Ubuntu как узнать разрядность ubuntu
Обновлено: 06.07.2024
Компания Canonical выпускает новые версии своего дистрибутива Ubuntu дважды в год, в апреле и октябре. Таким образом, номер каждой версии состоит из двух последних цифр года и номера месяца. например: 13.04, 14.10, 16.04 и т д. Также каждая версия получает кодовое имя, состоящее из двух слов начинающихся на одинаковую букву. Первым кодовым именем было Warty Warthog (Бородавчатый Бородавочник) его получил дистрибутив с номером версии 4.10.
Бывают случаи когда вам нужно узнать версию Ubuntu. Конечно, если систему ставили вы сами то наверняка знаете что ставили. Но если компьютер не ваш, или сервер хостинга, а нужно установить специфическое программное обеспечение, обновить систему или подключить сторонний репозиторий, нужно искать решение. В этой статье мы рассмотрим как узнать версию Ubuntu в терминале, в графическом интерфейсе, а также как узнать версию ядра используемого в системе.
Как узнать версию установленной Ubuntu в GUI
Без установки дополнительных программ версию Ubuntu можно посмотреть с помощью утилиты Параметры системы. Запустите её из главного меню:
Затем выберите пункт О системе:

Здесь будет отображена не только версия Ubuntu, но и модель процессора, количество оперативной памяти, разрядность системы и размер диска. Это что-то вроде окна свойства системы в Windows. В предыдущих версиях дистрибутива еще была возможность посмотреть версию в мониторе ресурсов, но в начиная с Ubuntu 14.04 ее уже нет.
Как узнать версию Ubuntu в терминале
А здесь уже способов намного больше. Первый и самый простой - команда lsb_release:

Опция -a заставляет утилиту показать всю информацию, r - только номер версии, -c только кодовое имя. Хотя можно просто посмотреть содержимое файла /etc/lsb_release:

Следующий способ не такой удобный, но тоже работает:
awk '/^Description: Ubuntu 5/ ' /usr/share/python-apt/templates/Ubuntu.info
Есть ещё один способ посмотреть версию - с помощью systemd. Для этого выполните:

Как узнать версию ядра в Ubuntu
Для решения этой задачи служит утилита uname:

Здесь мы видим всю доступную информацию - версию, имя компьютера, дату сборки и архитектуру. Если нужно посмотреть только версию наберите:
А для архитектуры:

Еще немного информации о процессоре и архитектуре можно узнать из вывода утилиты lscpu:

Чтобы узнать с какими параметрами было загружено ядро наберите:

Здесь тоже мы тоже можем узнать версию ядра Ubuntu.
Выводы
Вот и все. Как видите, это не такая уж сложная задача. Вы можете очень просто посмотреть какая система установлена на вашем компьютере или сервере. Если у вас остались вопросы, спрашивайте в комментариях!
Большинство современных компьютеров способны работать с 64-разрядной операционной системой. Но то, что компьютер поддерживает ее не значит, что он на ней работает. Вот как узнать, используете ли вы 32- или 64-разрядную версию Linux.
Вариант 1: используйте команду lscpu в терминале
Чтобы проверить, использует ли на ваш компьютере на Linux 32-разрядный или 64-разрядный процессор и посмотреть, какая версия Linux установлена, откройте свой терминал, введите следующую команду и нажмите «Ввод»:
Запись «Architecture» указывает вам, какой у вас тип процессора («x86_32» означает 32-разрядный, а «x86_64» означает 64-разрядный). Запись «CPU op-mode (s)» указывает вам, какую версию Linux вы используете. Если вы используете 64-разрядную версию, вы увидите как 32-разрядные, так и 64-битные режимы (поскольку 64-разрядный процессор может запускать оба). Если вы видите только 32-битный режим, вы используете 32-разрядную версию Linux.
Вариант 2: используйте графический интерфейс
Если вы предпочитаете использовать графический инструмент, чтобы узнать, является ли ваша система 32-разрядной или 64-разрядной, откройте «Системное» меню («шестеренка») в правом верхнем углу экрана, а затем выберите «Системные настройки» (System Settings) в выпадающем меню.
В окне «Системные настройки» дважды щелкните значок «Сведения» (Details) в разделе «Система» (System).
В окне «Сведения» на вкладке «Обзор» (Overview) найдите запись «Тип ОС» (OS type). Вы увидите либо «64-bit», либо «32-bit», а также другие основные сведения о вашей системе Ubuntu.

Обратите внимание, что в отличие от команды терминала окно «Сведения» показывает только, какой тип ОС вы используете, а не архитектуру вашей системы. Это означает, что если вы используете 32-разрядную версию Linux, вы все равно не будете знать, поддерживает ли ваш компьютер 64-разрядную версию. Для этого вам нужно будет использовать команду lscpu, описанную в предыдущем разделе.
Конечно, в Ubuntu Software Center имеется большое количество самых разнообразных программ под операционную систему Ubuntu Linux. Однако, иногда может возникнуть потребность установить программу из стороннего источника, который предлагает на выбор как 32-битная, так и 64-битную версию одной и той же программы. И какую версию программы выбрать в этом случае?
Первые два способа используют консольную команду uname , которая выводит требуемую информацию в окне терминала. Если требуется получить больше информации о системе, то необходимо запустить команду uname с флагом -a :
В результате в окне терминала отобразится информация в следующем порядке:
- имя ядра операционной системы
- сетевое имя машины (hostname)
- номер релиза ядра операционной системы
- версия ядра операционной системы
- имя машины
- тип центрального процессора
- платформа
- операционная система

К примеру, если система 64-битная, то в консоли это будет обозначено как x86_64 ; если система 32-битная, то в консоли это будет обозначено как i686 или i386 . Обратите внимание, что в выводе программы uname тип центрального процессора и платформа обозначаются точно также, как и разрядность операционной системы.
Если с помощью команды uname необходимо получить только разрядность операционной системы, то достаточно запустить ее в окне терминале с флагом -m :


Еще одной консольной командой для вывода информации о разрядности операционной системы является команда file с указанием специального аргумента /sbin/init . В окне терминала нужно ввести команду вида:

Если по каким-то причинам использование консольных команд неприемлемо, то можно воспользоваться графическими утилитами, имеющимися в составе любой операционной системы Linux.
Примечание переводчика: в этом случае будьте готовы к тому, что в разных Desktop Environments (GNOME Shell, Cinnamon, Xfce, KDE, Unity) и Window Managers (Enlightenment, Fluxbox, Xfce и так далее) местонахождение нужной информации может быть каждый раз разным. Консольные утилиты в этом плане более универсальные.

compizomania
Азбука в Linux для начинающих и не только. Я знаю только то, что ничего не знаю, но другие не знают и этого. Сократ
19 мая 2016
Как определить какой разрядности процессор (32 или 64-bit) вашего компьютера

Архитектура компьютера (англ. Computer architecture) — структура вычислительной машины, определяющая проведение обработки информации и принципы взаимодействия технических средств и программного обеспечения.
Оперативная память компьютера (ОЗУ, RAM). Сокращенно оперативную память компьютера называют ОЗУ (оперативное запоминающее устройство) или RAM (random access memory — память с произвольным доступом).
Что такое разрядность? Разрядность – способность одновременно обрабатывать какое-то количество битов.
Все системы Linux существуют в двух вариантах – 32-битные и 64-битные.
Архитектурные различия между 32 и 64-битными версиями Linux, разумеется, есть.
Самые главные особенности и отличия, которые непосредственно касаются пользователя и с которыми приходится сталкиваться:
1. Максимальный объем оперативной памяти (ОЗУ).
2. Разрядность операционной системы (32 или 64-bit).
3. Разрядность процессора.
Максимальный объем оперативной памяти.
64-битная операционная система может работать с гораздо бОльшими объемами памяти – до 192 ГБ.
Если вы на компьютере с 4 ГБ ОЗУ будете работать под управлением 32-битной ОС, то она просто не увидит такой объем. Все, что она сможет использовать – это примерно 3.5 ГБ из 4 ГБ. Остальной объем она не может предоставить для работающих программ. Разумеется, если вы установите в компьютер с 8 ГБ ОЗУ, скажем, и при этом будете оставаться на 32-битной системе, то она так же не увидит более 3.5 ГБ из всего установленного объема и оставшиеся 4.5 ГБ останутся просто неиспользованными.
Какими особенностями обладает 64-битная система?
Соответственно, чтобы иметь возможность установить 64-битную Linux, ваш процессор должен поддерживать 64-битные инструкции (иначе вы даже не сможете начать установку 64-битной Linux). Называться эти инструкции могут по-разному: Intel – IA64, AMD – AMD64.
Чтобы определить какой разрядности процессор (32 или 64-bit) вашего компьютера, выполните в терминале следующую команду:
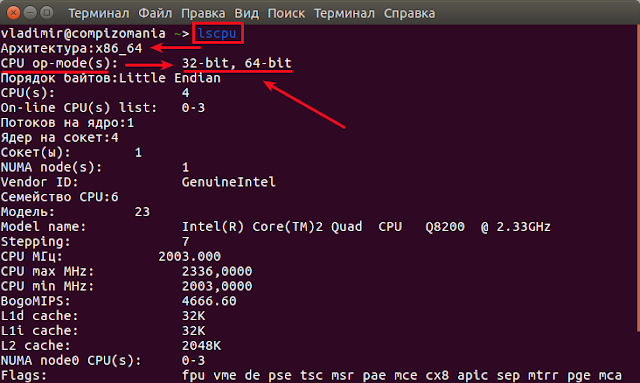
Чтобы проверить архитектуру установленной ОС Linux на компьютере, выполните в терминале одну из следующих команд:
Что такое разрядность системы Windows и Linux?
В процессе знакомства и продолжительного использования компьютера, многие пользователи сталкиваются с вопросом разрядности операционной системы. На сегодня имеется 2 вида разрядности ОС: x32 и x64. В первую очередь, разрядность системы необходима при установке определённой группы программ, которые выпускаются в двух версиях, а также при выборе дистрибутива для установки ОС на компьютер.
Что такое разрядность?
На сегодняшний день существует два вида разрядности: x32 (x86) и x64. Разрядность в x32 бита иногда называют x86, данный вид разрядности присущ к прошлым поколениям процессоров, а x64 – к новым и современным. От разрядности процессора зависит и возможность установки вида разрядности операционной системы.
Основные технические отличия между x32 и x64 для пользователя достаточно значительны и имеют массу нюансов при установке, об их отличиях и особенностях мы расскажем ниже.
Отличия разрядности ОС?
Итак, в первую очередь от разрядности операционной системы зависит скорость её работы. По данным исследований система с x64-битной архитектурой работает быстрее, чем её x32-битный аналог. Сегодня специально для x64 архитектуры написано много отдельных версий программ, тем не менее, всё равно большинство из них, всё-таки работает только в x32 режиме.
У большинства пользователей на сегодняшний день объём оперативной памяти составляет более 4 ГБ. При этом важно отметить, что x32-битные операционные системы работают только с объёмом ОЗУ до 4 ГБ. Иными словами, если у вас имеется от 4 ГБ ОЗУ, то x32-битная ОС будет работать только с 3 ГБ, остальной объём оперативной памяти будет попросту не задействован. ОС с x64 будет видеть весь возможный объём ОЗУ, главное чтобы его поддерживала ваша материнская плата. Установить операционную систему с x64 на компьютер с ОЗУ менее 4 ГБ – нет смысла.
Визуальных отличий ОС x32 от x64 системы – нет. Они абсолютно идентичны визуально. Единственное явное их отличие – это наличие двух папок «Program Files» на системном диске C: в одну устанавливаются приложения x64, в другой (с пометкой x86) – устанавливаются x32 приложения
Как выбрать разрядность ОС?
Для того чтобы выбрать ОС нужно знать битность своего процессора и объём ОЗУ. Если у вас x64-битный процессор и объём оперативной памяти составляет более 4 ГБ (в идеале от 6 ГБ), то однозначно стоит устанавливать x64-битную систему.
Отдельно рассмотрим случаи с компьютерами, объём ОЗУ которых составляет ровно 4 ГБ. Дело в том, что многие в данном случае устанавливают x64-битную систему, чтобы ощутить все так называемые «преимущества» данной разрядности, а также, чтобы не терять полгигабайта памяти. Но дело в том, что мы бы в свою очередь настоятельно рекомендовали вам отдать предпочтение ОС с x32-битностью. Дело в том, что x64 система охватывает незадействованные полмегабайта x32 системы, тем не менее, для своей работы она берёт больший этого объём, что делает такую установку нецелесообразной.
Когда объём ОЗУ не превышает 4 ГБ, а также процессор работает в x32 режиме, то ничего не остаётся, кроме как ставить x32 ОС.
Как узнать разрядность ОС?
Давайте теперь постараемся узнать, какая разрядность у вашей установленной системы.
Самый точный ответ на вопрос разрядности системы вы сможете получить в разделе сведений. Для этого вызовите боковое меню в Windows 8, выберете там «Параметры» и затем «Сведения компьютера».
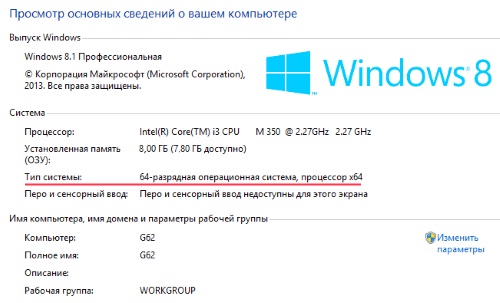
Для того чтобы посмотреть разрядность операционной системы, в Windows достаточно открыть диск C, и там посмотреть, сколько папок «Program Files», если их 2 – у вас x64 ОС, если же одна – то система x32.
Как проверить разрядность системы в Linux?
Для того чтобы узнать разрядность установленной версии Linux – необходимо открыть консоль (командную строку) и ввести команду «uname -a». Если в результатах будет «i686», то система x32, если «amd64» и «x86_64», то у вас установлена x64 ОС.
Любые вопросы, связанные с разрядностью операционной системы, вы можете задать нам в комментариях.
Исчерпывающая информация о разрядности операционной системы? [x64, x32, x86]
Все о разрядности операционной системы.
Отличия между x32 и x64 разрядными операционными системами
- Главное отличие 32-х битной системы от 64-х битной в том, что x32 разрядная система работает только с 3.5 Гб оперативной памяти. Даже если в системе установлено 8 Гб ОЗУ, в x32 максимально может быть задействовано только около 3,5 Гб памяти. 64-х битная система поддерживает до 128 гб оперативки.
- 64-битная система может работать с 64-х битными приложениями. С таким же успехом она запускает и работает и с 32-х битными приложениями.
- 32-битная система с приложениями x64 работать не может.
- 64-х разрядные системы имеют поддержку многоядерности и многопроцессорности
- 64-битные системы требуют установки специальных x64 драйверов к устройствам.
- процессор должен иметь поддержку 64-х разрядных систем.
Плюсы и минусы перехода на 64-х разрядную систему
Плюсов больше и они очень убедительные, в чем вы сейчас убедитесь, но есть варианты, при которых окажется выигрышным выбор x32 системы.
Плюсы
- Поддержка больших объемов оперативной памяти (самый жирный плюс)
- Запуск и работа как с 32-х битными приложениями так и с 64-х битными.
- Заметный прирост производительности в системах с многоядерными процессорами.
Минусы
- Возможны проблемы с поиском совместимых драйверов (в настоящее время данный риск уже практически сведен к нулю)
- Переход не оправдается, если в систему установлено 4 гб ОЗУ или меньше. Дело в том, что сама 64-х разрядная система и 64-х битные программы потребляют ОЗУ вразы больше чем 32-х разрядная. И высвободившиеся, казалось бы, 0.5 гб оперативной памяти уйдут на нее. Вот в такой ситуации лучше остаться на x32 системе.
Как узнать разрядность системы на ПК?
Обозначения разрядности: x32, x64, x86.
Узнаем разрядность системы на Windows.
Узнаем разрядность системы на Linux

В этой статье я хочу поделиться с новичками в Linux, как и где можно посмотреть/узнать установленную версию дистрибутива и используемое окружение рабочего стола на вашем компьютере.
Узнать версии дистрибутива и окружения рабочего стола, а также разрядность системы (32 или 64-bit) в Ubuntu/Linux Mint можно двумя способами: графически и в терминале, с использованием специальных команд.

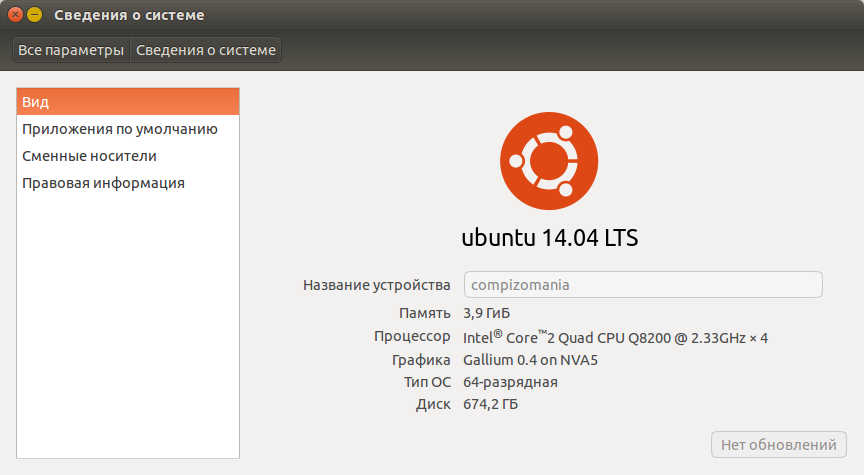
С использованием специальных терминальных команд можно узнать практически всё о вашем компьютере, установленной системе, её разрядности и прочих параметрах. Но в настоящий момент нас интересуют версии дистрибутива, окружения рабочего стола и тип ОС.
Скопируйте и выполните в терминале (нажмите Enter) следующую команду:
После выполнения команды вы должны увидеть в терминале примерно следующую информацию о названии дистрибутива, версии, кодовом названии, архитектуре/разрядности ОС и версии окружения Unity:

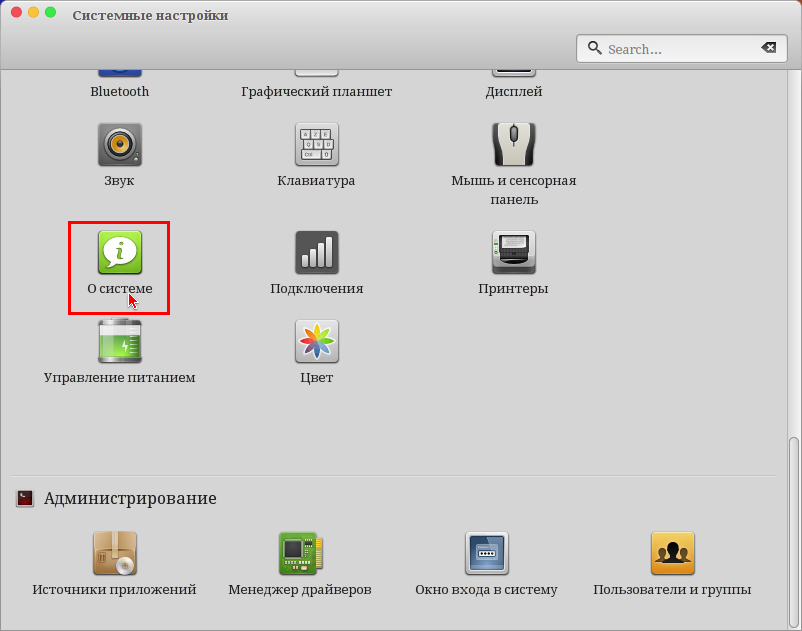
Приложение О системе также даёт подробную информацию о названии, версии дистрибутива и версии рабочего окружения Cinnamon, а также тип разрядности ОС:
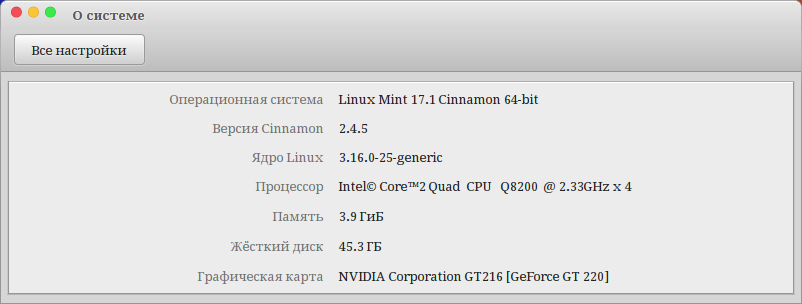
Скопируйте и выполните в терминале (нажмите Enter) следующую команду:
После выполнения команды вы должны увидеть в терминале примерно следующую информацию о названии дистрибутива, версии, кодовом названии, архитектуре/разрядности ОС и версии окружения Cinnamon:
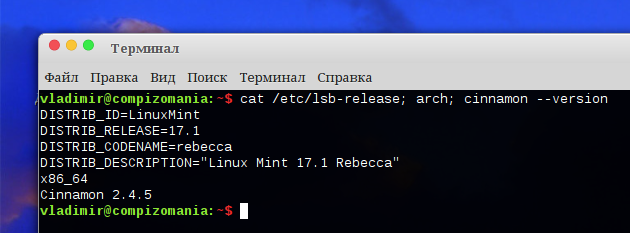
P.S. Для удобства отображения необходимых параметров системы, я объединил три различные команды в одну, через точку с запятой и пробел, но их также можно выполнять по отдельности:
Подробнее познакомиться с терминальными командами вы можете в следующей статье: Терминальные команды в Linuх.
Коллекция материалов по работе с системой Linux С наступающим Новым годом!
вторник, 2 июня 2015 г.
Как определить разрядность Linux-системы
Оригинал: How to Check if Your Linux System is 32-bit or 64-bit
Автор: Lori Kaufman
Дата публикации: октябрь 2014 г.
Перевод: Семененко В.
Дата перевода: май 2015 г.

Всегда полезно знать хотя бы основные характеристики операционной системы, под которой приходится работать на компьютере. Например, может понадобиться знать разрядность операционной системы - 32-битная или 64-битная? Это для случая, когда при установке дополнительной программы необходимо выбрать, программу какой разрядности нужно скачать, чтобы установить ее в системе.
Конечно, в Ubuntu Software Center имеется большое количество самых разнообразных программ под операционную систему Ubuntu Linux. Однако, иногда может возникнуть потребность установить программу из стороннего источника, который предлагает на выбор как 32-битная, так и 64-битную версию одной и той же программы. И какую версию программы выбрать в этом случае?
В этой статье будут описаны несколько способов определения, какая разрядность у операционной системы Linux - 32-битная или 64-битная. Некоторые из этих способов предоставляют даже больше информации, нежели только разрядность системы.
Первые два способа используют консольную команду uname, которая выводит требуемую информацию в окне терминала. Если требуется получить больше информации о системе, то необходимо запустить команду uname с флагом -a:
В результате в окне терминала отобразится информация в следующем порядке:
- имя ядра операционной системы
- сетевое имя машины (hostname)
- номер релиза ядра операционной системы
- версия ядра операционной системы
- имя машины
- тип центрального процессора
- платформа
- операционная система
В отображаемом командой списке разрядность системы - это первые цифры после локального времени машины (изображения в статье кликабельны):
К примеру, если система 64-битная, то в консоли это будет обозначено как x86_64; если система 32-битная, то в консоли это будет обозначено как i686 или i386. Обратите внимание, что в выводе программы uname тип центрального процессора и платформа обозначаются точно также, как и разрядность операционной системы.
Если с помощью командыuname необходимо получить только разрядность операционной системы, то достаточно запустить ее в окне терминале с флагом -m:
Эта команда отобразит имя машины и, помимо этого, покажет разрядность операционной системы - 32-битная (i686 или i386) или же 64-битная (x86_64):
Консольная команда arch аналогична команде uname с флагом -m. В окне терминала также отобразится разрядность операционной системы - 32-битная (i686 или i386) или же 64-битная (x86_64). Для этого нужно в консоли ввести имя команды arch и запустить ее, нажав клавишу Enter :
Еще одной консольной командой для вывода информации о разрядности операционной системы является команда file с указанием специального аргумента /sbin/init. В окне терминала нужно ввести команду вида:
В консоли будет выведено много информации, из которой в данном случае необходима только первая строка (точнее - начало этой строки) - . ELF 64-bit LSB . :
Если по каким-то причинам использование консольных команд неприемлемо, то можно воспользоваться графическими утилитами, имеющимися в составе любой операционной системы Linux.
Примечание переводчика: в этом случае будьте готовы к тому, что в разных Desktop Environments (GNOME Shell, Cinnamon, Xfce, KDE, Unity) и Window Managers (Enlightenment, Fluxbox, Xfce и так далее) местонахождение нужной информации может быть каждый раз разным. Консольные утилиты в этом плане более универсальные.
Рассмотрим получение информации о разрядности операционной системы на примере Linux Mint 17.1 Cinnamon. В главном меню системы выбираем пункт "System Settings". В открывшемся окне "System Settings" находим в разделе "Hardware" иконку "System Info". Откроется одноименное окно с информацией об операционной системе Linux:
В первой строке "Operating System" видим тип операционной системы и ее разрядность.
Комментариев нет:
Поиск по этому блогу
Понравилось?Поделись с друзьями!
Архив блога

Viber является кросс-платформенным приложением (iPhone, Android, Windows Phone, Blackberry, Windows, Mac, Symbian, Nokia и устройства .


Консольные команды бывают иногда очень полезными (даже для обычных пользователей, которые не любят терминал), в том числе и для новичк.


Читайте также:

