Как установить живые обои на рабочий стол для windows 10 через wallpaper engine
Обновлено: 03.07.2024
Вопросы и ответы в сфере it технологий и настройке ПК

Преимущества программы
Ключевыми преимуществами wallpaper engine являются:
- простота установки и использования;
- малый вес программы;
- оперативность работы, без зависаний;
- недорогая стоимость программы;
- полная поддержка различных ОС: windows 10 и более старые версии.
Как работать с программой?
Запуск программы
Запуск программы не требует отдельной установки на локальный диск компьютера. После распаковки скачанного архива с этим софтом, нужно лишь выбрать подходящую для себя версию (х32 или х64), и запустить её.

Установить обои

Удалить обои

Установить свои собственные обои
Где скачать?
Где скачать такую программу для Windows 10? Программа для данной версии ОС или более низкой может быть скачана с wallpaperengine.info. Wallpaper engine можно также скачать и с других ресурсов, достаточно лишь вбить соответствующий запрос в Google.
Возможные проблемы и решения
Ниже приведены наиболее частые проблемы, с которыми сталкиваются пользователи программы и все, кто желает приобрести живые обои бесплатно и установить их на рабочий стол. Описаны наиболее частые способы решения проблем, возникающих при работе с программой.
1. Как установить живые обои на windows 7?
Программа поддерживает различные версии ОС Windows, в том числе и семёрку, поэтому принцип установки является таким же, как и в Windows 10. Как установить живые обои на виндовс, приведено в настоящей статье выше.
2. Программа не запускается.
В данном случае рекомендуется проверить целостность файлов, вероятнее всего, они повреждены. После того, как целостность будет восстановлены, запуску программы ничто не помешает.
3. Как можно установить живые обои на рабочий стол в Windows 10?
По инструкции, приведенной в настоящей статье выше.
4. Какие ещё есть программы для того чтобы установить живые обои?
Их множество. Например, Desktop Live Wallpapers или PUSH Video Wallpaper. О том, как можно установить живые обои на экран при помощи этих программ, стоит читать в инструкции к ним.
5. На каких сайтах можно скачать новые варианты и установить скачанные живые обои?
Существует множество сайтов, чтобы найти их, необходимо ввести соответствующий запрос в Google.
Wallpaper Engine позволяет вам использовать живые обои на рабочем столе Windows. Поддерживаются различные типы обоев, включая 3D и 2D-анимацию, веб-сайты, видеоролики и даже определенные приложения. Выберите существующие обои или создайте свои собственные и поделитесь ими на Steam Workshop!
1) Покупаем данное приложение в Steam:
2) После чего запускаем его, выбираем тип качества ваших обоев. (Low, Medium, High)
3) Далее отвечаем на нужные вопросы, выбираем все под себя.
4) Когда программа полностью установится под ваши настройки вам выдаст окно, где вы можете выбрать себе обои на вкус. Выбираем нужные вам обои и сохраняем. Если хотите получить еще различных обоев, то переходим сюда , выбираем те, которые вам понравились и нажимаем Установить. Перезапускаем программу и получаем еще набор новых обоев.

Как установить живые обои на ПК с помощью Steam?
Скажите честно, сколько времени вы видите свой рабочий стол, что бы оно того стоило?
Пфф. я думал это детство осталось в 2000-х и времен ХP. Я даже забыл о существовании такового, когда все время открыта иде / браузер.
эхххх. а в XP можно было просто поставить htlm на обои и при помощи небольшого яваскрипта менять их время от времени.
И сколько ресурсов жрут такие обои?

Анимированные Замки из HOMM 3 в Wallpaper Engine. Ultra HD
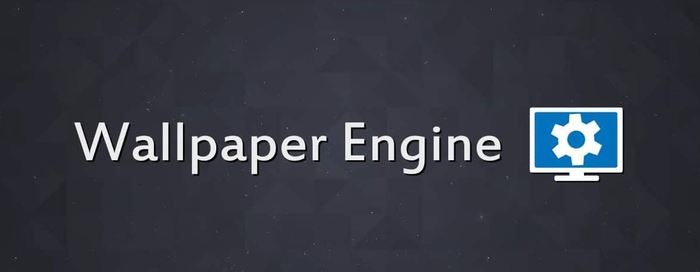
Под прошлым моим, единственным постом, некоторые люди, просили сделать анимированные и со звуком обои в Wallpaper Engine. Для тех кто не знает - это такая программа в Steam продаётся, что-то около 99 рублей. Через неё можно ставить на обои видео или гиф анимацию. Ну в общем я сделялъ. Все замки кроме Conflux запилины из HD EDITION, сам Conflux из Complete EDITION. Применялся ScreenToGif, чтобы выбрать кадры с анимацией из игры, программа Topaz A.I. Gigapixel, чтобы улучшить качество, ну и сам Wallpaper Engine - скомпилировать и добавить музыку.
Ссылка на мою мастерскую в Steam, там все 9 Замков:
https://steamcommunity.com/id/12v125v613/myworkshopfiles/
Или же их можно найти через поиск во вкладке "Workshop" в самом Wallpaper Engine по этим названиям:
Heroes 3 Castle Ultra HD Theme
Heroes 3 Rampart Ultra HD Theme
Heroes 3 Tower Ultra HD Theme
Heroes 3 Inferno Ultra HD Theme
Heroes 3 Necropolis Ultra HD Theme
Heroes 3 Dungeon Ultra HD Theme
Heroes 3 Stronghold Ultra HD Theme
Heroes 3 Fortress Ultra HD Theme
Heroes 3 Conflux Ultra HD Theme
Подстроить обоину под себя можно в этом окне:
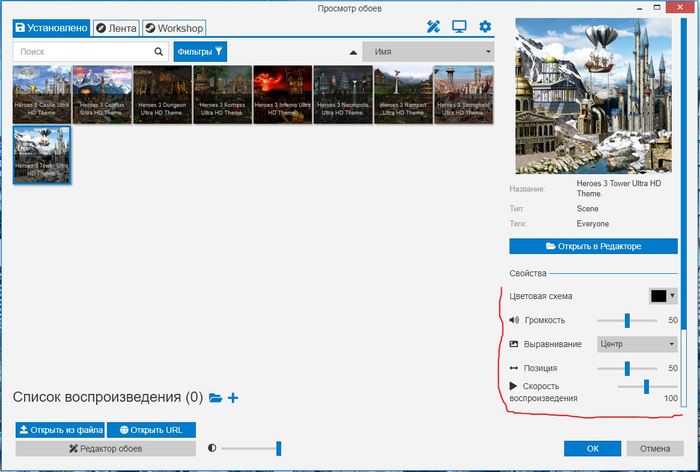
Ну а для тех кому нужны обычные обои из прошлого поста, продублирую ссылку:

Это руководство расскажет об основных навыках программы Wallpaper Engine, и объяснит все настройки.

| 2,816 | уникальных посетителей |
| 15 | добавили в избранное |





1.Переходим в "Workshop"
2.Выбираем любой понравившийся вам Wallpaper
3.Нажимаем на зелёную кнопку "Подписаться"
5.Вуаля,смотрим на Рабочий стол,и радуемся!
В этом разделе, я покажу вам, как отфильтровать , и найти обои под свой вкус, а также покажу как редактировать обои (подходит не на все обои).
В этой части окна, вы сможете найти, а также урегулировать все свои потребности для поиска обоев
Здесь можно будет поставить популярные обои по временным меркам, а также "Недавно добавленные", "Больше всего голосов", "Больше всего подписчиков" ," Избранные", "Оценённые" и другое.
Перейдём к редактированию обоев . Здесь вы сможете поставить ту или иную громкость, позицию, или скорость воспроизведения, а также цвет и выравнивание к вашим обоям.
Дополнительно: Загрузить или сохранить ваши пресеты, применить ко всем обоям , поделиться , или сбросить
Для начала покажу как зайти в настройки : (справа сверху будет значок шестерёнки).
Во вкладке "Производительность" вы сможете поставить свои настройки по "Воспроизведению" и "Качеству"
"Воспроизведение" - включает в себя настройки приложения и экрана в разных видах.[/i]
"Качество" - включает в себя
1.Настройки пресетов, то есть качество ваших обоев- низкие, средние, высокие.
2.Полноэкранное сглаживание: от MSAA x2, до MSAA x8, а также сглаживание можно совсем убрать кнопкой "Нет"
3.Разрешение: "Полное" или "Половина"
4.Кадров/сек(FPS)- можно поставить 10-60, но не ставьте слишком высоко, иначе это может замедлить ваш ПК(лично у меня стоит 30)
5.Поставить: пост-обработку, или отражение.
Во вкладке "Общее" вы сможете поменять "Разное" , "Внешний вид" а также "Медиа" и "Дополнительные опции"
1.В подразделе "Разное" можно поменять запуск Wallpaper Engine с включением ПК, или же по включению самой программы.
2. "Регулировка цвета окон" - Ваша панель задач будет сливаться с обоями.
3. "Язык интерфейса" - поставьте язык удобный вам.
4. "Горячие клавиши" - Установите горячие клавиши на разные действия с обоями, и не только.
5. "Прозрачность ярлыков рабочего стола" - поставьте свою прозрачность для ярлыков на рабочем столе.
В подразделе "Внешний вид" , можно будет поменять "Темы" и "Использование сезонные темы"
1. "Темы" - Поменяйте цвет вашего приложения, по дефолту стоит белый,но как по мне, лучше будет тёмный.
2. "Использовать сезонные темы" - менять тему в особые времена года.
В подразделе "Медиа" , можно будет поменять ваш "Вывод аудио" , "Устройство ввода звука" , "Громкость записи" , "Порог записи" , вкл/выкл "Аппаратное ускорение видео" , поменять "Фреймворк для видео" , а также "Загрузка видео " , и "Зацикливание видео" .
В подразделе "Дополнительные функции" , можно будет поменять,вкл/выкл и сбросить следующее
Думаю что о вкладке "Плагины" нет смысла писать, так что перейдём в следующую вкладку "О приложении" .
Здесь вы можете обратиться в поддержку, и посмотреть на часто задаваемые вопросы.
Но самое классное в этой вкладке то, что тут можно открыть достижение , а также открыть несколько новых скинов (тем) для вашего приложения. Всё это выполняется с помощью нескольких нажатий на клавиатуре стрелочками- вверх вверх, вниз вниз, влево вправо, влево
вправо, b a, Enter.
Внимание! Делать это нужно не слишком быстро, и не слишком медленно.
Спасибо за прочтение моего руководства, это моё первое руководство так что вот так вот да♥

Установка фонового изображения на рабочий стол операционной системы — процесс, не вызывающий сложности даже у не очень опытных пользователей. Однако по умолчанию Windows поддерживает только статичные картинки, анимированные форматы воспроизводиться не будут. Поэтому если вы решили установить живые обои вместо надоевших статичных, потребуется воспользоваться альтернативными вариантами.
Установка анимированных обоев в Windows 10
Поскольку ОС не умеет воспроизводить анимацию на рабочем столе через встроенные инструменты, понадобится прибегнуть к использованию сторонних программ, позволяющих без труда установить живые обои. Как правило, такое ПО платное, но имеет ознакомительный период. Давайте разберем основные способы решения поставленной задачи.
Способ 1: Video Wallpaper
Популярная программа для установки живых обоев, обладающая простым интерфейсом и хорошим выбором фонов. Поддерживает видео со звуком. Приложение платное и стоит порядка $5, триальный период в 30 суток позволяет ознакомиться со всеми функциональными возможностями. Напоминанием о необходимости покупки будет полупрозрачная надпись «TRIAL VERSION» в левом нижнем углу экрана.
-
Установите и откройте программу обычным способом. Сразу же после запуска стандартный фон изменится на анимированный, это образец работы программы.







Управлять программой так же легко, как плеером. Для этого есть кнопки переключения на предыдущее и следующее видео, паузы в анимации и полной остановки с переключением на статичный рабочий стол.
Способ 2: DeskScapes
Программа от известной компании Stardock, занимающейся выпуском программного обеспечения для кастомизации Windows. Предлагает 30-дневный триальный период, полная версия стоит $6. В приложении нет русского языка и немного усложненный способ установки новых обоев, впрочем, это не мешает пользоваться DeskScapes.
В отличие от Video Wallpaper, здесь нет надписи «TRIAL VERSION» и периодически выскакивающих предложений об активации, вдобавок присутствует добавление эффектов и подгон позиции картинки. В сравнении с конкурентным ПО, в DeskScapes отсутствуют обои со звуком, но вряд ли эта функция востребована среди пользователей.
- Скачайте, установите программу. На этапе инсталляции не забудьте снять галочку с предложения установить другие продукты разработчика. Кроме этого вам потребуется указать свой email адрес для верификации и пройти по ссылке из письма, присланного на этот ящик — без таких манипуляций приложение не установится. Если будет указан российский домен, письмо может прийти с небольшой задержкой.
- После установки приложение будет встроено в контекстное меню, вызываемое правой кнопкой мыши по рабочему столу. Выберите пункт «Configure DeskScapes».








Стоит отметить, что у некоторых пользователей вместо установки обоев может появиться черный экран или смена заставки вообще будет отсутствовать. В большинстве случаев помогает перезагрузка ПК или выставление особых параметров запуска. Для второго варианта выполните следующие шаги:
- Откройте папку, куда была установлена программа. По умолчанию это С:\Program Files (x86)\DeskScapes
- Для файлов:
- Deskscapes.exe
- Deskscapes64.exe
- DeskscapesConfig.exe


Способ 3: Wallpaper Engine
Если предыдущие две программы практически универсальны, эта более узконаправленная и предназначена только для пользователей игровой площадки Steam. В их магазине помимо игр уже давно продаются различные приложения, в том числе и программа с большим набором качественных статических и анимированных изображений.
Стоит она 100 рублей, и за эти деньги покупатель получает удобное приложение с поддержкой русского языка, настройкой качества изображений, автоматического изменения цветовой схемы (для панели задач, меню Пуск и обрамления окон Windows) под цвет картинки. Есть возможность установки обоев со звуком и другие функции. Триальный период отсутствует.
- Купите и скачайте программу, установите ее.
- На этапе установки вам будет предложено выполнить некоторые настройки. Их всегда можно изменить в дальнейшем, нажав в интерфейсе установленного приложения на значок шестеренки.
Первый шаг — выбор языка интерфейса. Установите нужный и нажмите на вторую точку.

Укажите качество воспроизведения анимированной заставки. Учтите, что чем выше качество, тем больше ресурсов потребляет ПК.

Если хотите, чтобы вместе с обоями автоматически подбирался цвет окон (а также панели задач и меню «Пуск»), оставьте активной галочку «Регулировка цвета окон». Чтобы программа работала вместе с запуском компьютера, поставьте галочку рядом с «Автозапуск» и нажмите кнопку «Установить высокий приоритет».



- 1 — Мастерская. Наибольший источник живых обоев, которые создают любители и люди, зарабатывающие на продажах в этом месте. Именно отсюда в дальнейшем мы и будем скачивать.
- 2 — Магазин. Разработчик Wallpaper Engine предлагает одобренные обои из мастерской, однако их там совсем мало, не наберется и 10 штук, вдобавок к этому они платные.


Обои типа «Video», воспроизводящиеся вместо заставки, естественно, будут потреблять большое количество ресурсов, чем «Scene».




Вы можете поместить его в папку: /WallpaperEngine/projects/myprojects
Или же, если планируете хранить обои в любой другой папке, разверните Wallpaper Engine и нажмите «Открыть файл».

Стоит отметить, что в некоторых случаях файл может добавиться некорректно, и при попытке установить его как фон, программа вылетает. Однако после перезапуска анимированное изображение отобразится и его можно будет настраивать, как любое другое.
Мы рассмотрели 3 способа установки живых обоев на рабочий стол в Windows 10. Инструкция подходит и к ранним версиям этой ОС, но на слабых компьютерах анимация может приводить к тормозам и нехватке ресурсов для других задач. Кроме этого все рассмотренные программы и другие их аналоги в своем большинстве платные, а Wallpaper Engine и вовсе не имеет триального периода. Поэтому за желание иметь красивое оформление Виндовс придется заплатить.

Отблагодарите автора, поделитесь статьей в социальных сетях.

Читайте также:

