Ubuntu когда были обновления
Обновлено: 06.07.2024
Как и в любой другой операционной системе, очень важно загружать и устанавливать новые обновления, выпущенные для Ubuntu. Эти обновления могут включать новые функции, исправления безопасности или улучшения качества, стабильности и производительности, чтобы мы могли в полной мере насладиться этим дистрибутивом. Поэтому всегда рекомендуется обновить Ubuntu , а также все его программное обеспечение, чтобы мы могли в полной мере использовать потенциал этой бесплатной операционной системы.
Обновление Ubuntu - очень простая задача и, конечно же, совершенно бесплатная. Ниже мы объясним все, что нам нужно знать об этих обновлениях для их выполнения.
Что мы должны знать перед обновлением Ubuntu
Есть два разных типа обновлений. Первый из них качество и безопасность обновлений, а а также новые версии пакета. Это позволяет нам иметь Linux Дистрибутив всегда в актуальном состоянии, как и все программы, без смены версий. И второй из типов - это обновление версии , Каждые 6 месяцев приходит новая версия Ubuntu, которую мы можем установить или нет, в соответствии с нашими предпочтениями.
Освободи Себя LTS версии Ubuntu имеют 5-летнюю поддержку. Это позволяет нам оставаться в этой версии и получать обновления качества и безопасности в течение этого времени без необходимости устанавливать новые версии. Эти версии LTS прибывают каждые 2 года. И новые нормальные версии приходят каждые 6 месяцев и имеют 9-месячную поддержку. Если мы используем версии не LTS, мы должны пройти через все из них, так как если мы этого не сделаем, мы вскоре прекратим получать исправления и исправления.
Обновления из дистрибутивов Linux, таких как Ubuntu, обычно очень быстрые и стабильные. Ничего общего с Windows. Однако всегда рекомендуется делать резервную копию наиболее важных данных на случай, если что-то пойдет не так. Хотя, если что-то не удается, мы всегда можем прибегнуть к Live-дистрибутиву для доступа к файловой системе и восстановления данных перед форматированием и установкой Ubuntu с нуля.
Настроить обновления Ubuntu
Прежде чем начать с обновлениями как таковыми, давайте посмотрим, как мы можем настроить эти обновления, чтобы адаптировать их к нашим потребностям. Чтобы сделать это, первое, что мы должны сделать, это с рабочего стола нашего Ubuntu, открыть поисковую систему (мы можем получить к ней доступ, нажав клавишу Win на клавиатуре) и набрать «Программное обеспечение и обновления ».
Откроется окно, подобное следующему, из которого мы сможем настроить репозитории, управлять контроллерами и многое другое.
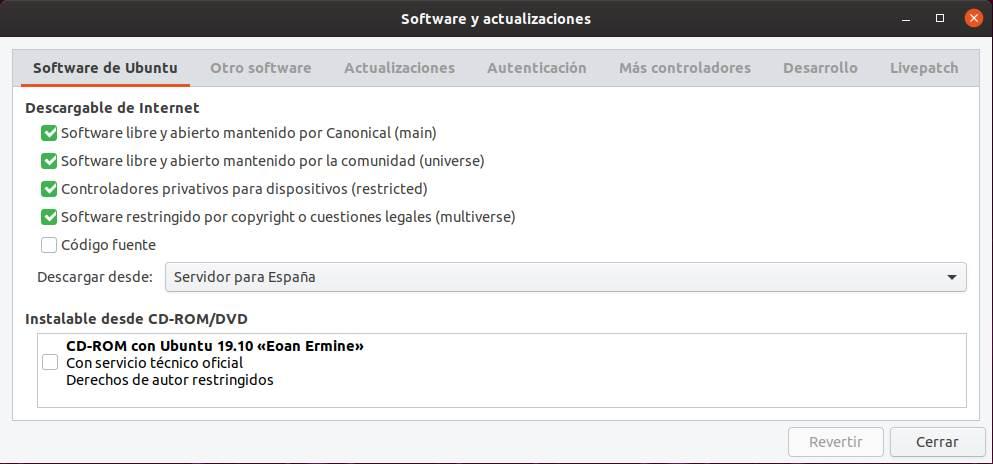
Что нас интересует, так это настройка обновлений. Для этого мы нажмем на «Обновление» вкладка и здесь мы можем увидеть все параметры, которые мы можем настроить, связанные с обновлениями.
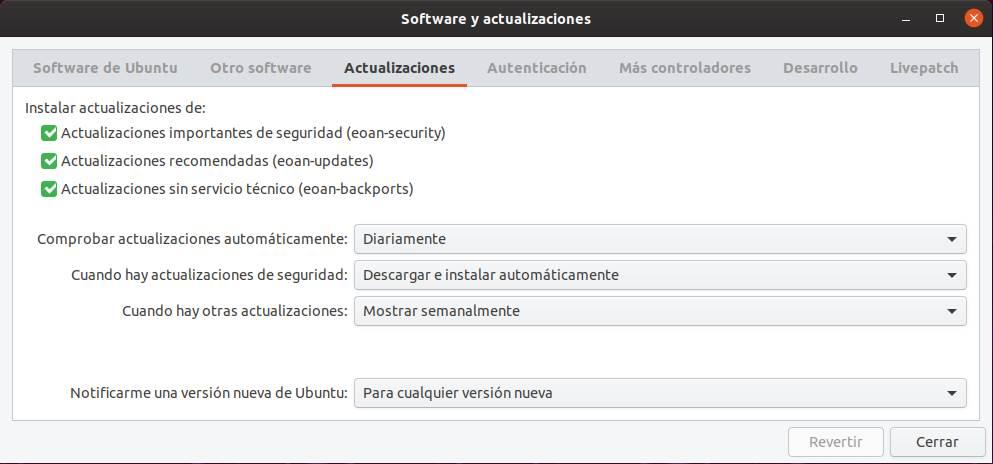
По умолчанию Ubuntu настроен на получение всех обновлений из дистрибутива. Кроме того, он будет проверять наличие обновлений каждый день по умолчанию. В случае обновлений безопасности они будут загружены и установлены автоматически. А другие обновления (пакеты, программы, качество и т. Д.) Будут отображаться через неделю для их загрузки.
В этом же окне мы также найдем опцию, которая позволит нам выбирать, что мы хотим делать с новыми версиями Ubuntu. Мы можем получать предупреждения каждый раз, когда появляется новая версия дистрибутива, видеть предупреждения только в версиях LTS или никогда не показывать предупреждения.
LivePatch помогает нам не перезапускать
Если мы используем LTS-версию Ubuntu (с 5-летней поддержкой), мы сможем использовать функцию под названием «LivePatch». Эта функция позволяет вам обновлять Ubuntu для установки критических обновлений и обновлений безопасности в режиме Live, то есть без перезагрузки. Он абсолютно бесплатный (до 3 компьютеров) и может быть активирован из настроек, которые мы только что видели в предыдущем пункте, на вкладке «Livepatch».
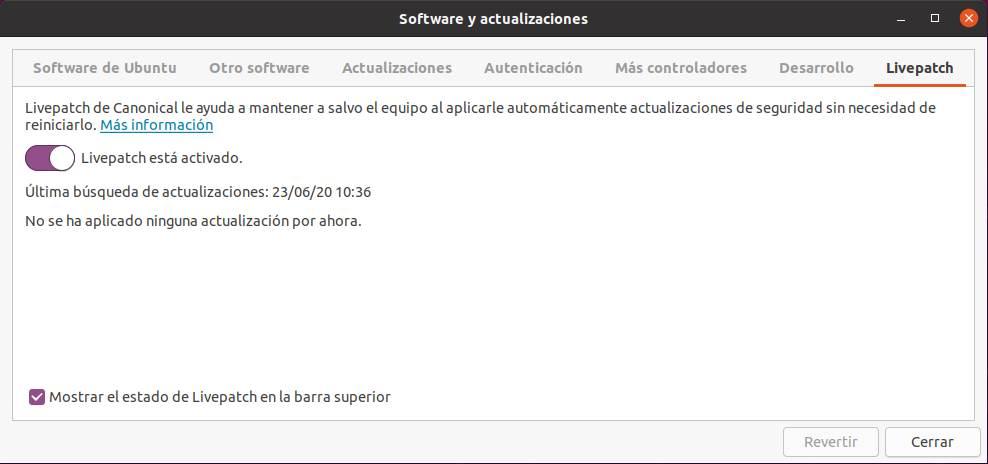
Мы можем узнать больше информации об этой услуге на эту ссылку .
Установить новые патчи и пакеты
Ubuntu, как и другие операционные системы, регулярно получает обновления. Эти обновления могут быть новыми версиями пакетов или программ, которые мы установили, или исправлениями безопасности или качества для ядра или внутренних компонентов этого дистрибутива.
Чтобы наша Ubuntu работала должным образом и чтобы она была максимально полезной, необходимо быть всегда в курсе последних событий. И для этого необходимо проверить, загрузить и установить новые версии пакетов.
Мы можем сделать это двумя разными способами:
Из терминала
Конечно, Ubuntu позволяет нам загружать и устанавливать новые обновления и новые пакеты с вашего терминала. Для этого мы запускаем окно терминала в дистрибутиве и выполняем следующую команду, которая обновит списки программного обеспечения:
sudo apt update
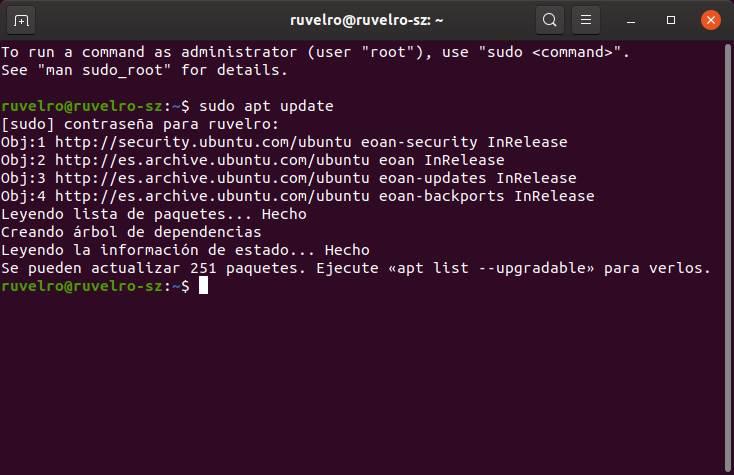
Затем мы можем начать загрузку и установку пакетов. И для этого мы выполним:
sudo apt upgrade
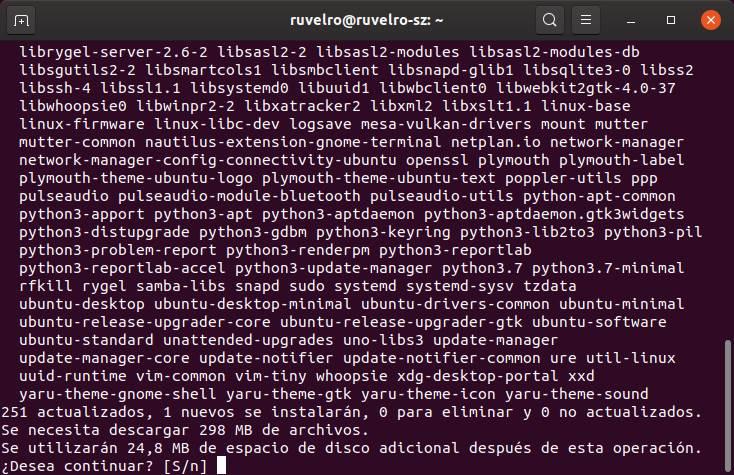
Эта команда покажет нам все новые пакеты, доступные для нашего дистрибутива (как для Ubuntu, так и для установленных программ), и будет отвечать за их загрузку и установку.
Когда процесс завершится (хотя это и не обязательно), нам нужно будет только перезагрузить компьютер, чтобы завершить весь процесс обновления, и мы могли бы начать использовать все новые пакеты.
Из центра обновлений
Если мы не хотим использовать терминал для обновления Ubuntu, мы можем перейти в центр программного обеспечения этого дистрибутива. Для этого все, что нам нужно сделать, это зайти в поисковую систему Ubuntu (клавиша Win на клавиатуре) и набрать « Обновление программного обеспечения ».
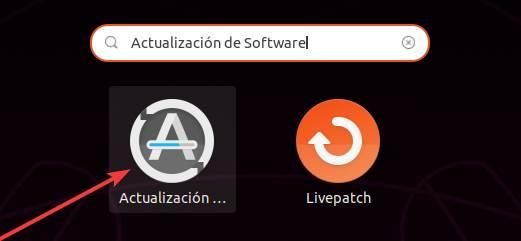
Мы запускаем этот инструмент, и он будет искать новые версии и новые пакеты для обновления Ubuntu.
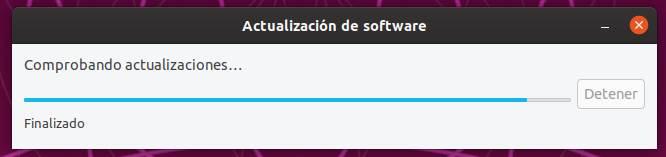
Когда закончите, мы увидим следующее окно со всеми обновлениями и всеми доступными исправлениями. Мы можем видеть, например, существующие обновления ядра Ubuntu, а также пакеты всех программ.
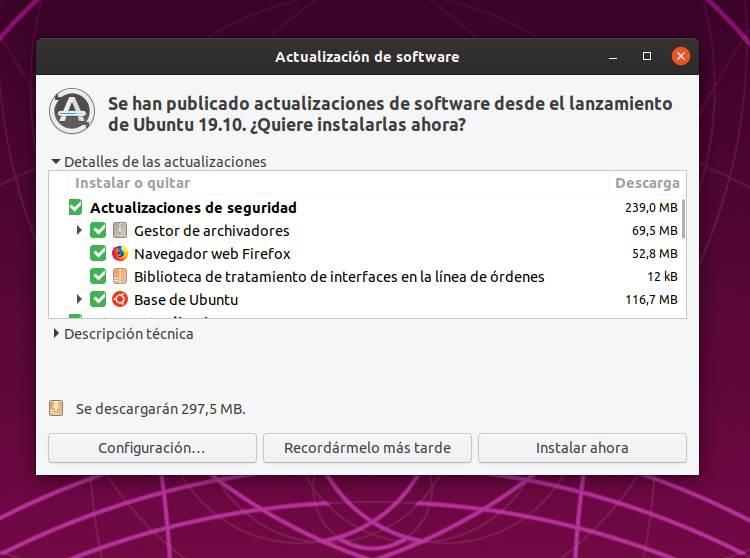
Мы нажимаем «Установить сейчас», и мастер начнет загружать и устанавливать все новые версии. Если вы не хотите загружать и устанавливать конкретный пакет, мы можем установить его флажок.
Установите последнюю версию Ubuntu
Каждые 6 месяцев Canonical выпускает новую версию Ubuntu. Каждая версия обычно поставляется с новой версией ядра Linux, последней версией рабочего стола и серией изменений и исправлений. Стандартные версии поддерживаются в течение 9 месяцев, а LTS 5 лет через 5 лет.
Мы рекомендуем всегда использовать версии LTS (они более стабильны, чем обычные, поскольку они ориентированы на более продолжительную работу) и обновляться с LTS до LTS, то есть каждые два года (с Ubuntu 18.04 до Ubuntu 20.04 до Ubuntu 22.04 и т. Д. .)
Из терминала
Конечно, Ubuntu позволяет нам загружать и устанавливать новые версии дистрибутива с терминала без необходимости форматировать компьютер и переустанавливать новую версию. Чтобы сделать это, первое, что мы должны сделать, это найти новые обновления в репозиториях и убедиться, что все обновления установлены интеллектуально с помощью следующей команды:
sudo apt update && sudo apt upgrade && sudo apt dist-upgrade
Когда наш дистрибутив полностью обновлен, мы можем увидеть что-то вроде этого.
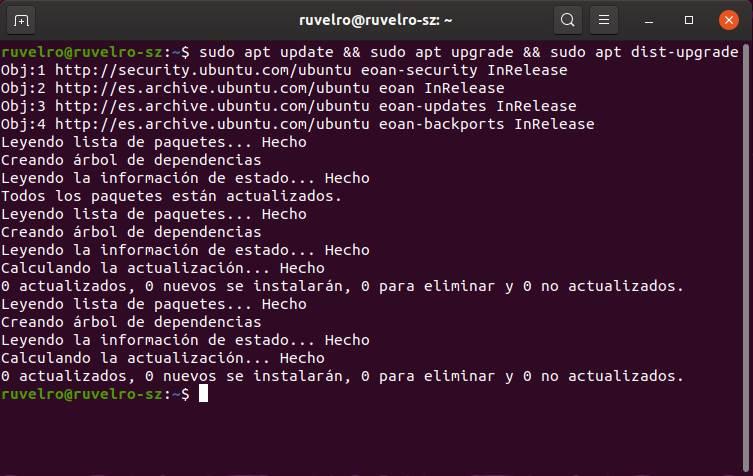
Итак, единственное, что нам осталось выполнить, это следующая команда, поскольку именно она отвечает за установку новых версий Ubuntu:
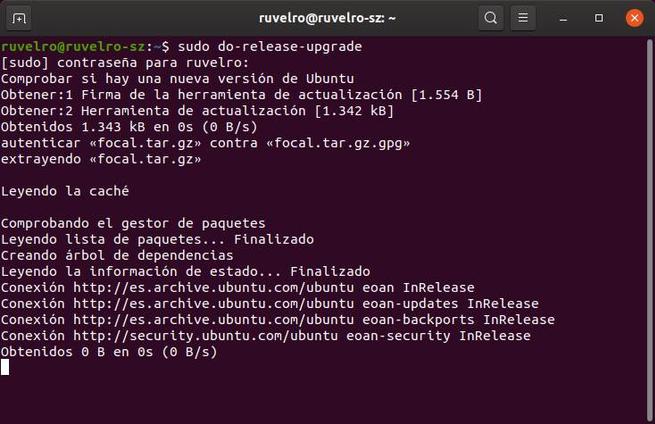
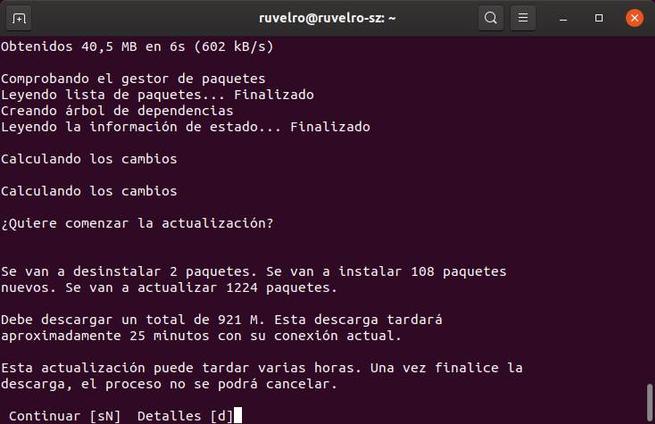
Теперь осталось дождаться окончания процесса загрузки и установки новой версии. Когда это произойдет, у нас будет Ubuntu в последней версии.
Из центра обновлений
Центр обновлений также позволяет нам загружать и устанавливать последнюю версию Ubuntu без использования терминала вообще. Для этого все, что нам нужно сделать, - это искать новые обновления (открыв программу «Обновление программ» или запустив «sudo apt update»), и на рабочем столе Ubuntu появится окно, подобное следующему.
Мы нажимаем Да, обновить сейчас И весь процесс загрузки и установки новой версии начнется. Этот процесс занимает немного больше времени, поэтому мы должны спокойно ждать его завершения.
Когда он завершит установку, нам придется перезапустить, чтобы изменения были завершены, и когда мы это сделаем, мы уже можем начать использовать новую версию Ubuntu и все ее функции.
Как вернуться к предыдущей версии Ubuntu
Если по какой-то причине новая версия доставляет нам проблемы, мы недовольны ее работой или мы обновились по ошибке, можно вернуться назад. Хотя правда в том, что это нелегко или рекомендуется делать, так как мы можем найти предупреждения и всевозможные проблемы.
Если вы захотите это сделать, мы оставим вам инструкции по выполнению этого процесса, хотя и под вашу ответственность:
Упадок хранилища программного обеспечения с помощью следующей команды (изменяя «космический / бионический» на хранилище той версии, которую мы собираемся скачать):
sudo sed -i 's/cosmic/bionic/g' /etc/apt/sources.list[(code]
Отредактируйте «/ etc / apt / предпочтения», чтобы изменить «выпуск PIN» для версии, которую мы собираемся загрузить. Например:
[code] Pin: релиз a = бионический
Запустите процесс понижения, выполнив следующую известную команду:
sudo apt update && sudo apt upgrade && sudo apt dist-upgrade
Когда процесс завершится и после перезагрузки компьютера, мы должны проверить, какую версию Ubuntu мы используем, чтобы узнать, был ли процесс завершен успешно, и мы действительно используем старую версию дистрибутива. Данные и программы не должны были быть затронуты в этом процессе, хотя рекомендуется сделать их резервную копию на случай, если это произойдет.
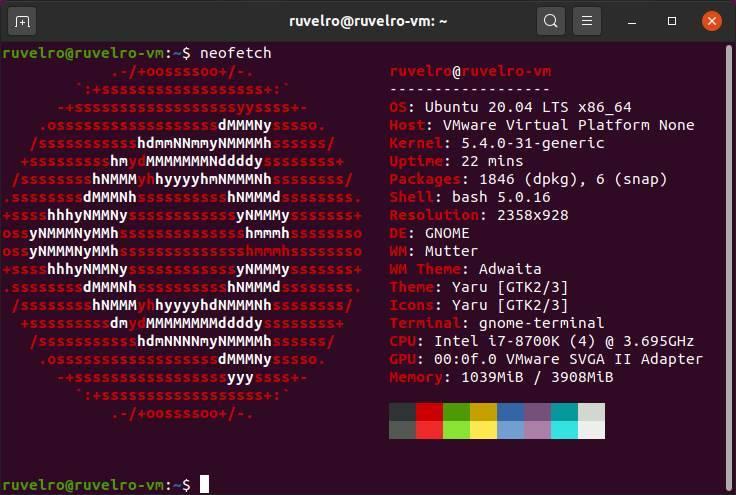
Этот процесс может завершиться сбоем, отображает много предупреждений и может привести к неправильной работе дистрибутива. Поэтому, если вам нужно вернуться к предыдущей версии Ubuntu, лучше всего загрузить ISO той версии, которую вы хотите, и переустановить. Конечно, мы должны помнить, что этот процесс сотрет наши данные и документы, поэтому мы должны сделать резервную копию, прежде чем сделать это.
Обновлено 12.07.2020: 17 июля истекает поддержка Ubuntu 19.10.
Обновлено 23.04.2020: 23 апреля состоялся официальный релиз Ubuntu Desktop 20.04 LTS (Focal Fossa).
В этой статье мы рассмотрим варианты по обновлению систем Ubuntu 18.04 и 19.10 до финальной версии Ubuntu 20.04, выход которой состоялся 23 апреля.

Вам не обязательно скачивать ISO-образ, возиться с USB-накопителем или терять какие-либо файлы – вы можете выполнить обновление напрямую, из установленной системы.
Рекомендуем перед обновлением выполнить резервное копирование системы и важных файлов, так же не помешает создать “спасательный образ” на съемном носителе.
Как обновить Ubuntu до Ubuntu 20.04
Релиз стабильной версии Ubuntu 20.04 LTS состоялся 23 апреля 2020 года. Система будет поддерживаться 5 лет, с 23 апреля 2020 года до июля 2025 года.
Для обновления до Ubuntu 20.04 вам потребуется:
- Активное интернет-соединение
- Полностью обновленная система Ubuntu 18.04 LTS или Ubuntu 19.10
- Немного терпения
Примечание: вы НЕ СМОЖЕТЕ обновиться до Ubuntu 20.04 с 32-разрядной версии Ubuntu. Поддержка 32-битной архитектуры была прекращена в версии 19.10.
Обновление Ubuntu 18.04 LTS до финальной версии Ubuntu 20.04 LTS
Рассмотрим обновление системы до Ubuntu 20.04 в день выпуска (23 апреля) и в последующие дни.
Уведомление о доступности новой версии появится после появления первого билда, т.е не раньше июля. Это стандартная практика, нацеленная на максимизацию стабильности (в конце концов, это LTS выпуск).
Чтобы перейти на Ubuntu 20.04 после релиза стабильной версии, но до июльского выпуска, вам достаточно будет изменить настройки обновления следующим образом:
- Откройте утилиту “Программы и обновления”
- Выберите вкладку “Обновления”
- Измените настройку «Уведомлять меня о новой версии Ubuntu» на «При доступности любой новой версии».

Таким образом, после 23 апреля, когда появится новая версия, система обновления отобразит уведомление о доступности обновления до Ubuntu 20.04.
Примечание: Ubuntu 20.04 внесены изменения в способ размещения файловой системы. Несмотря на то, что вы можете выполнить обновление без каких-либо проблем, просто имейте в виду, что расположение некоторых папок может быть слинковано с другим расположением.
Обновление Ubuntu 19.10 до финальной версии Ubuntu 20.04 LTS
Вы сможете обновить Ubuntu 19.10 до 20.04 после 23 апреля с помощью встроенного средства обновления программного обеспечения.
Вы будете уведомлены о доступности новой версии. Уведомление в виде диалогового окна, подобное как на скриншоте ниже, придет автоматически.

Достаточно будет нажать кнопку “Upgrade” (“Обновить”) для того, чтобы перейти к дальнейшему этапу обновления. Имей ввиду, что обновление вводится поэтапно и в день релиза Ubuntu 20.04 LTS будет доступно не всем.
Чтобы принудительно проверить наличие новой стабильной версии и затем выполнить обновление Ubuntu 19.10 до финальной версии Ubuntu 20.04 LTS, в терминале выполните команду:
Как видите, сама процедура обновления максимально простая.
Как обновить Ubuntu 19.10 до 20.04 после 23 апреля:
В нашем случае обновление с Ubuntu 19.10 до Ubuntu 20.04 заняло около 20 минут и прошло корректно. Никаких ошибок не возникло.
В Ubuntu имеется несколько редакций, LTS – версия с длительным сроком поддержки. Server – серверная, которую ставят на сервера, в том числе и данный сайт работает под Ubuntu Server. А так же имеется версии с коротко временным сроком поддержки. На сегодняшний день LTS версия Ubuntu 20.04, а с коротко временным сроком 21.04, в последней, как правило, более свежее программное обеспечение, но, и вероятность нестабильной работы намного выше. По этому, если вы хотите стабильную версию Ubuntu, то не рекомендуется обновляться. Следующая версия с LTS поддержкой выйдет в апреле следующего года. Ну а для тех, кому важно иметь более свежую версию, придется выполнить несколько действий, благо, обновится несложно.
Подразумевается, что у вас уже стоят все актуальные обновления системы, что бы их установить достаточно выполнить команду “sudo apt update && sudo apt upgrade”.
Обновляемся до Ubuntu 21.04 через средства обновления
И так, обновится можно как при помощи утилиты “Программы и обновления”, так и из терминала, приведу оба этих вариантов, кому как удобней тот вариант и выберет. Переходим в меню и запускаем утилиту “Программы и обновления”, переходим на вкладку “Обновления” и в пункте “Уведомлять меня о выходе новой версии Ubuntu” выставляем пункт “При доступности любой новой версии”:
Вводим пароль вашего Root пользователя и закрываем утилиту “Программы и обновления”, теперь запускаем утилиту “Обновление приложений”:
Утилита “Обновление приложений” проверит возможность установки самих обновлений и выдаст вам окно для подтверждения, вам останется нажать на кнопку “Установить сейчас”:
Обновляемся до Ubuntu 21.04 из терминала
Переходим к обновлению Ubuntu через терминал, и первым делом нужно изменить параметр Prompt=normal в /etc/update-manager/release-upgrades, вы можете это увидеть на скриншоте ниже, а данной командой мы его изменим:
Следующим шагом указываем ветку дистрибутива, в нашем случае это “hirsute”, для правки Ubuntu ветки вводим команду:
Ну а дальше все просто, обновляемся стандартными командами для обновления:

Релиз Ubuntu 20.04 LTS менее чем через неделю. Он имеет множество визуальных изменений и несколько улучшений производительности.
Если вы все еще используете Ubuntu 18.04 LTS, вы найдете Ubuntu 20.04 потрясающе красивой с темной темой Yaru.
Если вы не можете дождаться окончательного стабильного выпуска Ubuntu 20.04, 23 апреля, вы можете начать использовать её уже сегодня. Он достаточно стабилен и вы может даже помочь команде Ubuntu в тестировании этого релиза.
Всегда есть возможность загрузить ежедневную сборку и установить ее с нуля. Но если вы используете Ubuntu 18.04 или Ubuntu 19.10, вы можете перейти на бета-версию Ubuntu 20.04 обновив существующую систему.
Обновление с существующей системы удобно, потому что вы не теряете настройки системы и другие файлы. В отличие от новой установки, вам не нужно переустанавливать все программное обеспечение с нуля. Ваш домашний каталог, приложения (большинство из них), файлы остаются такими же, как и до перехода на новую версию.
Чтобы проверить то, какую версию Ubuntu вы используете, откройте терминал Ctrl + Alt + T и введите следующую команду:
Дальше показаны шаги по обновлению до Ubuntu 20.04.
Как перейти на Ubuntu 20.04 с Ubuntu 18.04 и 19.10
Прежде чем вы увидите шаги, позвольте мне ответить на некоторые распространенные вопросы, касающиеся обновления до бета-версии Ubuntu.
Хорошо! Вы знаете достаточно. Давайте посмотрим, как выполнить обновление до Ubuntu 20.04 с Ubuntu 19.10 и 18.04.
Шаг 1. Убедитесь, что настройки верны
Перейдите к приложению Программы и обновления (Software & Updates):

На вкладке Обновления (Updates) убедитесь, что для параметра Уведомлять меня о выходе новой версии Ubuntu задано значение При доступности версий с длительным сроком поддержки:

Это может перезагрузить кэш хранилища программного обеспечения.
Шаг 2. Обновите всё программное обеспечение
Откройте терминал (используйте сочетание клавиш Ctrl + Alt + T) и используйте следующую команду для обновления ПО:
Функция apt full-upgrade или dist-upgrade аналогична функции apt upgrade’ но она удаляет установленные в данный момент пакеты, если это необходимо для обновления системы в целом (т. е. обновления версии).
Ваша система может попросить перезагрузить компьютер после установки обновлений. Это нормально. Перезапустите и продолжайте.
Шаг 3: Запустите менеджер обновлений с опцией обновления выпуска для разработчиков
Теперь, когда у вас установлены все необходимые обновления, вы можете открыть менеджер обновлений, но с опцией -d. Опция -d говорит ему искать версии для разработки.
Это может занять несколько минут, прежде чем сообщить вам, что доступна новая версия Ubuntu.

Ubuntu 20.04 теперь доступна в Ubuntu 19.10

Ubuntu 20.04 теперь доступна в Ubuntu 18.04
Шаг 4. Начните обновление до Ubuntu 20.04
Остальная часть процедуры обновления в основном, это ожидание загрузки обновлений и нажимает кнопку «ОК» в любом месте, где требуется.


Вы можете быть уведомлены, что все сторонние источники были отключены. В какой-то момент он также сообщит вам о пакетах, которые будут обновлены, удалены и т. д. Он также спросит, хотите ли вы сохранить устаревшие пакеты или нет. Я предпочитаю удалить их.
В зависимости от скорости вашего интернета, обновление может занять пару часов. После завершения процесса обновления вам будет предложено перезагрузить систему.

Это видео показывает все шаги в действии:
Видите, это было не так сложно. Наслаждайтесь всеми новыми функциями Ubuntu 20.04.
Читайте также:

