Ubuntu настройка маршрутизации между двумя сетями
Обновлено: 04.07.2024
Для определения и задания маршрутов в сетях существуют динамическая и статическая маршрутизации. В первом случае маршруты задаются специальным демоном маршрутизации, который модифицирует соответствующим образом таблицу маршрутизации ядра. Во втором случае маршруты задаются администратором/пользователем при помощи команды route. Маршруты, заданные командой route не изменяются, даже если включена динамическая маршрутизация.
Как работает маршрутизация?
Прежде всего нужно понимать, что процессы маршрутизации осуществляются на сетевом уровне. Для каждого пакета проводится сравнение его целевого IP-адреса с записями в таблице маршрутизации. Когда обнаруживается хотя бы частичное соответствие с одним из шлюзов в таблице, пакет направляется к следующему узлу (шлюзу), соответствующему найденному маршруту. И здесь может возникать несколько ситуаций:
Первая — когда, например, пакет адресуется компьютеру, находящемуся в той же сети, что и источник пакета, а точнее сказать — его отправитель. В данной ситуации для такого пакета следующим шлюзом является один из локальных интерфейсов и он (пакет) отправляется сразу к адресату. Такие «явные» и «короткие» шлюзы обычно задаются во время конфигурирования сетевых интерфейсов — командой ifconfig.
Как правило, локальные сети имеют единственный шлюз во внешнюю среду, например в Интернет. В свою очередь, в сети Интернет таких «стандартных маршрутов» не существует.
Синтаксис и основные опции
Основное назначение команды route – добавление и удаление сетевых маршрутов для системного ядра, а также просмотр содержимого таблицы маршрутизации. Эта команда, хотя и работает в разных UNIX-подобных системах одинаково, однако имеет резко отличающийся синтаксис в зависимости от используемой системы.
В общем случае прототипом команды route является следующая запись:
Эта команда добавит шлюз с обратной связью через виртуальное устройство lo, которое используется для этой цели в Linux-системах. Опции -net и -host используются для указания адреса, характеризующего либо сеть, либо узел соответственно как пункты назначения. Для определения подсети служит опция netmask, для задания приоритета шлюза — опция metric. Сетевой интерфейс обозначается опцией dev. Кроме описанных выше для команды route также существуют и другие используемые ей опции, которые приведены в следующей таблице:
Опция
Назначение
Шлюз, через который должны достигаться сеть или узел. Задаётся в виде имени узла или точечной записи адреса.
Устанавливает значение MTU (максимальную величину пакета) в байтах.
Устанавливает размер TCP-окна для задаваемого шлюза в байтах. Обычно используется в сетях AX.25.
Устанавливает начальное время отклика для TCP-соединений по данному маршруту в миллисекундах.
Задаёт блокирующий маршрут, который должен приводить к остановке процедуры поиска маршрутов. Полезно при скрытии сетей для использования в них шлюз по-умолчанию.
Заставляет работать с таблицей маршрутизации ядра. Эта опция в большинстве систем используется по-умолчанию, поэтому часто опускается.
Заставляет работать с кэшем маршрутизации ядра.
Включает подробный режим работы команды route.
Использование числового формата адресов вместо попыток определения символьных наименований узлов. Можно использовать в случае определения проблем с соединениями к DNS.
Использовать формат вывода команды netstat для отображения содержимого таблицы маршрутов. Опция -ee сгенерирует самый подробный отчёт с полными наименованиями параметров таблицы маршрутов.
Примеры использования
Определить маршрут к сети, которая должна быть достигнута через сетевой интерфейс eth0:
Здесь для команды route не указывается сам интерфейс, поскольку предполагается, что узлу nodeone соответствует адрес 192.168.1.2. Далее, route «узнаёт», что маршрут нужно проложить именно через eth0 благодаря тому, что системное ядро анализирует все доступные интерфейсы на предмет их конфигурации и сравнивает адрес пункта назначения с сетевой частью сетевых (сконфигурированных) интерфейсов. В данном случае ядро обнаруживает, что eth0 – тот интерфейс (с адресом 192.168.1.2), которому соответствует конечный адрес, т. е. 192.168.1.0.
Задание шлюза по-умолчанию:
Доступ в локальную сеть Ethernet через сетевой интерфейс eth0:
Здесь 192.168.10.0 – сеть, к которой нужно установить доступ (маршрут).
Вывод содержимого таблицы маршрутов ядра осуществляется командой route без параметров, для подробных результатов используется опция -ee.
Также можно использовать сокращённую запись для задания маски подсети:
Следует отметить, что шлюзы, установленные командой route будут существовать до перезагрузки системы. Для их использования на постоянной основе необходимо нужные команды прописать в файле. В Ubuntu это /etc/network/interfaces.
Например для настройки маршрутизации сети 192.168.10.0/24 через шлюз 192.168.10.1 интерфейс eth0, это команда
$ route add -net 192.168.10.0/24 gw 192.168.10.1 eth0
файл /etc/network/interfaces будет выглядеть следующим образом
В Centos/Redhat это файл /etc/sysconfig/network-scripts/route-eth0 для интерфейса eth0 если же название интерфейса другое, то название файла будет route-<название интерфейса>. Если этого файла нет, то его нужно создать. Для настройки выше указанного примера, добавьте в файл следующие строки
Также можно прописать и несколько дополнительных маршрутов, для этого просто указываем их в новой строке. После чего сохраняем файл и рестартуем сетевую службу
Если вы нашли ошибку, пожалуйста, выделите фрагмент текста и нажмите Ctrl+Enter.
Небольшой эксперимент создания интернет-шлюза для двух подсетей на базе на Ubuntu Server. У меня дома компьютер с установленной Windows 10 и VirtualBox. Давайте создадим семь виртуальных машин: router , pc-1 , pc-2 , pc-3 , nfs-server , ftp-server , web-server :
- Виртуальные машины pc-1 , pc-2 , pc-3 объединены в сеть 192.168.176.0/24
- Виртуальные машины nfs-server , ftp-server , web-server объединены в сеть 192.168.30.0/24
Виртуальная машина router будет обеспечивать выход в интернет для компьютеров подсетей 192.168.176.0/24 и 192.168.30.0/24 , у нее три сетевых интерфейса:
- enp0s3 (сетевой мост) — смотрит в домашнюю сеть, получает ip-адрес 192.168.110.8 от роутера Keenetic Air
- enp0s9 (внутреняя сеть) — смотрит в одну сеть с виртуальными машинами pc-1 , pc-2 , pc-3
- enp0s8 (внутреняя сеть) — смотрит в одну сеть с виртуальными машинами nfs-server , ftp-server , web-server
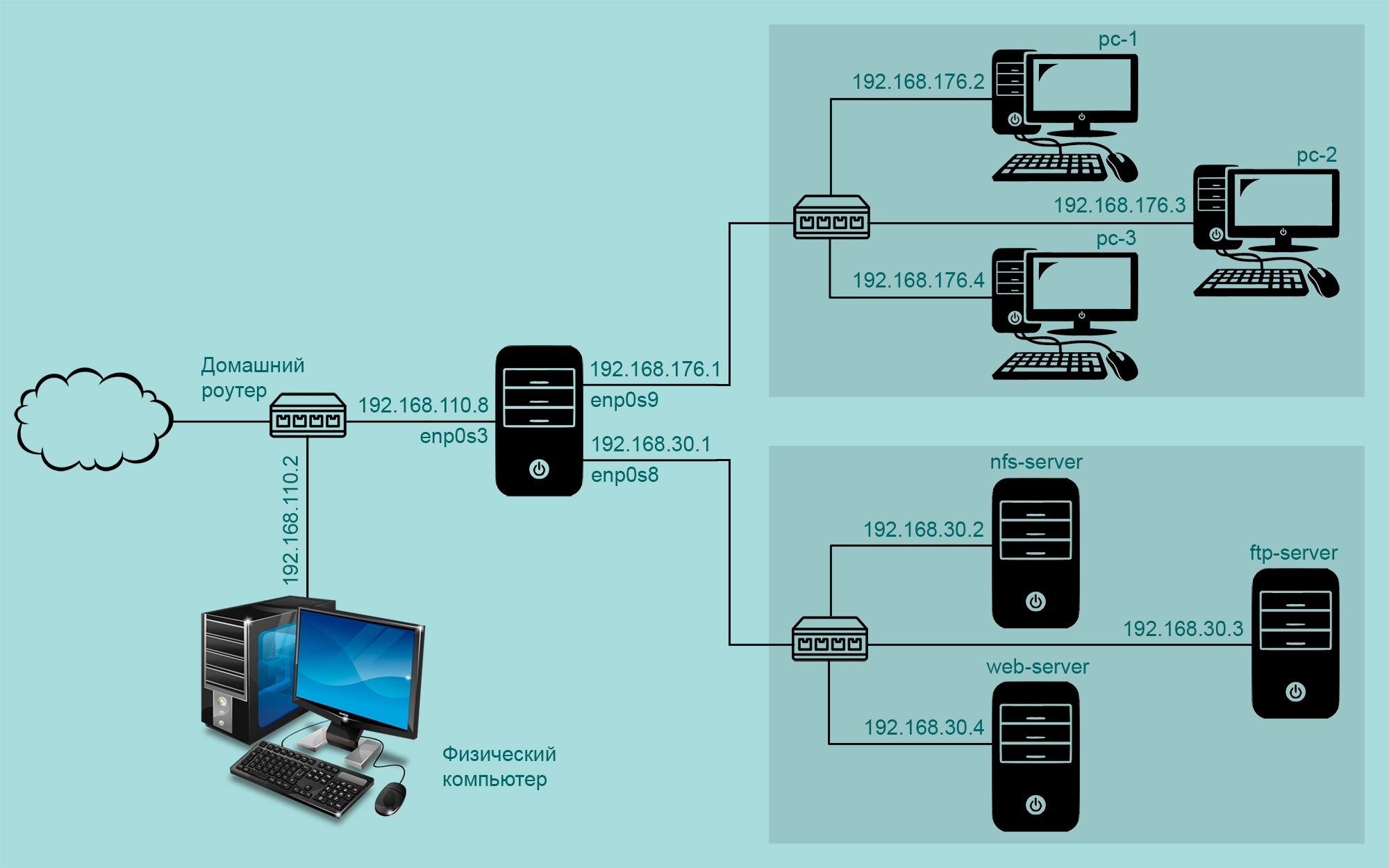
Тут надо сказать несколько слов о настройке сети в VirtualBox. Существует несколько способов, рассмотрим два из них:
- Сетевой мост — при таком подключении виртуальная машина становится полноценным членом локальной сети, к которой подключена основная система. Виртуальная машина получает адрес у роутера и становится доступна для других устройств, как и основной компьютер, по своему ip-адресу.
- Внутренняя сеть — тип подключения симулирует закрытую сеть, доступную только для входящих в ее состав машин. Поскольку виртуальные машины не имеет прямого доступа к физическому сетевому адаптеру основной системы, то сеть получается полностью закрытой, снаружи и изнутри.
Настройка сети для router
Сначала нужно посмотреть, как называются сетевые интерфейсы в системе:
Теперь редактируем файл /etc/netplan/01-netcfg.yaml
Применяем настройки и смотрим сетевые интерфейсы:
Первый сетевой интерфейс enp0s3 получил ip-адрес 192.168.110.8 от роутера Keenetic Air, этот ip-адрес закреплен постоянно. Второму сетевому интерфейсу enp0s8 мы назначили ip-адрес 192.168.30.1 . Третьему сетевому интерфейсу enp0s8 мы назначили ip-адрес 192.168.176.1 .
Настройка сети для pc-1, pc-2 и pc-3
Сначала для виртуальной машины pc-1 . Смотрим, как называются сетевые интерфейсы в системе:
Открываем на редактирование файл /etc/netplan/01-netcfg.yaml :
Применяем настройки и смотрим сетевые интерфейсы:
Для виртуальных машин pc-2 и pc-3 все будет аналогично, назначаем им ip-адреса 192.168.176.3 и 192.168.176.4 .
Настройка сети для nfs-server, ftp-server, web-server
Сначала для виртуальной машины nfs-server . Смотрим, как называются сетевые интерфейсы в системе:
Открываем на редактирование файл /etc/netplan/01-netcfg.yaml :
Применяем настройки и смотрим сетевые интерфейсы:
Для виртуальных машин ftp-server и web-server все будет аналогично, назначаем им ip-адреса 192.168.30.3 и 192.168.30.4 .
Настройка интернет-шлюза
Виртуальная машина router должна обеспечивать выход в интернет для компьютеров из двух подсетей 192.168.176.0/24 и 192.168.30.0/24 . По умолчанию транзитный трафик отключен, так что редактируем файл /etc/sysctl.conf :

И перезагружаем виртуальную машину router . После этого настраиваем netfilter с помощью утилиты iptables :
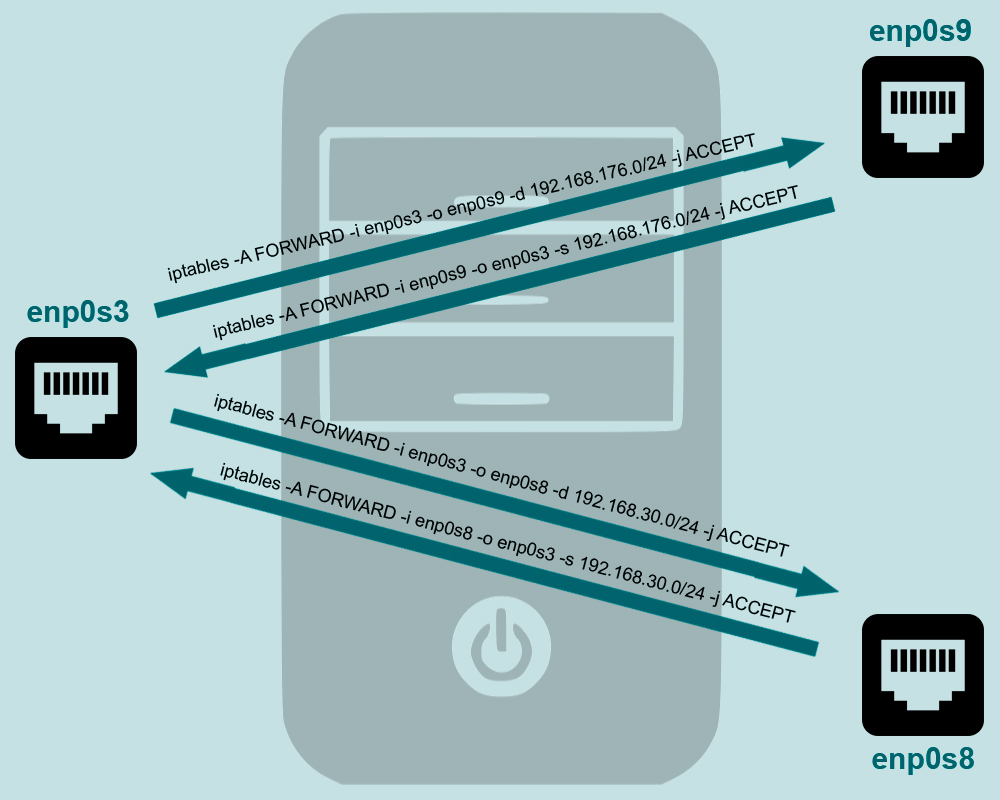
И вот что у нас получилось в итоге:
Теперь настроим SNAT (подмена адреса источника), что позволит всем компьютерам двух подсетей выходить в интернет, используя единственный ip-адрес 192.168.110.8 :
И смотрим, что получилось:
Доступ к NFS-серверу за NAT
Наш NFS-сервер расположен во внутренней сети 192.168.30.0/24 и имеет ip-адрес 192.168.30.2 . Чтобы обеспечить доступ к нему из подсети 192.168.110.0/24 , выполняем на виртуальной машине router команды (подробнее можно прочитать здесь):
И смотрим, что получилось:
Доступ к FTP-серверу за NAT
Наш FTP-сервер расположен во внутренней сети 192.168.30.0/24 и имеет ip-адрес 192.168.30.3 . Чтобы обеспечить доступ к нему из подсети 192.168.110.0/24 , выполняем на виртуальной машине router команды (подробнее можно прочитать здесь):
И смотрим, что получилось:
Доступ к WEB-серверу за NAT
Наш WEB-сервер расположен во внутренней сети 192.168.30.0/24 и имеет ip-адрес 192.168.30.4 . Чтобы обеспечить доступ к нему из подсети 192.168.110.0/24 , выполняем на виртуальной машине router команду:
И смотрим, что получилось:
Связь между подсетями
Чтобы обеспечить связь между подсетями 192.168.176.0/24 и 192.168.30.0/24 , добавим на маршрутизаторе еще два правила:
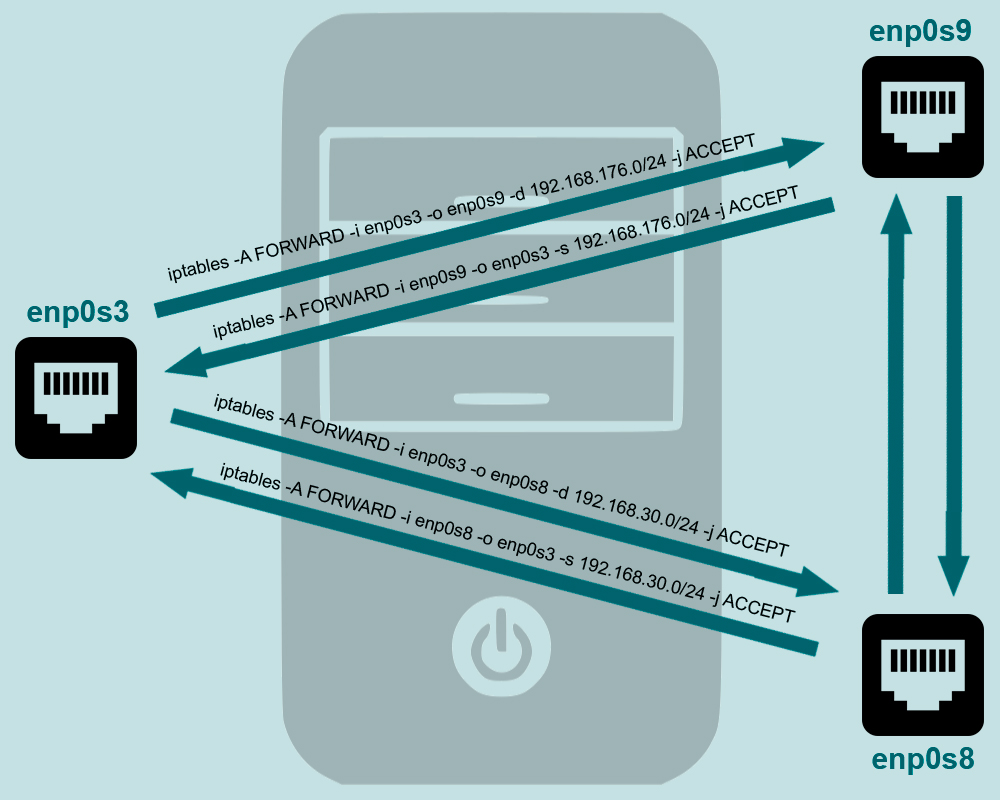
Проверим, что с виртуальной машины pc-1 можно достучаться до nfs-server :
И наоборот, что с виртуальной машины nfs-server можно достучаться до pc-1 :
Доступ к серверам за NAT по SSH
Чтобы иметь возможность управлять серверами, на каждый из них установлен SSH-сервер. И нужно обеспечить доступ к ним из внешней подсети 192.168.110.0/24 . Для этого выполняем на маршрутизаторе три команды:
Первая комнанда — мы отбираем tcp-пакеты, которые приходят на интерфейс enp0s3 на порт 2222 и отправляем эти пакеты виртуальной машине nfs-server на порт 22 , заменяя в пакетах пункт назначения на 192.168.30.2 . Вторая и третья команды позволяют получить доступ к ftp-server и web-server .
Открываем на физическом компьютере окно PowerShell и выполняем команду:
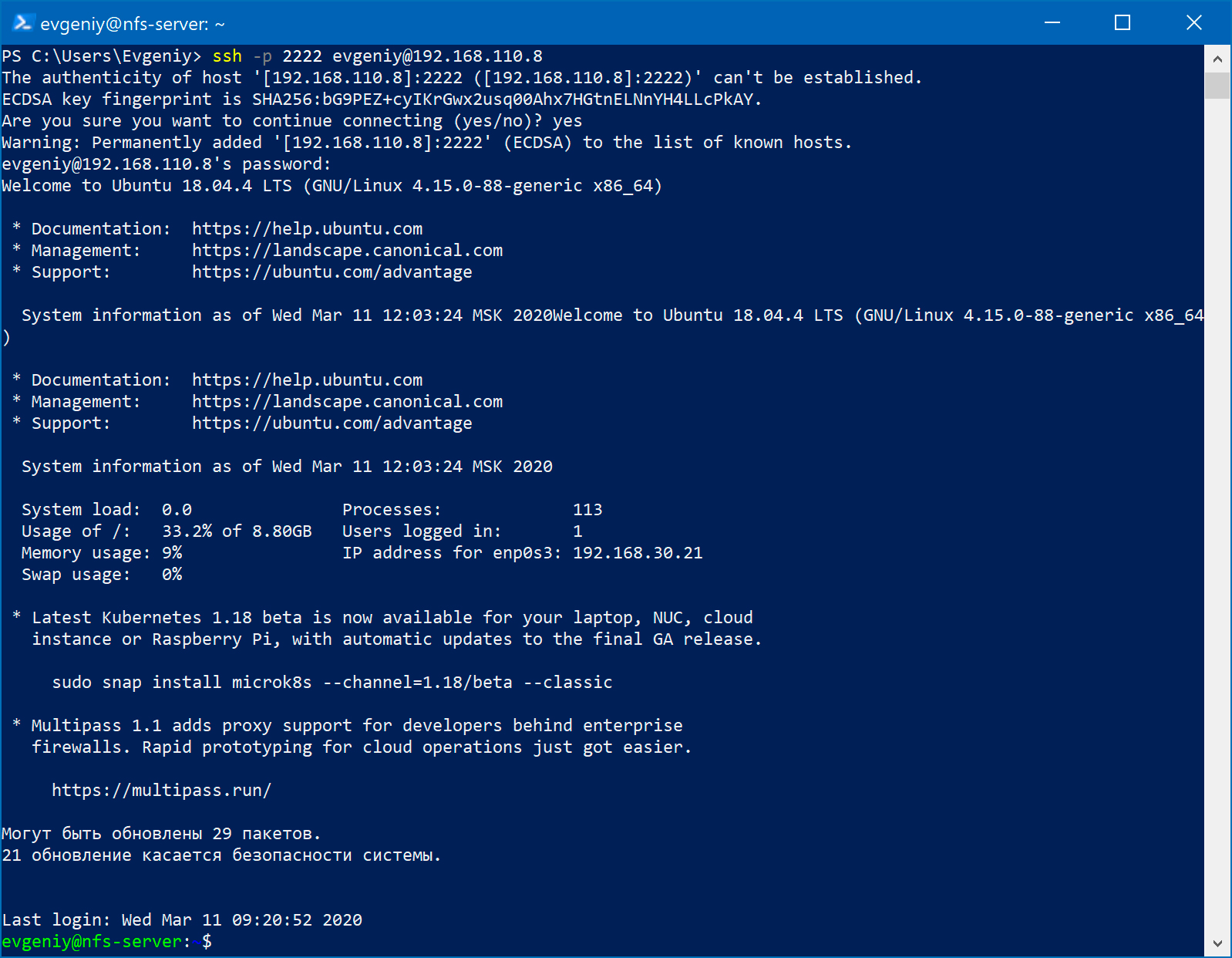
Сохранение правил netfilter
Созданные с помощью утилиты iptables правила пропадут при перезагрузке виртуальной машины router . Так что их нужно сохранить и восстанавливать при перезагрузке. В этом нам поможет пакет iptables-persistent :
При установке пакета будет предложено сохранить текущие правила iptables :
- в файл /etc/iptables/rules.v4 для протокола IPv4
- в файл /etc/iptables/rules.v6 для протокола IPv6

После установки пакета будет добавлена новая служба netfilter-persistent.service , которая при загрузке системы будет восстанавливать созданные нами правила:
При добавлении новых правил, надо сохранить конфигурацию с помощью команды
Каждому из маршрутизаторов нужно знать на какой компьютер передавать пакет дальше. Именно это мы и обсудим в этой статье. Сегодня нас будет интересовать маршрутизация в Linux, как это работает, как настроить правила и заставить все работать как нужно.
Сетевые маршруты в Linux
Как я уже сказал, сетевые маршруты необходимы чтобы компьютеры могли определить по какой цепочке должен пойти пакет, чтобы достигнуть цели. Маршруты можно настроить на уровне интерфейса или маршрутизатора.
Ниже мы рассмотрим как проверить текущие маршруты в системе, а также как настроить новые.
Как посмотреть таблицу маршрутизации
Перед тем как что-либо менять, нужно понять какие правила уже используются. В Linux для этого существует несколько команд. Чтобы посмотреть таблицу маршрутизации можно использовать команду route:


Тут вы уже можете видеть IP адрес цели (target), IP адрес шлюза (gateway), IP отправителя (source), протокол, и даже сетевой интерфейс. Но самый удобный способ посмотреть таблицу маршрутизации linux - это команда ip:

Вывод похож на результат предыдущей команды, но выглядит не совсем привычно, это потому, что вывод команды можно использовать в качестве аргумента для ip route add или ip route del. Это очень удобно. Как вы видите, в качестве шлюза по умолчанию везде используется 192.168.1.1. Рассмотрим подробнее что означает вывод этой команды:
- default - в данной строке означает вариант по умолчанию. Здесь должен быть ip адрес цели или маска подсети;
- via 192.168.1.1 - указывает через какой шлюз мы можем добраться до этой цели, у нас это 192.168.1.1;
- dev enp2s0 - сетевой интерфейс, с помощью которого будет доступен этот шлюз;
- proto static - означает, что маршрут был установлен администратором, значение kernel значит что он был установлен ядром;
- metric - это приоритет маршрута, чем меньше значение - тем выше приоритет.
А теперь рассмотрим выполняется настройка маршрутов Linux.
Настройка маршрутов в Linux
Вы можете настраивать таблицу маршрутизации с помощью команды ip. Например, чтобы изменить маршрут по умолчанию достаточно выполнить:
ip route add default via 192.168.1.1
Так вы можете добавить маршрут для любого IP адреса, например, для 243.143.5.25:
sudo ip route add 243.143.5.25 via 192.168.1.1
Все очень просто, сначала указывается IP адрес цели, а затем шлюз в локальной сети, через который можно достичь этого адреса. Но такие маршруты будут активны только до перезагрузки, после перезагрузки компьютера они будут автоматически удалены. Чтобы маршруты сохранились их нужно добавить в файл конфигурации.
В операционных системах семейства Red Hat используются конфигурационные файлы /etc/sysconfig/network-scripts/route-ethX. Каждый файл может описывать несколько маршрутов, например:
GATEWAY=10.10.0.1
NETMASK=255.0.0.0
IPADDR=10.10.0.22
Здесь gateway - шлюз по умолчанию для этого интерфейса, netmask - маска сети, а ipaddr - ip адрес интерфейса. В Debian и основанных на нем дистрибутивах можно настроить маршруты в файле /etc/network/interfaces. Здесь команда route добавляется в секцию iface. Например:
up route add -net 10.10.0.0 netmask 255.0.0.0 gw 10.10.0.1
С помощью опции -net мы указываем целевую сеть, netmask - это маска сети, а gw - шлюз. Все очень просто. Теперь добавленные маршруты останутся даже после перезагрузки.
Выводы
В этой небольшой статье мы кратко рассмотрели как работает маршрутизация в Linux, как выполняется настройка маршрутизации в linux, а также зачем это нужно. Надеюсь, эта информация была полезной для вас.
Для корректной работы нескольких сетевых интерфейсов с публичными IP адресами на Ubuntu 18.04 одновременно не достаточно просто прописать базовые параметры для них в Netplan. Ведь при этом все пакеты будут уходить с сервера через шлюз по умолчанию, а значит и доступности сервера по всем его IP адресам не будет. Это минус маршрутизации на основе адреса получателя. Здесь мы добавим необходимые настройки в Netplan для корректной работы нескольких сетевых интерфейсов в Ubuntu 18.04.
Отключение автонастройки Netplan
При создании сервера Ubuntu 18.04 в Serverspace или добавлении к нему новых сетевых интерфейсов из панели управления происходит автоматическая настройка параметров подключений. Кроме того, во время перезагрузки системы файл конфигурации Netplan тоже перезаписывается актуальными параметрами. Поэтому любые его изменения, сделанный в ручном режиме, будут потеряны. Чтобы этого избежать, можно отключить данную функцию. Для начала убедитесь, что Вы добавили необходимое количество сетевых адаптеров к серверу, а затем создайте файл:
nano /etc/cloud/cloud.cfg.d/99-disable-network-config.cfg
Со следующим содержимым:
network:
После сохранения файла функция автоматической настройки сетевых интерфейсов будет отключена.
Маршрутизация для несколько сетевых интерфейсов
Задача обеспечения доступности сервера через несколько сетевых подключений и IP адресов будет решена с использованием маршрутизации на основе политик, а именно на основе адреса отправителя. Таким образом, каждый пакет будет отправлен с сервера через тот же адрес, через который и попал на него. В первую очередь нужно создать таблицы маршрутизации для данной цели, а для этого нужен пакет iproute2. Если он отсутствует в системе, необходимо его установить:
apt-get install iproute2
Теперь откройте файл:
В его конец необходимо добавить столько таблиц, сколько сетевых интерфейсов настраивается. Одна таблица - это отдельная строка, состоящая из двух чисел, разделенных пробелом. Первое число - это приоритет, а второе - это имя таблицы. Например:
50 50
51 51
52 52
Таким образом, мы добавим 3 таблицы. Теперь пришло время добавить настройки маршрутизации в Netplan, откройте его конфиг по пути /etc/netplan/ с расширением .yaml (имя файла может отличаться в Вашей системе):
Netplan чувствителен к форматированию в файле конфигурации. Очень важно соблюсти правильное количество пробелов и не использовать табуляции, иначе результат не пройдёт проверку. Корректный пример приведен ниже. В нём показан блок настроек для одного интерфейса (enp0s5), такие же блоки Вы увидите в конфиге для каждого из подключений. В каждый из блоков надо добавить настройки routes и routing-policy, а остальные настройки оставить как есть. Расшифровка добавляемых значений:
- to - IP подсети назначения любой - 0.0.0.0/0
- via - IP шлюза текущего сетевого подключения
- table - имя одной из добавленных в rt_tables таблиц. Должно совпадать в routes и routing-policy каждого подключения. Но для разных интерфейсов - разные таблицы.
- from - IP адрес данного интерфейса
- priority - можно не менять
После завершения редактирования конфигурации, убедимся в ее корректности:
Если вывод пустой, значит всё сделано верно. Если же есть ошибки, Вы увидите нечто подобное:
В данном примере обнаружены табуляции. После исправления ошибок и успешного прохождения проверки примените изменения:
Теперь сервер будет доступен по всем настроенным таким образом IP адресам.
Читайте также:

