Ubuntu нет звука в дискорде
Обновлено: 25.06.2024
Причины исчезновения звука
Если пропал звук в Дискорде, причин на это может быть множество. В первую очередь, убедитесь, что проблема не на вашей стороне, а возникли у собеседника. Если вокруг его аватарки появляется зеленая окантовка, то это значит, что сигнал поступает. В этом случае, необходимо искать проблему у себя.
Звук в Дискорде может быть отключен сервером. В этом случае, придется подождать, пока не возобновится его работоспособность. Это возникает из-за технических работ или сбоев.
Настройки операционной системы
Звук в Discord не работает, если изменены звуковые параметры в Windows. Также проблема может крыться в драйверах или самой звуковой карте. Чтобы проверить программного обеспечение, необходимое для корректной работы карты, сделайте следующее:
- Перейдите в диспетчер устройств ОС. Для этого щелкните правой кнопкой мыши по иконе компьютера на рабочем столе и выберите «Свойства». Затем перейдите в соответствующий пункт в панели слева.

- Раскройте меню «Звуковые устройства». Если здесь отображается название используемого устройства, а напротив него нет значка восклицательного знака, то все в порядке.

Если отображен восклицательный знак, то необходимо обновить драйвера. Для этого щелкните по устройства правой клавишей мыши и выберите пункт «Обновить драйвер» в контекстном меню. В появившемся окне нажмите на кнопку автоматического поиска. Для этого понадобится подключение к интернету.
Если пропадает звук с микрофона в Дискорде, и вас не слышат другие пользователи, то для этого щелкните правой кнопкой мыши по иконке динамиков в трее и в появившемся меню выберите «Устройства воспроизведения». Перейдите во вкладку «Запись» и проверьте, работает ли устройства записи. При необходимости активируйте его.
Также можно попробовать отключить другой софт, который использует микрофон. Например, Skype или приложения для записи.
Настройка Дискорда
Что делать, если пропал звук в Дискорде? У этой проблемы есть две разновидности.
- Вы слышите других людей, но вас не слышат другие пользователи.
- Вы ничего не слышите.
В первом случае, необходимо следовать по инструкции:
- Откройте главные настройка Дискорд, нажав на иконку в виде шестеренки внизу окна.
- В панели слева перейдите в раздел «Голос и видео».
- В разделе «Настройка голоса» убедитесь, что выбрано нужное устройство записи.
- Проверьте, чтобы ползунок громкости не был на минимальном значении.

После этого перейдите в раздел «Режим ввода» и выберите нужный тип активации. Если она происходит по нажатию клавиши, то назначьте кнопку и проверьте его работоспособность.

Если вы не слышите других игроков, то в настройках голоса и видео поставьте нужное оборудование для вывода. Этот параметр находится в разделе «Настройка голоса».


Если звука нет на телефоне, то нужно посмотреть на иконки справа от имени пользователя. Если значок в виде микрофона или наушников перечеркнуты, то функция отключена. Нажмите на нужную иконку для активации режима. Также следует убедиться, что никакое другое приложение не заглушает сигнал.
Иногда мы можем сталкиваться с такой проблемой, что в системе нет звука. В Windows, обычно, это вызывается проблемами со звуковыми драйверами и решается, чаще всего, переустановкой. В Linux же всё немного по-другому. Драйверы здесь встроены в ядро, но есть библиотеки управления звуковой подсистемой, которые иногда могут вызывать сбои и проблемы.
В этой небольшой статье мы рассмотрим несколько способов борьбы с такой проблемой, как "нет звука Ubuntu 18.04". Несмотря на то, что статья пишется для версии 18.04, она должна отлично работать, как на новых, так и на более старых версиях, а также в других дистрибутивах Linux.
Что делать, если нет звука в Ubuntu?
1. Громкость и беззвучный режим
Если в вашей системе раньше был звук, а потом пропал, нужно сначала проверить уровень громкости. Конечно, это очень простая причина, но не упомянуть о ней нельзя. Значок управления громкостью находится в правом верхнем углу:

Также можно посмотреть громкость в настройках системы. Для этого откройте утилиту настроек и перейдите на вкладку звук:
Именно здесь выполняется настройка звука Ubuntu. На этой вкладке смотрим, включён ли вообще звук, для какого устройства он включён, а также его громкость. Обратите внимание, что звук нужно передавать на колонки, а не на HDMI-выход экрана. Обычно это работает именно так. Очень часто система управления звуком ALSA не обращает внимания на настройки системы, у неё есть свой инструмент настройки громкости. Если выше перечисленные способы не помогли, можно попробовать его. Выполните в терминале:
Это инструмент командной строки, но у него есть псевдографический интерфейс, поэтому в нём будет не сложно разобраться. Здесь представлены все звуковые устройства системы и их уровень громкости. Убедитесь, что нигде нет обозначения MM, это значит, что устройство находится в беззвучном режиме, особенно обратите внимание на Master, Hearphones и PCM. Если на одном из устройств выключена громкость или установлен беззвучный режим, выберите его с помощью кнопок со стрелками вправо/влево, а затем нажмите M, чтобы включить звук. Громкость звука настраивается кнопками вверх и вниз на клавиатуре.
Должно быть как на скриншоте, сохранять настройки не нужно, они применяются в реальном времени. Для выхода из программы нажмите кнопку Esc. Скорее всего ваша проблема "нет звука Ubuntu" уже была решена, если же нет, есть ещё несколько вариантов.
2. Перезагрузка модулей ALSA
Если вариант с настройками звука не сработал, например, потому что в настройках вовсе нет никаких устройств, значит ваша звуковая карта не распознаётся. Эту проблему можно попытаться решить, перезапустив ALSA, для этого выполните команду:
sudo alsa force-reload
После выполнения команды нужно перезапустить компьютер, и если всё прошло хорошо, то в списке устройств в настройках появится ваше звуковое устройство.
3. Переустановка ALSA и PulseAudio
Если же и это решение не помогло, вы можете попробовать полностью переустановить ALSA и PulseAudio. Для этого выполните такие команды:
sudo apt remove --purge alsa-base pulseaudio
sudo apt install alsa-base pulseaudio
Затем снова перезапустите ALSA:
sudo alsa force-reload
Далее, перезагрузите свой компьютер.
4. Диспетчер речи
Этот компонент системы должен быть отключён. Чтобы убедится, что это действительно так, откройте конфигурационный файл /etc/default/speech-dispatcher и убедитесь, что в строчке RUN находится значение no:
Выводы
Сегодня мы рассмотрели, что делать, если не работает звук Ubuntu. Как видите, есть несколько решений проблемы, и я надеюсь, что одно из них вам поможет. Также вы можете проверить свои колонки. Если они исправны, то при касании пальцем к штекеру колонок будет слышен негромкий щелчок. Во всяком случае, теперь вы знаете, что делать, если пропал звук в Ubuntu.
Нет похожих записей
Статья распространяется под лицензией Creative Commons ShareAlike 4.0 при копировании материала ссылка на источник обязательна.
Популярный мессенджер Discord изначально был заявлен, как узкоспециализированный проект. Но его популярность подвигла разработчиков добавить дополнительный функционал, и сейчас в нем предусмотрены текстовые, голосовые и видеочаты. А еще здесь можно показывать содержимое вашего экрана Дискорд. Как включить звук при демонстрации экрана, им образом подготовит приложение к работе, и как устранить неполадки с аудиотрансляцией.

Как в Дискорд включить звук в демонстрации экрана: пошаговая инструкция
Видеотрансляции в Discord пользуются большой популярностью. Наглядные примеры всегда проще воспринимаются пользователями. Перед запуском экрана, необходимо провести предварительные настройки в профили, без которых невозможно использовать данный функционал. Следуйте готовой инструкции:
- Запустите приложение, и перейдите в раздел «Настройки». Они находятся рядом с вашим именем и обозначены шестеренкой.
- На экране слева нажмите на пункт «Режим стримера».
- Переведите бегунок в состояние «Включено».

Основной параметр настроен, и можно переходить в чат. Сделать это нужно по видеосвязи. Поэтому кликните на пиктограмму видеокамеры, которую можно отыскать в верхней части экрана. Теперь выполните такие действия:
- Наведите мышку на область экрана.
- Снизу откроется меню, на котором нужно кликнуть по иконке с изображением монитора. Она может быть подписана как «Video/Screenshare Swap».
- При открытии следующего меню выберите нужный режим.
Обратите внимание! Кнопка Video/Screenshare Swap позволяет переключаться между самим видеочатом и демонстрацией трансляции с экрана.

Когда вы демонстрируете экран, могут возникать различные проблемы. Как и любое приложение Дискорд не лишен недостатков. Впрочем, чаще всего проблема не в программе, а в неверных пользовательских действиях. И у вас могут пропадать изображение, или отсутствовать звуковой канал.
Если при демонстрации экрана в Дискорд нет звука, то первым делом проверьте – включен ли он. Чтобы это выполнить, наведите курсор на любую область транслируемого окна, откроется переключатель звука «Sound». В случае его неактивного состояния, просто включите его, и звук должен вернуться.

Используя внешнюю акустику, проверьте подключена она. Можно запустить любой трек с компьютера, после чего звуковой сигнал начнет поступать. Такая проверка должна быть проведена в первую очередь, именно она позволяет с точностью диагностировать проблематику.
Но если при такой проверке, и включении кнопки на экране, звуковая трансляция отсутствует по-прежнему, действует иначе. Выполните такие действия:
- Войдите в настройки программы, через пиктограмму рядом с вашим именем в Дискорд.
- Слева откроется панель меню, где нужно найти опцию «Голос и Видео».
- Нажмите на эту вкладку.
- Вы увидите надпись «Устройство ввода», по всплывшему тексту щелкните мышкой.
- Вызвав очередное меню со списком устройств, нажмите на пункт «Стерео-микшер».
- Выйдете из настроечной таблицы. Повторите запуск демонстрации экрана

Если нет проблем с вашим компьютером, то такой вариант быстро устранит проблему. Звук при демонстрации экрана Discord начнет работать в нормальном режиме.
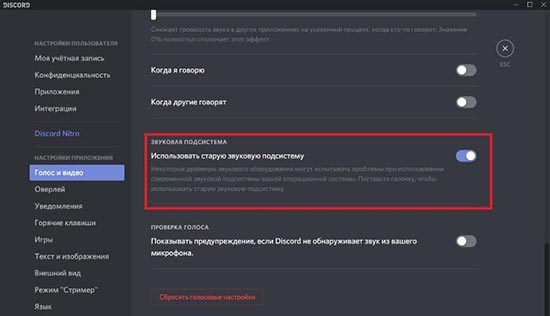
Причины исчезновения звука
Часто новые информационные платформы сопровождаются неприятными ситуациями у пользователей, которые связаны с усовершенствованием программы или с некачественным выпуском обновления. Исчезновение звука частая проблема современных приложений.
Почему в дискорде пропадает звук при разговоре? Причин много, поэтому их можно разделить на:
- Сбой в работе самого приложения Discord;
- Неудачная установка драйверов;
- Сбои аппаратной части техники;
- Сбои настроек в системе персонального обеспечения на устройстве, где установлен Discord.
Разбираясь по каждому пункту можно методом исключения легко найти причину того, почему же периодически лагает звук при разговоре с собеседником.
Если в дискорде пропал звук, в первую очередь следует проверить очевидные косяки, которые порой совершают пользователи. Перезагрузка устройства или перезапуск программы в большинстве случаев решает проблему моментально. А также проверка подключения интернета и достаточность средств на счету или своевременная установка обновлений позволяет избежать плохого качества соединения.
Не стоит пренебрежительно относится и забывать про настройки громкости. Так, возможно нужно проверить подключены ли наушники или включена и отрегулирована общая громкость голосов.
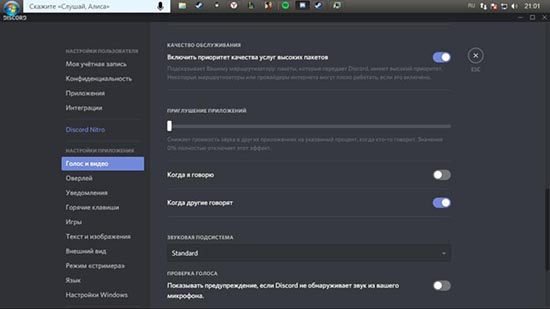
Неполадки на стороне устройства
В случае сбоя аппаратного характера есть два варианта, почему во время игры пропадает или отстает звук: неисправная работа звуковой карты или отказ гарнитуры.
Проблемы с динамиком или наушниками
Как бы смешно не звучало, но самая частая проблема пропажи звука связана с тем, что пользователь неправильно подключает гарнитуру – наушники или микрофон в специальное гнездо. Поэтому не стоит судорожно писать в службу техподдержки, чтобы разобраться с проблемой. В первую очередь следует проверить плотность соединения штекера гарнитуры с гнездом, а также правильность гнезда.
При использовании блютуз наушников также есть выход из проблемной ситуации. Всего лишь нужно проверить уровень заряда ваших наушников и выполнить переподключение устройства.
Иногда проблема подачи голосового сигнала в игре через bluetooth неисправима. В таком случае следует подобрать другой вид гарнитуры.
На компьютере
Правильность работы звуковой карты на компьютере легко проверить даже тому, кто не разбирается в технике. Если нет проблем со звуком в других приложениях или при сворачивании действующих окон, то необходима проверка соответствия звуковой платы операционной системе компьютера.
- Нажав на иконку «Мой компьютер» выбираем вкладку «Свойства», а после «Диспетчер устройств».
- В открывшемся окне следует проверить существование звуковой карты. Если она не в наличии или напротив имени карты стоит значок «!», то это не точная причина пропажи звука. Следует это проверить в совокупности с информацией о звуковых драйверах.
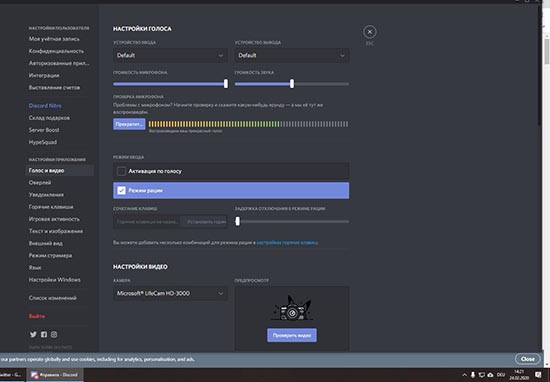
На телефоне
Многие проблемы со звуком на телефоне могут быть связаны с аудиокодеком IDT High Definition Audio. Это подвергается исправлению с помощью обновления драйверов вручную. Данный вариант позволяет использовать в работе нужный звуковой драйвер.
Но не все операционные системы мобильных устройств имеют IDT High Definition Audio.
Для проверки наличия данного кодека и собственноручного изменения драйвера нужно выполнить:
- С помощью панели задач в окне поиска введите диспетчер устройств, а затем выберите его в списке результатов.
- Разверните раздел под названием «Звуковые, игровые и видеоустройства».
- Найдите кодек IDT High Definition Audio. При наличии его в списке, нажмите на него и обновите драйвер.
- Затем, выбрав вкладку «Выполнить поиск драйверов на этом компьютере» найдите драйвер из списка имеющихся драйверов.
- Перечень предустановленных драйверов будет отображаться на экране и среди них нужно выбрать устройство, поддерживающее High Definition Audio.

Проблемы на стороне программы
И всё же, большая часть косяков, связанных с пропажей звука, связаны со сбоями в программном обеспечении самого приложения. Это может быть из-за устаревших звуковых драйверов, которые прекратили свою полноценную работу. В таком случае необходимо обновить или переустановить их, или же просто перезагрузить на компьютере.
Если работа драйверов в отличном состоянии, а звук все равно лагает, стоит проверить настройки самого приложения. Нередки ситуации, когда пользователь сам необдуманно делает изменения и забывает о них.
Чтобы это проверить, нужно зайти в пользовательские настройки и выполнить следующие манипуляции:
- Значок шестеренки в приложении Discord располагается рядом с ником. Это и есть вкладка настроек.
- После открытия настроек, нужно перейти в «Голос и видео», где проверяется соответствие подключенных устройств тем, что поддерживаются на ПК. Здесь же возможно настроить чувствительность гарнитуры или микрофона.
Также можно попробовать запустить программу от имени администратора, если предыдущие способы не помогли. Это можно сделать, щелкнув по ярлыку на рабочем столе компьютера и выбрав вкладку «свойства» и далее «совместимость».
Геймерский мессенджер Discord – пример уникальной популярности программы за небольшой промежуток существования. Не стоит расстраиваться, если в приложении возникают неполадки. Такая проблема, как плохой звук в дискорде разрешается меньше чем за полчаса без помощи технической поддержки.
Читайте также:

