Ubuntu очистить кэш snap
Обновлено: 03.07.2024
Я новичок с использованием моментальных снимков, в моей системе установлено несколько приложений, что я замечаю, когда запускаю команду, df -h обнаружившую монтированные разные версии одного и того же моментального снимка
у меня вопрос, почему они остаются там, единственный способ удалить старое - это удалить и установить заново оснастку, есть что-то вроде prune обслуживания моей системы?
это может лучше подойти в Ask Ubuntu, который уже содержит несколько дубликатов: система хранит старые пакеты Snap , как удалить отключенные (неиспользуемые) пакеты Snap с помощью одной командной строки?Вот короткий скрипт, который удалит все старые версии снимков. Это сохранит только текущую активную версию, которая должна восстановить вам место на диске:
Он успешно удалил все старые версии, но на моем диске не осталось места! Есть несколько жестких ссылок, /var/lib/snapd/cache поэтому вы должны удалить их, чтобы освободить место. Вы можете безопасно удалить кеш с sudo rm /var/lib/snapd/cache/*Начиная с версии 2.34 и более поздних, вы можете установить максимальное количество версий оснастки, сохраняемых системой, установив параметр refresh.retain .
Значение refresh.retain может быть числом от 2 до 20 и имеет значение по умолчанию 3.
после этого переходя от значения по умолчанию 3 к новому значению 2, когда удаляются текущие версии? Я думаю, что старые снимки будут удалены после установки новой версии. Как вы, возможно, уже знаете, привязывайте обновления установленных приложений автоматически в зависимости от параметра refresh.timer, поэтому вам не нужно делать обновление вручную Но как проверить, сколько нужно моему компьютеру? Пример: refresh.retain=3 хорошо для 4Gb RAM или нужно больше? @PeterKrauss Это зависит от емкости вашего устройства хранения. Это никак не связано с объемом вашей оперативной памяти.Версия скрипта из другого ответа , как однострочная, без awk зависимости:
Это, вероятно, требует bash или совместимой оболочки с [[ конструкцией.
Это должно быть запущено от пользователя, который может добавлять снимки. В Ubuntu Core пользователь с правами администратора работает, в обычном Ubuntu sudo -i может потребоваться сеанс или snap remove запуск с ним sudo . @ rubo77 указал, что он предполагает английский язык. Запуск его в суб-оболочки (чтобы не возиться с локали переменных ENV главного командного интерпретатора) после выполнения export LC_ALL=en_US.UTF-8 заранее должен убедиться в том. (Это также может быть установлено перед командой snap, но я не уверен, что последующее удаление может потребоваться также перевести) Просто добавьте, LANG=c прежде чем вся строка отлично работает на немецких консоляхДокументы Snapd по версиям утверждают, что устаревшие версии должны быть автоматически удалены, чтобы не было установлено более двух последних версий. Тем не менее, я также увидел более двух версий моих снимков.
Вы можете перечислить все ревизии, snap list --all чтобы увидеть что-то вроде:
Вы можете удалить отдельные ревизии с помощью snap remove spotify --revision=5 .
Это безопасно даже для отключенных ревизий core и других зависимостей, а snap remove с явным --revision=. даже предотвращает удаление non- disabled snaps.

Со временем любая операционная система может засоряться по мере установки и удаления программ. Если ваш диск более 1 Тб, вы можете не утруждать себя очисткой Ubuntu, чтобы освободить место на диске. Но если ваш жесткий диск имеет ограниченное пространство, например, у меня 128 ГБ SSD в ноутбуке, освобождение дискового пространства становится необходимостью.
В этой статье я покажу вам некоторые из самых простых трюков, чтобы очистить вашу систему Ubuntu и получить больше места. Я также поделюсь некоторыми продвинутыми трюками, чтобы у вас был выбор.
Но перед этим давайте посмотрим, как найти свободное место, оставшееся на Ubuntu.
Проверьте свободное место на Убунту
Всегда полезно сначала проверить свободное дисковое пространство в Linux. Сделать это в Ubuntu довольно просто. Просто используйте инструмент Disk Usage Analyzer. Выполните поиск в меню и запустите программу. Здесь вы должны увидеть используемое дисковое пространство, а также оставшееся свободное место:

Как только вы узнали о состоянии свободного места на диске, пришло время очистить систему и освободить здесь еще немного свободного места.
Как освободить дисковое пространство в Ubuntu и Linux Mint
Существует несколько способов очистки дискового пространства в Ubuntu и других системах на базе Ubuntu. Здесь я покажу несколько трюков из командной строки, а также некоторые опции GUI.
Хоть я и упомянул несколько способов здесь, если вы новичок, избегайте тех, которые помечены как "для экспертов". Не то, чтобы вы не можете их использовать, но лучше избегать, если вы не знаете, что делаете.
Я использую Ubuntu 16.04 во время написания этой статьи, но вы можете использовать те же шаги для Ubuntu 18.04 и других версий Ubuntu, Linux Mint, Elementary OS и других дистрибутивов Linux на основе Ubuntu.
Вы также можете посмотреть видео, если не хотите читать.
1. Избавьтесь от пакетов программ, которые больше не требуются [Рекомендуется]
Если вы читали руководство по командам apt-get, вы могли наткнуться на опцию apt-get command 'autoremove'.
Эта опция удаляет библиотеки и пакеты, которые были установлены автоматически для создания зависимостей устанавливаемого пакета. Если пакет был удален, то эти автоматически установленные пакеты бесполезны в системе.
Эта команда также удаляет старые ядра Linux, которые были автоматически установлены при обновлении системы.
Это простая команда, которую вы можете запускать время от времени, чтобы освободить место в системе Ubuntu:
Как видите, эта она освободила 300 Мб свободного пространства в моей системе.

2. Удалите ненужные приложения [Рекомендуется]
У всех нас есть несколько игр и/или приложений, которые мы почти не используем. Думаете, это не так? Попробуйте найти всё установленное программное обеспечение в вашей системе Ubuntu.

Скорее всего, у вас установлено несколько приложений, которые вы редко используете. Может быть, вы установили их после просмотра какого-либо крутого обзора, из любопытства или для выполнения определенной задачи.
Если вам нужно больше места, избавиться от неиспользуемых или менее часто используемых приложений - это всегда хорошая идея.
Вы можете удалить программы в Ubuntu прямо в центре программного обеспечения или с помощью приведенной ниже команды, если знаете правильное название приложения:
3. Очистка APT-кэша в Ubuntu
Ubuntu использует APT (Advanced Package Tool) для установки, удаления и управления программным обеспечением в системе, при этом он сохраняет кэш ранее загруженных и установленных пакетов даже после их удаления.
Система управления пакетами APT хранит кэш DEB пакетов в /var/cache/apt/archives. Со временем этот кэш может увеличиваться и содержать множество пакетов, которые вам не нужны.
Вы можете увидеть размер этого кэша с помощью команды du ниже:
Как видите, у меня более 500 Мб кэш-памяти. Когда у вас почти нет места, эти 500 Мб могут быть очень полезными.

Теперь у вас есть два способа очистить APT кэш.
Либо удалить только устаревшие пакеты, как те, которые были заменены недавним обновлением, что делает их совершенно ненужными.
Либо удалить кэш apt целиком (освобождает больше дискового пространства):
4. Очистка логов системных журналов [Средний уровень]
Проблема в том, что с течением времени эти журналы занимают значительное место на диске. Вы можете проверить размер журнала с помощью этой команды:
Есть способы очистить системные журналы. Самый простой для вас - это очистить журналы, которые старше определенного дня.
5. Удаление старых версии Snap-приложений [Средний уровень]
Вы, наверное, уже знаете, что Snap-пакеты больше по размеру. Кроме того, в Snap хранятся как минимум две старые версии приложения (в случае, если вы хотите вернуться к предыдущей версии). Это съедает огромную часть пространства. В моем случае эта часть составляла более 5 GB.
Алан Поуп (Alan Pope), член команды Snapcraft в Canonical, создал небольшой скрипт, который вы можете использовать и запускать для очистки всех старых версий ваших snap приложений.
Здесь вам нужно создать новый shell скрипт и использовать следующие строки в нем:
Дайте ему разрешение на выполнение, запустите скрипт оболочки с помощью sudo и увидите магию. Скрипт удалил старые пакеты Snap и освободил более 2,5 ГБ пространства, используемого Snap.
6. Очистка кэша эскизов [Средний уровень]
Ubuntu автоматически создает эскизы для просмотра в файловом менеджере. Эти эскизы хранятся в скрытом каталоге в вашем аккаунте пользователя в каталоге
Со временем количество эскизов будет резко возрастать. Более того, кэш эскизов со временем будет содержать множество лишних элементов, которые больше не существуют.
Вы можете проверить размер кэша эскизов с помощью следующей команды:
В моей системе кэш эскизов размером более 300 Мб.

Так что это хорошая практика - очищать кэш эскизов каждые несколько месяцев или около того. Самый быстрый способ - использовать терминал (во избежание ошибок просто скопируйте команду):
7. Поиск и удаление дубликатов файлов
Иногда у вас могут быть дубликаты файлов в разных местах вашей системы. Избавление от дубликатов, безусловно, освободит некоторое пространство и очистит вашу систему Ubuntu.
Для этой задачи можно использовать графический интерфейс, такой как FSlint, или инструмент командной строки, такой как FDUPES.

Другие методы очистки системы [Для экспертов]
Удаление старых ядер Linux, которые были установлены вручную [Для экспертов].
Команда, рассмотренная в пункте 1, удаляет старое ядро Linux. Но она не сработает, если вручную установить ядро в Ubuntu. Но удаление старого, неиспользуемого ядра Linux все равно сэкономит Вам много места.
Поэтому, если Вы вручную установили ядро Linux, возможно, Вы сможете вручную и удалить его.
Сначала перечислите все установленные ядра Linux:
Удаление старых ядер - то же самое, что и удаление любого другого пакета. Я использую shell для набора номеров версий, чтобы немного сэкономить время на перепечатывании. Это подскажет вам список пакетов, которые будут удалены, так что вы можете дважды проверить этот список перед тем, как продолжить.
Замечание: Замените VERSION на версию ядра, которую хотите удалить.
Я рекомендую хранить как минимум два или, желательно, три ядра, включая самые последние. Таким образом, у вас будет по крайней мере одно/два других ядра для загрузки, если по какой-то причине последнее ядро не может быть загружено.
Удаление осиротевших пакетов [Для экспертов]
Этого шага лучше всего избегать, если вы новичок. Я не являюсь поклонником этого метода и советую вам избегать его.
Во-первых, давайте посмотрим, что такое осиротевший пакет в Ubuntu.
Предположим, вы установили пакет "myprogram". Но у этого пакета есть зависимость от библиотеки 'mylib'. Эта библиотека обычно устанавливается автоматически с помощью 'myprogram'. Когда вы удаляете 'myprogram', mylib может остаться в системе. Таким образом, mylib, в данном случае, становится сиротским пакетом.
Теперь команда, перечисленная в пункте 1, удаляет такие осиротевшие пакеты. Но представьте себе случай, когда вы вручную установили mylib перед установкой myprogram. Команда 'apt autoremove' в данном случае может не удалить осиротевший пакет. Следовательно, вам придется удалить его вручную.
Сначала вы должны найти все осиротевшие пакеты, а затем удалить их. К счастью, у нас есть GUI-инструмент для этого: gtkorphan, графическая оболочка для deborphan.
Установите gtkorphan через терминал:
А чтобы удалить осиротевшие пакеты, найдите инструмент Removed Orphaned Package и запустите его:

Честно говоря, я бы не рекомендовал этот вариант, если конечно тебе действительно не нужен каждый Мб свободного пространства.
Бонус: Использование графических инструментов GUI для освобождения пространства в Ubuntu
Мы видели несколько вариантов работы с командной строкой, чтобы освободить место в системе Linux, но я пойму, если вы не хотите использовать команды.
Запоминать все команды или использовать их все по очереди может быть неудобно. И именно поэтому у нас есть ряд GUI инструментов, которые помогут вам сделать это за несколько кликов с помощью простого в использовании интерфейса.
Stacer - это один из таких инструментов, который вы можете использовать.
Завершение
Итак, вы видели несколько способов очистки системы Ubuntu. Лично я использую apt-get autoremove чаще, чем любые другие команды, показанные здесь. Регулярное использование этой команды освобождает систему от лишних файлов.
Надеюсь, эта статья помогла Вам освободить место в Ubuntu, Linux Mint и других подобных дистрибутивах. Дайте мне знать, сработало ли это для Вас, или у Вас есть другой совет, которым Вы можете поделиться.
Ни для кого не секрет что система в процессе своей работы засоряется. Установка и удаление программ, выполнение скриптов, обновления, неверная установка программ из исходников, ошибки в программах, все это оставляет в системе лишние, ненужные пакеты. Со временем этих файлов может накапливаться достаточно большое количество.
Конечно, Ubuntu, как и любая другая операционная система Linux засоряется намного меньше Windows, здесь нет реестра, и архитектура системы рассчитана так, чтобы оставлять мусор по минимуму. Но кроме системных недочетов, в файловой системе могут накапливаться ненужные файлы пользователей и программ. Поэтому очистка ubuntu от мусора необходима.
Как очистить Ubuntu
В этой инструкции будет рассмотрена очистка системы Ubuntu. Мы рассмотрим как очистить ненужные, не используемые пакеты, удалить пользовательские файлы и уже ненужные файлы настроек, которые остались в системе, а также найдем все файлы, не принадлежащие ни одному пакету, чтобы вы могли сами оценить нужны они вам или нет. Будет рассмотрена очистка кэша в ubuntu и удаление старых ядер.
1. Использование дискового пространства
Очистка системы Ubuntu 20.04 должна начаться с выяснения, какие файлы потребляют больше всего пространства на диске. В этом вам поможет программа ncdu. Это консольная утилита с псевдографическим интерфейсом, но мне она нравится больше всего. Сначала её надо установить. Для этого выполните в терминале:
sudo apt install ncdu
Затем запустите программу:

После завершения анализа вы можете увидеть какие файлы занимают больше всего пространства на жестком диске. Вы внезапно можете обнаружить, что много места занимают логи или ненужные файлы в домашней папке. Вы можете открывать папки клавишей Enter, перемещаться по ним с помощью стрелок вверх и вниз, а также прямо здесь удалять ненужные файлы с помощью кнопки Delete. Более подробно про утилиты для анализа занимаемого пространства читайте в отдельной статье.
2. Дубликаты файлов
Со временем могло накопиться несколько копий одного файла в системе. Если нужна очистка памяти в Ubuntu, то такие файлы важно найти и удалить, прежде чем они заполнят весь жесткий диск.
Для решения этой задачи есть несколько утилит. Утилита FSlint позволяет найти и очистить битые символические ссылки, а также дубликаты файлов в файловой системе.
Для установки программы используйте команду:
sudo apt install fslint
Запустить программу можно из главного меню. В главном окне нужно указать путь, по которому следует искать дубликаты файлов с помощью кнопки Add, затем перейти на вкладку Дубликаты и нажать в самом низу Найти:

Когда поиск будет завершен, утилита выведет все одинаковые файлы группами, и вы сможете прямо здесь отметить те файлы, которые надо удалить или заменить на символическую ссылку с помощью контекстного меню.
Еще одним отличным решением для поиска дублей есть утилита BleachBit, кроме поиска дубликатов файлов, здесь есть специальные приложения для нахождения дублей фото и аудиофайлов по специальным алгоритмам. Подробнее о работе с программой я писал в отдельной статье - как освободить место в Linux.
3. Очистка пакетов
Пакеты программного обеспечения одно из самых слабых мест для засорения системы. Если вы устанавливали много приложений, скорее всего, они потянули за собой большое количество зависимостей, которые после удаления этих приложений не представляют никакой пользы. Поэтому очистка Ubuntu обязательно должна включать удаление ненужных пакетов. Вот несколько команд выполняющих очистку системы:
Удалить неиспользуемые пакеты из кэша
sudo apt autoclean
Очистка кэша в Ubuntu, утилиты apt:
Удаление ненужных зависимостей:
sudo apt autoremove
Вообще хорошей практикой будет удалять зависимости сразу при удалении приложения:
sudo apt autoremove приложение
4. Старые версии snap пакетов
В новых версиях Ubuntu используется пакетный менеджер snap, он тоже оставляет в системе кэш, а также старые версии пакетов после обновления. Эти версии уже не используются но всё ещё занимают место. По умолчанию, это три, это значение можно изменить на две с помощью такой команды:
sudo snap set system refresh.retain=2
Если вы хотите полностью удалить неиспользуемые версии пакетов, для этого понадобится использовать небольшой скрипт:
sudo vi /usr/local/bin/remove_old_snaps.sh
Если система установлена достаточно давно, и обновлений было много, то такой скрипт может освободить вам несколько гигабайт места. После сохранения файла дайте ему права на выполнение:
sudo chmod ugo+x /usr/local/bin/remove_old_snaps.sh
5. Старые пакеты программ
При обновлении пакета до более новой версии, его старая версия и её конфигурационные файлы тоже остаются в системе и занимают место на диске. Вы можете освободить немного пространства, удалив такие пакеты.
Откройте менеджер пакетов Synaptec, нажмите кнопку Состояние, затем откройте пункт Не установленные (остались файлы конфигурации). Здесь и будут те пакеты, которые, остались в системе после обновления или неполного удаления.
Поставьте галочки напротив всех таких пакетов, и выберите опцию Отметить для полного удаления. Затем нажмите Правка -> Применить для применения действия.
Аналогичное действие можно выполнить в терминале. Для этого используйте команду:
dpkg -l | awk '/^rc/ ' | xargs sudo dpkg --purge
Можно воспользоваться и командой попроще если у вас установлен aptitude:
sudo aptitude purge
6. Неиспользуемые пакеты
Мы часто устанавливаем различные пакеты, и не все из них нам нужны долгое время. Бывает, что пакет нужен определенному приложению, но после удаления приложения он больше не используется. Или вы установили программу, попользовались ею пару раз, а потом забыли о ее существовании. Такие приложения тоже нужно найти и ликвидировать чтобы очистка ubuntu от мусора была выполнена полностью.
Для этого будет очень полезной программа GTKOrphan. Для ее установки выполните:
sudo apt install gtkorphan
Как обычно, открыть программу вы можете из главного меню.

Она проанализирует систему и покажет все пакеты, которые не находятся ни у кого в зависимостях. То есть те, которые вы устанавливали сами. Теперь вы можете посмотреть какие из них вам не нужны и спокойно их удалить. Не удаляйте все пакеты бездумно, это может сломать вашу систему. Чтобы отобразить больше пакетов кликните по пункту Параметры и выберите Показывать пакеты не только из библиотеки.
7. Файлы локализации
Если вам не нужно переключаться между различными локализациями системы, вы можете просто удалить лишние, не используемые языковые стандарты и освободить немного пространства на диске.
Установите утилиту localepurege:
sudo apt install localepurge
На этапе установки пакета выберите те локали, которые вам нужны, все остальные будут удалены. По умолчанию выбраны en_US и ru_RU для кодировки UTF-8, вы можете выбрать и другие.

8. Никому не принадлежащие файлы
При неправильной установке программ из исходников в системе могут накопляться файлы, не принадлежащие ни одному пакету, после удаления этих программ они могут просто оставаться в системе. Также такие файлы накапливаются при установке программ из бинарных файлов или создаются вами вручную. Одним словом, такие файлы нужно удалять. Для этого будем использовать программу cruft. Для установки выполните:
sudo apt install cruft
Для запуска программы просто выполните её с опцией -r и путём к файлу, куда надо сохранить отчёт:
sudo cruft -r cruftreport
Затем просто откройте полученный файл в с помощью less или cat:

Программа выдаст список всех никому не принадлежащих файлов. Теперь вы можете просмотреть и удалить те, которые считаете ненужными. Только будьте очень аккуратны, чтобы не удалить ничего лишнего. Не забудьте что такие файлы могут создаваться и обычными программами, например, Grub и SSL.
9. Старые ядра
После обновления ядра, особенно в старых версиях Ubuntu старые ядра всё ещё остаются и занимают место в папке /boot. Чтобы из удалить можно использовать утилиту Ubuntu Cleaner. Для её установки выполните:
sudo apt install ubuntu-cleaner
Откройте программу из главного меню или через терминал, затем отметьте пункт Old Kernel. В правой части окна появится список пакетов ядер, которые можно удалить:

Отметьте нужные и нажмите кнопку Clean. Другие способы удалить старые ядра описаны в отдельной статье.
Выводы
В этой статье мы рассмотрели несколько самых распространенных способов того, как выполняется очистка Ubuntu от хлама. Они помогут вам поддерживать систему в чистоте. Если вы знаете другие методы, напишите в комментариях!
Однажды после свежей установки kubuntu мне потребовался обычный калькулятор. Мой любимый - это gnome-calculator. У него есть отличная функция истории операций. И тут внезапно я SNAP.
Последнее время программисты обленились и не хотят оптимизировать системы. Библиотеки растут до невиданных размеров, и никто не собирается разбивать их на кучу маленьких. Потому что "иначе будет сложно вести разработку". Из-за этого решили придумать SNAP пакеты. Это установки программ, которые вместе с кодом самой программы несут ещё пару сотен мегабайт библиотек, которые нужны для запуска программы.
Так сегодня утром я в очередной раз запускал обычный калькулятор на своём ПК и поймал себя на мысли о том, что загрузка такой простой программы длится более 10 секунд. Начав разбираться я обнаружил, что установил из менеджера пакетов не простой пакет, а SNAP. В этот момент у меня появилась жгучая боль ниже спины. Я удалил вообще всё, что связано со SNAP из системы. Расскажу как это сделать

Перед удалением необходимо посмотреть все установленные SNAP пакеты, чтобы ничего не исчезло неожиданно:
Если в списке нет знакомых названий (кроме "core*" и "snap"), то можно удалять без оглядки.
Можно удалить двумя способами: автоматическим и ручным. Попробуем оба. Сначала автоматический (он предпочтительнее и короче):
Благодаря "--purge" будет удалены ещё и все настройки программы.
Теперь посмотрим как удалить этот ужас вручную. Для этого отключим службу и удалил её из автозагрузки:
sudo systemctl stop snapd.service
sudo systemctl disable snapd.servicesudo systemctl stop snapd.socket
sudo systemctl disable snapd.socket
Затем удалим пакет полностью:
Удалим ещё и кеш, который почему-то остался:
P.S.
Поле удаления этого недоразумения установил калькулятор из обычного репозитория. Теперь он грузится меньше секунды. А не 10-15 секунд, как раньше из SNAP пакета.
В целом, я не возражаю против концепции SNAP пакетов. Но для их работы нужен 100 ГГц процессор. Чтобы влияние на быстродействие было ничтожным.
P.P.S.
Когда же люди перестанут просто так лепить програмный код, а остановятся и посмотрят назад? Процессоры на наших компьютерах работают на частоте почти 5 ГГц, а диски выдают сотни тысяч файлов в секунду. И при этом обычный калькулятор из SNAP пакета запускается за 10 секунд. Зачем это всё?
Почему нельзя объявить год глобальной оптимизации и разобраться с долгами в программировании? Иначе даже 10 ГГц процессора нам не хватит, чтобы запустить калькулятор быстрее, чем за 10 секунд.
9 комментариев к “ Как удалить SNAP. Вообще всё ”
Можно просто поставить mint, из него снап был выпилен.
Ох, переустановка всей системы - это слишком радикальный способ борьбы со SNAP. И в LinuxMint по умолчанию установлено много лишнего.
Я ушёл с mint на kubuntu по причине проблемы с видео. Не знаю, связано ли это с xserver или cinnamon, но во время записи экрана получалось лагающее видео (артефакты). Времени разбираться не было, не стал копаться в причинах. Перешёл на kubuntu с wayland и kde не меняя железо.
Спасибо, этот snap uёbiщe жуткое, так тормозит ubuntu
Как по мне, snap - очень даже удобная штука. Допустим, opera может вообще не установиться на какой-нибудь debian stretch, но snap позволяет это сделать без всяких проблем. А вот долгий запуск снапов заключается вовсе не в том, что нехватает производительности компьютера - на 24 ядрах с SSD они запускаются всё равно ДОЛГО. Проблема здесь в самой тормознутости снапа, который, я уверен, в будущем доработают и оптимизируют.
Раз уж вы вытравливаете snap полностью, то лучше запретить его установку вообще, сделать это можно двумя способами:
1) Простой (не рекомендуется, т.к. может включиться) apt-mark hold snanpd
2) Рекомендуемый - создать правило для apt:
Добавить в /etc/apt/preferences следующее:
Package: snapd
Pin: release *
Pin-Priority: -1
А вообще, ubuntu - это такая большая помойка, с которой я потихоньку пытаюсь слазить, чего и всем советую.
Если не секрет, то в какую сторону слазите? В Debian, Arch, BSD или другую?
И тот же вопрос про серверную систему, если пользуете.
На серверах использую Ubuntu Bionic и Ubuntu Focal. Пока не рискую.
А вот на десктопе пересел на Debian.
Вообще, изначально я пользовался арчем, но мне нужна стабильность, а не вечные проблемы.
То же самое касается и Gentoo - часами комплировать программы я не могу, даже на серверах.
Поэтому, пока что думаю переходить на Debian.
Но с дебиана я ушёл из-за его постоянных глюков, например, как пару лет назад они завезли обновление самбы, из-за которого не работала авторизация вообще, в то же время в убунту это обновление не было внедрено.
Темболее, в дебиане удаляют программы просто потому, что так захотелось разработчикам. Например, в последнем релизе Bullseye удалили программы, которыми я пользуюсь постоянно - nomacs и shutter. Вот просто взяли, и удалили.
Вот вам и мнимая стабильность дебиана.
Поэтому, не могу пока дать однозначный ответ, куда лучше переходить. Если кратко, то если нужна стабильность - это Ubuntu, а если нужно отсутствие глюков - Debian.
Раньше пользовался shutter. Но когда перешёл на KDE, то начал использовать kde-spectacle: https://apps.kde.org/ru/spectacle/ . У неё нет браузера сделанных снимков, но стартует она заметно быстрее shutter, выходя сразу в боевой режим. То есть можно кликнуть на неё иконку в панели быстрой загрузки (команда "spectacle --region") и сразу делается снимок экрана, который потом вырезаешь. Очень удобно из-за скорости срабатывания.
На десктопе тоже сейчас тестирую Debian. Буквально вчера установил её в virtualbox. Не нравится Ubuntu тем, что в ней много пакетов из ветки experimental, к качеству проверки которых есть вопросы. Поэтому думаю как бы отгородиться от таких проблем со "стабильностью" Debian, в которой есть хоть какой-то отстойник, где программы проверяются временем. Нужно хотя бы пол года, пока народ обнаружит подставу (малварь), если она есть, и исправит её. А в списке таких тестировщиков быть не хочется.
Но сейчас в experimental находится, к примеру, последний firefox 90.0, разработчикам которой я более-менее доверяю. А в unstable Debian только версия 88.01. Поэтому устанавливаю её оттуда через "apt install -t unstable firefox" и с добавлением unstable репозитория в sourcelist и в правила apt/preferences:
Package: *
Pin: release a=unstable
Pin-Priority: 99
Спасибо за утилиту, я уже пересел на KDE, тут она встроена.
Сам snap в принципе не плох, но у него масса косяков, которые разработчики не хотят устранять, в частности:
1) Нет нормального способа очистки старых версий пакетов, приходится изворачиваться и путём листинга отключенных пакетов удалять всё вручную. Бред, крайне неудобно;
2) Очень плохая интеграция со всеми DE. Например, в той же LXDE вообще программы из snap не отображаются, приходится городить костыли в виде редактирования запускного файла startlxde. Помимо этого, невозможно задать программы snap по умолчанию, в той же KDE;
3) Нет настройки обновлений - либо он обновляет всё автоматически, либо ты прибиваешь сервис вообще. Тоже бред.
Ну и ещё такая проблема есть в линуксах, как отсутствие мультипрофильности для программ. Вот в винде я могу создать множество портативный копий ungoogled-chromium, которые будут независимы друг от друга, и в которых я могу прописать разные прокси и т.п., в линуксе же я просто не понимаю как это можно даже в теории реализовать. Даже с тем же snap'ом можно было бы запилить мультипрофиль.
Так что пока как-то так.
Сам сейчас сижу на Debian Bullseye+KDE, напрягает то, что вырезали nomacs из дистрибутива. Почему, зачем? Фиг знает!
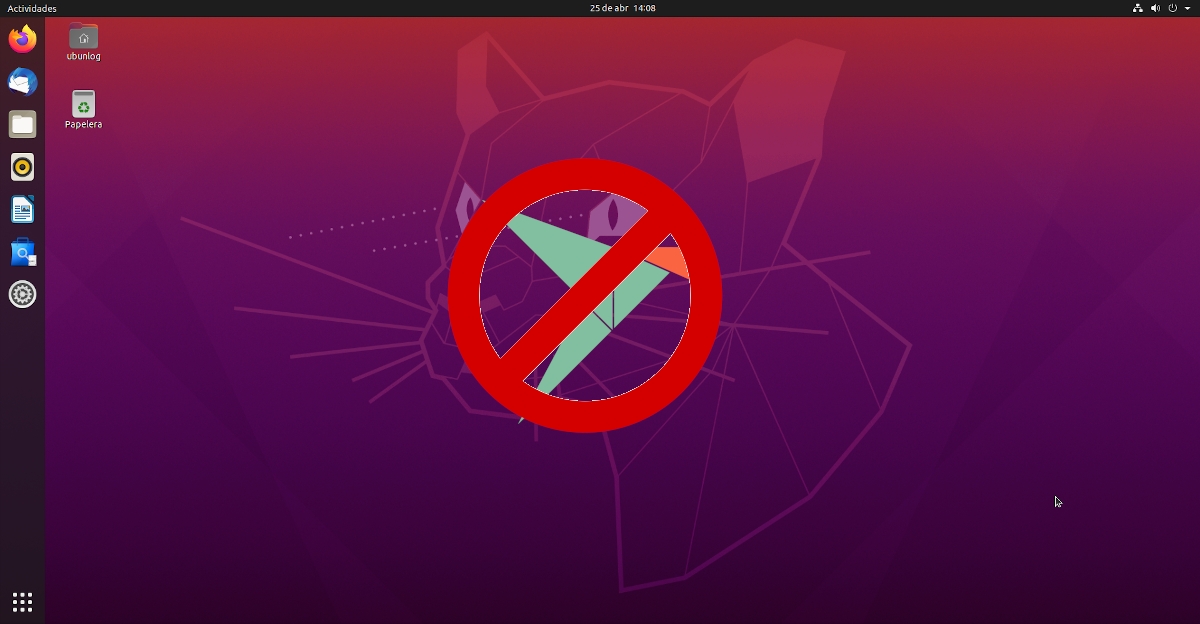
Canonical выпустила пакеты Snap в Ubuntu 16.04 Xenial Xerus. Нам обещали золото и мавра, но четыре года спустя они не соответствуют. Я верю, что Canonical сделает их стоящими в будущем . более или менее, но правда в том, что они проигрывают битву со своим соперником, Flatpak. Как будто этого было недостаточно, компания намерена заставить нас использовать их в Ubuntu 20.04, что вызывает еще большее неприятие среди пользователей. Мы можем что-нибудь сделать?
Да мы можем. В Linux мы можем изменить практически все, и, как мы недавно объяснили, первым шагом может быть назад к программному обеспечению GNOME. Но смены магазина может быть недостаточно, и в этой статье мы покажем вам как полностью избавиться от оснастки в Ubuntu, хотя перед тем, как начать, я должен признаться, что это не те изменения, которые я бы внес в операционную систему, потому что я не люблю их так сильно настраивать и предпочел бы найти другой дистрибутив. После объяснения этого ниже приведены шаги, которые необходимо выполнить.
Что нужно сделать, чтобы избавиться от Snap в Ubuntu 20.04
- Удаляем установленные снапы:
- Открываем терминал и пишем «snap list» без кавычек.
- Снимаем снапы командой «sudo snap remove package-name», также без кавычек. Ядро, наверное, не удастся удалить, но сделаем это дальше
А как мне установить софт?
Ну очень просто: как и раньше. Когда я начинал работать с Linux, я устанавливал все через терминал (APT) или с помощью Synaptics, к которому теперь можно добавить Discover, Программное обеспечение GNOME или любой другой доступный магазин. Если вы просто хотите сделать шаг назад, пакет для установки - «gnome-software», магазин совместим с пакетами Flatpak, если вы спросите активировать поддержку.
Как я уже сказал, лично мне не нравится вносить подобные изменения в какую-либо операционную систему, поэтому я бы порекомендовал любому пользователю, заинтересованному в этой очистке, сначала установить Ubuntu 20.04 на виртуальная машина, сделайте чистку, убедитесь, что все работает идеально (работает, но на всякий случай), а затем следуйте этому руководству в собственной установке.
Это простой процесс, который наверняка понравится многим пользователям, которые они жили лучше до прихода снапов. Вы один из них?
Содержание статьи соответствует нашим принципам редакционная этика. Чтобы сообщить об ошибке, нажмите здесь.
Полный путь к статье: Убунлог » Ubuntu » Учебники » Для смелых: как освободить Ubuntu 20.04 от тирании Snaps
Читайте также:

