Ubuntu под windows 10 стал доступен
Обновлено: 04.07.2024
Вышел обновленный дистрибутив Linuxfx, в новой версии 10.3 получивший интерфейс, в точности повторяющий оболочку Windows 10. визуальное сходство практически 100-процентное, и даже есть штатная возможность установки и запуска программ, изначально написанных под Windows.
Бразильский клон Windows 10
Бразильские разработчики из Linuxfx Software выпустили одноименный дистрибутив, интерфейс которого как две капли воды похож на оболочку OC Microsoft Windows 10. Сходство практически 100-процентное – авторы проекта постарались скопировать каждую иконку и каждый элемент интерфейса, влияющий на общее его восприятие, включая стартовое меню, таскбар и вид окон файлового менеджера.
Новая оболочка доступна в составе дистрибутива Linuxfx 10.3, распространяемого на бесплатной основе. На момент публикации материала он был доступен для скачивания для настольных ПК и ноутбуков на базе чипов Intel и AMD, а также для одноплатных ПК Raspberry Pi второго, третьего и четвертого поколений.
Ubuntu со «вкусом » Windows
Linuxfx представляет собой сильно модифицированный дистрибутив Ubuntu Linux версии 20.04 LTS, который вышел в апреле 2020 г. Ubuntu 20.04 поставляется с расширенной пятилетней поддержкой, что в полной мере касается и Linuxfx – обновления на него будут приходить через официальные каналы Canonical, разработчика Ubuntu.
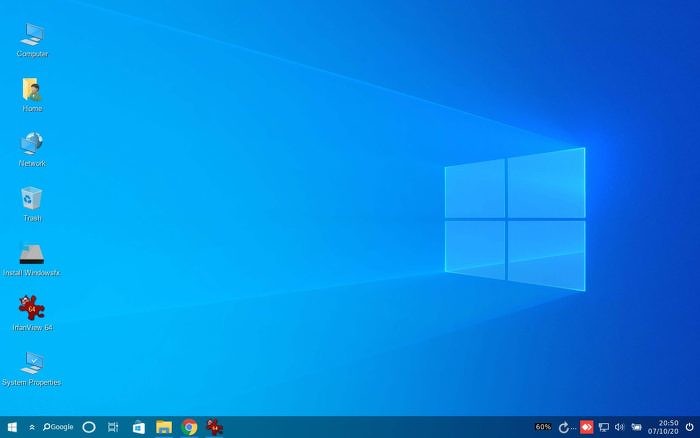
Windows-подобная оболочка – это глубокого кастомизированная среда Cinnamon, и визуально отличить ее от оболочки, разработанной Microsoft, будет трудно, поскольку даже при загрузке ОС на экране отображается логотип Windows 10. Девелоперы скопировали «Пуск», панель задач, окна календаря и часов, системный трей, «Проводник» и даже меню виртуальных рабочих столов, как и окно переключения между запущенными программами.
В Linuxfx даже есть поддержка «гаджетов» - мини-программ, расширяющих штатные возможности рабочего стола, а также окно «Параметры» и «Панель управления» – классический компонент ОС Microsoft, появившийся еще в 1985 г. в Windows 1.0, и от которого компания планирует избавиться в одном из ближайших обновлений.
Штатные программы
Дистрибутив Linuxfx весит около 3,7 ГБ и включает ряд встроенных программ, в том числе офисный пакет LibreOffice. В данной ОС он маскируется под Microsoft Office путем подмены пиктограмм.
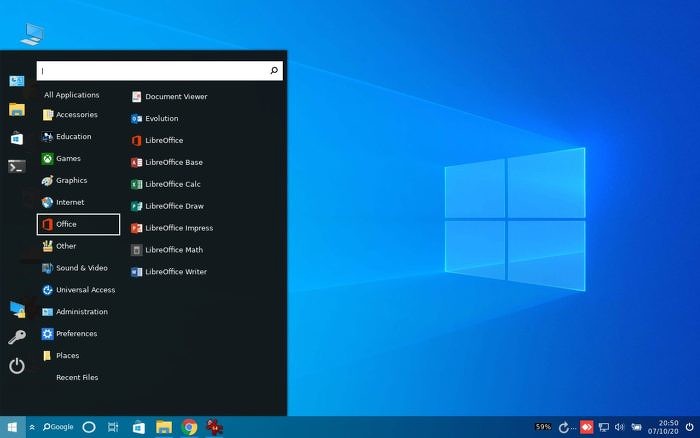
Для выхода в интернет есть браузеры Firefox и Chrome, для работы с графикой – редактор GIMP, для просмотра фильмов – плеер VLC. Для онлайн-общения есть Skype и Microsoft Teams, для удаленного управления – Anydesk и TeamViewer, для игр – клиент Steam, игрового сервиса компании Valve.
Разработчики даже встроили в Linuxfx голосовой помощник, разумеется, с иконкой Cortana – фирменным ассистентом Microsoft. В данном случае он носит название Helloa и воспринимает команды на португальском, испанском и английском языках.
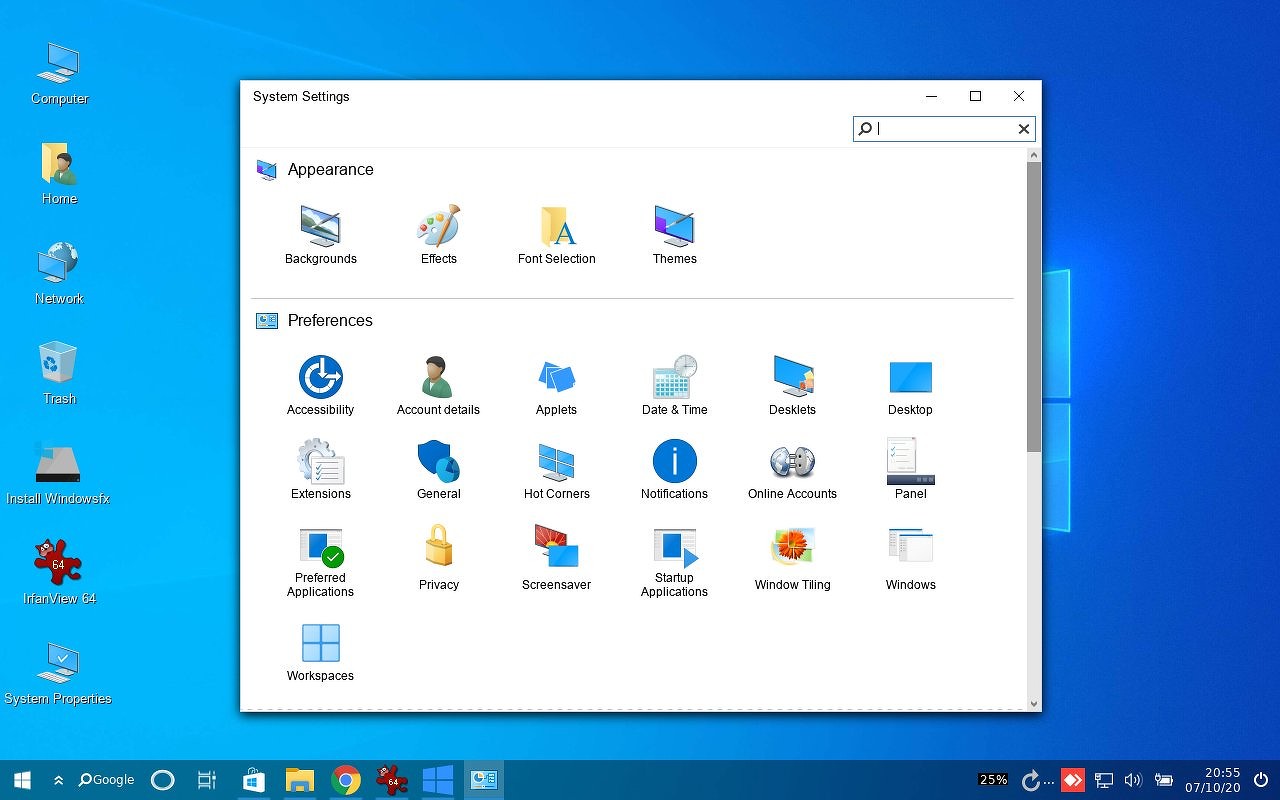
В составе Linuxfx предустановлена WINE (система API Windows), позволяющая запускать на Linux программы, написанные для Windows, а также устанавливать их из дистрибутивов с расширениями .exe и .msi. Разработчики постарались скопировать даже «Блокнот», самый простой текстовый редактор.
Целевая аудитория
Разработчики Linuxfx не уточняют, что побудило их сделать Linux-клона самой популярной настольной ОС в мире (доля Windows 10 на мировом рынке ОС, по статистике StatCounter, на июнь 2020 г. составляла 77,7% против 1,7% у всех дистрибутивов Linux). Как пишет портал Liliputing, их идея может понравиться Windows-пользователям.
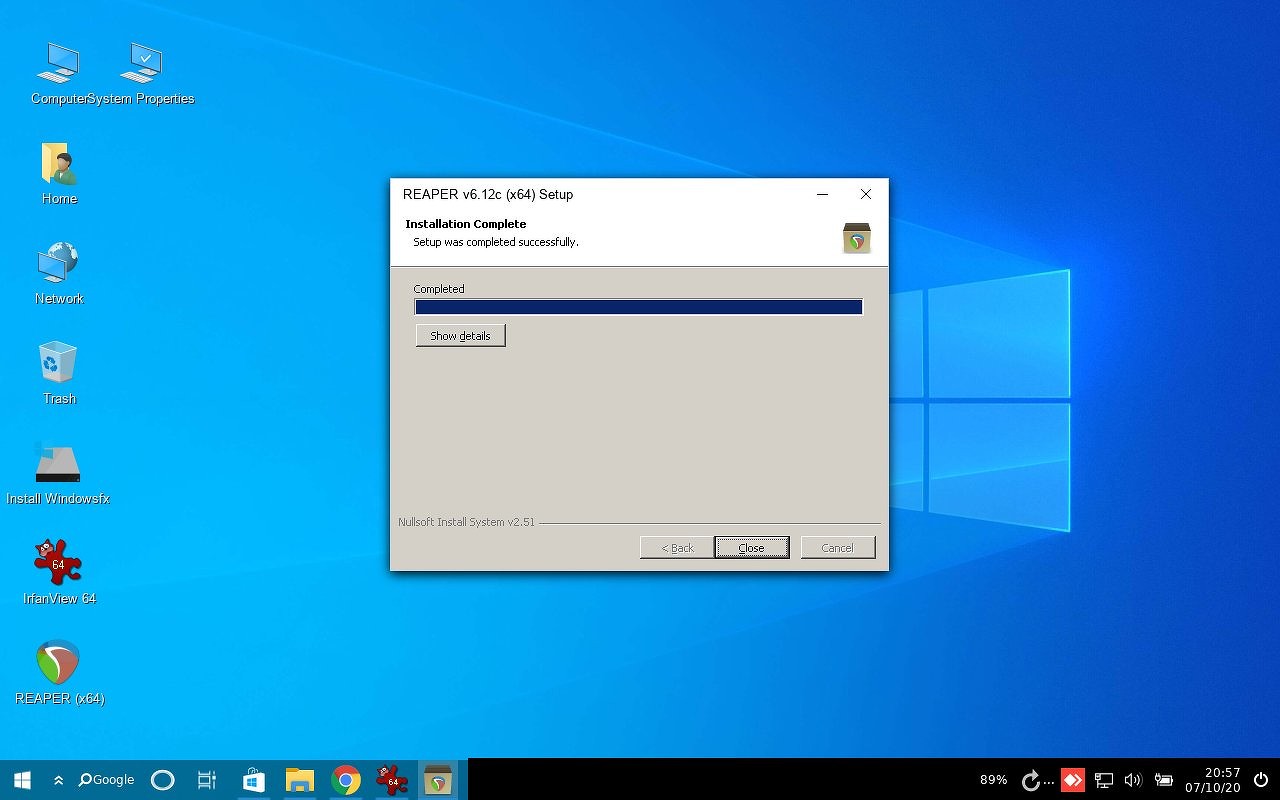
Linuxfx может пригодиться владельцам Windows-компьютеров в качестве инструмента для безболезненного перехода на Linux. Внимание к деталям, проявленное разработчиками в процессе копирования интерфейса Windows 10, позволит таким пользователям чувствовать себя «как дома», работая за новой для них ОС. Быстрой адаптации будет способствовать и наличие WINE, дающего возможность запуска привычных Windows-программ.

Linuxfx, как и Windows 10, можно запустить практически на любом компьютере. Системные требования версии для десктопов включают наличие в ПК хотя бы 2 ГБ оперативной памяти и всего лишь двух вычислительных ядер в составе центрального процессора.
Как китайцы Windows XP клонировали
В мире существует еще как минимум один пример интеграции графической оболочки Microsoft в состав дистрибутива Windows – национальная операционная система Китая NeoKylin. Но, если в Linuxfx используется интерфейс современной Windows 10, то NeoKylin, показанной в 2015 г., имеет дизайн, схожий с Windows XP образца 2001 г.
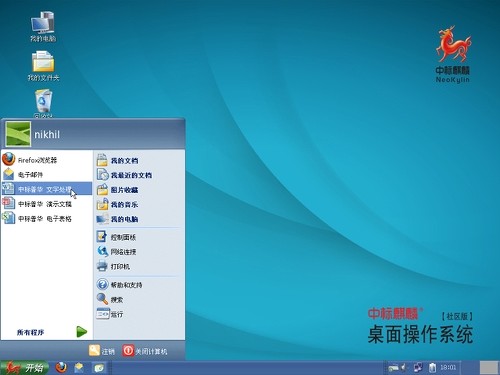
Как сообщал CNews, NeoKylin разработана компанией China Standard Software, и за ее основу взят дистрибутив Fedora.
NeoKylin тоже поставляется с небольшим количеством приложений: веб-браузером Firefox, музыкальным плеером, редактором изображений GIMP, калькулятором и т. д. В системе даже есть игра, напоминающая «Сапера» в Windows. Однако, в отличие от Linuxfx, установка сторонних приложений в NeoKylin не поддерживается.
Что такое Ubuntu WSL
Для начала кратко поясню, что такое WSL на практике. Это некий слой абстракции, который позволяет запускать linux приложения в среде windows. И это не виртуальная машина. И Linux, и Windows приложения работают в рамках одной операционной системы с совместным доступом к данным на дисках. Вы прозрачно можете запустить приложение на ubuntu и открыть им файл в директории windows.

Тут и корень системы, и директории пользователей. Посмотреть содержимое можно из-под windows. Только не рекомендуется их редактировать. Работа linux системы может быть нарушена. На примере доступа к файлам видно, что это не виртуальная машина. Важно понимать это отличие.
А вот то же самое можно сделать из-под ubuntu, открыв файлы из директории windows.

С помощью данной технологии, вы условно сможете запустить полноценный Ubuntu Server на своем компьютере. Читайте мой обзор на Ubuntu, чтобы иметь представление о том, чем он отличается от остальных linux дистрибутивов.
Зачем нужна Ubuntu WSL на Windows
Поговорим немного о том, зачем может понадобиться установка Ubuntu WSL в Windows 10. Можно в небольшой список это вынести и перечислить по пунктам:
Это то, что первое приходит в голову. Думаю, есть и другие причины, для чего может быть полезно установить ubuntu wsl. Делитесь своим мнением в комментариях. Может я что-то важное упускаю.
Установка Ubuntu WSL под Win 10
Установка подсистемы Windows для Linux в Windows 10 неплохо описана в официальном руководстве от Microsoft. Чтобы установить Ubuntu WSL на Windows, надо для начала включить компонент системы Windows под названием Windows-Subsystem-Linux. Для этого запускаем cmd с правами администратора (это важно!) и переходим в powershell. Там выполняем:

После этого активируем компонент Платформа виртуальных машин.

Далее обязательно перезагрузить систему, иначе дальше будут ошибки. После перезагрузки продолжаем ставить ubuntu под wsl.

Дальше устанавливаем версию WSL 2 по умолчанию. Она более продвинутая и быстрая, по сравнению с первой.

Теперь идем в Windows Store и ищем там необходимую вам версию Ubuntu WSL. Я просто в строку поиска ввел название дистрибутива и получил все доступные версии.

После установки в меню Пуск можно запустить Ubuntu WSL. При первом запуске вам предложат задать имя пользователя для Linux системы.

Вот и все. Заходим в свежеустановленную Ubuntu 20 LTS на Win 10.

У вас под рукой практически полноценная linux система, работающая нативно под windows.
Настройка Ubuntu WSL
Выполним первоначальную настройку Ubuntu WSL, чтобы с ней удобнее было далее работать. Начнем с подключения по SSH.
Настройка ssh
Терминал Windows не очень удобен и привычен. Так что если вы привыкли подключаться по ssh через какой-нибудь другой менеджер подключений, вам нужно будет на wsl системе настроить ssh. Это не совсем очевидная процедура. Чтобы заставить нормально работать openssh server, его надо переустановить. Делаем это:

Теперь сразу разрешим подключаться с использованием паролей. Для этого открываем конфиг /etc/ssh/sshd_config и разкомментируем настройку:

После этого перезапустите службу sshd
Мы закончили настройку ssh в ubuntu. Теперь к ней можно подключиться, например, через putty. Используем адрес 127.0.0.1 и порт 22.

Вот и все. Можете использовать любой другой ssh клиент.
Обновление

В общем случае этого достаточно для обновления системы. Если же вы хотите выполнить обновление до следующего релиза, то лучше это сделать через Windows Store, установив нужную версию ubuntu.
Установка MC
Для того, чтобы установить популярный в linux среде файловый менеджер Midhight Commander или коротко MC, необходимо опять же воспользоваться пакетным менеджером apt.

При этом вы сможете без проблем перемещаться не только внутри ubuntu, но и открывать файлы windows. Традиционные диски C:, D: и т.д. смонтированы в /mnt.
Войти под root
Для того, чтобы в Ubuntu WSL зайти под ученой записью root, необходимо под пользователем выполнить в консоли:

Теперь вы полноценный root пользователь и можете запускать команды с повышенными привилегиями без sudo.
Автозапуск служб
В Ubuntu WSL не работает systemd и возникает закономерный вопрос, а как же тогда настроить автозапуск нужных служб. Тут есть два принципиально разных подхода по автозапуску служб:
- Служба в wsl запускается автоматически после запуска компьютера.
- Служба wsl запускается автоматически после первого входа в bash установленного linux.
Если вы хотите выполнить какую-то команду при первом входе в wsl, то просто добавьте ее в файл .bashrc домашнего каталога пользователя. Например, добавим туда вывод фразы Hello World! Для этого добавляем в самый конец:


Вместо команды echo можете написать любую другую. Например, запуск MC:
Теперь при запуске терминала ubuntu wsl у вас автоматически будет запускаться файловый менеджер MC.
Обновление WSL до WSL2
Во время установки любой WSL системы у вас есть возможность выбора ее версии. Вторая версия более современная и быстрая, так что в общем случае рекомендуется использовать ее. Но возможно вам по какой-то причине понадобится первая. Например, в WSL 1 файловая система linux в открытом виде в виде файлов в директории C:\Users\user1\AppData\Local\lxss, а во второй версии в виде единого виртуального диска. Разница принципиальна.
Для того, чтобы обновить WSL1 до WSL2 необходимо через powershell активировать компонент VirtualMachinePlatform:
Указать версию WLS2 как дефолтную:
В завершении проапгрейдить установленный дистрибутив до WSL2 или поставить новый.
Версии WSL можно переключать в любое время. Узнать distribution name можно с помощью команды:

Reboot Ubuntu WSL
Работа в Windows 10 с Ubuntu несколько необычна, поэтому сходу не понятные даже такие простые вещи, как перезагрузка linux системы. Как сделать reboot в Ubuntu WSL? Для того, чтобы перезагрузить систему, достаточно выполнить в консоли powershell команду:
Все экземпляры wsl будут завершены. После запуска терминала ubuntu wsl она запустится заново, что будет равнозначно обычной перезагрузки системы.
Если вы используете первую версию WSL, то перезапуск linux систем выполняется перезапуском службы, которая их обслуживает. Выполняется так же в консоли windows^
Как удалить Ubuntu WSL
Если вам нужно удалить Ubuntu WSL из Windows 10, то сделать это можно точно так же, как любое другое приложение, установленное из Магазина. Выбираете Ubuntu WSL через пуск и нажимаете Удалить.

То же самое можно сделать и через консоль powershell
Список установленных систем смотрим командой:
Ничего сложного, система удаляется фактически в одну команду. Для повторной установки достаточно еще раз установить ubuntu через Магазин.

В Windows 10 появилась новая возможность для разработчиков — оболочка Ubuntu Bash, позволяющая запускать, устанавливать приложения Linux, использовать скрипты bash прямо в Windows 10, все это называется «Подсистема Windows для Linux». В версии Windows 10 1709 Fall Creators Update доступны уже три дистрибутива Linux для установки. Во всех случаях требуется 64-разрядная система для установки.
В этой инструкции — о том, как установить Ubuntu, OpenSUSE или SUSE Linux Enterprise Server в Windows 10 и некоторые примеры использования в конце статьи. Следует также учитывать, что есть некоторые ограничения при использовании bash в Windows: например, нельзя запускать GUI приложения (правда, сообщают об обходных путях с помощью X server). Кроме этого, командами bash нельзя запустить Windows-программы, несмотря на наличие полного доступа к файловой системе ОС.
Установка Ubuntu, OpenSUSE или SUSE Linux Enterprise Server в Windows 10
Начиная с версии Windows 10 Fall Creators Update (версия 1709) установка подсистемы Linux для Windows несколько изменилась по сравнению с тем, что было в предыдущих версиях (для предыдущих версий, начиная с 1607, когда функция была представлена в бета-версии, инструкция — во второй части этой статьи). Также обратите внимание, что в Windows 10 2004 можно установить Kali Linux с графическим интерфейсом.
Теперь необходимые шаги выглядят следующим образом:
- Прежде всего, необходимо включить компонент «Подсистема Windows для Linux» в «Панель управления» — «Программы и компоненты» — «Включение и отключение компонентов Windows».
- После установки компонентов и перезагрузки компьютера, зайдите в Магазин приложений Windows 10 и загрузите оттуда Ubuntu, OpenSUSE или SUSE Linux ES (да, теперь доступно три дистрибутива). При загрузке возможны некоторые нюансы, о которых далее в примечаниях.
- Запустите загруженный дистрибутив как обычное приложение Windows 10 и выполните первоначальную настройку (имя пользователя и пароль).
Для включения компонента «Подсистема Windows для Linux» (первый шаг) можно использовать команду PowerShell:
Теперь несколько примечаний, которые могут быть полезны при установке:
- Вы можете установить сразу несколько дистрибутивов Linux.
- При загрузке дистрибутивов Ubuntu, OpenSUSE и SUSE Linux Enterprise Server в русскоязычном магазине Windows 10 заметил следующий нюанс: если просто ввести название и нажать Enter, то нужных результатов в поиске не оказывается, но если начать вводить и затем нажать по появляющейся подсказке, автоматически попадаешь на нужную страницу. На всякий случай прямые ссылки на дистрибутивы в магазине: Ubuntu, OpenSUSE, SUSE LES.
- Запускать Linux можно и из командной строки (не только с плитки в меню Пуск): ubuntu, opensuse-42 или sles-12
Установка Bash в Windows 10 1607 и 1703
Для того, чтобы установить оболочку bash, выполните следующие простые действия.
- Зайдите в параметры Windows 10 — Обновление и безопасность — Для разработчиков. Включите режим разработчика (должен быть подключен Интернет для загрузки необходимых компонентов).
- Зайдите в панель управления — Программы и компоненты — Включение или отключение компонентов Windows, отметьте пункт «Подсистема Windows для Linux».
- После установки компонентов, введите в поиске Windows 10 «bash», запустите предлагаемый вариант приложения и выполните установку. Вы можете задать свое имя пользователя и пароль для bash, либо использовать пользователя root без пароля.
По завершении установки вы можете запускать Ubuntu Bash на Windows 10 через поиск, или создав ярлык для оболочки там, где вам требуется.

Примеры использования Ubuntu Shell в Windows
Для начала отмечу, что автор не является специалистом по bash, Linux и разработке, а примеры ниже — просто демонстрация того, что в Windows 10 bash работает с ожидаемыми результатами для тех, кто разбирается в этом.
Приложения Linux
Приложения в Windows 10 Bash можно устанавливать, удалять и обновлять с помощью apt-get (sudo apt-get) из репозитория Ubuntu.

Использование приложений с текстовым интерфейсом ничем не отличается от такового на Ubuntu, например, вы можете установить Git в Bash и использовать его привычным образом.

Скрипты bash
Вы можете запускать скрипты bash в Windows 10, создать их можно в имеющемся в оболочке текстовом редакторе Nano.

Скрипты bash не могут вызвать программы и команды Windows, но возможен запуск скриптов и команд bash из bat файлов и сценариев PowerShell:
Также вы можете попробовать запускать приложения с графическим интерфейсом в Ubuntu Shell в Windows 10, на этот счет в Интернете уже имеется не одна инструкция и суть способа сводится к использованию Xming X Server для вывода GUI приложения. Хотя официально возможность работы с такими приложениями Майкрософт не заявлена.
Как было написано выше, я не тот человек, который может в полной степени оценить ценность и функциональность нововведения, но вижу как минимум одно применение для себя: различные курсы Udacity, edX и другие, связанные с разработкой проходить будет куда проще, работая с необходимыми инструментами прямо в bash (а в этих курсах обычно демонстрируется работа именно в терминале MacOS и Linux bash).

Вы хотите установить Ubuntu на свой компьютер с Windows, не так ли? Но, возможно, вы еще не уверены на 100%, что хотите совершить сделку. Что если что-то пойдет не так?
К счастью, есть много способов, которыми вы можете попробовать Ubuntu Linux и посмотреть, нравится ли вам это на самом деле, от запуска Live CD до установки ОС на виртуальной машине, до того, как пройти весь путь и установить его вместе с Windows в режиме двойной загрузки.
Вы можете в конечном итоге отказаться от Windows, но хорошо, чтобы почувствовать вкус, прежде чем полностью погрузиться. Вот лучшие способы установить Ubuntu на ваше устройство Windows 10.
Готовы ли вы перейти?
Первое, что нужно сделать, это выяснить, готовы ли вы перейти на Linux. То, что вы читаете это хороший признак того, что у вас есть сильная склонность опробовать Linux, и идеальным местом для начала является Ubuntu.
Хотя Linux не идентичен Windows, Ubuntu является наиболее доступным дистрибутивом Linux, предлагающим как интуитивно понятный пользовательский интерфейс, так и солидный менеджер пакетов.
Если вы чувствуете себя особенно смелым, возможно, вы потратили некоторое время на размышления о том, как использовать Ubuntu в качестве новой основной операционной системы, полностью заменив Windows. Для этого вам нужно понять, как вы можете перенести свои данные из Windows в Ubuntu, предполагая, что это версия, на которую вы собираетесь перейти.
Какую версию Linux выбрать?
Как вы, наверное, знаете, доступно несколько разновидностей Linux. Некоторые предназначены для хардкорных энтузиастов, в то время как другие поставляются с пользовательским интерфейсом Windows-esque, разработанным, чтобы помочь новичкам на платформе облегчить им доступ.
Ubuntu является удачной средой между двумя типами дистрибутивов Linux.
С появлением подсистемы Windows для Linux вы можете запускать Linux на своем компьютере с Windows 10 без особых усилий. Несколько дистрибутивов Linux доступны в виде приложений в Магазине Microsoft, таких как Ubuntu, Debian, SUSE Linux и даже ОС для тестирования на проникновение Kali Linux.
Установите Ubuntu Linux из магазина Microsoft
Чтобы установить любую версию Linux в Windows, сначала необходимо установить подсистему Windows для Linux.

Щелкните правой кнопкой мыши Пуск и откройте Windows PowerShell (Admin), затем введите следующую команду:
Подождите, пока процесс завершится, затем при появлении запроса введите Y, чтобы перезагрузить компьютер.

После запуска Windows загрузите и установите нужный дистрибутив из Магазина Windows. (Это работает с Windows build 16215 и новее. Для достижения наилучших результатов обновите Windows до последней версии.)
Это займет несколько минут. После этого запустите приложение Linux и подождите, пока оно завершит установку.

Как только это будет сделано, вам будет предложено создать учетную запись UNIX, введя новое имя пользователя и пароль. Они не должны совпадать с учетной записью вашего компьютера.
Установка завершится, и вы получите широкий выбор команд bash. Время играть с Linux из Windows!
Установите Ubuntu Linux с Live CD или на виртуальную машину
Если вам нужна среда рабочего стола Linux, подсистема Windows для Linux не собирается ее сокращать. Вместо этого вам нужно подумать об использовании live CD, виртуальной машины или даже о двойной загрузке Linux с Windows.
После загрузки Ubuntu запишите его на CD или USB. Перед установкой ОС на свой компьютер проведите время с Ubuntu в режиме реального времени, который позволяет загружать ОС с оптического диска в память вашего компьютера.
Для этого вставьте компакт-диск или USB-накопитель, перезагрузите компьютер и выберите Попробовать Ubuntu без каких-либо изменений на своем компьютере в меню загрузки. Вскоре появится Ubuntu, которая даст вам возможность опробовать приложения и ознакомиться со всем, прежде чем принять решение об установке.
Хотя некоторые функциональные возможности здесь могут отсутствовать, это лучший способ сделать первые шаги в сторону Ubuntu.
Не во всех дистрибутивах Linux есть режим live, поэтому ознакомьтесь с документацией, если вы ищете другой вариант, кроме Ubuntu.
Если вас устраивает то, что вы видите, вы можете продолжить установку.
В то же время, для удобства переключения между Windows и Ubuntu, а также для тестирования ОС в удобное для вас время, когда не хватает негибкого присутствия Live CD (вы не можете легко переключиться на Windows при запуске дистрибутива Linux с диска), вы можете вместо этого рассмотрите возможность использования виртуальной машины.
Двойная загрузка Windows и Ubuntu Linux
Узнав, что вам очень нравится Ubuntu, у вас все еще могут возникнуть сомнения относительно полного переключения.
После установки вы увидите загрузочное меню при каждой загрузке или перезагрузке компьютера, а выбранная вами операционная система будет выбрана с помощью кнопок со стрелками на клавиатуре.
Мне не нравится: как удалить Ubuntu
В том маловероятном случае, когда вы поймете, что Ubuntu Linux не подойдет вам и ваша производительность пойдет ужасно, лучшее, что вы можете сделать, это переключиться обратно на Windows.
Если вы до сих пор использовали Live CD или виртуальную машину, это не должно быть проблемой.
Однако, если вы установили Ubuntu для двойной загрузки вместе с Windows, возможно, вам будет удобнее переключиться обратно на основную операционную систему и удалить Ubuntu с жесткого диска. К счастью, это относительно просто и может быть сделано безопасно, без потери данных.
Процесс включает в себя резервное копирование данных Linux на внешнее устройство, а затем переключается на Windows, чтобы удалить раздел и восстановить MBR.
Между тем, если вы решите, что на самом деле, да, вам действительно нравится эта новая ОС, вы можете установить Ubuntu в качестве единственной операционной системы вашего компьютера, идеально подходящей для восстановления старого компьютера или использования новых функций на современном устройстве.
После того, как вы запустили Ubuntu, пришло время познакомиться с новой операционной системой.
Читайте также:

