Ubuntu сброс настроек экрана
Обновлено: 06.07.2024
Если вы активно пользуетесь Linux и любите экспериментировать со своей системой, то скорее всего вы её не раз уже ломали. Было бы неплохо, если бы можно было без большого труда сбросить все настройки Ubuntu к значениям по умолчанию, чтобы всё было так же, как и до поломки.
Такой способ есть. Многие сайты рекомендуют утилиту Resetter, она действительно работает, но у неё есть один недостаток. Для её работы нужен список пакетов, которые есть в установленной системе и часто она не поддерживает новые версии дистрибутивов. Например, поддержка Ubuntu 19.10 появилась только после релиза 20.04, а для самой 20.04 поддержки ещё нет. Поэтому сегодня мы поговорим как сбросить настройки Ubuntu без дополнительных утилит.
Сброс настроек Ubuntu
Так или иначе нам надо знать какие пакеты в системе были установлены сразу после установки, чтобы если какие-либо из них были удалены, то мы смогли вернуть их состояние. Ещё нам надо сбросить все настройки рабочего окружения. Для того, чтобы узнать какие пакеты были установлены в Ubuntu после установки нам понадобится установочный диск Ubuntu.
На этом диске есть файлы *.manifest в которых перечислены все пакеты, которые надо установить, а также те, которые надо удалить в конце установки. Лучше использовать тот же диск с которого вы устанавливали систему, он имеет ту же версию системы и архитектуру что и установленная система. Если выбрать не тот диск, можно всё сломать ещё больше.
Смонтируйте установочный диск Ubuntu или откройте его с помощью менеджера архивов. Вам понадобится два файла из папки casper. Это filesystem.manifest и filesystem.manifest-remove:

Скопируйте их в какую нибудь папку, а затем откройте в этой папке терминал и выполните такую команду:
join -v 1 <(sort filesystem.manifest) < (sort filesystem.manifest-remove) >
packagelist.txt

Команда выберет все пакеты, которые есть в файле filesystem.manifest и нет в filesystem.manifest-remove. Затем останется только установить пакеты, которые есть в этом файле но нет в вашей системе:
sudo apt install `cat diff.txt | grep -o '^\S*'`
Полный сброс Ubuntu означает и возвращение всех пакетов до более старых версий, однако таким способом этого сделать не получится. Разработчики Ubuntu время от времени удаляют устаревшие пакеты из репозиториев, поэтому попытавшись откатить версии пакетов вы можете только всё сломать, безопаснее оставить всё как есть.
Дальше останется только сбросить настройки рабочего окружения. Для этого можно выполнить в терминале:
Также сбросить настройки Gnome можно через графический интерфейс. Для этого надо установить утилиту Gnome Tweak Tools:
sudo apt install gnome-tweaks
Затем запустить её, кликнуть по кнопке со значком бутерброда и в открывшемся меню выбрать пункт Сбросить на настройки по умолчанию:

Затем надо подтвердить действие:

После этого ваша Ubuntu будет выглядеть как после переустановки.

Если вам не помог ни один из приведённых выше способов, то как последний вариант можно использовать переустановку системы. Современная система Ubuntu устанавливается очень быстро, намного быстрее, чем работает тот же сброс настроек в Windows. К тому же если ваш домашний каталог вынесен на отдельный раздел, то никаких личных файлов вы не потеряете зато получите полный сброс настроек и установленных программ.
Выводы
В этой статье мы рассмотрели как сбросить настройки Ubuntu до заводских. Как видите, по умолчанию в Ubuntu нет возможности сброса настроек, однако вы можете кое-что предпринять или переустановить систему. А что вы делаете, когда вам надо сброс настроек? Расскажите в комментариях!
Нет похожих записей
Статья распространяется под лицензией Creative Commons ShareAlike 4.0 при копировании материала ссылка на источник обязательна.
У меня есть каверзная проблема с несколькими мониторами в KDE (Kubuntu). У меня есть ноутбук, который дома подключен к двум мониторам - VGA и HDMI. Это работает только тогда, когда встроенный дисплей ноутбука отключен (по крайней мере, мне так сказали).
Вопрос в том, как (пере) установить настройки монитора учетной записи через терминалы, поскольку я не могу использовать графический интерфейс?
Хороший вопрос. Немного сложно ответить, но вот попытка.
На самом деле в X11 есть небольшая возможность сброса. Вы можете найти его на /etc/X11/Xreset , Вы можете использовать каталог Xreset ( Xreset.d ) вставить скрипт, который запускается автоматически при выходе пользователя из системы. Файл README:
Таким образом, вы можете: а) добавить скрипт сброса в /etc/X11/Xreset.d и б) сделать скрипт, подключенный к панели запуска, который настраивает ваши двойные внешние дисплеи. Таким образом, вы выйдете из системы, и все вернется в нормальное состояние, вы войдете в свой ноутбук, нажмете на панель запуска для дисплеев и получите удовольствие от жизни.
Вы можете посмотреть в sudo dpkg-reconfigure -phigh xserver-xorg для сброса xserver или (вероятно, лучше посмотреть ответ, предложенный Мик в комментариях).
SuSE парень написал хорошую статью о X.
В раскрытом багрепорте кто-то утверждает:
Администраторы могут удалить сценарии в /etc/X11/Xreset.d/ для запуска после выхода пользователя из системы.
Это содержимое файла:
Вы можете найти его в своей собственной системе.
Всякий раз, когда я кладу свой ноутбук Lubuntu в режим сна, когда он отображается исключительно на моем телевизоре, и просыпаюсь после отключения его от сети, я получаю черный экран, потому что назначено неправильное разрешение. Та же проблема, что и у вас, мне нужно установить разрешение с виртуального терминала TTY1, которого я могу достичь с помощью Ctrl-alt-F1, но xrandr, похоже, не работает. Я пролистал страницы результатов поиска Google, прежде чем нашел решение, поэтому решил поделиться.
Ключевым моментом является то, что xrandr, очевидно, работает только на текущем фокусном дисплее. Таким образом, перед командой xrandr вы должны связать команду sleep, чтобы дать вам время переключиться обратно на X-сервер с помощью Ctlr-alt-F7, чтобы команда выполнялась там. В противном случае вы получите ошибку вроде xrandr: Configure crtc 0 failed ,
- Откройте виртуальный терминал с помощью Ctrl-alt-F1 и войдите в систему.
Чтобы получить имена подключенных экранов (и при условии, что ваш X-сервер работает на :0 ):
Чтобы изменить настройки дисплея:
Замените LVDS1 на вывод, который вы хотите изменить, и --auto на любые параметры xrandr, которые вы хотите использовать.
- Переключитесь на X-сервер с помощью Ctrl-alt-F7 до того, как истечет время ожидания, установленное в приведенной выше команде.
Должен быть лучший способ сделать это. Но это работает.
Проверьте этот комментарий для возможного улучшения моего решения (не проверял сам).
Я дурачился с цветами и прочим в терминале, и теперь хочу вернуться к бордово-белой конфигурации терминала по умолчанию. Какие файлы мне нужно удалить?

В терминале нажмите в меню "Редактировать", затем "Настройки профиля". Появится окно "Редактирование профиля". для сброса цвета убедитесь, что вы установили флажок "Использовать цвета из системной темы" на вкладке "Цвета".
Пытаться gconftool --recursive-unset /apps/gnome-terminal
Ubuntu 16.04
Эта простая команда работает в Ubuntu 16.04.
Сбросить только профиль по умолчанию
Однако, если вы хотите сбросить только профиль по умолчанию, который использует UUID b1dcc9dd-5262-4d8d-a863-c897e6d979b9 по умолчанию вы можете использовать
Примечание. Этот метод должен работать в Ubuntu 15.04, 15.10 и также может работать в 14.04! Но я не проверял на этих версиях
Если вы хотите сделать полный сброс настроек терминала Gnome, вы можете удалить
/.gconf/apps/gnome-terminal каталог, который содержит их. Я бы закрыл все окна терминала на вашем рабочем столе. Затем переключитесь с GUI с помощью Ctrl + Alt + F1 и войдите в консоль.
Возможно, вам следует сначала сделать резервную копию каталога, например:
Затем удалите это:
Теперь вы можете переключиться обратно в GUI с помощью Alt + F7 или Alt + F8 и запустить терминал. Необходимо сбросить настройки системы по умолчанию.
Чтобы сбросить терминал, нужно сначала понять, какую именно часть вы хотите сбросить - хотите ли вы сбросить графические изображения? вы хотите сбросить оболочку?
Прежде всего, терминал по умолчанию в Ubuntu gnome-terminal так что для 99% новых пользователей, я полагаю, вы используете gnome-terminal , Опытные пользователи, которые используют что-то кроме gnome-terminal придется обратиться к руководствам соответствующих им эмуляторов терминала.
Сброс настроек графического интерфейса gnome-терминала по умолчанию
Для сброса gnome-terminal достаточно сделать это:
В качестве альтернативы, вы можете использовать графический инструмент под названием dconf-editor ,
. устарела как часть перехода на GNOME 3. Миграция на ее замену, GSettings и dconf, продолжается ( источник)
Сброс оболочки
Пользователи часто задают вопрос, что у них есть что-то с их оболочкой, и теперь текст в терминале выглядит иначе или они видят ошибку. Простой, быстрый и грязный способ - избавиться от старого
/.bashrc файл и замените его на файл по умолчанию, хранящийся в /usr/share/base-files/dot.bashrc Вы можете сделать это через терминал или через графический интерфейс - не имеет значения. Через терминал, вы бы сделали cat /usr/share/base-files/dot.bashrc >
/.bashrc и через графический интерфейс - удалить старый файл, скопировать /usr/share/base-files/dot.bashrc из файлового менеджера в вашу домашнюю папку и переименуйте в .bashrc
Терминал Gnome не открывается
Итак, вы изменили некоторые настройки и теперь gnome-terminal не работает Отлично, что теперь? К счастью, есть несколько способов обойти это.
Один, начать xterm , По умолчанию Ubuntu поставляется с двумя эмуляторами терминала. xterm является оригинальным эмулятором терминала для X11 GUI и существует с давних времен, когда динозавры Unix-систем бродили по земле. Вы можете использовать его для вызова dconf Команда, упомянутая выше, а также сбросить ваш
/.bashrc Конфигурационный файл
Другой подход, будет использовать dconf-editor инструмент, снова упомянутый выше. Если он не установлен - используйте Software Center, чтобы получить его.
Наконец, вы всегда можете очистить и переустановить терминал. Очистка gnome-терминала означает, что любые связанные с ним файлы конфигурации будут удалены и будут установлены с нуля. Команда сделать это sudo apt-get remove --purge gnome-terminal а потом sudo apt-get install gnome-terminal , Это можно сделать через xterm или TTY ( Ctrl + Alt + F 2 )
, означает ваш текущий рабочий каталог. Как и в файловом менеджере, при переходе в разные каталоги терминал отображает каталог, в котором вы сейчас работаете. Так, например:
Если вы хотите увидеть
Опять же, все, что вам нужно сделать, это вернуться в свой домашний каталог:
Если вы хотите навсегда избавиться от информации каталога в вашем приглашении, вам следует отредактировать
/.bashrc файл. Добавьте эту строку:
Сохраните файл и запустите исходный код
/.bashrc . Теперь у вас есть статическая подсказка. Большая проблема в том, что вы не увидите, где находитесь в данный момент, поэтому вам придется полагаться на команду pwd для этого и быть осторожным, чтобы не удалить ценные файлы (так что вы были предупреждены:)
Вы также можете использовать bash --posix который будет отображать этот тип приглашения:
Я не хочу иметь дело с этим, просто дай мне рабочий терминал
Это довольно просто: установить другой эмулятор терминала. Ох, и есть из чего выбирать. Лично я бы порекомендовал terminator , guake или же sakura
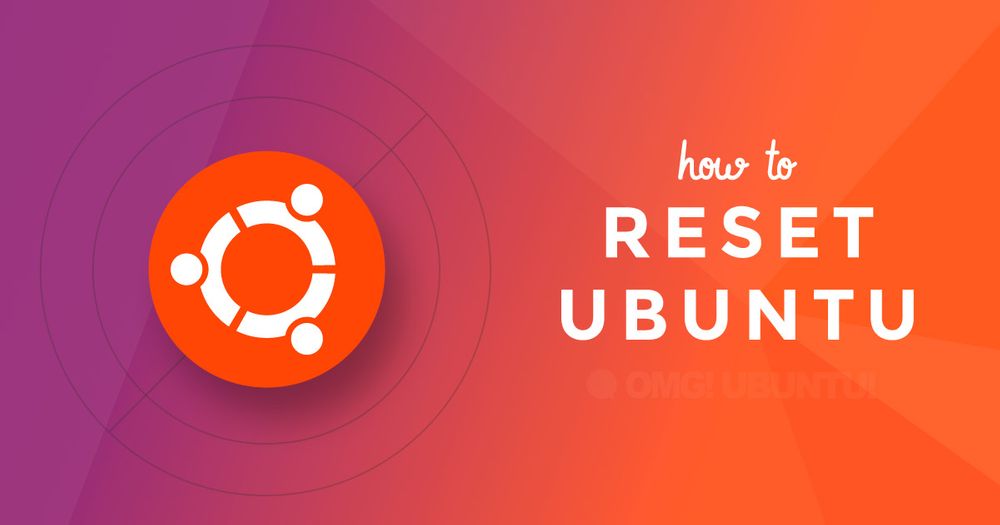
Команда работает в оболочках Unity и Gnome начиная с версии 17.04. Также она способна сбросить настройки рабочего стола MATE.
Зачем возвращать Ubuntu к настройкам по умолчанию?
Возможно вы часто переключаетесь между десктопами, активно настраиваете какой-то определенный из них или же просто совсем недавно столкнулись с рядом сложностей. А может быть вы просто хотите вернуться к свежей “только из коробки” версии, не прибегая к полной переустановки системы.
Какая бы ни была причина, вы можете всего с помощью одной команды:
- Сбросить рабочий стол Ubuntu Unity до настроек по умолчанию
- Сбросить рабочий стол GNOME до настроек по умолчанию
- Сбросить рабочий стол MATE до настроек по умолчанию
. и все это одновременно.
Команда, которую следует использовать с осторожностью:
Данная команда также сбросит: приложения, закрепленные на лаунчере Unity или Ubuntu Dock; апплеты и/или индикаторы; расширение экрана и масштбирование интерфейса; клавиши быстрого вызова на клавиатуре; шрифты и GTK темы и темы иконок; положение кнопок окон, поведение лаунчера; и т.д.
К тому же она сбросит все приложения, которые используют dconf для хранения настроек. Сюда входят такие ключевые приложения как Rhythmbox, Evince, Shotwell и Nautilus.
Последнее замечание стоит держать в голове, так как данная команда может сбросить настройки библиотек, удалить аккаунты, отключить плагины и\или потребовать от вас повторного ввода паролей в онлайн сервисах.
Проще говоря, эта команда просто не заменима, если вы хотите вернуть GNOME 3 к базовым настройкам.
Как я возвращаю рабочий стол Ubuntu к базовым настройкам
Вот мой настроенный рабочий стол Ubuntu 17.10. Я передвинул Ubuntu Dock и контроль окна, поставил другие темы GTK и иконок, сменил обои и еще всякое по мелочи:
Чтобы все вернулось к базовым настройкам, я ввел команду выше. Прошло 1,5 секунды, затем моргнул экран. После загрузки видим вот это:
Все вернулось к заводским настройкам Ubuntu.
Вот и все. Всего одна команда для сброса нстроек оболочки GNOME, рабочих столов Unity и MATE. Полезно знать, если что-то пойдет не так. Команда определенно избавит вас от необходимости расчищать раздел home или создавать новый аккаунт.
Будьте аккуратны
Так как команда не только сбрасывает настройки оболочек Unity, GNOME и MATE, с ней надо держать ухо востро. Обязательно дейлайте бекапы рабочего стола, особенно если были внесены сильные правки.
Как? Запустите dconf dump
Помните, что данная команда повлияет лишь на приложения и настройки рабочего стола, хранящиеся в dconf/gsettings. Другие приложения не сбросятся (к примеру, Thunderbird, Google Chrome, Clementine, и т.д.). Ничего не произойдет и с настройками более низкого уровня (драйверами, grub, версией ядра). На иные окружения рабочего стола она также никак не повлияет (к примеру, на KDE Plasma).
Читайте также:

