Ubuntu синий экран и нет иконок
Обновлено: 08.07.2024
Я установил Windows на свой компьютер, а затем установил Ubuntu. Однако теперь я не могу загрузиться в свою установку Windows.
24 ответа
Все параметры, которые вы пытались, как представляется, для Windows 8 в режиме mbr, но вы используете UEFI, поэтому вы должны отремонтировать раздел UEFI; когда мой оконный загрузчик поврежден, я попробовал следующую команду:
bcdboot c:\windows /s f: /f ALL
здесь c: \ windows - это расположение папки Windows в окнах (c :) partiton.
/ s - это опция, которая позволяет устанавливать файлы загрузчика UEFI в системном разделе UEFI, который форматируется в fat32, и в моем случае был (/ dev / sda4), так что f:
(f: это письмо от uefi partiton)
после выполнения этой команды вы получите установку успешно / не удалось
Это должно переустановить ваш загрузочный код Windows 8 в разделе UEFI.
Эта команда, которую я пробовал при загрузке с диска восстановления, и выберите расширенный параметр, а затем восстановление командной строки.
Вы можете создать диск восстановления, перейдя в панель управления и выбрав резервную копию и recovery -> создать диск восстановления / usb или вы могли бы заимствовать его у кого-то.
PS. Если вы еще не пробовали, вы можете попробовать все параметры, отображаемые в меню grub, особенно refind, который автоматически обнаруживает всю ОС UEFI. Вы также можете попробовать все записи окон в меню grub, чтобы проверить, работает ли какой-либо из них. Затем вы можете переключить свой режим uefi в BIOS из меню BIOS при запуске системы, а затем проверить, какие параметры его отображаются там, и если какой-либо из них работает.
В моем случае я сделал чистую установку Windows 7, оставил некоторое пространство, нераспределенное на SSD, и во время последующей установки Mint 18.3 с опцией по умолчанию «Alongside» не было Windows в меню загрузки grub.
Решение было просто: выполнил команду ниже в Mint, а Windows 7 была добавлена в меню grub вместе с memtest btw.
Вы уверены, что вы установили ubuntu тщательно, не уничтожая раздел Windows? Пожалуйста, проверьте ниже. Это даст больше информации для продолжения.
Убедитесь, что вы загрузились в режиме UEFI. Используйте sudo efibootmgr -t nn, чтобы использовать меню EFI. Вы можете выбрать Windows Boot Manager или ubuntu (GRUB). УВЕДОМЛЕНИЕ. Windows будет удалять установку GRUB на своем собственном системном разделе EFI каждый раз, когда обновляется BOOTMGR.
Убедитесь, что установочный раздел Windows 10 по-прежнему существует и выполняется в соответствии с этим ответом:
Для установки по умолчанию для Windows 10 по умолчанию требуется как минимум 4 раздела: sda1 (Recovery) sda2 (для компьютеров, которые загрузка в режиме EFI, системный раздел EFI обычно устанавливается на /boot/efi.) sda3 (MSR) sda4 (ОС Windows, обычно «C») Если раздел /boot/efi или раздел MSR поврежден или удаленный во время установки Ubuntu, вы, возможно, не сможете увидеть Windows в grub. Попробуйте следующую команду в Ubuntu, чтобы показать все доступные разделы: sudo lsblk -o NAME,FSTYPE,SIZE,MOUNTPOINT,LABEL Это должно дать вам представление о том, что случилось с вашей системой, и позволить вам проверить, все ли все разделы. Вы можете попробовать восстановить Windows с установочным DVD / USB-устройством Windows. Вы можете попробовать установить приложение Grub Customizer и посмотреть, доступна ли Windows в списке: sudo add-apt-repository ppa:danielrichter2007/grub-customizer sudo apt-get update sudo apt-get install grub-customizer Затем вы можете запустить Grub Customizer и изменить, какие операционные системы доступны для загрузки. Вот скриншот, как выглядит правильная установка:
У меня была почти такая же проблема после установки Ubuntu 16.04.02 наряду с Windows 7. Ubuntu начнется нормально, но после выбора загрузчика Windows 7 из GRUB экран покажет какой-то странный образец регулярных разноцветных перекошенных линий и останется там, пока процессорный вентилятор не включится и не станет горячим, и я решил выключить компьютер, чтобы избежать повреждений.
Спасение произошло с использованием загрузочного компакт-диска Hiren's и используя опцию Boot Windows 7 в главном меню в нем, что позволило мне перейти к приглашению для ключа восстановления битлокатора, ввести ключ, приостановить и возобновить битлокатор в моем сеансе Windows и использовать мою систему двойной загрузки как intende d впоследствии.
Нажмите и удерживайте Shift во время загрузки, это должно принести вам меню Grub. Или, если вы хотите, чтобы меню всегда отображалось, тогда отредактируйте свой файл /etc/default/grub
sudo gedit /etc/default/grub
Теперь сохраните затем выполните:
Это должно быть хорошо, чтобы меню Grub появлялось при каждой загрузке.
1.Введите режим восстановления Windows, нажав « Method1 » (может быть другим способом на вашем компьютере).
2. Нажмите «Устранение неполадок»
3.Щелкните « Устранение неполадок »
4. Выберите «Командная строка»
5. Введите текст следующие команды:
bootrec /fixmbr bootrec /fixboot bootrec /scanos bootrec /rebuildbcd
6.Не перезагрузите компьютер
Командная строка
1.Используйте Rufus, чтобы сделать USB-накопитель Ubuntu и загрузиться в Ubuntu.
2.Start type type
3.Нажмите корневую часть установки linux. Пример: Метод2. в моем случае. и ваш ботинок, обозначенный знаком *. Пример: (/ dev / sda6) в моем случае.
4.Настройте свой корень, чтобы внести некоторые изменения и некоторые привязки. Ниже замените « (/ dev / sda6) » на ваш корень.
sudo mount /dev/sda8 /mnt sudo mount --bind /dev /mnt/dev sudo mount --bind /pro /mnt/proc sudo mount --bind /sys /mnt/sys
5. Теперь измените корневую директорию с USB-накопителя на корневой каталог hardrive
sudo chroot /mnt
6. Теперь установите grub на загрузочный фрагмент вашего, который вы отметили с помощью знака *, замените «/ dev / sda6» своим загрузочным участком.
8. Устанавливает ранее установленную часть.
sudo unmount /mnt/dev sudo unmount /mnt/proc sudo unmount /mnt/sys sudo unmount /mnt
9. Удалите pendrive и перезагрузите компьютер.
И в следующий раз, когда двойное окно загрузки и Linux ссылаются на этот ответ Двойная загрузка Windows и Linux
Сначала мы вернем Windows MBR, после чего мы переустановим grub и вернем linux обратно
. Устанавливаем Windows MBR (вы можете либо пойти на решение 1, либо на решение 2, оба работают) Загрузите Linux и убедитесь, что у вас есть рабочее подключение к Интернету и введите следующее на терминале.
sudo apt-get install syslinux
Если пакет был установлен, используйте следующую команду для записи MBR:
sudo dd if=/usr/lib/syslinux/mbr.bin of=/dev/sda
1. Решение
sudo apt-get install mbr
Если пакет был установлен, используйте следующий для записи MBR.
sudo install-mbr -i n -p D -t 0 /dev/sda
Обычный для обоих
Замените sda if вы хотите установить MBR на другой диск. Не помещайте sda1, sda2 или sda3. Просто поставьте его как sda для жесткого диска.
Затем нам нужно установить grub, перезагрузив boot-repair, это исправит и повторно установит grub.Reboot, и оба будут работать
Некоторые безопасные загрузочные машины не могут загружать Windows из grub. Обходной путь - предоставить другой набор файлов EFI для каждого типа загрузки, поместив второй набор для Ubuntu на USB-накопитель и оставив файлы EFI на жестком диске для Windows.
У вас есть работающий набор файлов EFI на Ubuntu уже на жестком диске, поэтому возьмите (маленький) USB-накопитель (пустой, поскольку вы потеряете все данные на нем), поместите на него таблицу разделов GPT и создайте раздел 250M для файлов EFI , Скопируйте файлы EFI на жесткий диск на палку. Они появятся в каталоге /boot/efi под каталогом EFI.
Возьмите каталог EFI и все его содержимое и поместите его на раздел USB. Я бы предложил изменить версию палки EFI/ubuntu/grub.cfg, чтобы изменить название пункта меню «Ubuntu» на «Ubuntu on USB» или что-то, чтобы было очевидно, какой набор файлов вы загружаете.
Теперь попробуйте загрузить с USB-устройства и посмотрите, есть ли у вас измененный пункт меню и что он работает. Когда загружается USB-загрузка, вы можете просто перейти к /boot/efi/EFI/Boot, который должен быть разделом EFI на жестком диске, и он должен содержать копии (возможно, с разными именами) версий загрузочных файлов Ubuntu, которые также должны быть в [F5]. Используйте md5sum, чтобы подтвердить, что у вас есть копии всех файлов, находящихся в /boot/efi/EFI/Boot, потому что вы собираетесь их удалить! Скопируйте и переименуйте файл /boot/efi/EFI/Microsoft/bootxmgfw.efi в /boot/efi/EFI/Boot/bootx64.efi, и вы сможете снова загружать окна с жесткого диска - удалите палку и попробуйте загрузить Windows.
Когда вы обновляете ядро и получить новый grub.cfg, сгенерированный на жестком диске (неиспользуемый, поскольку на жестком диске загружается только Windows), вам придется скопировать его непосредственно на USB-флешку EFI/ubuntu/grub.cfg.
Надеюсь, в какой-то момент , проблема с grub, не загружающая Windows на ваш компьютер, будет исправлена, и вы можете просто заменить файл EFI/Boot на жестком диске теми, что есть на EFI/Boot.
Просто убедитесь, что у вас есть копии что вы удаляете, поэтому вы можете их заменить, если это необходимо. Этот метод работал для меня на Toshiba.
Я установил mate и xrdp в Ubuntu 18.04. Теперь я пытаюсь подключиться к этому компьютеру из другой Ubuntu с Remmina:

Я нажимаю ОК, окно логина исчезает, фон такой же, ничего не происходит. Моя
/.xsession содержит мат-сессию.
xrdp.log содержит такие вещи:
Я нашел альтернативное решение (может быть квалифицировано как оффтоп), но я опубликую его здесь, поскольку это может кому-то помочь: apt-get install x2goserver установит x2go, сервер удаленного рабочего стола с открытым исходным кодом для linux с x2goclient, доступный как для Linux, так и для Windows,
Следующее сработало для меня 20.04 (я думаю, что это относится и к 18.04):
Я нашел это исправление в этом комментарии. Еще несколько деталей из этого комментария:
Моя проблема была вызвана пользовательскими скриптами в /etc/profile.d с синтаксисом, который /bin/sh не нравится (например function function_name < some; commands; >).
Этот комментарий был связан с известной проблемой по ошибке.
Там был еще один комментарий, в котором упоминалось еще одно исправление, которое не относилось к моей ситуации:
Вы не указываете, какую именно версию Ubuntu 18.04 вы используете. если у вас есть все обновления, вы должны запустить Ubuntu 18.04.3. Вы можете проверить это, запустив следующую командную строку
Если вы используете Ubuntu 18.04.3, существует известная проблема с пакетом xrdp, предоставленным Canonical. Пакет xrdp не может установить пакет xorgxrdp из-за сбоя зависимостей. Вот почему вы не можете удаленно подключиться к вашему Ubuntu.
Лучший вариант - установить новый пакет xorgxrdp-hwe-18.04
Установите новый пакет xorgxrdp, введя следующую команду
sudo apt-get установить xorgxrdp-hwe-18.04
sudo apt-get установить xserver-xorg-core
sudo apt-get -y установить xserver-xorg-input-all
Лучшее исправление - используйте неофициальные пакеты xrdp, работающие с Ubuntu 18.04.3
Примечание. Чтобы использовать эту опцию, удалите установленный вами пакет xrdp.
sudo add-apt-repository ppa:martinx / xrdp-hwe-18.04
sudo apt-get update
sudo apt-get установить xrdp xorgxrdp
Другой вариант - использовать скрипт для установки за вас
Примечание. Чтобы использовать эту опцию, удалите установленный вами пакет xrdp.

Проблем с синим экраном были почти у каждого. Будет полезно знать с чем мы имеем дело. А еще интересно, есть подобная проблема в Ubuntu, как в Windows?
Причины появления синего экрана смерти Windows
- выходе из строя аппаратной части компьютера (жесткого диска, оперативной памяти, видеокарты, блока питания и т.д.);
- конфликте устройств компьютера;
- несовместимости оборудования с операционной системой;
- перегреве устройств ПК;
- неподходящем драйвере;
- конфликте драйверов;
- несовместимости драйвера с операционной системой;
- неправильных настройках BIOS;
- нехватке свободного места на жестком диске;
- заражении всевозможными вредоносными программами (вирусами);
- разгоне процессора и оперативной памяти.
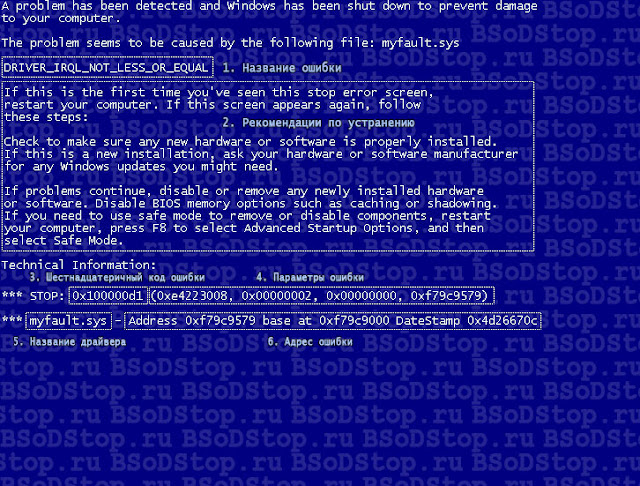
- Название ошибки (важная информация);
- Рекомендации по её устранению (является стандартным текстом для определенных групп ошибок);
- Шестнадцатеричный код ошибки;
- Параметры ошибки (для некоторых ошибок является важной информацией);
- Название драйвера, вызвавший ошибку (важная информация указывается не всегда);
- Адрес места, в котором возникла ошибка (указывается не всегда).
Подобная ошибка в Ubuntu - kernel oops
Причины Kernel Panic и BSOD могут быть совершенно различными, и они могут быть связаны с программным обеспечением или же оборудованием компьютера.
Наиболее частые случае - это, например, ошибка в оперативной памяти или неисправности в работе "железа", драйверов или плагинов программного обеспечения, или даже плохо написанных программ.
Что делать, когда вы встречаете Kernel panic
Когда вы встречаете kernel panic или BSOD, есть большое количество вещей, которые вы можете сделать вместо того, чтобы перезагрузить компьютер и вернуться обратно к своей работе.
Важно запомнить, что Kernel Panic - это только знак того, что произошла ошибка, а не того, что с вашим компьютером что-то совсем ужасное. У всех время от времени они появляются, и, скорее всего, вы можете просто забыть про него. Но если вы начинаете встречать их более чем регулярно - например, раз в пару недель - то вам нужно попробовать и понять, из-за чего они происходят.
Находим причину Kernel Panic
Каждый раз, когда происходит Kernel Panic, создает лог, содержащий информацию о том, что произошло. Обычно он совершенно непонятен среднестатистическому пользователю, хотя изучение этих данных иногда может показать, какое приложение вызвало крах системы.
Чтобы просмотреть лог в Windows, возможно, вам потребуется загрузить и установить Debugging Tool для Windows. Обычно, впрочем, вам нужно просто проверить лог на несколько общих причин, чтобы понять, можно ли винить их.
Проблемы с оборудованием
При поиске возможных причин Kernel panic, ключом часто является попытка определить какие-либо изменения, которые вы недавно делали со своей системой. Отмена этих изменений и затем их повторное включение помогает вам изолировать возможную проблему.
Проверить оперативную память: если вы обновляли оперативную память в своем компьютере, то первый шаг - это проверить то, что она корректно установлена. Если проблема продолжается, удалите оперативную память, добавленную недавно. Если это решит проблему, возможно, проблема в блоке оперативной памяти, поэтому свяжитесь с продавцом для возможной замены или возврата.
Извлечение подключаемых устройств: не только большие устройства, такие как сканеры или принтеры, могут служить источником проблем. Kernel panic может быть вызван такой безобидной вещью, как USB-флешка. Если вы уверены, что конкретное устройство невиновно, вы можете снова подключить его.
Проверить диск на ошибки: запустите инструмент проверки диска на ошибки вашей операционной системы, чтобы убедиться, что ошибки диска не вызывают ваших крахов Linux. Если происходит крах компьютера во время его загрузки, вам либо потребуется либо загрузиться в восстановительную разметку (обычно F10 в Windows и Cmd+R на Mac, в Linux это зависит от используемого вами дистрибутива) или загрузиться с диска или USB-флешки, чтобы провести эти диагностические мероприятия.
Проблемы с программным обеспечением
Если программное обеспечение является причиной вашего Kernel Panic или синего экрана смерти, вам необходимо понять, какая программа вызывает проблемы, и вы сможете сделать это по истечению какого-либо количества времени. Впрочем, иногда приложения, запущенные в фоне, такие как приложения для безопасности, могут быть причиной ошибок.
Чтобы определить проблемы с приложениями, загрузитесь в безопасный режим в Mac или Windows. Это загружает только ключевых элементов операционной системы. Вы можете сделать это в Windows, нажав F8 при загрузке системы, в Mac - нажав клавишу Shift после того, как вы услышите звук запуска. В Linux нет подобного безопасного режима - только разметка восстановления.
Проверьте программы и приложения автозапуска: проверьте, что все ваши приложения обновлены до последних версий, а также проверьте, какие приложения запускаются вместе с системой. Выключите некоторые, которые вы установили перед тем, как стали появляться крахи системы, и включите обратно, когда убедитесь, что проблема не в них.
Обновите систему: загрузите и установите все последние обновления для вашей операционной системы, а также драйвера для вашего оборудования в Windows. Если вы используете beta и другие подобные версии, то они могут быть нестабильными и являться источником проблем.
Используйте восстановление системы - если вы сделали множество изменений в вашей системе, подумайте об использовании Восстановления системы или Time Machine, чтобы вернуться к моменту до того, как стали появляться крахи системы.
Можно ли избежать их в будущем?
Kernel panic и синий экран смерти - вещь достаточно редкая. Неминуемо вы будете встречать их время от времени, но обычно они не являются индикаторами какой-либо проблемы.
Если вы начинаете видеть их регулярно, то обычно это прямой результат недавнего изменения, которое вы сделали в вашей системе. Следовательно, их легко диагностировать и устранить.

Учебное пособие было выполнено на недавно установленной системе Ubuntu, но оно должно быть применимо и в других случаях.
На днях я купил ноутбук Acer Predator (партнерская ссылка) для тестирования различных дистрибутивов Linux. Это громоздкий, тяжело сложенный ноутбук, который отличается от того, что мне нравятся небольшие легкие ноутбуки, такие как потрясающий Dell XPS.
Причиной, по которой я выбрал этот игровой ноутбук, хотя я не играю на ПК, является NVIDIA Graphics.
Acer Predator Helios 300 поставляется с NVIDIA Geforce GTX 1050Ti.
Поэтому, когда я решил приобрести новое специализированное устройство для тестирования дистрибутивов Linux, я выбрал ноутбук с графикой NVIDA.
Этот ноутбук поставляется с Windows 10, установленной на 120 ГБ SSD и 1 ТБ жесткого диска для хранения данных.
У меня дуалбут Windows 10 с Ubuntu 18.04.
Установка была быстрой, легкой и безболезненной.
Я загрузился в Ubuntu.
Она показывала знакомый фиолетовый экран, а потом я заметил, что он замерз.
Мышь не двигалась, я ничего не мог набрать, и ничего не мог сделать, кроме как выключить устройство, удерживая кнопку питания.
И это была та же история при следующей попытке входа в систему. Ubuntu просто застревает на фиолетовом экране, даже не дойдя до экрана входа в систему.
Звучит знакомо? Позвольте мне показать вам, как вы можете решить эту проблему с зависанием Ubuntu при входе в систему.
Не пользуетесь Ubuntu?
Обратите внимание, что хотя это руководство было выполнено с Ubuntu 18.04, оно также будет работать на других дистрибутивах на основе Ubuntu, таких как Linux Mint,elementary OS и т. д.
Исправление зависания Ubuntu во время загрузки из-за драйверов NVIDIA
Решение, которое я здесь опишу, работает для систем с графической картой NVIDIA.
Это потому, что ваша система зависает благодаря открытым драйверам NVIDIA Nouveau.
Без дальнейших задержек, давайте посмотрим, как решить эту проблему.
Шаг 1: Редактирование Grub
Когда вы загружаете свою систему, просто остановитесь на экране Grub, как показано ниже.
Если вы не видите этот экран, продолжайте удерживать клавишу Shift во время загрузки.
На этом экране нажмите клавишу «E», чтобы перейти в режим редактирования.
Вы должны увидеть код, подобный приведенному ниже.
Вы должны сосредоточиться на строке, которая начинается с Linux.
Шаг 2: Временное изменение параметров ядра Linux в Grub
Помните, что наша проблема с драйверами NVIDIA Graphics.
Эта несовместимость с открытой версией драйверов NVIDIA стала причиной проблемы, поэтому мы можем отключить эти драйверы.
Теперь есть несколько способов отключить эти драйверы.
Просто добавьте следующий текст в конце строки, начиная с Linux.
Вы должны быть в состоянии вводить данные.
Просто убедитесь, что вы добавляете этот текст в конце строки.
Теперь ваш экран должен выглядеть так:
Нажмите Ctrl + X или F10, чтобы сохранить изменения и выйти.
Теперь вы загрузитесь с недавно измененными параметрами ядра.
Если вы добавляете параметр nomodeset в ядро, он указывает ядру загружать видео / графические драйверы после запуска сервера дисплея.
Другими словами, вы отключили загрузку графического драйвера в это время, и конфликт, который он вызывал, исчез.
Шаг 3: Обновите вашу систему и установите проприетарные драйверы NVIDIA
Не будьте слишком счастливы только потому, что теперь вы можете войти в свою систему.
То, что вы сделали, было временным, и в следующий раз, когда вы загрузитесь в свою систему, ваша система все равно будет зависать, потому что она все равно будет пытаться загрузить драйверы Nouveau.
Значит ли это, что вам всегда придется редактировать ядро с экрана grub?
Здесь вы можете установить дополнительные драйверы в Ubuntu для NVIDIA.
Ubuntu не зависает во время загрузки при использовании этих проприетарных драйверов.
Я предполагаю, что это ваш первый вход в недавно установленную систему.
Это означает, что вы должны обновить Ubuntu, прежде чем делать что-либо еще.
Откройте терминал с помощью сочетания клавиш Ctrl + Alt + T в Ubuntu и используйте следующую команду:
Вы можете попробовать установить дополнительные драйверы в Ubuntu сразу после выполнения вышеупомянутой команды, но, по моему опыту, вам придется перезагрузить систему, прежде чем вы сможете успешно установить новые драйверы.
А при перезапуске вам придется снова изменить параметр ядра так же, как мы делали это раньше.
После обновления и перезапуска системы нажмите на поиск драйверов, чтобы перейти в меню и выполнить поиск программного обеспечения и обновлений.
Теперь перейдите на вкладку «Дополнительные драйверы» и подождите несколько секунд.
Здесь вы увидите проприетарные драйверы, доступные для вашей системы.
Вы должны увидеть драйвера NVIDIA в этом спискеь.
Выберите проприетарный драйвер и нажмите «Применить изменения».
Это займет некоторое время при установке новых драйверов.
Если в вашей системе включена безопасная загрузка UEFI, вас также попросят установить пароль.
Вы можете установить тот пароль, что легко запомнить.
Я покажу вам его последствия позже в шаге 4.
После завершения установки вам будет предложено перезагрузить систему, чтобы изменения вступили в силу.
Шаг 4: Работа с MOK (только для устройств с поддержкой UEFI Secure Boot)
Если вас попросят установить пароль безопасной загрузки, вы увидите синий экран, который говорит о «управлении MOK».
Это сложная тема, и я попытаюсь объяснить ее в более простых терминах.
MOK (Machine Owner Key) необходим из-за функции безопасной загрузки, которая требует подписи всех модулей ядра.
Ubuntu делает это для всех модулей ядра, которые поставляются в ISO.
Поскольку вы установили новый модуль (дополнительный драйвер) или внесли изменения в модули ядра, ваша защищенная система может воспринимать это как нежелательное / постороннее изменение в вашей системе и может отказаться от загрузки.
Следовательно, вы можете либо подписать модуль ядра самостоятельно (указав системе UEFI не паниковать, потому что вы внесли эти изменения), либо просто отключить безопасную загрузку.
Теперь, когда вы немного знаете о безопасной загрузке и MOK, давайте посмотрим, что делать при следующей загрузке, когда вы увидите синий экран при следующей загрузке.
Если вы выберете «Continue boot», скорее всего, ваша система загрузится как обычно, и вам вообще ничего не нужно будет делать.
Но возможно, что не все функции нового драйвера работают правильно.
Вот почему вы должны выбрать Enroll MOK.
Он попросит вас продолжить на следующем экране, а затем попросит пароль.
Используйте пароль, который вы установили при установке дополнительных драйверов на предыдущем шаге.
Вам будет предложено перезагрузить систему.
Шаг 5: Наслаждайтесь Ubuntu Linux с проприетарными драйверами NVIDIA
Как только новый драйвер будет установлен, вам придется перезапустить вашу систему снова.
Теперь все должно быть лучше, и вам больше не нужно редактировать параметры ядра.
Вы сразу загрузитесь в Ubuntu.
Я надеюсь, что это руководство помогло вам решить проблему зависания Ubuntu во время загрузки, и вы смогли загрузить систему Ubuntu.
Если у вас есть какие-либо вопросы или предложения, пожалуйста, дайте мне знать в разделе комментариев ниже.
31 thoughts on “ 🕓 Исправление зависания Ubuntu во время загрузки ”
Спасибо большое, ты просто нереально мне помог. Большооее тебе спасибо
Всегда пожалуйста! Приятно слышать
С наилучшими пожеланиями,
p.s. Картинки на сайте не могу приложить
Добрый день! Вы можете выложить листинг, когда провалились в настройки grub?
Предполагаю, что вам надо прокрутить вниз, чтобы добраться до нужной строки, которую нужно изменить.
В этом отличие.
Вот пролистал вниз и пишу:
linux bootvmlinuz-5.3/0-generic root=UUID=2970b0d2-3fdc\-40ed-9886-7146ef656861 ro quit rootfst vpe=ext4 libahci.ignore sss=1 raid=\noautodetect selinux=0 plvmouth.enable=0 lpi=11232000
И вот чуть ниже строка:
initrd /boot/initrd.img-5.3.0.-46-generic
nomodeset пробовали добавить?
Напишите пожалуйста в этом варианте в какое место это вставлять.
linux bootvmlinuz-5.3/0-generic root=UUID=2970b0d2-3fdc\-40ed-9886-7146ef656861 ro quit nomodeset
Добрый день! Я вчера всё выполнил, как ВЫ рекомендовали, при старте системы все иконки и шрифты были огромного размера, но после рестарта всё встало на свои места. Вечером при просмотре видео онлайн всё было нормально. Утром пришли обновления и в том числе и обновление ядра. После надо было перезагрузить систему. И потом уже при просмотре видео ролика на ютубе произошло зависание экрана, но звук продолжал работать. Комбинации разных вариантов клавишь просто не работали. Пришлось тупо выключить ноутбук. Вот как то так.
Добрый день! что показывает top и df -h ?
Вот то, что Вы просили про top и df -h
vladimir1956@vladimir1956-Satellite-A665:
PID USER PR NI VIRT RES SHR S %CPU %MEM TIME+ COMMAND
19216 vladimi+ 20 0 1896008 348380 35960 R 67,3 4,3 119:21.82 terminal.e+
16298 vladimi+ 20 0 29484 12404 1972 R 51,8 0,2 88:51.73 wineserver
2410 vladimi+ 20 0 3919828 140956 76048 S 8,3 1,7 9:49.00 cinnamon
2011 root 20 0 609144 77116 55452 S 3,3 1,0 12:51.40 Xorg
3687 root 20 0 0 0 0 I 1,7 0,0 0:03.40 kworker/u1+
3995 vladimi+ 20 0 3928476 1,046g 128964 S 1,3 13,6 12:19.37 chromium-b+
4661 root 20 0 0 0 0 I 1,3 0,0 0:02.20 kworker/u1+
6320 vladimi+ 20 0 590828 35828 26184 S 1,3 0,4 0:00.97 gnome-term+
902 systemd+ 20 0 146112 3440 2876 S 0,7 0,0 0:00.09 systemd-ti+
6335 vladimi+ 20 0 46716 4200 3520 R 0,7 0,1 0:00.34 top
16320 vladimi+ 20 0 2022288 15488 13176 S 0,7 0,2 0:27.80 winedevice+
779 root -51 0 0 0 0 S 0,3 0,0 1:01.00 irq/39-iwl+
949 root 20 0 503224 11628 8756 S 0,3 0,1 0:21.63 udisksd
950 message+ 20 0 51348 5592 3956 S 0,3 0,1 0:06.20 dbus-daemon
2445 vladimi+ 20 0 661672 37520 29588 S 0,3 0,5 0:04.62 nm-applet
16307 vladimi+ 20 0 1946428 12080 10460 S 0,3 0,1 0:01.59 winedevice+
27453 root 20 0 0 0 0 I 0,3 0,0 0:03.24 kworker/7:+
$ df -h
Файл.система Размер Использовано Дост Использовано% Cмонтировано в
udev 3,9G 0 3,9G 0% /dev
tmpfs 790M 1,5M 788M 1% /run
/dev/sda1 440G 55G 362G 14% /
tmpfs 3,9G 50M 3,9G 2% /dev/shm
tmpfs 5,0M 4,0K 5,0M 1% /run/lock
tmpfs 3,9G 0 3,9G 0% /sys/fs/cgroup
tmpfs 790M 76K 790M 1% /run/user/1000
vladimir1956@vladimir1956-Satellite-A665:
Тут все ок. Сложно сказать причину
Может проблема в видео карте? У меня стоит NVIDIA. Может проблема в настройках именно видеокарты?
Посмотрите логи по времени появления проблем, так можно гадать бесконечно 🙂
Как посмотреть логи? Объсните подробнее, если не трудно!
/var/log/syslog или messages
Не совсем понятно с /var/log/syslog или messages? Эти команды набирать через командную строку или как? Если не трудно, объясните пожалуйста подробнее.
Читайте также:

