Ubuntu увеличить масштаб интерфейса
Обновлено: 04.07.2024
Недавно я установил Ubuntu 18.04 и обнаружил, что опция дробного масштабирования, которая была в 16.04, больше не существует. 200% слишком велико для моего дисплея, и этот ответ не сработал для меня (после выполнения команды параметры не изменились).
Есть ли другой способ получить дробное масштабирование?
73 ответа
Вы не можете, потому что Ubuntu переключился на Xorg в качестве дисплея по умолчанию. Многие люди ищут решение, и этот поток является лучшим результатом в Google. К сожалению, в Xorg до сих пор нет дробного масштабирования.
В настоящее время я экспериментирую с исправлением для этого (по-прежнему использую Ubuntu 16.04, но я уверен, что те же опции доступны в 18.04), который поддерживает масштабирование в 1, но использует селектор разрешения в «Экранном дисплее» «часть настроек системы, чтобы удалить разрешение панели. Вы могли бы подумать, что это сделает все размытым, но, похоже, для меня это отличная работа. YMMV.
Мой экран (X1 Carbon 4th Gen) равен 2560x1440, соотношение 16: 9. 2x zoom сделает его эффективно 1280x720, что слишком мало. Вместо этого я выбираю 2048x1152 (также соотношение 16: 9) от селектора. Для меня, по крайней мере, он также предлагает 1920x1080, 1600x900 и 1368x768 в качестве опций в зависимости от того, сколько вы хотите уменьшить.
Я мог бы в итоге перейти с разрешением 1920x1080, так как у 2048x1152 все еще немного мало.
gsettings set org.gnome.desktop.interface text-scaling-factor 1.2Эта команда работает для меня в Ubuntu 18.04. Вы можете настроить масштабирование, изменив номер.
Вы можете использовать 1600x900 (16: 9) из раскрывающегося списка, чтобы увеличить масштабирование.
Archwiki предлагает решение (или, скорее, взлом) с xrandr (если вы используете стандартный Ubuntu 18.04 с xorg):
ArchWiki - HiDPI - дробное масштабирование [ ! d3] Дробное масштабирование Параметр 2, 3 и т. д., который вы можете делать с коэффициентом масштабирования, может быть не идеальным для определенных дисплеев HiDPI и меньших экранов (например, небольших планшетов). xorg. Вы можете достичь любого нецелого коэффициента масштабирования, используя комбинацию масштабирующего коэффициента GNOME и xrandr. Эта комбинация позволяет правильно масштабировать шрифты TTF, чтобы они не размывались при использовании только xrandr. Вы указываете коэффициент увеличения с помощью gsettings и коэффициента масштабирования с помощью xrandr. Первый масштаб GNOME до минимального размера, который слишком велик. Обычно «2» уже слишком велико, иначе попробуйте «3» и т. Д. Затем начните уменьшаться, установив коэффициент увеличения с помощью xrandr. Сначала получите соответствующее имя вывода, в приведенных ниже примерах используйте eDP1. Начало, например. с уменьшением в 1,25 раза. Если пользовательский интерфейс все еще слишком велик, увеличьте масштабный коэффициент; если он слишком мал, уменьшите масштабный коэффициент. xrandr --output eDP1 --scale 1.25x1.25
Решение 1
В приглашении входа в систему выберите Настройки -> «Ubuntu с Wayland» и включите экспериментальное дробное масштабирование:
Параметр 2, 3 и т. д., который все, что вы можете делать с коэффициентом масштабирования, может быть не идеальным для определенных дисплеев HiDPI и меньших экранов (например, небольших планшетов).
Включить дробное масштабирование экспериментальная особенность: gsettings set org.gnome.mutter experimental-features "['scale-monitor-framebuffer']"
Я запускаю сценарий оболочки при входе в систему (с помощью панели управления приложениями для запуска), чтобы установить желаемое масштабирование.
Определите свое устройство вывода (мое DP-1), запустив xrandr самостоятельно.
Затем поместите исполняемый скрипт где-нибудь (у меня он есть в моем домашнем каталоге), содержащий следующее:
Я использовал инструмент Unity Tweak Tool в Ubuntu 16.04. Теперь я запускаю тестовую среду, в которой 16.04 был обновлен до Ubuntu 18.04 LTS. Я только что проверил, и инструмент Unity Tweak Tool все еще существует и правильно масштабирует мои High DPI-экраны. Настройки, которые я использую для масштабирования на мониторе 1920x1080:
Text scaling factor масштабирует как шрифты, так и элементы интерфейса, такие как заголовки, кнопки и т. Д.
Размер значка задан, но размер текста под ним увеличивается, при этом иллюзия изменила размер значка:
В .jpg выше масштабирование начинается с 1.38 на мониторе 1920x1080. Затем он изменяется на 1, и все становится крошечным, что нормально. Затем он изменяется на 2, который идеально подходит для визуально оспариваемых.
Чтобы установить Unity Tweak Tool, используйте:
sudo apt install unity-tweak-tool
Другие могут быть заинтересованы в полном наборе инструментов, доступных в . Text scaling factor масштабирует как шрифты, так и элементы пользовательского интерфейса, такие как заголовки, кнопки и т. д. :
$ apt list | grep tweak gajim-rostertweaks/bionic,bionic 1.0.0-3 all gnome-tweak-tool/bionic,bionic 3.28.1-1 all gnome-tweaks/bionic,bionic 3.28.1-1 all mate-tweak/bionic,bionic 18.04.16-1 all mousetweaks/bionic,bionic,now 3.12.0-4 amd64 [installed] tweak/bionic 3.02-2 amd64 unity-tweak-tool/bionic,bionic,now 0.0.7ubuntu4 all [installed]
Хотелось бы, скажем, чтобы программы (например, Thunderbird) выглядели максимально похоже на двух системах.
Насколько я понимаю, тут дело в масштабе элементов интерфейса и DPI.
Понимаю, что рискую нарваться на RTFM, но все же хочу спросить, где можно почитать более-менее нормальный мануал о настройке шрифтов? Цель - плотное и четкое отображение.
(Собственно, цель - адаптировать систему для восприятия простым офисными планктоном - т.е. теми, кто привык к винде)



конечно, для начала выставь везде родное разрешение экрана, а потом уже считай точки, но гтк2 (в зубунте) не умеет коректно масштабироваться для высоких разрешений (от 4к), так что забей и просто настрой по нормальному, одинаково везде сглаживание и размер шрифтов
amorpher ★★★★★ ( 16.07.16 16:41:28 )Последнее исправление: amorpher 16.07.16 16:42:30 (всего исправлений: 1)

Спасибо! Надо будет покурить их конфиги. По размерам, вроде бы, выглядит все ок. Надо проверить отдельные приложения.
Ксубунту долбоёб, Ксубунту!

Вы видимо не знаете, что-такое транскрипция. Так вот, фонетическая передача в русский язык англицизмов имеет определённые правила. Как правило начальное <X> передаётся как [кс]. Реальное произношение принятое в английском языке, для русского языка не имеет существенного значения. Не говорим же мы слово Ландэн, или Пайсен (python), Си плас-плас.

фонетическая передача в русский язык англицизмов имеет определённые правила.
Не говорим же мы слово Ландэн, или Пайсен (python), Си плас-плас.
Как правило начальное <X> передаётся как [кс]

В следующей статье мы рассмотрим, как мы можем увеличить область нашего экрана на рабочем столе Ubuntu. К счастью, в Gnu / Linux мы можем найти множество приложений для увеличения областей экрана по выбору пользователя. Увеличительные очки могут помочь художники или графические дизайнеры, чтобы разработать точный дизайн или проработать детали. Это также может помочь тем, у кого плохое зрение или экран монитора с низким разрешением в целом.
Надо сказать, что когда мы говорим об увеличении площади экрана, мы не говорим об увеличении текста. Когда мы говорим о расширении, мы имеем в виду процесс увеличивать что-либо только по внешнему виду, а не по физическим размерам.
Расширьте области экрана на рабочем столе Ubuntu
Как мы говорим, мы можем найти несколько способов или приложений для этого. Далее мы рассмотрим два метода, с помощью которых мы можем получить желаемые результаты.

Использование меню универсального доступа
Если вы Пользователь GNOME, вам не нужно устанавливать какое-либо внешнее приложение. Этот рабочий стол предлагает нам встроенную функцию под названием «Универсальный доступ”, Который предоставит нам множество функций доступности, таких как:
Чтобы использовать функцию, которую мы ищем в этой статье, мы увидим, как использовать увеличение областей экрана. Для начала мы будем запустить меню универсального доступа. Обычно встречается в Конфигурация системы.
Здесь мы найдем множество вариантов доступности. Все они доступны в меню универсального доступа. Чтобы включить увеличение экрана, нам нужно будет нажмите на опцию «Расширение».

В окне параметров расширения нам нужно будет только включите опцию Zoom, нажав кнопку ползунка ON / OFF чтобы включить / выключить эту опцию.

Как только мы включим опцию масштабирования, области экрана будут просто увеличиваться, когда мы наводим на них указатель мыши. Мы сможем увеличивайте или уменьшайте масштаб, нажимая кнопки + / - что мы найдем в окне опций.
Используйте Магнуса
Установить Магнуса
Магнус доступно как приложение snap. Таким образом, мы можем установить его в дистрибутивах, поддерживающих снимки, используя в терминале (Ctrl + Alt + T) команду:
![]()
также есть PPA для Магнуса. Чтобы использовать его, в терминале (Ctrl + Alt + T) вам нужно будет ввести следующие команды:

После того, как мы установили Magnus, мы можем запустите его из меню или панели запуска приложений.

При запуске программы мы увидим появившееся небольшое окошко. Мы можем переместить его в любую сторону экрана и увеличить его размер, просто перетаскивая окна за углы.

Теперь мы можем перемещать указатель мыши по областям экрана, которые хотим увеличить.
Мы можем увеличьте уровень масштабирования (2x, 3x, 4x и 5x) из раскрывающегося списка на панели инструментов приложения Магнус. По умолчанию Магнус увеличивает области в 2 раза.
Оба варианта, которые мы видели, я протестировал на рабочем столе Ubuntu 18.04 и смог легко масштабировать области экрана. С помощью этих двух возможностей мы можем просто расширить область экрана в Gnu / Linux.
Содержание статьи соответствует нашим принципам редакционная этика. Чтобы сообщить об ошибке, нажмите здесь.
Полный путь к статье: Убунлог » Ubuntu » Расширьте области экрана рабочего стола в Ubuntu

Дисплеи с высоким разрешением становятся нормой, но, несмотря на это, в Linux есть ненадежные и запутанные настройки масштабирования DPI. Вот почему в этой статье мы решили обрисовать, как настроить масштабирование HiDPI в окружениях рабочего стола Linux, которые его поддерживают.
Инструкции Gnome
Gnome имеет довольно хорошую поддержку HiDpi, и с каждым выпуском она становится немного лучше, хотя он не применяет эти настройки автоматически на дисплее с высоким разрешением. Чтобы изменить масштабирование таким образом, чтобы оно было более удобным для такого рода дисплеев в среде рабочего стола Gnome, откройте терминал.
Настройка масштабирования через терминал стала возможной благодаря прямому взаимодействию с gsettings. Для пользователей дисплеев Apple Retina и других дисплеев с высоким разрешением этой команды должно быть достаточно:
Не фанат масштабного коэффициента 2? Хотите чего-то выше или ниже? Измените «2» на что-нибудь другое. Однако имейте в виду, что инструмент масштабного коэффициента принимает только целые числа.
Инструкции с корицей

Тем, кто хочет использовать дисплей HiDPi со средой рабочего стола Cinnamon, к счастью, не нужно изменять какие-либо настройки масштабирования для соответствия большим разрешениям. Это связано с тем, что разработчики, работающие над Cinnamon, очень стараются сделать так, чтобы все работало отлично, как есть. Фактически, когда вы входите в систему, рабочий стол выполняет вычисления, чтобы определить правильное масштабирование для всего. Тем не менее, если вы хотите настроить коэффициенты масштабирования вручную, вот как это сделать:
Проверь это - Как создать собственную сетку для вашего дисплея в Windows 10Откройте меню «Корица» и найдите «настройки». В области настроек найдите «Общие» и щелкните по нему. Отсюда найдите «Масштабирование пользовательского интерфейса» и измените его с «Авто» на любой другой вариант.
KDE Plasma Инструкции

Это откроет центр управления, который позволит пользователю изменять масштаб отображения в KDE Plasma. Возьмите ползунок и перетащите его в нужное место. Затем нажмите «ОК», затем «Применить».
После применения настроек перезагрузите компьютер.
Budgie Инструкции
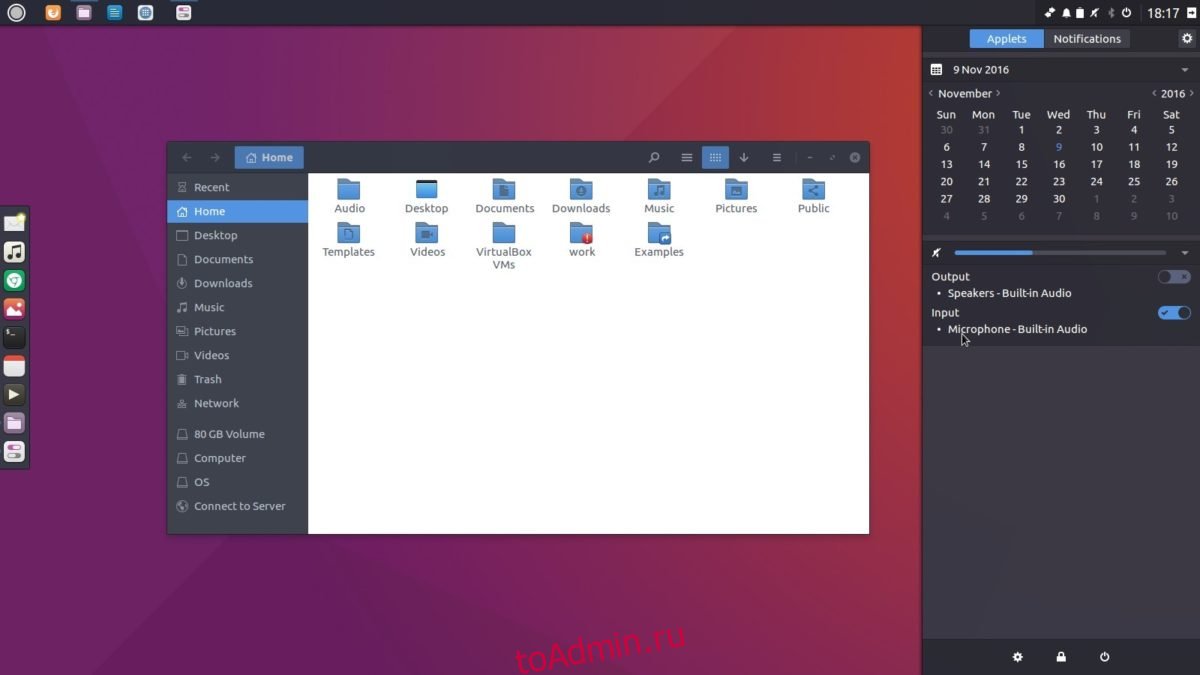
Включение этого в Budgie работает точно так же, как Gnome, хотя из-за отсутствия официальной поддержки вам придется делать это на свой страх и риск. Если все выглядит не совсем правильно, не вините никого. Чтобы включить масштабирование, откройте окно терминала и выполните следующую команду:
Как и в Gnome, настройте коэффициент масштабирования Budgie, изменив «2» на другое целое число.
Инструкции Unity

Среда рабочего стола Unity в Ubuntu, вероятно, одна из лучших для дисплеев HiDPI. Фактически, это один из немногих рабочих столов, который не полагается только на использование целых чисел для масштабирования. В результате все выглядит намного естественнее. Фактически, на большинстве дисплеев с высоким разрешением пользователям, вероятно, не потребуется изменять какие-либо настройки масштабирования. Тем не менее, если вы хотите настроить вещи вручную, откройте панель Unity, найдите «display» и нажмите клавишу ввода.
Отсюда выберите экран и найдите возможность «масштабировать» на основе меню и заголовков. Перетащите ползунок вверх или вниз, чтобы настроить DPI.
Проверь это - Как использовать FTP из командной строки в LinuxИнструкции по просветлению

Несмотря на то, что просвещение выглядит несколько устаревшим (по сравнению с другими средами рабочего стола Linux, ему все еще удается иметь довольно хорошие настройки DPI., Пользователи могут легко настроить масштабирование пользовательского интерфейса и общий опыт с легкостью. Для этого щелкните правой кнопкой мыши на рабочем столе и наведите указатель мыши на «настройки». В области настроек контекстного меню выберите «Панель настроек».
На панели настроек щелкните раздел «Просмотр», затем выберите «Масштабирование». При масштабировании пользователь может легко настроить масштаб рабочего стола. Установите масштаб на 1,2 или около этого числа, так как он лучше всего смотрится на экранах высокого класса.
Рабочие столы, не упомянутые
Некоторые среды рабочего стола, такие как XFCE4, MATE и LXDE / LXQt, не имеют инструкций в этом списке. Это связано с тем, что разработчики этих рабочих столов Linux либо полностью игнорировали дисплеи с высоким разрешением, либо в настоящее время разрабатывают способ его поддержки в своих средах рабочего стола.
В результате практически нет настроек, о которых можно было бы говорить в этой статье, чтобы помочь масштабировать пользовательский интерфейс. Если вы используете Macbook Pro или другой компьютер с высококачественным дисплеем в Linux, лучше вместо этого использовать среды рабочего стола, перечисленные выше.
Читайте также:

