Ubuntu зависла что делать
Обновлено: 04.07.2024
С течением времени в вашей системе могут возникать ошибки, которые могут сделать её неисправной или непригодной для использования. Классический пример — невозможность установить пакеты программного обеспечения или обновить систему. В других случаях вы можете столкнуться с чёрным экраном во время входа в систему, что мешает вам получить доступ к вашей системе.
Крайним решением будет немедленная переустановка ОС Ubuntu, но это означает, что вы потеряете все свои драгоценные файлы и приложения. Вместо того чтобы идти по этому пути, может оказаться достаточно внести несколько исправлений с загрузочным носителем Live CD или USB.
Давайте рассмотрим несколько решений, которые помогут вам поченить неисправную ОС Ubuntu без её переустановки.
Обычно это вызвано прерыванием процесса обновления, например, при отключении питания или при нажатии CTRL+c, чтобы прервать процесс. Эта ошибка не позволяет вам установить какие-либо пакеты или даже обновить вашу систему.

Чтобы устранить эту ошибку, удалите файл(ы) блокировки следующими командами.
Если вы столкнулись с ошибкой о блокировке apt-cache, такой как /var/cache/apt/archives/lock, удалите файл блокировки, как показано.
Затем перенастройте dpkg и очистите локальный репозиторий от любых остатков, которые могли сохраниться в файле /var/cache.
Драйверы NVIDIA печально известны тем, что вызывают сбои в системах Ubuntu. Иногда ваша система может загружаться и зависать на фиолетовом экране, как показано на скриншоте.

В других случаях вы можете получить чёрный экран. Когда это происходит, единственный вариант — загрузиться в режиме восстановления или в аварийном режиме на Ubuntu.
Давайте посмотрим, как решить эту проблему. Сначала перезагрузите компьютер и нажмите «e» для первого варианта.

Это приведёт вас в режим редактирования, как показано. Прокрутите до тех пор, пока не окажитесь на строке, начинающейся с «linux». Добавьте строку nomodeset, как показано на скриншоте.

Наконец, нажмите CTRL+x или F10, чтобы выйти и продолжить загрузку. Если вы по-прежнему не можете загрузиться в свою систему, попробуйте добавить параметр nouveau.noaccel=1.
Но пока это временное исправление, которое не будет применяться при следующем входе в систему. Чтобы сделать изменения постоянными, вам необходимо отредактировать файл /etc/default/grub.
Прокрутите и найдите строку со следующим содержимым:
Сохраните изменения и выйдите.
Наконец, вам нужно обновить настройки grub следующим образом:
Как только вы закончите, перезагрузите вашу систему. Это должно решить проблему.
В этой статье мы поговорим о том, что делать если зависла Ubuntu или Linux Mint. Разберем несколько самых удобных, понятных и быстрых вариантов. Если у вас возникнут какие-то вопросы по этой теме, можете написать о них в форме комментариев.
Постарайтесь как можно более подробно описать вопрос.
Также рекомендуем ознакомиться с предыдущими статьями на нашем сайте, например мы уже рассказывали о том, как майнить Эфириум на Ubuntu.
Что делать если зависла Ubuntu

Начнем из самого простого способа, который подходит в большинстве случаев.
Когда одна программа перестает работать
Когда окно программы перестает отвечать на запросы, вы можете остановить его, нажав кнопку X-shaped Close в левом верхнем углу окна. Это, как правило, приводит к диалогу, в котором говорится, что программа не отвечает (но вы уже это и так знаете) и предоставляет вам возможность закрыть программу или продолжать ждать ответа.
Иногда это не работает должным образом. Если вы не можете закрыть окно обычными способами, вы можете нажать Alt + F2, введите xkill и нажмите Enter. Затем ваш курсор мыши превратится в X. Наведите курсор на нужное окно и щелкните левой кнопкой мыши, чтобы закрыть это окно. Правый щелчок отменит команду и вернет вашу мышь в нормальное состояние.

Когда мышь перестает работать:
Если клавиатура все еще работает, нажмите Alt + F2 и запустите gnome-terminal (или, если они не запускаются, нажмите Alt + Ctrl + F1 и войдите в систему с вашим именем пользователя и паролем). Оттуда вы можете устранить неполадки. Здесь я не собираюсь заниматься поиском и устранением неполадок с мышью, поскольку я не исследовал его. Если вы просто хотите попробовать перезапустить графический интерфейс, запустите перезапуск sudo service lightdm. Это должно привести к закрытию GUI, который затем попытается перезагрузится, возвращая вас на экран входа в систему.
Давайте перейдем к еще одному способу, что делать если зависла Ubuntu.
Когда все, клавиши и мышь и все перестают работать
Если это не работает, нажмите кнопку «Сброс» на корпусе компьютера. Если даже это не сработает, вам просто нужно зажать кнопку питания на корпусе. После зажатия кнопки включения устройство перезагрузится.
Надеемся, мы помогли вам в решении ситуации о том, что делать если зависла Ubuntu, Elementary OS и остальные дистрибутивы.
Выводы
Как вы заметили, есть много способов по решению этого вопроса. Сначала лучше выбирать самые простые, так как Ubuntu может зависнуть в случае загруженной оперативной памяти. Для этого нужно просто свернуть самый прожорливый из программ процесс.
Если вы нашли ошибку, пожалуйста, выделите фрагмент текста и нажмите Ctrl+Enter.
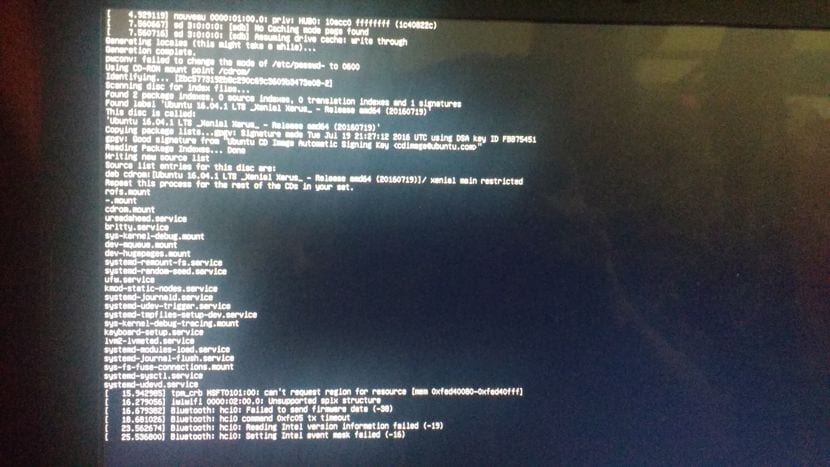
В этой новой записи продолжаем решать общие проблемы который вы можете найти после установки Ubuntu. На этот раз я хочу поделиться с вами некоторыми из решения проблемы, из-за которой Ubuntu зависает.
Когда Ubuntu зависает, первым шагом, к которому мы обычно прибегаем, является немедленная перезагрузка компьютера, хотя это может быть лучшим решением, проблема заключается в том, что система часто зависает, что приводит к идее переустановки системы или выбора для изменения.
Попытайтесь определить проблему
И новичок, и средний пользователь обычно видят проблему и сразу же ищут решение, которое, если оно находится в сети, отлично, но когда вы не можете найти информацию так просто.
Оттого что я могу порекомендовать это когда система падает, перезагрузитесь и попробуйте снова воспроизвести ситуацию, но теперь поищите приложение, которое записывает системные события, потому что, когда оно зависает, вы заходили в журнал и определить проблему.
Чаще всего это вызвано тем, что последнее запущенное вами приложение было причиной этого либо из-за какого-то плагина, расширения, либо из-за перегрузки системы, либо из-за того, что оно просто несовместимо с сертификатом X.
Установите правильные драйверы
Другой из конфликты, которые обычно замораживают систему, - это драйверыЕсли вы пользователь внешней видеокарты, это может быть причиной, потому что эта тема достаточно обширная.
Что я могу порекомендовать, так это то, что если вы используете драйверы с открытым исходным кодом, переключитесь на частный которые вы можете найти на официальном сайте производителя. Или, в противном случае, вы должны выбрать использование драйверов с открытым исходным кодом.
Изменить ядро

Этот вариант может быть наиболее обширным, потому что вы можете самостоятельно скомпилировать ядро, чтобы получить лучшую совместимость, даже если этот вариант предназначен для опытных пользователей, правда в том, что в сети есть много информации, с которой вы можете тестировать.
Сейчас Я рекомендую вам найти и установить версию Kernel LTS выше той, которую вы используете, потому что у него будет поддержка в течение нескольких месяцев, и мы всегда настоятельно рекомендуем это делать.
Отключить аппаратное ускорение
Этот другой вариант может быть связан с тем, что при использовании браузера именно он замораживает вашу систему, а при открытии нескольких вкладок, некоторых видео и т. Д. Поэтому мы должны отключить его в настройках нашего браузера.
Проверить совместимость с X
Это проблема, с которой я лично столкнулся, как я уже упоминал ранее. если у вас есть выделенная видеокарта, возможно, вам придется установить частные драйверы, поэтому необходимо проверить совместимость с Xorg.
Как правило, он производит черный экран, который зависает в вашей системе или просто не отображается на рабочем столе, а только чистый указатель мыши.
Для этого необходимо проверить, какая у нас версия Xorg и какая рекомендуется для нашей карты.
Потому что нет 100% эффективного способа понизить версию Из-за проблемы с зависимостями вам необходимо будет искать LTS-версию системы с поддержкой версии Xorg. что вам нужно.
Что делать, если система зависает
Одним из наиболее эффективных решений, которые я использовал, является доступ к aluna TTY и выполнение xkill, потому что был заморожен только X, но если система не отвечает, вы можете использовать эту знаменитую комбинацию клавиш, которая является Alt + SysRq (клавиша печати ) А где будем нажимать клавиши REISU B каждые 2 секунды.
Вот объяснение того, что делает эта комбинация.
- Alt + SysRq + R возвращает управление с клавиатуры.
- Alt + SysRq + E завершает (завершает) все процессы (кроме init).
- Alt + SysRq + I убивает все процессы (кроме init).
- Alt + SysRq + S синхронизирует диски.
- Alt + SysRq + U перемонтирует все файловые системы в режиме чтения.
- Alt + SysRq + B перезагружает машину.
Содержание статьи соответствует нашим принципам редакционная этика. Чтобы сообщить об ошибке, нажмите здесь.
Полный путь к статье: Убунлог » Ubuntu » Учебники » Решения для Ubuntu неожиданно зависают.

Учебное пособие было выполнено на недавно установленной системе Ubuntu, но оно должно быть применимо и в других случаях.
На днях я купил ноутбук Acer Predator (партнерская ссылка) для тестирования различных дистрибутивов Linux. Это громоздкий, тяжело сложенный ноутбук, который отличается от того, что мне нравятся небольшие легкие ноутбуки, такие как потрясающий Dell XPS.
Причиной, по которой я выбрал этот игровой ноутбук, хотя я не играю на ПК, является NVIDIA Graphics.
Acer Predator Helios 300 поставляется с NVIDIA Geforce GTX 1050Ti.
Поэтому, когда я решил приобрести новое специализированное устройство для тестирования дистрибутивов Linux, я выбрал ноутбук с графикой NVIDA.
Этот ноутбук поставляется с Windows 10, установленной на 120 ГБ SSD и 1 ТБ жесткого диска для хранения данных.
У меня дуалбут Windows 10 с Ubuntu 18.04.
Установка была быстрой, легкой и безболезненной.
Я загрузился в Ubuntu.
Она показывала знакомый фиолетовый экран, а потом я заметил, что он замерз.
Мышь не двигалась, я ничего не мог набрать, и ничего не мог сделать, кроме как выключить устройство, удерживая кнопку питания.
И это была та же история при следующей попытке входа в систему. Ubuntu просто застревает на фиолетовом экране, даже не дойдя до экрана входа в систему.
Звучит знакомо? Позвольте мне показать вам, как вы можете решить эту проблему с зависанием Ubuntu при входе в систему.
Не пользуетесь Ubuntu?
Обратите внимание, что хотя это руководство было выполнено с Ubuntu 18.04, оно также будет работать на других дистрибутивах на основе Ubuntu, таких как Linux Mint,elementary OS и т. д.
Исправление зависания Ubuntu во время загрузки из-за драйверов NVIDIA
Решение, которое я здесь опишу, работает для систем с графической картой NVIDIA.
Это потому, что ваша система зависает благодаря открытым драйверам NVIDIA Nouveau.
Без дальнейших задержек, давайте посмотрим, как решить эту проблему.
Шаг 1: Редактирование Grub
Когда вы загружаете свою систему, просто остановитесь на экране Grub, как показано ниже.
Если вы не видите этот экран, продолжайте удерживать клавишу Shift во время загрузки.
На этом экране нажмите клавишу «E», чтобы перейти в режим редактирования.
Вы должны увидеть код, подобный приведенному ниже.
Вы должны сосредоточиться на строке, которая начинается с Linux.
Шаг 2: Временное изменение параметров ядра Linux в Grub
Помните, что наша проблема с драйверами NVIDIA Graphics.
Эта несовместимость с открытой версией драйверов NVIDIA стала причиной проблемы, поэтому мы можем отключить эти драйверы.
Теперь есть несколько способов отключить эти драйверы.
Просто добавьте следующий текст в конце строки, начиная с Linux.
Вы должны быть в состоянии вводить данные.
Просто убедитесь, что вы добавляете этот текст в конце строки.
Теперь ваш экран должен выглядеть так:
Нажмите Ctrl + X или F10, чтобы сохранить изменения и выйти.
Теперь вы загрузитесь с недавно измененными параметрами ядра.
Если вы добавляете параметр nomodeset в ядро, он указывает ядру загружать видео / графические драйверы после запуска сервера дисплея.
Другими словами, вы отключили загрузку графического драйвера в это время, и конфликт, который он вызывал, исчез.
Шаг 3: Обновите вашу систему и установите проприетарные драйверы NVIDIA
Не будьте слишком счастливы только потому, что теперь вы можете войти в свою систему.
То, что вы сделали, было временным, и в следующий раз, когда вы загрузитесь в свою систему, ваша система все равно будет зависать, потому что она все равно будет пытаться загрузить драйверы Nouveau.
Значит ли это, что вам всегда придется редактировать ядро с экрана grub?
Здесь вы можете установить дополнительные драйверы в Ubuntu для NVIDIA.
Ubuntu не зависает во время загрузки при использовании этих проприетарных драйверов.
Я предполагаю, что это ваш первый вход в недавно установленную систему.
Это означает, что вы должны обновить Ubuntu, прежде чем делать что-либо еще.
Откройте терминал с помощью сочетания клавиш Ctrl + Alt + T в Ubuntu и используйте следующую команду:
Вы можете попробовать установить дополнительные драйверы в Ubuntu сразу после выполнения вышеупомянутой команды, но, по моему опыту, вам придется перезагрузить систему, прежде чем вы сможете успешно установить новые драйверы.
А при перезапуске вам придется снова изменить параметр ядра так же, как мы делали это раньше.
После обновления и перезапуска системы нажмите на поиск драйверов, чтобы перейти в меню и выполнить поиск программного обеспечения и обновлений.
Теперь перейдите на вкладку «Дополнительные драйверы» и подождите несколько секунд.
Здесь вы увидите проприетарные драйверы, доступные для вашей системы.
Вы должны увидеть драйвера NVIDIA в этом спискеь.
Выберите проприетарный драйвер и нажмите «Применить изменения».
Это займет некоторое время при установке новых драйверов.
Если в вашей системе включена безопасная загрузка UEFI, вас также попросят установить пароль.
Вы можете установить тот пароль, что легко запомнить.
Я покажу вам его последствия позже в шаге 4.
После завершения установки вам будет предложено перезагрузить систему, чтобы изменения вступили в силу.
Шаг 4: Работа с MOK (только для устройств с поддержкой UEFI Secure Boot)
Если вас попросят установить пароль безопасной загрузки, вы увидите синий экран, который говорит о «управлении MOK».
Это сложная тема, и я попытаюсь объяснить ее в более простых терминах.
MOK (Machine Owner Key) необходим из-за функции безопасной загрузки, которая требует подписи всех модулей ядра.
Ubuntu делает это для всех модулей ядра, которые поставляются в ISO.
Поскольку вы установили новый модуль (дополнительный драйвер) или внесли изменения в модули ядра, ваша защищенная система может воспринимать это как нежелательное / постороннее изменение в вашей системе и может отказаться от загрузки.
Следовательно, вы можете либо подписать модуль ядра самостоятельно (указав системе UEFI не паниковать, потому что вы внесли эти изменения), либо просто отключить безопасную загрузку.
Теперь, когда вы немного знаете о безопасной загрузке и MOK, давайте посмотрим, что делать при следующей загрузке, когда вы увидите синий экран при следующей загрузке.
Если вы выберете «Continue boot», скорее всего, ваша система загрузится как обычно, и вам вообще ничего не нужно будет делать.
Но возможно, что не все функции нового драйвера работают правильно.
Вот почему вы должны выбрать Enroll MOK.
Он попросит вас продолжить на следующем экране, а затем попросит пароль.
Используйте пароль, который вы установили при установке дополнительных драйверов на предыдущем шаге.
Вам будет предложено перезагрузить систему.
Шаг 5: Наслаждайтесь Ubuntu Linux с проприетарными драйверами NVIDIA
Как только новый драйвер будет установлен, вам придется перезапустить вашу систему снова.
Теперь все должно быть лучше, и вам больше не нужно редактировать параметры ядра.
Вы сразу загрузитесь в Ubuntu.
Я надеюсь, что это руководство помогло вам решить проблему зависания Ubuntu во время загрузки, и вы смогли загрузить систему Ubuntu.
Если у вас есть какие-либо вопросы или предложения, пожалуйста, дайте мне знать в разделе комментариев ниже.
31 thoughts on “ 🕓 Исправление зависания Ubuntu во время загрузки ”
Спасибо большое, ты просто нереально мне помог. Большооее тебе спасибо
Всегда пожалуйста! Приятно слышать
С наилучшими пожеланиями,
p.s. Картинки на сайте не могу приложить
Добрый день! Вы можете выложить листинг, когда провалились в настройки grub?
Предполагаю, что вам надо прокрутить вниз, чтобы добраться до нужной строки, которую нужно изменить.
В этом отличие.
Вот пролистал вниз и пишу:
linux bootvmlinuz-5.3/0-generic root=UUID=2970b0d2-3fdc\-40ed-9886-7146ef656861 ro quit rootfst vpe=ext4 libahci.ignore sss=1 raid=\noautodetect selinux=0 plvmouth.enable=0 lpi=11232000
И вот чуть ниже строка:
initrd /boot/initrd.img-5.3.0.-46-generic
nomodeset пробовали добавить?
Напишите пожалуйста в этом варианте в какое место это вставлять.
linux bootvmlinuz-5.3/0-generic root=UUID=2970b0d2-3fdc\-40ed-9886-7146ef656861 ro quit nomodeset
Добрый день! Я вчера всё выполнил, как ВЫ рекомендовали, при старте системы все иконки и шрифты были огромного размера, но после рестарта всё встало на свои места. Вечером при просмотре видео онлайн всё было нормально. Утром пришли обновления и в том числе и обновление ядра. После надо было перезагрузить систему. И потом уже при просмотре видео ролика на ютубе произошло зависание экрана, но звук продолжал работать. Комбинации разных вариантов клавишь просто не работали. Пришлось тупо выключить ноутбук. Вот как то так.
Добрый день! что показывает top и df -h ?
Вот то, что Вы просили про top и df -h
vladimir1956@vladimir1956-Satellite-A665:
PID USER PR NI VIRT RES SHR S %CPU %MEM TIME+ COMMAND
19216 vladimi+ 20 0 1896008 348380 35960 R 67,3 4,3 119:21.82 terminal.e+
16298 vladimi+ 20 0 29484 12404 1972 R 51,8 0,2 88:51.73 wineserver
2410 vladimi+ 20 0 3919828 140956 76048 S 8,3 1,7 9:49.00 cinnamon
2011 root 20 0 609144 77116 55452 S 3,3 1,0 12:51.40 Xorg
3687 root 20 0 0 0 0 I 1,7 0,0 0:03.40 kworker/u1+
3995 vladimi+ 20 0 3928476 1,046g 128964 S 1,3 13,6 12:19.37 chromium-b+
4661 root 20 0 0 0 0 I 1,3 0,0 0:02.20 kworker/u1+
6320 vladimi+ 20 0 590828 35828 26184 S 1,3 0,4 0:00.97 gnome-term+
902 systemd+ 20 0 146112 3440 2876 S 0,7 0,0 0:00.09 systemd-ti+
6335 vladimi+ 20 0 46716 4200 3520 R 0,7 0,1 0:00.34 top
16320 vladimi+ 20 0 2022288 15488 13176 S 0,7 0,2 0:27.80 winedevice+
779 root -51 0 0 0 0 S 0,3 0,0 1:01.00 irq/39-iwl+
949 root 20 0 503224 11628 8756 S 0,3 0,1 0:21.63 udisksd
950 message+ 20 0 51348 5592 3956 S 0,3 0,1 0:06.20 dbus-daemon
2445 vladimi+ 20 0 661672 37520 29588 S 0,3 0,5 0:04.62 nm-applet
16307 vladimi+ 20 0 1946428 12080 10460 S 0,3 0,1 0:01.59 winedevice+
27453 root 20 0 0 0 0 I 0,3 0,0 0:03.24 kworker/7:+
$ df -h
Файл.система Размер Использовано Дост Использовано% Cмонтировано в
udev 3,9G 0 3,9G 0% /dev
tmpfs 790M 1,5M 788M 1% /run
/dev/sda1 440G 55G 362G 14% /
tmpfs 3,9G 50M 3,9G 2% /dev/shm
tmpfs 5,0M 4,0K 5,0M 1% /run/lock
tmpfs 3,9G 0 3,9G 0% /sys/fs/cgroup
tmpfs 790M 76K 790M 1% /run/user/1000
vladimir1956@vladimir1956-Satellite-A665:
Тут все ок. Сложно сказать причину
Может проблема в видео карте? У меня стоит NVIDIA. Может проблема в настройках именно видеокарты?
Посмотрите логи по времени появления проблем, так можно гадать бесконечно 🙂
Как посмотреть логи? Объсните подробнее, если не трудно!
/var/log/syslog или messages
Не совсем понятно с /var/log/syslog или messages? Эти команды набирать через командную строку или как? Если не трудно, объясните пожалуйста подробнее.
Читайте также:

