Удаление браузера спутник linux
Обновлено: 05.07.2024
Браузер «Спутник» помогает сделать веб-серфинг в интернете безопаснее, удобнее и полезнее.
Решайте повседневные задачи в Сети быстрее - браузер делает проще доступ к официальной информации или государственным службам и сервисам.
Браузер “Спутник” для Windows построен на базе Chromium. Также доступны мобильные версии для iPhone, iPad и смартфонов на ОС Android.
Основные возможности браузера “Спутник”
Простой и мобильный веб-браузер
Браузер “Спутник” легко устанавливается как на компьютер, так и на мобильные устройства. И запускается всего за пару секунд. Интерфейс браузера предлагает только самые необходимые элементы управления для быстрого запуска любимых онлайн-ресурсов.
Удобный доступ к информации
При запуске веб-браузера и при открытии новой вкладки на странице отображается поиcк “Спутника” и панель с виджетами (мини-открытками) избранных веб-сайтов, предлагаемых командой “Спутника”. На виджетах отображается актуальная информация о последних новостях, курсе валют, погоде и т.д.
Прямой доступ к государственным службам и сервисам в Интернете
Панель избранных веб-сайтов отображаются виджеты, обеспечивающие прямой доступ к государственным службам и сервисам в Интернете - например, “Госуслуги”, а также к социальным приложениям “Спутника” по поиску лекарств и аптек (“Лекарства”), по поиску организаций, обслуживающих конкретных дом/район (“Мой дом”), а также собственный картографический сервис “Карты”.
Умная поисковая строка
Безопасный доступ к онлайн-контенту
Веб-браузер защищает от различных онлайн-угроз - спама, вредоносных файлов, мошеннических сайтов и нежелательного контента (порнографии, пропаганды наркотиков, экстремистских материалов и т.д.). Собственная система безопасности браузера постоянно развивается, и вы можете помочь ей в этом, оценивая посещаемые сайты. Если на странице, на которую вы собираетесь перейти, были обнаружены вредоносные данные или угрозы, “Спутник” предупредит вас об этом, а на страницы со спамом и вирусами не пустит совсем.
Детский режим
В браузере предусмотрен детский режим для веб-серфинга по интернету - это специальный режим, защищающий вашего ребенка от большинства угроз в сети, в том числе от взрослого и нежелательного контента. При этом детский режим не требует каких-то специальных действий и настроек. Команда “Спутника” постаралась сделать включение защиты ребенка от сетевых угроз максимально простым. Достаточно нажать на “Уточку” в правом углу браузера, ввести пароль, и браузер перенесет вас на страницу со специальным детским поиском - “Спутник.Дети”.
Контроль настроек браузера
Технология "Часовой" защищает целостность браузера и контролирует его настройки. Специальная защита позволяет избежать нежелательного изменения поисковой системы и браузера и по умолчанию.
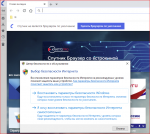
to YNA
GoogleSearch&RTFM по подобным "предупреждениям безопасности" и все вопросы сразу отпадут. Нет там ничего критичного (по сравнению со всеми подобными поделиями, включая Chromium, ага).
ЗЫ Куда любопытнее поковырять их sputnik-client, который, судя по инсталлированному systemd-юниту что-то там постоянно чекает каждые 3 секунды или каждую минуту (два юнита), но при этом ни на что не ссылается. То ли "задел на будущее", то ли глупость, то ли хитрость. Ковырять, честно признаться, вломм.
Вывод: нахрена вообще юзать подобное поделие, когда нормальный браузер в AstraLinux уже вшит? Сомневаюсь, что ради поддержки ГОСТ-криптографии - там один хрен нужна платная версия того же Спутника (или бесплатная Я.Браузера + КриптоПро CSP). Также сомневаюсь, что ради импортозамещения, потому как в таком случае версию Спутника опять-таки нужно покупать (мы же об импортозамещении не на домашней машине говорим, надеюсь?).
Montfer
New member
to YNA
GoogleSearch&RTFM по подобным "предупреждениям безопасности" и все вопросы сразу отпадут. Нет там ничего критичного (по сравнению со всеми подобными поделиями, включая Chromium, ага).
ЗЫ Куда любопытнее поковырять их sputnik-client, который, судя по инсталлированному systemd-юниту что-то там постоянно чекает каждые 3 секунды или каждую минуту (два юнита), но при этом ни на что не ссылается. То ли "задел на будущее", то ли глупость, то ли хитрость. Ковырять, честно признаться, вломм.
Вывод: нахрена вообще юзать подобное поделие, когда нормальный браузер в AstraLinux уже вшит? Сомневаюсь, что ради поддержки ГОСТ-криптографии - там один хрен нужна платная версия того же Спутника (или бесплатная Я.Браузера + КриптоПро CSP). Также сомневаюсь, что ради импортозамещения, потому как в таком случае версию Спутника опять-таки нужно покупать (мы же об импортозамещении не на домашней машине говорим, надеюсь?).

В процессе установки на компьютер многочисленных программ и дополнений не всегда сразу понятно, так ли они необходимы на самом деле. Убедившись в ненужности очередного приложения, мы начинаем чистку своего устройства от подобных утилит. И вроде бы ничего сложного в этом нет. Но на практике иногда встречаются затруднения: некоторые программные продукты деинсталлировать не так легко, как кажется. Одним из таких проблемных продуктов является браузер «Амиго».
Зачем удалять браузер «Амиго»

Браузер «Амиго» предназначен для веб-сёрфинга в социальных сетях с помощью специальной встроенной панели
Хотя, пожалуй, правы и те и другие. Если судить о популярности по количеству инсталляций различными пользователями, то их действительно много. Вот только есть одна особенность. Зачастую пользователи интернета получают «Амиго» как дополнение при скачивании других приложений, не обратив внимания на установленный флажок о согласии с закачкой.

Распространение браузера «Амиго» происходит не совсем честным способом, что вызывает обоснованную критику пользователей
Кроме этого, есть и другие претензии к разработчикам:

В процессе инсталляции кроме самого браузера устанавливается и несколько других приложений, ярлыки которых выносятся на рабочий стол, закрепляются в панели задач и меню «Пуск»
Справедливости ради надо заметить, что есть и положительные отзывы об этом браузере. Заточенный под социальные сети, «Амиго» может быть удобен, например, для одновременного общения в «Одноклассниках» или «Вконтакте» и просмотра любимого сериала. Иногда пользователи также отмечают как преимущество высокую скорость доступа к веб-ресурсам, хотя это обстоятельство как раз и есть прямое следствие использования движка другого программного продукта.
Если же вы уже приняли решение об удалении «Амиго», сделать это надо правильно, чтобы браузер не восстановился самостоятельно после неполной деинсталляции.
Как полностью удалить «Амиго» с компьютера
Способы удаления в разных версиях операционной системы несколько отличаются. Поэтому рассмотрим каждый случай отдельно.
Удаление браузера в Windows 7 и 8
Для полного удаления «Амиго» из операционной системы необходимо последовательно выполнить три нижеописанных этапа, не перезагружая компьютер до окончания всего процесса.
Деинсталляция браузера
На первом этапе надо удалить файлы браузера. Сделать это можно двумя простыми способами, осилить которые сможет даже неопытный пользователь:
- Для удаления «Амиго» через кнопку «Пуск» выполните следующие действия:
- нажмите на кнопку «Пуск» в левом нижнем углу экрана и выберите «Панель управления»;
- в правом верхнем углу открывшегося окна выберите «Категория», дальше — «Удаление программы»;

Через «Панель управления» откройте раздел «Удаление программы» для выполнения дальнейших действий

Выделите в списке строку «Амиго», поставьте галочку в открывшемся окне и подтвердите выбор

В окне «Выполнить» пропишите команду appwiz.cpl, чтобы открыть раздел «Удаление программы»
Удаление файлов браузера из процессов компьютера
Многие неопытные пользователи допускают типичную ошибку — после удаления основных файлов браузера они считают процедуру законченной и перезагружают компьютер. Поступать так категорически не рекомендуется. Как уже отмечалось выше, «Амиго» — тот самый продукт, который при инсталляции прописывается в процессах. А это значит, что после процедуры деинсталляции он не исчезнет с ПК, так как его файлы всё ещё находятся внутри системы. Поэтому при новом запуске компьютера браузер самостоятельно восстанавливается и возобновляет своё функционирование в полном объёме. Именно по этой причине крайне важно удалить все файлы, которые были установлены вместе с «Амиго», из процессов системы.
После деинсталляции браузера нужно удалить все связанные с ним файлы. Для этого:
- Открываем «Диспетчер задач». Сделать это можно щелчком правой кнопкой мыши на панели задач или с помощью комбинации клавиш Ctrl+Alt+Delete. Из открывшегося списка выбираем пункт «Запустить диспетчер задач».
- Переходим на вкладку «Процессы».
- Находим процессы MailRuUpdater.

Чтобы удалить MailRuUpdater из процессов, необходимо найти место хранения файлов

Открыть место хранения файла можно с помощью контекстного меню процесса

Перед удалением файл MailRuUpdater необходимо завершить его процесс в диспетчере задач

Для удаления файла MailRuUpdater нужно нажать комбинацию клавиш Shift +Delete
Удаление браузера из автозагрузки
Для полного удаления браузера «Амиго» с компьютера осталось только очистить автозагрузку Windows от прописавшихся в ней файлов браузера. Сделать это можно следующим образом:
- Нажимаем комбинацию клавиш Win+R.
- В строке вводим команду msconfig.

В окне «Выполнить» вводим команду msconfig и нажимаем «ОК», чтобы продолжить действия

В открывшемся окне «Конфигурация системы» переходим на вкладку «Автозагрузка», чтобы удалить оттуда элементы браузера

Уберите галочку в строке MailRuUpdater и информация о браузере «Амиго» исчезнет из автозагрузки
В версии Windows 8 параметр «Автозагрузка» находится в разделе «Диспетчер задач».
Видео: как удалить «Амиго» в Windows 7
Удаление браузера в Windows 10
Процесс удаления «Амиго» в Windows 10 несколько отличается от предыдущей инструкции, но в целом не представляет ничего сложного и укладывается в меньшее количество шагов.
Удаление браузера
На первом этапе нужно просто удалить браузер стандартным способом:
-
Нажимаем на кнопку «Пуск» и выбираем «Параметры».

Открываем меню «Пуск» и выбираем «Параметры»

В параметрах Windows перейдите в раздел «Система» для дальнейших действий

В открывшемся окне выбираем пункт «Приложения и возможности»

В разделе «Приложения и возможности» выделяем «Амиго» и нажимаем на кнопку «Удалить»

Соглашаемся, что действительно хотим удалить «Амиго»
Удаление сопутствующего сервиса
Как и в предыдущих версиях Windows для полного удаления браузера необходимо убрать его остаточные файлы из процессов и автозагрузки системы:
-
Открываем «Диспетчер задач». На вкладке «Процессы» находим и выделяем MailRuUpdater. В контекстном меню выбираем «Снять задачу».

Правой кнопкой мыши выделяем объект и снимаем задачу с помощью контекстного меню

Переходим на вкладку «Автозагрузка» и отключаем функцию

Убедитесь, что состояние элемента автозагрузки изменилось на «Отключено»

Находим расположение файла, чтобы удалить его
Видео: как удалить «Амиго» в Windows 10
Удаление браузера в Ubuntu Linux
Версии ОС Linux имеют принципиальные отличия от системы Windows, а потому установка и удаление программ происходит здесь по другим алгоритмам. Рассмотрим два способа удаления «Амиго» в Ubuntu Linux.
Удаление браузера через «Терминал»
Способ несложный, но требует последовательного ввода символов в интерфейсе командной строки «Терминала». Поэтому надо быть внимательным, чтобы не ошибиться. Чтобы выполнить данный процесс, следуйте инструкции:
-
Открываем «Терминал», а в нём — «Список установленных программ». Для этого вводим текст dpkg — — list и нажимаем Enter.

Для удаления программы в Ubuntu Linux через «Терминал» необходимо последовательно ввести комбинации символов в командной строке
Для удаления программы в Ubuntu Linux можно также использовать другую команду — sudo aptitude remove amigo.exe.
Удаление браузера с помощью центра приложений
Специальная утилита для просмотра, установки и удаления приложений, предустановленная в Ubuntu Linux, позволяет сделать процесс деинсталляции максимально простым. Чтобы воспользоваться этим способом, выполните следующие действия:
-
Открываем «Центр приложений» Ubuntu (оранжевый ярлык с белой буквой A). Этот менеджер программного обеспечения можно открыть, если ввести в строке поиска Ubuntu фразу «центр приложений».

На ярлыке центра приложений изображён оранжевый чемодан с белой буквой A

В центре приложений Ubuntu выбираем вкладку «Установлено», чтобы удалить браузер «Амиго»
Видео: как удалить любую программу в Ubuntu Linux
Что делать, если браузер снова появился после удаления
Если после удаления «Амиго» через некоторое время появился на компьютере снова, то этому может быть два объяснения:
- были удалены не все файлы браузера;
- вы закачали браузер заново с другой программой.
В обоих случаях деинсталляцию браузера придётся произвести ещё раз и более внимательно. После удаления абсолютно всех файлов «Амиго» исчезнет с вашего ПК и «воскреснуть» из ниоткуда просто не сможет.
Как вы уже могли убедиться сами, удалить «Амиго» со своего компьютера совсем несложно. Это вполне может сделать самостоятельно даже начинающий неопытный пользователь, не прибегая к помощи компьютерных специалистов.

Алгоритм установки браузера Спутник, КриптоПРО и плагинов, необходимых для работы с электронной подписью.
Перейдите в каталог со скаченным файлом, затем в терминале выполните команду:
Для запуска установки выполните команду:
2. Установка КриптоПРО
Появится окно установки КриптоПРО:


3. Установка дополнительных пакетов и драйверов для работы с токенами:
для РЕД ОС версии 7.1 или 7.2:
для РЕД ОС версии 7.3 и старше:
Установка пакетов плагина CAdES:
для РЕД ОС версии 7.1 или 7.2:
для РЕД ОС версии 7.3 и старше:


Установите плагин ifcplugin:
для РЕД ОС версии 7.1 или 7.2:
для РЕД ОС версии 7.3 и старше:
Для корректной работы плагина Госуслуг в файл /etc/ifc.cfg добавьте следующую информацию:
Так же требуется проверить корректность токена командой:



3. Подключите токен с ключом к компьютеру и нажмите кнопку Готово.

4. Выберите сертификат ключа проверки электронной подписи, щёлкнув левой кнопкой мыши по строке с сертификатом.
5. Введите Пин-код сертификата и нажмите кнопку Продолжить.

Добавление сайта в список доверенных сайтов плагина
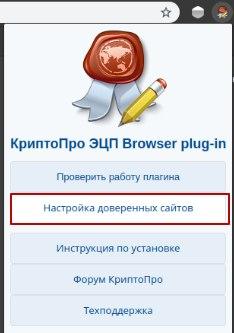
Далее откроется страница, на которой можно произвести добавление сайтов:
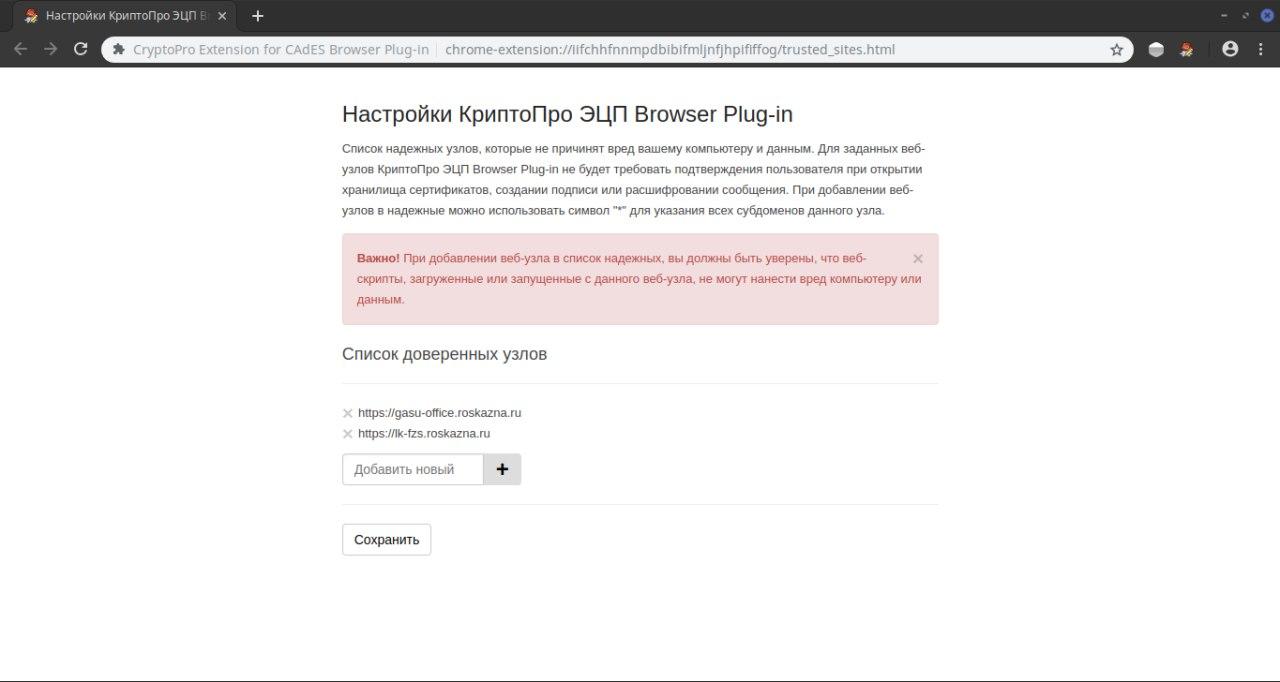
Если вы нашли ошибку, пожалуйста, выделите текст и нажмите Ctrl+Enter.
Читайте также:

