Удаление скрытых устройств windows 7
Обновлено: 04.07.2024
Установка драйверов для устройств без самих устройств
Доброго всем времени суток! Подскажите как установить драйвера в Windows 7 для устройств которые.
Не сохраняются установка драйверов некоторых устройств
Добрый день! Проблема после установки Win7 Ultimate. Не сохраняются установленные драйвера.
Удаление не нужных драйверов
Доброй ночи. Сегодня удалял драйвера от Касперского, которые были в системе, хотя антивирус давно.
Удаление старых драйверов с репозитория
В папке filerepository заметил очень много папок от nvidia(драйверов на видюху), все папки.
не знаю, у кого как, но у меня и без создания переменной можно отобразить скрытые устройства. может, винда так настроена, хз!
Добавлено через 42 секунды
просто не копался настолько глубоко в настройках системы, во и не замечал раньше
а все ли, там отображено?
.bat.rar вот батник, без - всяких лишних движений, запускаешь и идешь , так же : вид\показать скрытые устройства.
пункт меню всегда есть, но он отображает скрытые только те, которые в настоящий момент подключены к компуа с переменной - вообще все, что когда-либо подключались DenNik, "Устройства-призраки" можно удалять только в разделе Контроллеры USB.
Почитайте про устройства-призраки здесь.
Добавлено через 2 минуты
только что создал сию переменную и вполне поудалял разный хлам не отолько в USB ветке.
Удаление устройств в win7
хочу удалить устройство принтер ,из подключенных устройств, пишет ,устройство защищено от удаления.

Вывести список установленных драйверов или устройств, а также неустановленных устройств
Здравствуйте! Подскажите как можно вывести список установленных драйверов или устройств, а также не.
Пропала видеокарта из диспетчера устройств после обновления драйверов
Дорогие форумчане. Копался во всех поисковиках не нашел не где решение проблемы. Как то при.

Отключить автообновление драйверов для сетевой карты в диспетчеров устройств
Ребята помогите советом. Как отключить автообновление драйверов на оборудование. Есть встроенная.
При выборе пункта Показать скрытые устройства в меню Вид в диспетчере устройств отображаются только устройства, драйверы и принтеры, не являющиеся самонастраиваемыми. Установленные, но не подключенные к компьютеру устройства (такие как устройства USB или устройства-призраки) не отображаются в диспетчере устройств даже после выбора пункта Показать скрытые устройства.
Обходной путь
Чтобы обойти эту проблему и добиться отображения отключенных устройств при выборе пункта Показать скрытые устройства, сделайте следующее.
Windows 8 и более поздние версии: перейдите к шагу 3.
Windows 7 и более ранние версии: начните с шага 1.
В командной строке введите указанную ниже команду и нажмите клавишу ВВОД:
Windows 8 и более поздние версии. В меню пуск выполните поиск по словам "диспетчер устройств" и в результатах поиска выберите "Диспетчер устройств".
Windows 7 и более ранние версии. Введите в командной строке следующую команду и нажмите клавишу ВВОД:
Устранение неполадок устройств и драйверов в диспетчере устройств.
Примечание. Чтобы отобразить устройства, не подключенные к компьютеру, выберите пункт Показать скрытые устройства в меню Вид диспетчера устройств.
После устранения неполадок закройте диспетчер устройств.
Введите exit, чтобы закрыть командную строку.
Примечание. В Windows 7 и более ранних версий после закрытия окна командной строки Windows сбрасывает переменную devmgr_show_nonpresent_devices=1, заданную в шаге 2, и устройства-призраки перестают отображаться при выборе пункта Показать скрытые устройства.
Разработчики или опытные пользователи, которые хотят, чтобы неподключенные к компьютеру устройства отображались в диспетчере устройств, могут установить эту переменную окружения глобально:
Щелкните правой кнопкой мыши значок Мой компьютер.
Выберите пункт Свойства.
Перейдите на вкладку Дополнительно.
Откройте вкладку Переменные среды.
Задайте значения переменных в поле Системные переменные.
Примечание. Используйте этот способ только для устранения неполадок или во время разработки, а также для исключения возможности случайного удаления пользователем необходимого устройства, не подключенного к компьютеру (например, устройства USB или стыковочной станции, не подключенной к ноутбуку).
Дополнительная информация
Помимо отображаемых устройств, в диспетчере устройств есть два типа скрытых устройств:
Обычные скрытые устройства, которые не отображаются (драйверы, принтеры и другие устройства, не поддерживающие технологию Plug and Play)
Есть некоторые скрытые (призрачные) устройства, которые можно удалить, а к некоторым нельзя прикасаться. Прежде чем мы рассмотрим инструмент для удаления призрачных устройств, важно узнать, что именно такое призрачные устройства.
Призрачные устройства, широко известный как Скрытые устройства, это те устройства, которые когда-то были подключены к системе, но больше не подключены. Однако Windows хранит их копии в диспетчере устройств и пытается найти эти устройства при запуске системы, тем самым снижая скорость запуска (часто незначительную) в некоторых случаях.
В качестве примера рассмотрим мышь, которую вы одолжили у друга, после использования которой вы вернули ему на следующий день. При первом подключении Windows установила необходимые драйверы, а при удалении Windows пометила его как «Призрачное устройство». Поскольку вы, вероятно, никогда больше не будете использовать эту мышь, имеет смысл удалить ее.
Обратите внимание, что эти «призрачные устройства» также могут быть полезны, и это одна из причин, по которой Windows никогда не ищет драйверы при каждом подключении устройства.
Предположим, вы подключили мышь через несколько месяцев после того, как одолжили у другого друга, и окажется, что это та же самая мышь, которую вы одолжили у друга раньше. Подключив его, вы сразу же сможете использовать мышь, поскольку Windows не потребуется переустанавливать драйверы. С точки зрения непрофессионала, устройство Ghosted активируется мгновенно и, следовательно, не требует повторной установки драйвера.
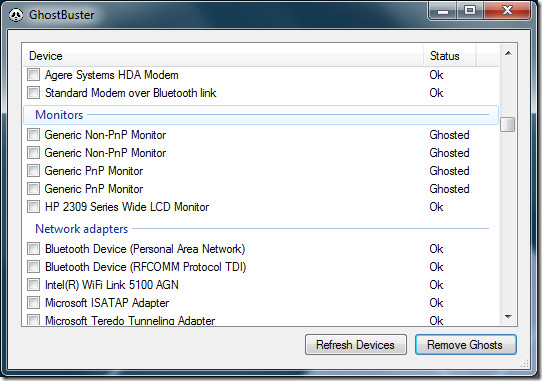
Примечание: В Windows есть некоторые устройства, которые являются призраками, но их НИКОГДА не следует удалять (например, устройства в классе звуковых, видео и игровых контроллеров или системы, а также устройства без plug-n-play), GhostBuster помечает их как службы. Убедитесь, что вы знаете, какое устройство удаляете, считайте это предупреждением.
Он работает в Windows XP, Windows Vista и Windows 7. Если вы используете Vista или 7, перейдите в «Свойства» и запустите его в режиме совместимости с Windows XP.
Как удалить отключённые устройства в Windows, скрытые в Диспетчере устройств от глаз пользователя?
Как удалить отключённые устройства в Windows с помощью DCT?
В поисках готового решения я долго копался по сети, но оказалось, что большинство предлагаемых скриптов требовали настройки со стороны конечного пользователя. Сегодня я представлю вашему вниманию маленькую утилиту, которая как раз и призвана удалять неиспользуемые устройства с компьютера. Она портативна, установки не требует. Интерфейс англоязычный, но, поскольку данные читаются с русскоязычной локали Windows, главная часть информации будет доступна на русском (или другом языке).
Device Cleanup Tool это бесплатная программа, которая позволяет удалять отдельные или все сразу устаревшие, отключённые устройства из Windows. Фактически она дублирует в некоторых своих функциях Диспетчер устройств Windows с включённой функцией Показывать скрытые устройства:

А вот окно программы:

HKEY_LOCAL_MACHINE\SYSTEM\CurrentControlSet\Enu
В такой ситуации система ведёт отсчёт времени подключения устройства либо с момента начала сеанса, либо (в подавляющем числе случаев) с момента установки системы и фактического его, устройства, подключения. Так что в параметре days вы увидите срок, с какого момента флешка или диск в системе не появлялись. Удаляем просто: либо каждое из устройств правой кнопкой мыши через Remove Device :

либо скопом и клавишей Delete:


В общем, отличная утилитка, которая поможет избавить вас от вероятных проблем или при появлении реальных с работой уже существующих устройств. При этом удаление таких устройств абсолютно безопасно. При подключении такого устройства Windows просто заново его установит в течение нескольких секунд.
Читайте также:

