Удаление ярлыков в ubuntu
Обновлено: 04.07.2024

До Ubuntu 18.04 Unity позволяла нам добавить ярлыки или файлы .desktop в вашу док-станцию. Лично мне гораздо больше нравится дизайн новой версии, но я скучаю по добавлению ярлыка в Dock, просто перетаскивая его поверх него. В Ubuntu 18.10 также можно добавить ярлыки в Dock, но нам придется сделать это другим способом, который потребует дополнительных действий. Но не паникуйте, потому что на самом деле это очень просто.
До сих пор было достаточно создать файл .desktop и перетащить его в Dock. Что не изменилось, так это то, что сначала нам нужно будет создать файл .dekstop. Изменилось то, что теперь нам придется оставить его на определенном маршруте и получить к нему доступ, как если бы это было еще одно приложение. После перехода мы расскажем вам, как создавать эти файлы .desktop и где их нужно оставить, чтобы позже мы могли добавить их в избранное в нашу док-станцию.
Как создать ярлык или файл .desktop
- Вам нужно будет только скопировать следующее в нашем текстовом редакторе и отредактировать то, что необходимо, из примера, который у нас ниже:
[Desktop Entry]
Type = приложений
Terminal = ложь
Имя = Xkill
Значок = / home / pablinux / Pictures / death.jpg
Exec = xkill
GenericName [es_ES] = Убить приложение
- Из вышесказанного мы должны отредактировать:
- Имя: имя для отображения.
- Значок: изображение, которое мы увидим. Лучше всего использовать значок для того, что я ищу в Интернете, что меня интересует + PNG, чтобы на нем не было фона. Чтобы его можно было увидеть, важно, чтобы верхний и нижний регистры совпадали с траекторией изображения. У меня есть "death.jpg" в папке "Изображения", и мой пользователь Linux обычно Pablinux.
- Exec: здесь мы добавим команду (или файл с указанием пути), которую хотим выполнить. В этом примере у меня есть Xkill это поможет мне убить программу, которая не отвечает должным образом.
- GenericName: здесь мы добавляем описание того, что мы будем делать при выполнении ярлыка. Я занимаюсь этим давно и помню, что в некоторых системах текст появляется, когда я ставлю на него курсор.
- Мы сохраним файл с расширением .desktop, чтобы он работал.
- После сохранения мы щелкнем по нему правой кнопкой мыши и дадим ему разрешение на запуск как программу. Вы увидите, как отображается изображение, которое мы ранее настроили.

Разрешить запускать как программу
- Ярлык готов к работе, но сколько бы мы ни перетаскивали его в док, он не остается. Что нам нужно сделать, так это положить его в папку .local / share / applications что находится внутри личной папки нашего пользователя. Если мы его не видим, мы нажимаем Ctrl + H, чтобы показать скрытые файлы.

Добавить ярлык в док
- И это почти у нас есть. Осталось нажать справа от Dock, чтобы увидеть все наши приложения и оттуда добавить в избранное. На скриншоте вы видите «удалить из избранного», а потому что я его уже добавил. А это выглядело бы так:

Мы также можем создавать доступы для выполнения файлов
В красных квадратах у нас есть два доступа, которые у меня есть сейчас. Второй для конвертировать изображения в JPG и измените их размер до 830 пикселей в ширину, что лучше всего подходит для этого формата и размера здесь, в Ubunlog. Для этого второго доступа, сколько бы вы ни добавили в строку Exec Я не уловил две команды, поэтому я сделал ярлык, который запускал простой файл, содержащий обе команды. Если вам интересно, этот текстовый файл требует, чтобы мы только предоставили ему разрешения на запуск в качестве программы, и он имеет следующий текст:
cd / home / pablinux / Рабочий стол
для файла в формате * .jpg; сделать convert $ file -resize 830 $ file; convert $ file $ file.jpg; сделано
Значение второй строки поясняется в ссылку: с ImageMagick установлен (по умолчанию в Ubuntu), это означает «для файлов, находящихся внутри папки в формате PNG, измените размер до 830 пикселей в ширину и преобразуйте файл в формат JPG.«. Я использую его несколько раз в день, поэтому стоит сохранить ваш ярлык в Dock.
Какие ярлыки у вас есть или вы добавите в док?
Содержание статьи соответствует нашим принципам редакционная этика. Чтобы сообщить об ошибке, нажмите здесь.
Полный путь к статье: Убунлог » Ubuntu » Как добавить ярлык (.desktop) в док-станцию Ubuntu 18.10
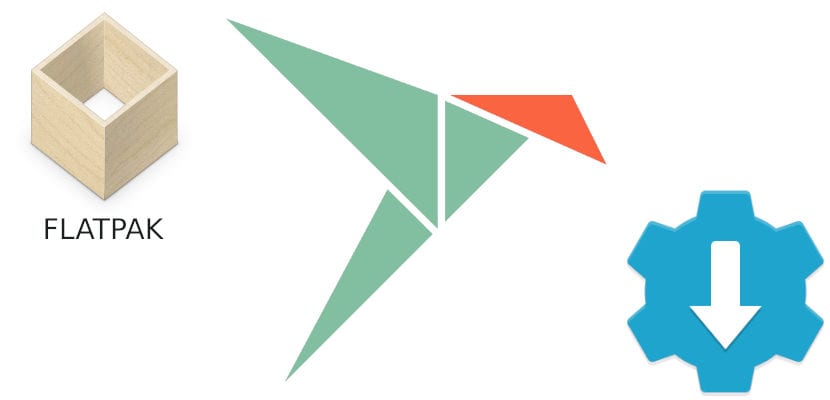
До 2016 года и по сей день наиболее используемой системой установки пакетов в Ubuntu и ее вариантах были пакеты APT. Это программное обеспечение, которое находится в репозиториях и компоненты которого могут быть распределены во многих других пакетах, также называемых зависимостями. В 2015 году появились первые пакеты Flatpak и Snap, два типа пакетов, которые намного чище, поскольку включают в себя все, что вам нужно, в одном пакете. Но как могу ли я полностью удалить или удалить этот тип программного обеспечения чтобы не было остатков?
На самом деле, некоторые пользователи могут не быть заинтересованы в полном удалении программного обеспечения, потому что это также приведет к удалению его файлов конфигурации. Полное удаление одного из этих пакетов означает его удаление + удаление этих типов файлов. Поскольку каждый тип пакета отличается, каждый сохраняет эти типы файлов в пути. Ниже мы объясним, как это сделать в различных и простых процессах.
Как полностью удалить пакет Flatpak
Команда для удаления пакета Flatpak в этом нет необходимости, если, как предполагается, мы добавили поддержку для этих типов пакетов к нашему X-buntu. Команда выглядит следующим образом, но ее стоит удалить из программного центра нашего дистрибутива:
Пример выше относится к LibreOffice. Это приведет к удалению основной программы. При вводе команды и удалении из программного центра мы удалим папку, созданную в Корень / var / lib / flatpak / app. Но нам все равно придется удалить папку конфигурации, которая находится в Личная папка / .var / app. Мы помним, что точка перед папкой означает, что она скрыта, поэтому она не отображается, пока мы не покажем скрытые файлы. В большинстве дистрибутивов на основе Ubuntu это достигается с помощью команды Ctrl + H.
Полностью удалить пакет Snap
Почти все, что мы сказали о том, как удалить пакет Flatpak, можно сказать о хватка. Вам просто нужно изменить несколько вещей, например, команду для удаления пакета, который будет:
Приведенный выше пример предназначен для удаления известного медиаплеера VLC. Как и пакеты Flatpak, пакеты Snap также хранят свою собственную папку конфигурации, но она не скрыта. Мы видим его в нашей личной папке и, как вы догадались, его имя - «snap». Вам также необходимо удалить папку в корень / var / snap.
Как удалить AppImage
Название этого пункта - вопрос с подвохом: AppImage не устанавливается, поэтому он не удаляется. AppImage - это тип пакета, который мы будем выполнять непосредственно из него, то есть, как только мы дадим ему разрешение на выполнение, мы можем запустить его, дважды щелкнув по нему. «Проблема» в том, что, если разработчик делает все, как он должен, после консультации с нами, он добавит ярлык в меню «Пуск» нашего дистрибутива Linux. Это то, что мы должны исключить в этом типе пакетов, но, по сути, удаление AppImage состоит из двух очень простых шагов:
- Удалите AppImage, как если бы мы удалили любой другой файл. Если бы вы не добавляли ярлык в наше меню «Пуск», то все.
- Если вы добавили ярлык в наше меню «Пуск», мы удалим его, удалив ярлык, созданный в Личная папка / .local / share / applications. Как мы объясняли в разделе Flatpak, чтобы увидеть папку .местный нам нужно будет показать скрытые файлы.
Стоит пояснить, что путь, по которому сохраняются ярлыки, созданные AppImage, такой же, как и в мы можем сохранять наши собственные файлы .desktop или несколько скриптов, чтобы иметь возможность запускать их из меню «Пуск». Это особенно полезно в операционных системах, таких как Ubuntu, которые больше не позволяют перетаскивать эти типы файлов прямо в док.
Понятно, что будущее за этими типами пакетов. Хотя Линус Торвальдс хотел бы, чтобы был только один АПК На Android пакет, содержащий все (если он работает), всегда будет лучше, чем пакет, устанавливающий десятки зависимостей. В любом случае мы всегда можем поискать этот тип приложения в Магазин приложений Linux.
Вы уже знаете, как полностью удалить эти пакеты следующего поколения?
Содержание статьи соответствует нашим принципам редакционная этика. Чтобы сообщить об ошибке, нажмите здесь.
Полный путь к статье: Убунлог » Ubuntu » Как полностью удалить пакет Flatpak, Snap или AppImage

2) После установки идем на вкладку Главное меню и отключаем Приложения для загрузки.
3) Перезагружаем Unity:
Изменяем настройки учета активности под себя:
1) Заходим в Параметры системы, далее в Приватность.
2) Для тех, у кого Ubuntu 12.10 на вкладке Результаты поиска отключаем Включать в поиск веб-результаты — это уберет рекламу приложений при поиске в Dash.
3) Переходим на вкладку Файлы и снимаем галочки с тех типов файлов, которые постоянно путаются в Dash, но совсем вам не нужны в нём.

Удаляем мусор и скрываем ненужные приложения:
Бывает так, что после удаления какого-либо приложения после него остается мусор в Dash. Ярким примером такого случая является удаление Wine.
Чтобы избавиться от этого мусора, открываем Nautilus под root:
Далее заходим в /usr/share/applications, находим наш мусор и удаляем его.

Теперь разберемся как скрыть приложения, которыми не пользуешься, но в тоже время которые нельзя удалить, так как они системные или ярлык приложения не несет никакого смысла, а только занимает место. Например ярлык Java или Снимок экрана, который и так назначен на горячую клавишу.
Открываем текстовый редактор под root:
Из папки /usr/share/applications перетягиваем в текстовый редактор ненужное нам приложение и дописываем в появившемся коде:

Сохраняем изменения и можем убедиться, что ненужное приложение больше не отображается в Dash.
Также в теге Name можно изменить отображаемое имя приложения в Dash. Для чего может понадобиться менять имя приложения? Все очень просто, например, очень популярное приложение My-Wheather-Indicator с легкостью превращается в My Wheather Indicator. Но переименовывать приложения захочет только конкретный перфекционист.
Увеличение скорости первой загрузки Dash:
После перезагрузки, при первом запуске Dash обычно можно увидеть вот такое:

Часто загрузка длится несколько секунд, но при слабых характеристиках компьютера это может занять довольно большое время, как для такой простой операции и со временем будет сильно надоедать.
Чтобы повысить скорость загрузки, надо знать несколько фактов:
1) Чем меньше приложений вы оставите отображаться, тем быстрее произойдет загрузка.
2) В файлах отображаемых ярлыков много ненужных тегов. Это теги: Comment, теги Name для других локаций: Name [ru] , Name [ua] . Особенно много таких тегов в ярлыках браузеров. Чем больше лишних тегов вы уберете, тем быстрее будет происходить поиск приложений.
Я установил на него Chromium и Tweet Deck (через Chrome Store), теперь я удалил Tweet Deck, и после этого Chromium проблема в том, что когда я установил Tweet Deck, он спросил меня, хочу ли я создать для него ярлык, и я выбрал YES , Теперь, когда оба удалены, значок Tweet Deck все еще появляется в Unity Menu через Интернет.

Я пытался удалить значок из меню, но не могу понять, как это сделать. Это должно быть простым делом, но у меня болит голова: P
Что мне нужно сделать, чтобы удалить ярлыки и возможные ненужные файлы из Chromium?
Также моя версия Ubuntu - 11.10 x64.
(Извините, если я напишу что-то не так)
Кажется, что вы не можете удалить приложения из Dash, однако вы можете управлять своими программами запуска (* .desktop файлы) в одном из следующих каталогов:
- /usr/share/applications
- /usr/local/share/applications
Если ваш файл запуска находится в любом из первых двух каталогов, вам потребуются права root для его удаления.
/ .local / share / Applications. Я успешно удалил его. Много танков: D
Это заняло у меня немного времени, но я наконец нашел больше файлов рабочего стола в / usr / share / app-install / desktop / в Ubuntu 11.10, где для меня появилась дополнительная версия jEdit, которая запускала старую версию, которая была продублирована в меню единства. Также, если вы удалите программу, установленную с Wine, вам придется заглянуть внутрь более чем одной папки внутри Это не удаляет его из тире. Каким-то образом переиндексация все еще должна произойти. алакарт скалы! Согласитесь, он должен быть частью установки Ubuntu по умолчанию . или иметь возможность щелкнуть правой кнопкой мыши значки в панели запуска, чтобы редактировать / настраивать / удалять их.У меня была такая же проблема с удалением иконки Firefox из панели запуска Unity. Я установил два образца Firefox: один с apt-get и один с dpkg из * .deb, поэтому после удаления обеих копий Firefox значок все еще отображается в панели запуска Unity.
Вот рецепт, который мне помог:
Ищем пакет в dpkg
ii firefox-mozilla-build: i386 35.0.1-0ubuntu1 Mozilla Firefox, официальная сборка Mozilla, упакованная для Ubuntu проектом Ubuntuzilla.
нашел! хорошо, когда мы знаем название пакета, мы можем удалить его остатки
sudo dpkg -r firefox-mozilla-build: i386
Вот и все, лишняя иконка исчезла из лаунчера.
Я установил Wine, а затем установил Photoscape.exe через Wine. Затем, столкнувшись с какой-то проблемой в Photoscape, я просто удалил ее с помощью Wine uninstaller. Но, к сожалению, значки присутствовали. Затем я выполнил «dpkg --list | grep photoscape», и все значки, связанные с Photoscape, были очищены.Просто сейчас у меня была похожая проблема с одним приложением. Проблема с принятым ответом заключается в том, что файлы рабочего стола могут храниться во многих других местах, а не только в перечисленных, например, в этом
Поэтому я могу предложить использовать find утилиту в таком случае. Необходимо выяснить, какая строка гарантированно является частью имени файла рабочего стола для рассматриваемого приложения, и эта строка должна быть достаточно длинной, чтобы избежать слишком большого количества вывода.
Например («iname» обозначает нечувствительное к регистру имя, * - подстановочный знак, он означает любой символ (символы) вместо него):
Также следует попытаться при необходимости найти какую-то конкретную строку во всех файлах рабочего стола в системе, например:
Читайте также:

