Удаленный помощник windows команда
Обновлено: 28.06.2024
Удаленный помощник Windows - это стандартное приложение, позволяющее предоставить удаленному пользователю возможность подключения к вашему компьютеру. После подключения он сможет просматривать экран компьютера и обмениваться сведениями о происходящем на экране. Программа была создана, в первую очередь, с целью упростить оказание помощи друг другу пользователями Windows.
Удаленный помощник в Windows 7 и Windows Vista реализован отдельным исполняемым файлом Msra.exe. Вы можете инициировать удаленного помощника прямо из командной строки или скрипта/командного файла. Описание синтаксиса командной строки представлено ниже.
Параметр /novice
Поддерживается на: Windows 7, Windows Vista
Запускает удаленного помощника в режиме запроса помощи и предоставляет пользователю выбор - либо послать приглашение через почтовое SMAPI-приложение(Windows Mail, к примеру), либо сохранить приглашение в файл. После того, как пользователь сделал выбор, удаленный помощник Windows запускается в режиме ожидания подключения.
Параметр /expert
Поддерживается на: Windows 7, Windows Vista
Запускает удаленного помощника в режиме оказания помощи, будет предложено загрузить файл-приглашение или выбрать компьютер по имени или адресу. Подключение без файла приглашения требует предварительной настройки компьютера, к которому производится подключение.
Параметр /offerRA computer
Поддерживается на: Windows 7, Windows Vista
Запускает удаленного помощника в режиме предложения оказания помощи и использует DCOM для того, чтобы открыть удаленного помощника на компьютере, к которому производится подключение, и после этого подключается к нему, чтобы установить сессию Удаленного Помощника. Имя компьютера может быть именем хоста в локальной сети, DNS-именем или IP4/6 адресом.
Параметр /email password
Поддерживается на: Windows 7, Windows Vista
Параметр /saveasfile path password
Поддерживается на: Windows 7, Windows Vista
Запускает удаленного помощника в режиме запроса помощи и создает защищенный паролем password файл-приглашение по пути, указанному в path. Пользователь должен обладать правами создания файла в указанной в path папке, которая может быть локальной или сетевой. Необходимо указать имя файла-приглашения, расширение .MsRcIncident будет добавлено автоматически. Пароль должен быть не менее 6 символов.
Параметр /openfile path password
Поддерживается на: Windows 7, Windows Vista
Запускает удаленного помощника в режиме оказания помощи и открывает ранее созданный файл-приглашение, находящийся по пути path. Файл может находится на локальном компьютере или на сетевой папке; пользователь, оказывающий помощь, должен иметь права на открытие файла.
Параметр /geteasyhelp
Поддерживается на: Windows 7
Запускает удаленного помощника в режиме запроса помощи и с выбранной опцией "Easy Connect".После того, как приглашение будет опубликовано в облаке PNRP, пользователю, запросившему помощь, будет предоставлен 12-символьный пароль, который должен использоваться для установки соединения с помогающим.
Параметр /offereasyhelp address
Поддерживается на: Windows 7
Запускает удаленного помощника в режиме предложения помощи с выбранной опцией "Easy Connect". Будет отображено окно ввода 12-символьного пароля, который должен использоваться для установки соединения с пользователем, которому будет оказана помощь.

Выбираем «Пригласить того, кому вы доверяете, для оказания помощи», то есть меня.


Получаем «Исправлено ». Жмём «Закрыть »

Опять нажимаем кнопку «Поиск Windows» и вводим команду MsrA , затем щёлкаем правой мышью и жмём «Запустить от имени администратора». Выбираем «Пригласить того, кому вы доверяете, для оказания помощи». Далее жмём «Сохранить приложение как файл».

В открывшемся проводнике выбираем, куда именно сохранить файл-приглашение удалённого помощника. Я выбираю рабочий стол и жму «Сохранить».

На данном этапе мне нужно передать удалённому пользователю файл-приглашение и пароль.

Открываем почтовый ящик и пишем письмо удалённому пользователю, к которому прикрепляем файл-п риглашение.


Удалённый пользователь получает письмо с файлом-приглашением и паролем. Скачивает файл-приглашение себе на компьютер, копирует пароль.

И запускает файл-приглашение.

Вводит пароль и жмёт «Ок».

На удалённом компьютере возникает окно с запросов разрешения удалённому помощнику подключиться к компьютеру. Удалённый пользователь отвечает утвердительно «Да».

И на его рабочем столе появляется небольшое окно с информацией о том, что удалённый помощник видит его рабочий стол.

В данный момент на моём компьютере появляется рабочий стол удалённого компьютера моего приятеля, но пока я могу только наблюдать за удалённым рабочим столом.


Чтобы управлять удалённым компьютером с помощью своей клавиатуры и мыши, я должен запросить управление удалённым компьютером.
Жму кнопку «Запросить управление».


На удалённом компьютере мой приятель соглашается передать мне управление своим компьютером, нажимая в появившемся окне «Да».

Теперь я полностью могу управлять удалённым компьютером.

Комментарии (5)
Рекламный блок
Подпишитесь на рассылку
Навигация
Облако тегов
Архив статей
Сейчас обсуждаем
Фёдор
Цитата: Владимир С.П. Лично я уже 15 лет пользуюсь Acronis. Просто скачиваю на торренте Acronis
Александр
admin, Здравствуйте уважаемый admin Спасибо, что откликнулись на «У меня системные папки перенесены
STAROGIL
Владимир С.П., Владимир, да нет, не принципиально. Опробую AOMEI и может последую вашей подсказке.

admin
У меня системные папки перенесены на диск D. Здравствуйте! Какие именно папки у вас перенесены на
Антон
RemontCompa — сайт с огромнейшей базой материалов по работе с компьютером и операционной системой Windows. Наш проект создан в 2010 году, мы стояли у истоков современной истории Windows. У нас на сайте вы найдёте материалы по работе с Windows начиная с XP. Мы держим руку на пульсе событий в эволюции Windows, рассказываем о всех важных моментах в жизни операционной системы. Мы стабильно выпускаем мануалы по работе с Windows, делимся советами и секретами. Также у нас содержится множество материалов по аппаратной части работы с компьютером. И мы регулярно публикуем материалы о комплектации ПК, чтобы каждый смог сам собрать свой идеальный компьютер.
Наш сайт – прекрасная находка для тех, кто хочет основательно разобраться в компьютере и Windows, повысить свой уровень пользователя до опытного или профи.
Удаленный помощник Windows - это стандартное приложение, позволяющее предоставить удаленному пользователю подключиться к вашему компьютеру. После подключения он сможет просматривать экран компьютера и обмениваться сведениями о происходящем на экране. Удаленный помощник представляет собой приложение с исполняемым файлом Msra.exe, которое поддерживает несколько опций командной строки, позволяющих ускорить работу с программой и выполнить какую-то конкретную функцию сразу, минуя основной интерфейс программы.
Msra.exe /novice
Поддерживается на: Windows 7, Windows Vista
Описание: запускает Удаленного Помощника в режиме запроса помощи и предоставляет пользователю выбор - либо послать приглашение через почтовое SMAPI-приложение(Windows Mail, к примеру), либо сохранить приглашение в файл. После того, как пользователь сделал выбор, Удаленный Помощник Windows запускается в режиме ожидания подключения.
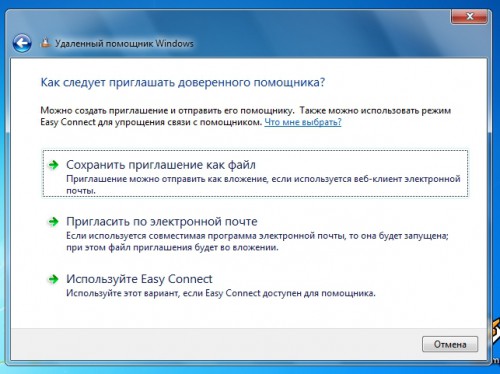
Msra.exe /expert
Поддерживается на: Windows 7, Windows Vista
Описание: Запускает Удаленного Помощника в режиме оказания помощи, будет предложено загрузить файл-приглашение или выбрать компьютер по имени или адресу. Подключение без файла приглашения требует предварительной настройки компьютера, к которому производится подключение.
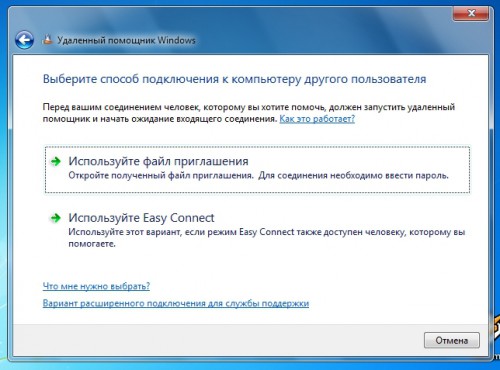
Msra.exe /offerRA computer
Поддерживается на: Windows 7, Windows Vista
Описание: Запускает Удаленного Помощника в режиме предложения оказания помощи и использует DCOM для того, чтобы открыть Удаленного Помощника на компьютере, к которому производится подключение, и после этого подключается к нему, чтобы установить сессию Удаленного Помощника. Имя компьютера может быть именем хоста в локальной сети, DNS-именем или IP4/6 адресом.
Msra.exe /email password
Поддерживается на: Windows 7, Windows Vista
Msra.exe /saveasfile path password
Поддерживается на: Windows 7, Windows Vista
Описание: Запускает Удаленного Помощника в режиме запроса помощи и создает защищенный паролем password файл-приглашение по пути, указанному в path. Пользователь должен обладать правами создания файла в указанной в path папке, которая может быть локальной или сетевой. Необходимо указать имя файла-приглашения, расширение .MsRcIncident будет добавлено автоматически. Пароль должен быть не менее 6 символов.
Msra.exe /openfile path password
Поддерживается на: Windows 7, Windows Vista
Описание: Запускает Удаленного Помощника в режиме оказания помощи и открывает ранее созданный файл-приглашение, находящийся по пути path. Файл может находится на локальном компьютере или на сетевой папке, пользователь, оказывающий помощь, должен иметь права на открытие файла.
Msra.exe /geteasyhelp
Поддерживается на: Windows 7
Описание: Запускает Удаленного Помощника в режиме запроса помощи и с выбранной опцией "Easy Connect".После того, как приглашение будет опубликовано в облаке PNRP, пользователю, запросившему помощь, будет предоставлен 12-символьный пароль, который должен использоваться для установки соединения с помогающим.
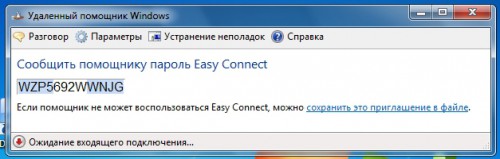
Msra.exe /offereasyhelp address
Поддерживается на: Windows 7
Описание: Запускает Удаленного Помощника в режиме предложения помощи с выбранной опцией "Easy Connect". Будет отображено окно ввода 12-символьного пароля, который должен использоваться для установки соединения с пользователем, которому будет оказана помощь.
Msra.exe /getcontacthelp address
Поддерживается на: Windows 7
Описание: Запускает Удаленного Помощника в режиме запроса помощи с выбранной опцией "Easy Connect" и с выбранным адресом из истории подключений. Адрес вы можете найти в файле RAContacthistory.xml file, находящегося в \Users\Имя пользователя\Appdata\Local folder, в ней адрес представлен 40-сисмвольной 16-тиричной строкой с постфиксом .RAContact.
Msra.exe /offercontacthelp address
Поддерживается на: Windows 7
Описание: Запускает Удаленного Помощника в режиме предложения помощи с выбранной опцией "Easy Connect" и с выбранным адресом из истории подключений.
Адрес вы можете найти в файле RAContacthistory.xml file, находящегося в \Users\Имя пользователя\Appdata\Local folder, в ней адрес представлен 40-сисмвольной 16-тиричной строкой с постфиксом .RAContact.
Приходилось ли вам пользоваться помощью друзей/коллег с использованием Удаленного помощника? Поделитесь своим положительным/отрицательным опытом в комментариях, мне было бы весьма интересно с ним ознакомиться. Если вы знаете какие-то ещё полезные ключи командной строки Удаленного помощника - пожалуйста, сообщите о них.
💡Узнавайте о новых статьях быстрее. Подпишитесь на наши каналы в Telegram и Twitter.
Судя по тому, что вы читаете этот текст, вы дочитали эту статью до конца. Если она вам понравилась, поделитесь, пожалуйста, с помощью кнопок ниже. Спасибо за вашу поддержку!
Вы здесь: Главная страница » Windows » Windows 7 » Опции командной строки Удаленного Помощника Windows 7 и Windows Vista
Публикации по теме
Автор: Сергей Ткаченко
Сергей Ткаченко создал этот сайт в далёком 2009 году, и с тех пор продолжает над ним работать, публикуя новые материалы о Windows и её приложениях практически каждый день. Посмотреть все записи автора Сергей Ткаченко
Опции командной строки Удаленного Помощника Windows 7 и Windows Vista: 3 комментария
Отличный материал, спасибо.
Alexandr, вам спасибо за добрый отзыв. 🙂
Все это хорошо, но очень хотелось бы знать следующее. Отправил я приглашение с запасом на 30 дней. Выключился. А теперь надо включится, чтобы ко мне зашли и помогли. Что запускать, чтобы не создавать нового приглашения? В XP, вроде, само делалось. А в семерке не хочет!?
Может, я много хочу? Никак не могу найти ответа. Ни по-русски, ни по-английски.
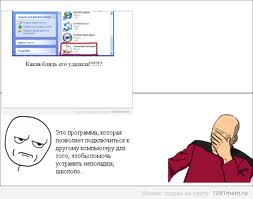
Привет всем читателям моего совсем еще молодого блога.
Удалённый помощник в Windows 7 — это очень удобная вещь для любопытнейших пользователей-новичков, имеющих опытного знакомого-«компьютерщика», и прочих юзеров, частенько нуждающихся в помощи.
Удалённый помощник — стандартная программа, помогающая подключить к Вашему компьютеру стороннего, удалённого пользователя. После настройки и подключения помощник может видеть происходящее на Вашем экране и обмениваться информацией о проблеме. Эта утилита создана для упрощения связи и оказания помощи между «пострадавшим» и «исцеляющим».
Итак, в операционных системах Windows 7 и Windows Vista есть файл Msra.exe. Он и является «Удалённым помощником».
Вы, кстати, сможете запустить его при помощи консоли (командной строки). Сегодня мы рассмотрим параметры запуска именно в консоли.
Запустить «Удалённого помощника» с параметром очень легко:
1. Открываете командную строку,
2. Вводите «Msra.exe».
3. После «Msra.exe» ставите пробел и пишите параметр, не забыв о «/».
В итоге должно получиться:
C:UsersИмяПользователяmsra.exe /expert.
Наглядный результат можете увидеть на скриншоте:
Начнём с параметра /getcontacthelp address.
Этот параметр запускает «Помощника» в режиме запроса помощи с функцией «Easy Connect» и адресом из Вашей истории подключений помощника. Данные адреса располагаются в xml-файле RAContacthistory, что лежит в директории UsersИмя пользователяAppdataLocal. Выглядит он, как строка в 40 символов с постфиксом .RAContact.
Продолжаем параметром /saveasfile path password.
С данным параметром «Удалённый помощник» стартует в режиме просьбы о помощи, создаёт запароленный файл-приглашение в директории, написанной в path. Папка path может быть как сетевой, так и локальной. Пользователь должен иметь право для создания файла в path. Нужно назвать файл-приглашение и создать пароль, который будет состоять не менее, чем из 6 символов.
Теперь поговорим о параметре /novice.
Параметр запускает «Помощника» в режиме просьбы о помощи, предлагая выбор отправки приглашения через Windows Mail или сохранения Вашего приглашения в отдельный файл.
А теперь на очереди параметр /offercontacthelp address.
Запускает «Помощника» в режиме предложения услуг с «Easy Connect» и адресом из Вашей истории подключений помощника. Адрес находится в файле RAContacthistory, что находится в UsersИмя пользователяAppdataLocal.
Параметр /offereasyhelp address.
Данный параметр запускает «Удалённого помощника» в режиме предлога помощи с функцией «Easy Connect». После открытия, Вам предложат ввести пароль в 12 символов, использующийся для соединения с пользователем, нуждающимся в помощи.
Продолжаем параметром /geteasyhelp.
Он запускает «Помощника» в режиме просьбы о помощи с функцией «Easy Connect». После публикации приглашения пользователю, нуждающемуся в помощи, предоставят пароль в 12 символов, который нужен для удачного соединения с пользователем-помощником.
Параметр /openfile path password.
Этот параметр запускает «Удалённого помощника» в режиме предложения помощи и открывает уже заготовленный файл-приглашение. Пользователь должен иметь права для открытия файла. Этот файл может лежать в сетевой папке или на локальном компьютере.
И, наконец, параметр /offerRA computer.
Параметр запускает «Помощника» в режиме предложения помощи и использует DCOM для открытия «Помощника» на компьютере, к которому подключается. Создав подключение, устанавливает сессию. Имя компьютера может использоваться, как название хоста в локалке, DNS и прочим.

Для удаленного доступа к компьютеру или ноутбуку можно использовать такие известные программы, как AmmyyAdmin, TeamViewer и другие приложения из раздела Удаленного доступа. Однако подключиться к другому гаджету под управлением Windows 10 можно с помощью штатной программы Удаленный помощник от Майкрософт на Windows 10, не устанавливая дополнительного софта. Принцип работы встроенной утилиты прост: получение и предоставление доступа к ПК посредством создания логина и пароля, отправки его на почту адресату и организации удаленного сеанса.
Пошаговая инструкция организации удаленного доступа на Windows 10Запустить удаленный помощник Майкрософт Windows 10 можно следующим образом, соблюдая инструкцию.
- Жмем «Пуск» и в поисковой строке вводим «MsrA». Нажимаем на выдаче правой кнопкой мыши и выбираем «Запустить от имени Администратора».
- Появится небольшое окно. Нужно выбрать пункт «Пригласить того, кому вы доверяете, для оказания помощи».
- Далее выбираем «Сохранить приглашение как файл».
- Указываем место для сохранения файла приглашения.
- Теперь открываем файл, чтобы получить пароль. Копируем этот пароль и вставляем его в текстовый файл. Сохраняем его.
- Открываем почтовик. Прикрепляем в письме приглашение и файл с паролем.
Теперь тот ПК, который должен принять «гостя» обязан выполнить следующие действия:
- Загружаем и запускаем файл Приглашение на своем ПК.
- Появится небольшое окно, в котором нужно прописать пароль.
- Разрешаем другому пользователю ПК начать сеанс.
- Рабочий стол станет темным и появится небольшое окно, в котором будет указано, что юзер видит ваш рабочий стол.
Благодаря штатному удаленному помощнику можно как управлять чужим ПК, так и предоставлять доступ к своему гаджету без установки дополнительных программ. Это удобно и безопасно, а главное такое подключение потребляем мало трафика и позволяет быстро решать проблемы.
Читайте также:

