Загрузка без бренда windows 10 что это
Обновлено: 30.06.2024
Если компьютер стал работать медленно и нестабильно, то обычно пользователи прибегают к стандартным процедурам: проверяют систему на вирусы, выполняют перезагрузку и запускают проверку диска на ошибки. Но что делать, если ПК продолжает испытывать проблемы работоспособности, а вы никак не можете определить их причину?
В самых экстремальных случаях, ряд пользователей выбирают полную переустановку Windows, предполагая, что все проблемы связаны именно с операционной системой. Другие пользователи пытаются удалить и переустановить приложения, считая, что неполадки возникают из-за стороннего ПО.
Тем не менее, есть более простой способ диагностики программных ошибок, которые могут вызывать проблемы производительности. Данный способ связан с использованием «чистой» загрузки Windows - это режим загрузки, когда загружаются исключительно критически важные драйвера и службы операционной системы.
На официальном сайте Microsoft сообщается:
«Чистая» загрузка системы применяется для запуска Windows с минимальным набором драйверов и программ из автозагрузки. Это помогает устранить конфликты программного обеспечения, возникающие при установке программы или обновления либо при запуске программы в Windows 10, Windows 8.1, Windows 8, Windows 7 или Windows Vista. «Чистая» загрузка также позволяет устранить неполадки или выяснить, какой конфликт является причиной проблемы.
Варианты загрузки
Прежде всего, убедитесь, что вы вошли в систему с помощью учетной записи администратора, потому что вам нужно внести изменения в систему, которые недоступны для ограниченных аккаунтов.
Существует несколько параметров загрузки, которые вы можете настроить перед выполнением «чистой загрузки» Windows. Нажмите клавишу Windows + R и введите msconfig. В диалоговом окне «Конфигурация системы» на вкладке «Общая» выберите один из доступных вариантов запуска - Обычный запуск, Диагностический запуск или Выборочный запуск.

- Обычный запуск используется при повседневном использовании компьютера. В этом режиме загружаются все настроенные драйвера и службы Microsoft и сторонних приложений.
- Диагностический запуск позволяет загружать только основные устройства и службы, которые помогают изолировать ошибку и по возможности определить источник проблемы.
- Выборочный запуск предлагает множество дополнительных опций - пользователь может сам настраивать какие компоненты будут загружены (службы, программы в автозагрузке) и может использовать оригинальную конфигурацию загрузки. Если данные параметры загрузки помогут восстановить производительность системы, то ручная настройка «чистой» загрузки больше не потребуется.
Как выполнить «чистую» загрузку
Если вы хотите использовать проверенный временем метод «чистой» загрузки, то в разделе Конфигурация системы на вкладке Службы и установите флажок Не отображать службы Microsoft. Это означает, что на вашем компьютере будут отображаться только службы, не созданные Microsoft. Отключите все из них, но запомните текущую конфигурации служб (запишите, сделайте скриншот), чтобы после «чистой» загрузки восстановить службы в том же порядке.

После отключения ненужных служб, откройте вкладку Автозагрузка и нажмите на ссылку «Открыть диспетчер задач». Отключите все элементы, но снова сохраните информацию об исходной конфигурации для последующего восстановления.

Теперь вы можете закрыть все окна и перезагрузить компьютер. Если система загружается корректно, и исходная производительность системы восстановлена, то проблемы связаны со сторонним ПО. В противном случае, придется настраивать Windows.
Совет. Если в режиме «чистой» загрузки система работает корректно, это свидетельствует о том, что причиной сбоя была одна или несколько программ, которые Вы отключили. В такой ситуации методом исключения, т.е. включая программы и службы по одной, выполняя перезагрузку и проверяя работу, можно определить программу, влияющую на работу. Выявив программу, которая влияет на работу, либо оставьте её отключенной, либо удалите, либо свяжитесь с её разработчиком для дальнейшего решения вопроса.
После этого не забудьте восстановить конфигурацию и вернуться в обычный режим загрузки. Кроме того, после «чистой» загрузки вы можете удалить любое приложение, которое, по вашему мнению, может быть источником проблемы и негативно сказывается на производительности системы.
Для того, чтобы отключить режим «чистой» загрузки, на вкладке Общие окна программы Конфигурация системы выберите пункт Обычный запуск. Затем нажмите ОК, затем Перезагрузка.
можно подавить Windows элементы, которые появляются при запуске Windows, а также могут подавлять экран сбоя, когда Windows обнаруживает ошибку, которая не может быть восстановлена из. Эта функция называется нефирменной загрузкой.
Первый пользователь, который будет входить на устройство, должен быть администратором. Это гарантирует правильное применение параметров реестра RunOnce . Кроме того, при использовании автоматического входа не следует настраивать автоматический вход на устройство во время разработки. Вместо этого необходимо настроить автоматический вход вручную после первого входа в систему с правами администратора.
Требования
Windows 10 Enterprise, Windows 10 Professional или Windows 10 образовательных учреждений.
Терминология
Включите, включите: Чтобы сделать параметр доступным для устройства и при необходимости применить параметры к устройству. Обычно параметр "включить" используется в пользовательском интерфейсе или на панели управления, тогда как для командной строки используется параметр "включить".
Настройка: Для настройки параметров или подпараметров.
встроенная загрузка. эта функция называется "встроенная загрузка" в Windows 10, сборка 1511.
пользовательский интерфейс загрузки. эта функция называется "пользовательский интерфейс загрузки" в Windows 10, сборка 1607 и более поздние версии.
Включить Нефирменные параметры загрузки
Нефирменная Загрузка является необязательным компонентом и не включена по умолчанию в Windows 10. Перед настройкой ее необходимо включить. для конечных пользователей доступ к нефирменной загрузке осуществляется через панель управления программыпрограммы и компоненты включение или отключение компонентов Windows.
если Windows уже установлено, вы не сможете применить пакет подготовки для настройки загрузки нефирменного стиля; вместо этого необходимо использовать бдцедит для настройки загрузки без фирменного стиля, если Windows установлен.
BCDEdit — это основное средство для изменения конфигурации запуска, которое находится на компьютере разработчика в папке%WINDIR%\System32 У вас есть права администратора. программа BCDEdit включена в стандартный среда предустановки Windows (Windows PE) 4,0. При необходимости его можно скачать из команд BCDEdit для среды загрузки в центре загрузки Майкрософт.
Включите загрузку с нефирменной загрузкой с помощью панели управления
Настройка нефирменных параметров загрузки во время выполнения с помощью BCDEdit
Откройте командную строку как администратор.
Чтобы отключить клавишу F8 во время запуска, чтобы запретить доступ к меню дополнительных параметров запуска , введите следующее:
Чтобы отключить клавишу F10 во время запуска, чтобы запретить доступ к меню дополнительных параметров запуска , введите следующее:
Чтобы отключить отображение ошибок во время загрузки, введите следующее:
Настройка нефирменной загрузки с помощью Unattend
Нефирменные параметры загрузки
В следующей таблице показаны Нефирменные параметры загрузки и их значения.
Задайте значение 1, чтобы отключить меню. ином Задайте значение 0 (ноль). Значение по умолчанию — 0.
Задайте значение 1, чтобы при ошибке отображался пустой экран. ином Задайте значение 0 (ноль). Значение по умолчанию — 0.
задайте значение 1, чтобы отключить все Windows элементы пользовательского интерфейса во время запуска; ином Задайте значение 0 (ноль). Значение по умолчанию — 0.
задайте значение 1, чтобы не отображать эмблему Windows по умолчанию; ином Задайте значение 0 (ноль). Значение по умолчанию — 0.
Задайте значение 1, чтобы отключить индикатор состояния. ином Задайте значение 0 (ноль). Значение по умолчанию — 0.
Задайте значение 1, чтобы подавить текст состояния запуска. ином Задайте значение 0 (ноль). Значение по умолчанию — 0.
настройка экрана загрузки с помощью Windows конструктора конфигураций и системы обслуживания образов развертывания и управления ими (DISM)
если Windows не установлен и вы используете Windows конструктор конфигураций для создания установочного носителя с параметрами нефирменной загрузки, включенными в образ, или при применении пакета подготовки во время установки, для успешного применения пакета подготовки необходимо включить загрузку с помощью DISM без фирменной загрузки на установочном носителе. Сначала необходимо создать образ или пакет.
создайте пакет подготовки или создайте новый образ Windows в конструкторе конфигураций Windows, следуя инструкциям в разделе создание пакета подготовки.
На странице доступные настройки выберите Параметры среды выполнения > смисеттингс , а затем задайте значение для параметров экрана загрузки. Приведенные ниже значения являются просто примерами.
дополнительные сведения о доступных смисеттингс см. в разделе смисеттингс в справочнике по конструктору конфигурации Windows.
После завершения настройки параметров и сборки пакета или образа используйте DISM для применения параметров.
Откройте окно командной строки с правами администратора.
Скопируйте install. wim во временную папку на жестком диске (в следующих шагах предполагается, что она называется к:\вим).
Создайте новый каталог.
На следующем рисунке Бутлого определяется зеленым контуром, Бутстатусиндикатор определяется красным контуром, а Бутстатусмессаже — синим контуром.

Замена логотипа запуска
Единственный поддерживаемый способ замены логотипа запуска специальным логотипом — изменение таблицы ресурсов загрузочной графики (БГРТ) на устройстве, использующем UEFI в качестве интерфейса встроенного по. Если устройство использует БГРТ для включения пользовательского логотипа, оно всегда отображается, и вы не можете отключить пользовательский логотип.
Применение сторонних утилит для настройки Windows уже давно стало традицией среди пользователей, а стоило бы знать, что множество параметров операционной системы можно настроить ее же средствами, не прибегая к сторонним и подчас платным инструментам. Чего стоит только одна PowerShell вкупе с командной строкой. Впрочем, речь сегодня пойдет не о них, а о MSConfig — замечательной во многих отношениях штатной утилите, предназначенной для управления автоматически запускаемыми процессами и процедурой загрузки Windows.
В настоящее время утилита MSConfig используется в основном при проведении различного рода диагностических работ.

Сама тулза диагностическим инструментом не является, она позволяет последовательно отключать службы, второстепенные драйвера и элементы автозагрузки, исключая их потенциально негативное влияние на работу Windows и помогая таким образом установить виновника неполадки. Другой пример использования MSConfig — включение безопасного режима Windows, также служащего для проведения диагностических и ремонтных работ.
Реже утилита используется для тестирования работы операционной системы и программного обеспечения в условиях предоставления ограниченного объема ресурсов процессора и оперативной памяти. Кроме того, MSConfig может служить в качестве инструмента управления приоритетами загрузки нескольких операционных систем, если таковые установлены на одном компьютере. Наконец, MSConfig можно использовать как своего рода лаунчер для запуска некоторых средств администрирования.
Но обо всём по порядку.
Немного истории
MSConfig впервые появилась в Windows 98 как инструмент управления режимами загрузки и запускающимися при старте операционной системы службами и приложениями. В Windows 2000 разработчики Microsoft почему-то решили ее убрать, но в XP вернули на место, где она и остается по сей день. В Windows 98 MSConfig значительно отличалась от того инструмента конфигурации, который имеется сейчас в Windows 10. Поскольку в ранних версиях системы еще не было реестра, а настройки хранились в конфигурационных файлах, в MSConfig присутствовали одноименные вкладки, предоставляющие доступ к этим файлам.

Например, переключившись на вкладку System.ini, пользователь мог настроить загрузку служб и драйверов, прописанных в файле system.ini , аналогичным образом обеспечивался доступ к системным настройкам из вкладок Win.ini, Config.sys и Autoexec.bat. Доступ к объектам автозагрузки предоставлялся на вкладке Startup, а доступ к режимам загрузки Windows — на вкладке «Общие» и только с переносом системных настроек в реестр вкладки получили соответствующие настройкам названия. После этого MSConfig почти не менялся, если не брать в расчет внешний вид окна и вкладку «Автозагрузка», инструментарий которой в Windows 8 был перемещен в Диспетчер задач.
MSConfig в Windows 10
В Windows 10 утилита MSConfig является точной копией себя же самой в Windows 8.1. Ее исполняемый файл msconfig.exe располагается в каталоге System32 , запустить ее можно разными способами — одноименной командой из окошка «Выполнить».

Из командной строки и PowerShell .

Из адресной строки Проводника.

Через оснастку классической панели управления «Администрирование», а также через системный поиск.

Небольшое по размерам окошко утилиты содержит пять вкладок: Общие, Загрузка, Службы, Автозагрузка и Сервис. Четвертая вкладка Автозагрузка в Windows 10 не содержит никаких опций за исключением ссылки на Диспетчер задач.

Это своего рода рудимент и, скорее всего, в следующих версиях вкладка будет удалена.
MSConfig - Общие
Опции первой вкладки «Общие» определяют режим запуска операционной системы.
Всего режимов три:
• Обычный запуск - Стандартный запуск операционной системы, загружающейся со всеми службами и элементами автозагрузки, в том числе потенциально небезопасными. Активен по умолчанию.
• Диагностический запуск - В этом «чистом» режиме Windows 10 запускается без сторонних служб, программ, элементов автозагрузки и драйверов. Используется при удалении сомнительного программного обеспечения, которое не удается деинсталлировать в обычном режиме работы, а также получения доступа к ключевым средствам администрирования, которые по какой-то причине оказались недоступными.
• Выборочный запуск - По сути, то же самое что и диагностический запуск, только с возможностью более гибкой настройки. Так, вы можете выбрать, какой именно набор стартующих вместе с Windows модулей следует отключать, а какой нет. Для выборочного отключения в этом режиме доступны элементы автозагрузки, системные службы и альтернативная конфигурация загрузчика. Последний пункт включен по умолчанию и недоступен для управления. Активируется он только в том случае, если вы измените конфигурацию загрузки на второй вкладке — очень удобно, когда нужно быстро восстановить дефолтные параметры загрузки системы.

MSConfig - Загрузка
Пожалуй, самая интересная вкладка в оснастке MSConfig. Переключившись на нее, в верхней части окна вы увидите как минимум одну запись, содержащую название установленной системы. Если у вас установлено несколько версий Windows, количество записей будет соответствующим. Вы можете управлять записями загрузчика, выбирая одну из систем в качестве загружаемой по умолчанию. Помимо предоставления списка установленных на одном компьютере ОС Windows, ее инструменты позволяют управлять параметрами загрузки — загружать систему в безопасном режиме.
При этом предлагается на выбор использование четырех параметров.
• Параметр «Минимальная загрузка» обеспечивает работу безопасного режима с отключенными сетевыми драйверами и элементами автозагрузки, но с полноценным графическим интерфейсом.
• Если же вы выберите параметр «Другая оболочка», то единственным доступным инструментом управления в Windows 10 окажется командная строка. Интернет при этом так же работать не будет.
• Параметр «Восстановление Active Directory» загружает систему в обычном безопасном режиме с GUI и со службами активных каталогов. Используется в основном системными администраторами при решении проблем в сетевом окружении.
• Наконец, параметр «Сеть» загружает Windows 10 в безопасном режиме с GUI и с возможностью подключения к интернету.

Обратите также внимание на блок параметров «Без GUI», «Журнал загрузки», «Базовое видео» и «Информация об ОС». Непосредственного отношения к безопасному режиму они не имеют и используются в качестве дополнительных настроек.
• Без GUI - Используется при отладке системы. При загрузке Windows не отображается экран приветствия.
• Журнал загрузки - Если задействовать этот параметр, сведения о запущенных вместе с операционной системой драйверах и службах будут записаны в лог ntbtlog.txt , сохраняемый обычно в корневую папку Windows. Используется, когда нужно выяснить, на каком автозагружаемом драйвере или службе произошел сбой.
• Базовое видео - Параметр загружает только стандартный видеодрайвер Microsoft. Пригодится, если по какой-то причине у вас слетел родной драйвер видеокарты.
• Информация об ОС - Используется вместе с «Без GUI», выводит в процессе загрузки список загружаемых драйверов.
• Таймаут - Отдельный параметр, позволяющий задать период времени, в течение которого на загрузочном экране будет отображаться список установленных рядом с основной Windows систем.
На этой же вкладке имеется кнопка «Дополнительные параметры загрузки», открывающая настройки тестирования загрузки ОС в нестандартных условиях. К примеру, вы можете попробовать загрузить Windows 10 с ограниченным количеством ядер процессора и объемом оперативной памяти, проигнорировать «рекомендации» BIOS , которыми ОС руководствуется при загрузке и даже протестировать только что разработанный драйвер под новое устройство.

А так, по большому счету эти функции вам не нужны, поскольку изменение объема выделяемых ресурсов никак не отразится на скорости загрузки, что же касается блокировки PCI и прочих опций, игры с ними могут привести к падению системы или ее зависанию.
MSConfig - Службы
Здесь всё намного проще. На этой вкладке вы можете отключить все или некоторые сторонние и системные службы. Последовательное отключение служб применяется в рамках диагностики, позволяя выявить виновника проблем в работе операционной системы. «Службы» частично дублируют функционал вкладки «Общие», в чём вы можете убедиться, отключив любую службу — вариант запуска на вкладке «Общие» автоматически переключиться на «Выборочный запуск».

MSConfig - Сервис
Дополнительная вкладка, содержащая список команд для запуска наиболее часто используемых инструментов администрирования. Здесь вы найдете опции для запуска командной строки, редактора реестра, восстановления системы, разных мониторов и прочих плюшек.

Ничего руками вводить не нужно, просто выбираем необходимый элемент и жмем кнопку «Запуск».
Итог
По большому счету это всё, что следовало знать об этом полезном инструменте. Утилита MSConfig очень удобна, когда нужно загрузить Windows в безопасном режиме, быстро отключить загружающиеся вместе с операционной системой компоненты или запустить какую-нибудь системную оснастку. Что касается безопасности, навредить системе с ее «помощью» вряд ли получится, поэтому после ознакомления с основными функциями, на вооружение утилита может быть взята даже начинающими пользователями.
Не так давно отгремела одна из самых мощных вирусных эпидемий, затронувшая более 200 тысяч компьютеров во многих странах. По последним данным ущерб от эпидемии WannaCry составил 1 миллиард долларов США. И это не смотря на то, что компании тратят большие средства на свою информационную безопасность.
По данным недавнего исследования Лаборатории Касперского* развитие киберугроз вынуждает банки тратить в 3 раза больше средств на обеспечение безопасности, чем обычные компании. Финансовые операции всегда были, есть и будут целью для киберпреступников. Финансовые транзакции сейчас распространены повсеместно, а не только в межбанковских переводах. Оплата электронными картами в кафе и магазинах, пользование банкоматами, терминалами по приему платежей, покупка билетов в терминалах, оплата топлива на автоматических АЗС – все это неотъемлемая часть нашей повседневной жизни. А значит вопросы безопасности при передаче финансовой информации важны не только для банков, но и для компаний – владельцев устройств. При этом перехват информации о платеже, карте и ее владельце это только часть проблемы, с которой могут столкнуться пользователи устройств. В случае новой вирусной эпидемии нет гарантии, что она не затронет и узкоспециализированные устройства. В любом случае восстановление, ремонт и обслуживание устройства это простой оборудования, который влечет за собой потери для владельца устройств, как финансовые, так и репутационные.
Уже много лет компания Microsoft специально для узкозадачных устройств выпускает специализированные встраиваемые операционные системы, которые лишены недостатков настольных версий Windows и в отличие от них позволяют создавать устройства, максимально защищенные от любых угроз.
Самой современной встраиваемой операционной системой Microsoft на сегодняшний день является Windows 10 IoT Enterprise 2016, которая обладает большим перечнем дополнительных функций для обеспечения высочайшего уровня защиты.
Ниже перечислены некоторые из возможностей, которые позволяют обеспечить устройству дополнительную повышенную защиту как от проникновения вредоносного ПО, так и от умышленных действий третьих лиц:
Немаловажным преимуществом в условиях повышенной конкуренции является цена Windows 10 IoT Enterprise. Производители устройств при использовании слабых процессоров могут получить Windows 10 IoT Enterprise по цене от 2555 рублей.
На приведенном ниже графике на примере процессоров Intel видно, как распределены редакции лицензий в зависимости от производительности процессоров
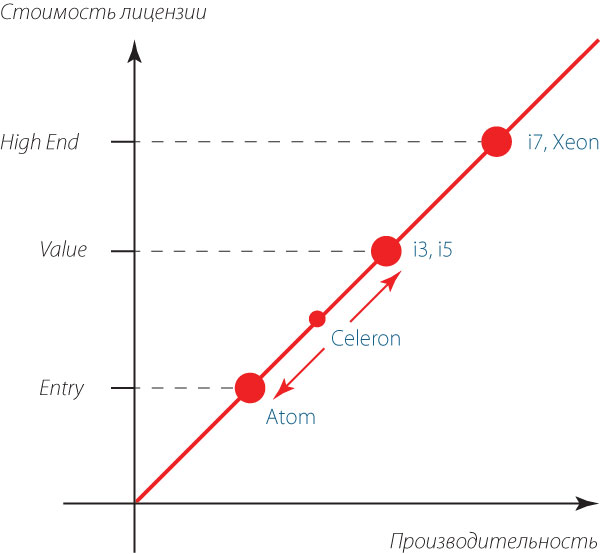
С Windows 10 IoT Enterprise 2016 современные технологии безопасности стали еще доступнее!

Сразу скажу писатель из меня тот ещё точнее никакой. За ошибки простите. Буду стараться донести суть!
Статья будет полезна и для пользователей 7 и 8 версии виндовс расскажу как отключить телеметрию (слежку) сбор данных и соответственно даже если мы не параноики то ресурсы всё ровно жалко.
За основу берём Windows 10 Enterprise от LTSB
В версии Windows 10 Enterprise LTSB, отличия будут важны тем пользователям, которые выполняют в системе очень важные процессы и им в первую очередь важна стабильная работа, поэтому версия LTSB позиционируется как для бизнеса. Обновления будут устанавливаться только критические, обновления и исправления. Получение новых возможностей в LTSB будет отсутствовать, так как предприятия для которых эта версия разработана, не имеют желания принимать участие в тестировании новых возможностей. Так как Microsoft их будет постепенно добавлять в браузер Edge, то он также отсутствует в этой версии.
Если вы на компьютере сугубо работаете и вам важно чтобы система работала быстро и при этом не было ничего лишнего — то вам эта версия Windows может быть интересна.
В этой версии также отсутсвует весь метро шлак, чистый пуск, без погоды и магазинов, без xbox-ов и т.д.
Такой себе осовремененный Windows XP :)
Отключаем телеметрию в Windows 10 Enterprise от LTSB
Нажимаем сочетание клавиш Wind + R или просто нажимаем на поиск.
Введите gpedit.msc в поле
Запустится Редактор локальной групповой политики ->
В Конфигурации компьютера заходим в -> Административные шаблоны -> Компоненты Windows -> Сборки для сбора данных и предварительные сборки, открываем Разрешить телеметрию, жмем Включено, затем выбираем параметр 0 - Безопасность.
"Значение "0" означает, что данные телеметрии компонентов ОС не отправляются в Майкрософт. Значение "0" применимо только к корпоративным и серверным устройствам."
С сбором данных закончили
COMODO Internet Security Premium бесплатный
Не грузит систему с отличным фаерволом
Создать пользовательскую учётную запись не администратора в системе находиться с ограниченными правами.
В итого у нас получится шустрая рабочая стабильная Windows 10
Самое главное безопасная! На этом всё.
Для тех у кого 7,8,10 с метро советую воспользоваться DWS_Lite
Она может помочь в отключении некоторых ненужных функций, программа на русском выбирайте чем не пользуетесь отключайте.

Данная программа уничтожает шпионство на Windows 7/8/8.1/10.
У программы открытый исходный код,который находится на github.
Данная программа уничтожает шпионство полностью. Удаляет некоторые элементы Телеметрии,а остальные отключает, отключает Windows Defender, Кортану,и многое другое. Так же программа отключает Windows Update, что позволяет вам остаться анонимным, и не получать новых шпионских обновлений.
Функция удаления Metro приложений очень хороша, т.к. они работают в фоновом режиме, и жрут оперативную память, а некоторые из них шпионят за вами.
Так же программа блокирует многие IP адреса Microsoft, на которые идут данные, и добавляет большинство шпионских хостов в hosts.
Почти все действия программы необратимы, и их не откатить даже через точку восстановления системы.
На данный момент это самая эффективная программа, которую помогает разрабатывать, и улучшать большое сообщество пользователей Windows 10, некоторые помогают переписать код на более производительный, а некоторые помогают с переводом программы на другие языки.
Читайте также:

