Удаленный сеанс был отключен из за сбоя создания хранилища лицензий с запретом доступа windows 10
Обновлено: 06.07.2024
Решение 1. Удалите ключ MSLicensing
Примечание. Прежде чем предпринимать действия, описанные ниже, рекомендуется сделать резервную копию всех важных файлов, папок и других приложений, которые могут вам понадобиться.
Несколько пользователей сообщили, что один ключ может вызвать появление этой ошибки, и для решения этой проблемы вам необходимо найти и удалить этот ключ. Для этого просто выполните следующие действия:
После удаления раздела реестра убедитесь, что проблема все еще появляется.
Не можете получить доступ к редактору реестра? Все не так страшно, как кажется. Ознакомьтесь с этим руководством и быстро решите проблему.
Решение 2. Настройка режима лицензирования и сервера лицензирования
- Нажмите Windows Key + R и введите gpedit.msc . Теперь нажмите ОК или нажмите Enter .
- На левой панели выберите Конфигурация компьютера. Административные шаблоны. Компоненты Windows. Службы удаленных рабочих столов. Лицензирование узла сеансов удаленных рабочих столов . На правой панели выберите Использовать указанные серверы лицензий удаленного рабочего стола или Установить режим лицензирования удаленного рабочего стола . Настройте обе эти политики и сохраните изменения.
Сохраните изменения и перезагрузите компьютер. После этого проверьте, решена ли проблема.
Если вы хотите узнать больше о том, как вы можете редактировать групповую политику, ознакомьтесь с этой статьей.
У вас нет редактора групповой политики на ПК с Windows? Получите это прямо сейчас всего за пару шагов.
Решение 3. Запустите Remote Desktop от имени администратора

- Найдите ярлык Клиент удаленного рабочего стола .
- Нажмите на ярлык правой кнопкой мыши и выберите в меню Запуск от имени администратора .
Ничего не происходит, когда вы нажимаете на Запуск от имени администратора? Не паникуйте, у нас есть правильные решения для вас.
Если этот метод работает, вам придется использовать его каждый раз, когда вы хотите запустить удаленный рабочий стол. Кроме того, вы также можете настроить удаленный рабочий стол на постоянный запуск с правами администратора. Для этого выполните следующие действия:
- Найдите Клиент удаленного рабочего стола , щелкните его правой кнопкой мыши и выберите в меню Свойства .
- Перейдите на вкладку Совместимость и установите флажок Запускать эту программу от имени администратора . Теперь нажмите Применить и ОК , чтобы сохранить изменения.
После этого удаленный рабочий стол всегда будет запускаться с правами администратора.
Если вы опытный пользователь, вы также можете запустить удаленный рабочий стол как администратор, выполнив одну команду. Для этого просто выполните следующие действия:

- Нажмите Windows Key + R , чтобы открыть диалоговое окно Выполнить .
- Когда откроется диалоговое окно Запустить , введите mstsc/admin и нажмите Enter или нажмите ОК , чтобы запустить его.
Узнайте все, что нужно знать об учетной записи администратора и о том, как ее можно включить/отключить прямо здесь!
По словам пользователей, вы можете иногда эту ошибку просто внести несколько изменений в свой реестр. Для этого просто выполните следующие действия:

- Запустите Редактор реестра . Чтобы узнать, как это сделать, проверьте Решение 1 .
- Необязательно: Поскольку изменение реестра может быть потенциально опасным, рекомендуется выполнить резервное копирование реестра, прежде чем вносить какие-либо изменения. Для этого перейдите в Файл> Экспорт .
В Диапазон экспорта выберите Все , введите имя нужного файла и нажмите Сохранить
Причины ошибки хранимая на этом компьютере, была изменена
Давайте разберемся, из-за чего у вас происходит данная проблема, это отголоски другой ошибки: Ошибка удаленный сеанс отключен поскольку отсутствуют доступные серверы лицензирования удаленных рабочих столов, у нас на тот момент на сервере терминалов закончились лицензии, для клиентских подключений и как следствие мы не смогли попасть. В результате этого у вас в некоторых случаях может в реестре Windows возникнуть проблема, ведущая к ошибке,что клиентская лицензия, хранимая на этом компьютере, была изменена.
В большинстве случаев ошибка удаленный сеанс отключен, так как клиентская лицензия удаленного рабочего стола, хранимая на этом компьютере, была изменена, выскакивает на клиентских операционных системах, по типу Windows 10 или 8.1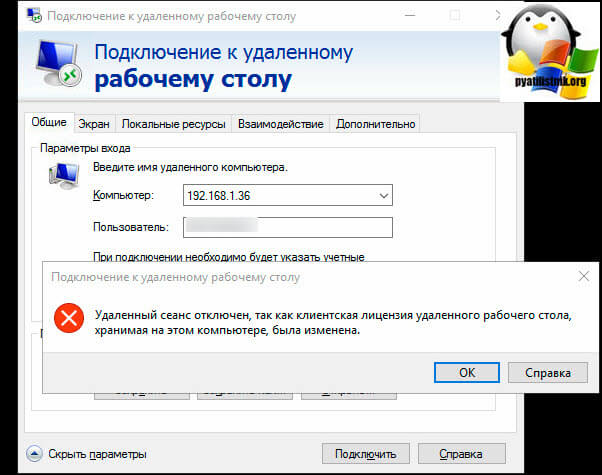
Я буду описывать как я это устранял на Windows 10, но это подойдет для любой версии ОС. Открываем редактор реестра Windows.

Переходим в ветку реестра
HKEY_LOCAL_MACHINE\Software\Microsoft\MSLicensinИ полностью удаляем весь раздел, через правый клик.
Бывают случаи, что после этого могут быть проблемы, поэтому всегда делайте резервную копию реестра, до удаленияПодтверждаем удаление. После чего перезагружаем компьютер.
Как только вы перезагрузились, нажмите WIN+R и введите mstsc /admin, чтобы у вас открылось окно удаленного рабочего стола от имени администратора.
Все можем пытаться подключаться к вашему серверу терминалов.
Если не поможет, то попробуйте создать bat файл и выполнить его, ниже содержимое.
Const HKLM = &H80000002
Const MSLicensingStore = "Software\Microsoft\MSLicensing\Store\"
Set oReg = GetObject("winmgmts:\\.\root\default:StdRegProv")
RetVal = oReg.EnumKey(HKLM, MSLicensingStore, RegKeys)
If RetVal <> 0 Then
MsgBox("Не удалось прочитать ветвь реестра " & MSLicensingStore)
WScript.Quit
End If
If IsArray(RegKeys) Then
For Each Key In RegKeys
KeyName = MSLicensingStore & Key
If InStr(1, UCase(KeyName), "LICENSE") > 0 Then
RetVal = oReg.DeleteKey(HKLM, KeyName)
End If
Next
End If
Так же если у вас сервер терминалов на Windows 7, то проверьте работу модуля, возможно придется переустановить.



В этой статье мы рассмотрим несколько распространенных ошибок, связанных с RDS лицензированием, когда RDP удаленные клиенты не могут подключится к терминальным серверам Windows Server с ролью Remote Desktop Services Host.
Ошибки лицензирования при подключении RDP клиентов к RDS хосту могут появляться, если:
- На хосте Remote Desktop Services не указан сервер RDS лицензирования, с которого нужно получить клиентские лицензии (RDS CAL);
- На сервере RDS Licensing закончились доступные клиентские лицензии;
- Клиент пытается подключиться с истекшей временной RDS лицензией;
Удаленный сеанс отключен, поскольку для данного компьютера отсутствуют клиентские лицензии удаленного рабочего стола
Сначала рассмотрим ошибку, связанную с получением клиентами лицензий (RDS CAL) с сервера лицензирования.

В первую очередь вам нужно подключиться к RDSH серверу в административном режиме ( mstsc.exe /admin ) и запустить утилиту RD Licensing Diagnoser. Если у вас все настроено правильно, вы должны увидеть имя сервера лицензирования RDS, и тип лицензии (Per User/Per Device).

С помощью консоли RD Licensing Manager ( licmgr.exe ) подключитесь к серверу RDS лицензий и проверьте, что в вам доступны свободные лицензии нужного типа (Per User/Per Device). Если свободные лицензии закончились, нужно приобрести новый пакет CAL, дождаться пока кто-нибудь освободит лицензию или отозвать неиспользуемые лицензии прямо из консоли (Revoke License).

В данном примере видно, что RDS CAL есть, и они выдаются пользователям (Issued = 44).
Совет. Если ваш сервер RDSH развернут в рабочей группе (не в домене), то на нем нельзя использовать лицензии RDS CAL Per User. При подключении ваши пользователю всегда будут получать временную лицензию Per Device.Скорее всего в этом случае клиентский компьютер пытается подключиться к вашему RDSH серверу со временной RDP лицензией с истекшим сроком (если при первом подключении клиента ваш RDS Licensing сервер был недоступен, клиенту была выдана временная лицензия на 180 дней). В этом случае нужно на клиенте сбросить эту просроченную лицензию в реестре.
На клиентском компьютере (в этом примере Windows 10), выполните следующее:
Если вы не запустили mstsc.exe с правами администратора, то при любом RDP подключении будет появляться ошибка:Удаленный сеанс отключен, поскольку отсутствуют доступные серверы лицензирования удаленных рабочих столов, которые могли бы провести лицензирование
У одного из заказчиков появилась другая проблема с фермой терминальных серверов Remote Desktop Services на базе. По какой-то причине RDS сервер перестал выдавать терминальные лицензии пользователям, хотя роль сервера лицензий RDS установлена и настроена, а RDP CAL активированы.
Когда пользователь пытается подключится к терминальному серверу по RDP, появляется ошибка:
В русской версии Windows ошибка выглядит так:

Подключитесь к консоли сервера в административном режиме ( mstsc /admin ). Запустите Server Manager, откройте настройки RDS (Remote Desktop Services -> Deployment Overview -> Tasks -> Edit Deployment Properties ) и проверьте что в конфигурации RDSH указан правильный сервер лицензирования (Remote Desktop License Server) и тип RDS CAL (Per Device или Per User).

Также можно проверить настройки сервера RDS лицензирования из PowerShell:

Как мы видите, LicenseServer в конфигурации указан, и используется тип лицензирования PerUser.
Проверьте, что следующие порты не блокируются межсетевыми экранами при доступе с RDSH хоста до RDS LicenseingServer: TCP:135, UDP:137, UDP:138, TCP:139, TCP:445, TCP:49152–65535 (RPC range) . Если RDS License сервер не доступен, в окне License Diagnoser будет ошибка:
RDS Licensing Grace Period Has Expired (L$RTMTIMEBOMB)
Внимательно посмотрите события в Event Viewer на RDS хосте. Возможно там есть такая ошибка:

В RD License Diagnoser скорее всего также будет отображаться ошибка:
Это означает, что ваш льготный период работы RDSH сервера (grace) истек, и вам нужно продлить grace режим, либо активировать хост на полноценном сервере лицензий RDS.
RDS grace period позволяет вам бесплатно использовать Remote Desktop Services в Windows Server в течении 120 дней. Скорее всего при входе на RDSH под администраторов вы видели ошибку:Количество дней до окончания RDS Grace Period можно узнать из cmd.exe с правами администратора командой:
wmic /namespace:\\root\CIMV2\TerminalServices PATH Win32_TerminalServiceSetting WHERE (__CLASS !="") CALL GetGracePeriodDays

Обратите внимание, что DaysLeft = 0 . Это означает, что на RDSH хосте истек Grace Period.
Чтобы продлить grace период в RDS нужно на сервере удалить параметр реестра, в котором задается время отсчета льготного периода лицензирования (grace period licensing). Дата, определяющая время окончания работы RDSH в режиме grace хранится в reg_binary параметре реестра L$RTMTIMEBOMB (довольно забавное имя –TIME BOMB …. ;), находящемся в ветке:

Вам нужно удалить из реестра параметр L$RTMTIMEBOMB. Однако, у администратора недостаточно прав для этого.

Чтобы удалить этот параметр реестра, нужно открыть разрешения родительской ветки и предоставить своей учетной записи права владельца на ветку. Затем дайте себе права RW на ветку (не буду подробно описывать сам процесс).

Теперь щелкните правой кнопкой по параметру L$RTMTIMEBOMB и удалите его.

Перезагрузите RDSH сервер и подключитесь к нему с клиента по RDP.
С помощь консоли Remote Desktop Licensing Manager проверьте, что RDS CAL лицензия выдана.

Если RDS CAL не получен, проверьте есть ли в журнале событие:

С помощью следующей PowerShell команды проверьте, задан ли сервер RDS лицензирования:
$obj = gwmi -namespace "Root/CIMV2/TerminalServices" Win32_TerminalServiceSetting
$obj.GetSpecifiedLicenseServerList()

Как вы видите, сервер лицензирования RDS не задан (список SpecifiedLSList пуст). Следующая команда принудительно задаст адрес сервера лицензий RDS.
$obj = gwmi -namespace "Root/CIMV2/TerminalServices" Win32_TerminalServiceSetting
$obj.SetSpecifiedLicenseServerList("msk-rdslic.winitpro.ru")
- Use the specified Remote Desktop license servers
- Set the Remote licensing mode

Теперь RDS хост сможет получать лицензии от сервера RDS Licensing и выдавать их вашим RDP пользователям.
Доброго времени суток! Иногда при подключении у к серверу терминалов через клиент «Подключение к удаленному рабочему столу», может возникнуть ошибка: «Удаленный сеанс отключен, поскольку отсутствуют клиентские лицензии удаленного рабочего стола.» В данной статье я хочу описать причины возникновения данной ошибки и предложу возможные решения этой проблемы.
Итак, при подключению к серверу терминалов по протоколу RDP возникает ошибка: «Удаленный сеанс отключен, поскольку для данного компьютера отсутствуют клиентские лицензии удаленного рабочего стола.»

- Для службы удаленных рабочих столов на сервере терминалов не настроен сервер лицензирования.
- На сервере лицензирования не осталось клиентских лицензий доступа (CAL).
Рассмотрим эти ситуации более подробно, а также обозначим способы их устранения .
1. Настройка сервера лицензирования
Об установке сервера терминалов, а также о настройке сервера лицензирования удаленных рабочих столов и об активации лицензий можно прочитать в статьях:
Если прежде подключение через удаленный рабочий стол к серверу терминалов работало, то возможно данному клиенту была выдана временная лицензия на 180 дней, и срок этой лицензии уже истек. Для того чтобы заново получить временную лицензию необходимо на клиентской машине удалить из реестра сведения о действующей просроченной лицензии.


Настоятельно рекомендуется при любом изменении реестра делать его копию, для восстановления работоспособности Windows либо программ в случае возникновении проблем.
В запустившемся редакторе реестра необходимо удалить следующий каталог:

После удаления, нужно обязательно запустить клиента «Подключение к удаленному рабочему столу» с правами «Администратора», для того чтобы в реестре прописалась новая временная лицензия.

2. Нехватка CAL-лицензий
Если на сервере лицензирования, который лицензирует данный сервер терминалов, закончились лицензии, необходимо дождаться пока кто-либо освободит лицензию, либо приобрести и активировать необходимое число CAL-лицензий.
Просмотреть общее, занятое и доступное количество лицензий можно в оснастке «Лицензирование сервера терминалов». Чтобы открыть данную оснастку в MS Windows Server 2008 нужно последовательно зайти в меню «Пуск» — «Администрирование» — «Службы удаленных рабочих столов» — «Диспетчер лицензирования удаленных рабочих столов»

Далее следует выбрать свой сервер лицензирования, нажать «Действие» и «Создать отчет». Этот отчет покажет:
- дату и время создания отчета;
- область отчета, например Domain, OU=Sales или All trusted domains;
- число Клиентских лицензий служб удаленных рабочих столов «на пользователя», установленных на сервере лицензирования;
- число Клиентских лицензий служб удаленных рабочих столов «на пользователя», выданных сервером лицензирования с учетом заданной области отчета.

Созданные отчеты отображаются на вкладке «Отчеты» в Диспетчере лицензирования удаленных рабочих столов.

Смотрите также:
В данной статье будет подробно описан набор действий, который необходимо выполнить для получения программной лицензии для клиента «1С:Предприятие» версии 8.3 (в версиях 8.2 и 8.1 набор действий аналогичен) в автоматическом режиме. …
Наряду с аппаратными LPT и USB-ключами типа HASP4 Net, программные продукты «1С:Предприятие» могут быть защищены от копирования при помощи системы программного лицензирования. Данная система обеспечивает совместную работу пользователей без каких-либо дополнительных физических…
Читайте также:

