Удалил папку пользователи windows 10 как восстановить
Обновлено: 08.07.2024
Что произойдет, если вы удалите папку пользователей?
Однако удаление папки пользователя не приводит к удалению учетной записи пользователя; при следующей перезагрузке компьютера и входе пользователя в систему будет создана новая папка пользователя. Помимо того, что учетная запись пользователя может начинаться с нуля, удаление папки профиля также может помочь вам, если на компьютер попадет вредоносное ПО.
Как мне восстановить папку Windows?
Чтобы восстановить файл или папку, которые были удалены или переименованы, выполните следующие действия:
Почему исчезла моя папка?
Если ваши файлы и папки исчезли, возможно, вам стоит проверить наличие скрытых файлов и папок. Иногда файлы и папки могут отсутствовать, но на самом деле они скрыты. Чтобы показать скрытые файлы и папки, сделайте следующее: Нажмите Windows Key + S и введите Проводник.
Безопасно ли удалять папку пользователя в Windows 10?
3 ответа. Да, вы можете удалить оставшуюся папку учетной записи пользователя, и ничего не произойдет. Windows оставляет это, чтобы защитить данные старого пользователя. Если вы удалите учетную запись пользователя из панели управления, она спросит, хотите ли вы сохранить личные файлы пользователя или нет.
Удаляет ли удаление пользователя также и его домашнюю папку?
Принудительное удаление. Файлы в домашнем каталоге пользователя будут удалены вместе с самим домашним каталогом и почтовой буфером пользователя. Файлы, расположенные в других файловых системах, придется искать и удалять вручную.
Как очистить папку пользователя?
- Откройте окно дополнительных свойств системы.
- Перейдите в раздел профилей пользователей.
- Выберите и удалите профиль пользователя.
- Подтвердите удаление профиля пользователя.
Как мне восстановить случайно сохраненный файл?
Как восстановить перезаписанный файл:
Восстановит ли System Restore удаленные файлы Windows 10?
Если вы удалили важный системный файл или программу Windows, восстановление системы поможет. Но он не может восстановить личные файлы, такие как документы, электронные письма или фотографии.
Где Windows 10 сохраняет файлы восстановления системы?
Физически файлы точки восстановления системы находятся в корневом каталоге вашего системного диска (как правило, это C :), в папке System Volume Information.
Почему пропал мой файл?
Как показать папку?
Как мне найти отсутствующую папку на моем компьютере?
Откройте проводник, щелкнув значок проводника на панели задач. Его также можно назвать This PC. В правом верхнем углу окна проводника находится поле поиска. Поиск будет искать во всех папках и подпапках в текущем местоположении.
При установке и использовании Windows 10 впервые необходимо создать профиль пользователя, чтобы иметь возможность войти в систему. Мы можем непреднамеренно удалить этот профиль или файлы, находящиеся в нем, особенно если мы не используем его часто или если учетная запись обнаружена для быть поврежденным, и мы не можем получить к нему доступ. В случае, если мы удалили учетную запись по ошибке, все данные и настройки, составляющие ее, будут удалены, поэтому потерять всю эту информацию может быть неприятно. По этой причине сегодня мы покажем вам, как восстановить этот профиль пользователя.
Удаление профиля пользователя по ошибке может происходить чаще, чем мы думаем, особенно если мы системный администратор и хотим освободить место, удалив различные учетные записи пользователей, которые есть на нашем компьютере. У этих учетных записей есть личные настройки, такие как фон рабочего стола, история браузера или настройки панели задач.

Проблемы с использованием временного профиля
Когда мы собираемся попытаться войти в систему с учетной записью профиля пользователя, которая повреждена или удалена, это приведет нас к использованию временный аккаунт это может дать нам некоторые ошибки. И дело в том, что вход в систему с временным профилем пользователя не рекомендуется, потому что каждое вносимое нами изменение будет устанавливаться каждый раз, когда мы закрываем сеанс, поэтому всегда рекомендуется восстанавливать наш обычный профиль Windows.
При использовании временного профиля мы можем столкнуться со следующими ошибками:
- Вы вошли в систему с временным профилем - вы не можете получить доступ к своим файлам, и файлы, созданные в этом профиле, будут удалены при выходе из системы. Чтобы обойти эту проблему, выйдите из системы и попробуйте войти позже. Дополнительные сведения см. В журнале событий или обратитесь к системному администратору.
- Невозможно войти в свою учетную запись. Эту проблему можно решить, выйдя из своей учетной записи и снова войдя в нее. Если мы не выйдем из системы сейчас, все файлы, которые создают изменения, будут потеряны.
Поскольку использование временной учетной записи пользователя может вызвать ошибки, а внесенные нами изменения не сохраняются, давайте посмотрим, как мы можем восстановить удаленный профиль пользователя в Windows 10.
Восстановить утерянный профиль
Далее мы посмотрим, как мы можем восстановить утерянный профиль в Windows 10. Для этого мы можем внести некоторые изменения в редактор реестра или выполнить восстановление системы.
Из реестра Windows
Если мы хотим восстановить утерянный профиль пользователя, мы можем получить его с помощью редактора реестра. Внесение изменений в реестр может быть опасным, если мы сделаем ошибку, поскольку это может вызвать проблемы со стабильностью системы, поэтому каждый пользователь должен использовать его на свой страх и риск.
Но прежде чем получить доступ к редактору, нам нужно знать, что такое наш идентификатор безопасности (SID), уникальная строка, которую Windows использует для управления разрешениями и группировки своих взаимодействий.
Для этого мы напишем CMD в поле поиска меню «Пуск», что поможет нам запустить Командная строка, который мы должны выполнить с права администратора . Позже мы напишем следующую команду и нажмем Enter
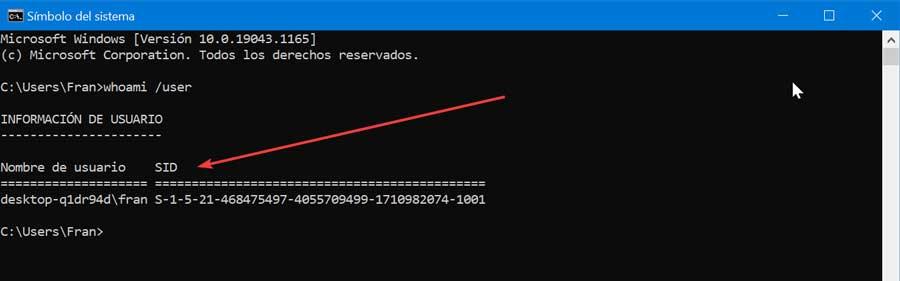
Эта команда будет отвечать за выполнение запроса к системе, чтобы указать, какой SID текущей учетной записи, на который мы должны указать. Для этого мы можем щелкнуть левой кнопкой и перетащить SID, а затем нажать CTRL + C, чтобы скопировать его.
Как только у нас будет SID, мы получим доступ к редактору реестра. Для этого нажимаем ярлык «Windows + R», который откроет команду «Выполнить». Здесь мы напишем regedit и нажмите Enter или кнопку «ОК». Попав в реестр, мы перейдем по следующему маршруту:
HKEY_LOCAL_MACHINE / SOFTWARE / Microsoft / Windows NT / CurrentVersion / ProfileList
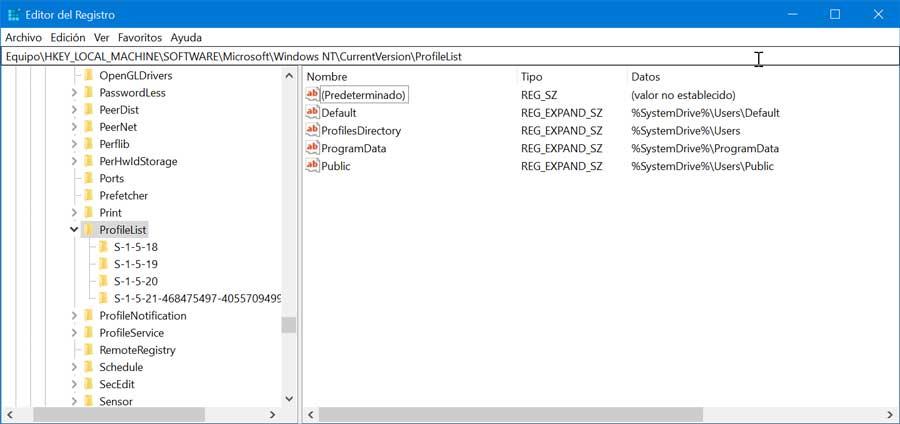
Наконец, мы можем обнаружить, что у нас есть только одна папка без расширения , что, безусловно, является наиболее вероятным вариантом. Если это так, мы щелкнем по нему. На правой панели щелкаем правой кнопкой мыши по значку " ProfileImagePath »И выберите в контекстном меню опцию« Свойства ». Теперь мы введем правильный путь для нашего профиля пользователя в «Данные значения».
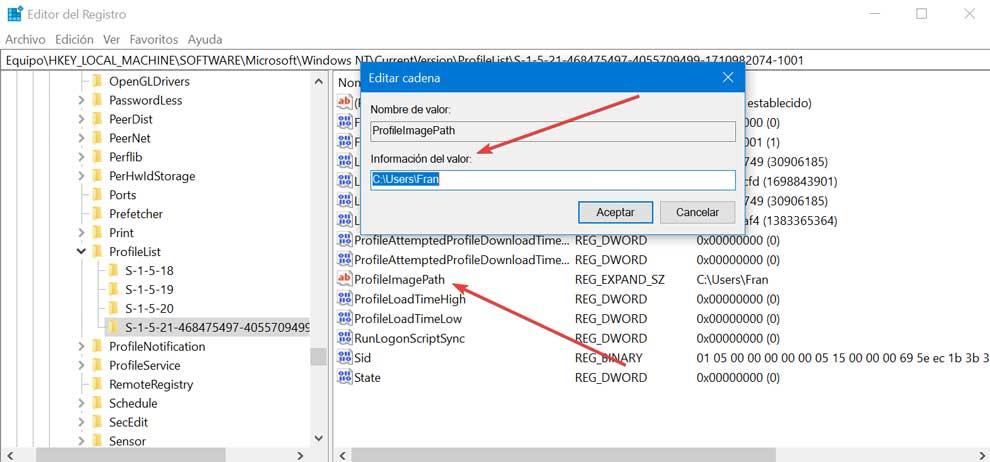
В том случае, если мы не знаем правильный путь к нашему профилю, нажимаем Windows + R, пишем c: / users и нажимаем Enter. Откроется проводник Windows со списком доступных профилей пользователей, поэтому нам нужно только ввести путь к правильному профилю.
Наконец, на правой панели мы должны дважды щелкнуть " Область «. Откроется окно, в котором мы должны изменить дата валютирования на «0» и нажмите «ОК», чтобы сохранить изменения.
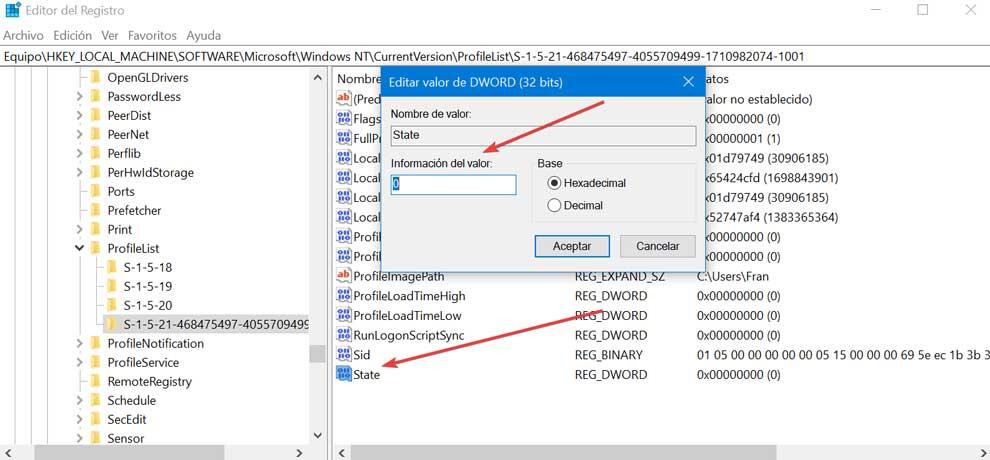
Теперь нам просто нужно закрыть редактор реестра и перезагрузить компьютер. Мы уже должны войти в систему с нашей учетной записью в обычном режиме.
Восстановите систему, чтобы восстановить профиль
Если мы не хотим возиться с редактором реестра, мы можем попытаться восстановить удаленный профиль пользователя, выполнив восстановление системы до предыдущей точки , где указанный профиль все еще был активен. Для этого мы напишем «Восстановление системы» в поле поиска в меню «Пуск» и выберем опцию «Восстановление». Появится новое окно, в котором мы выберем опцию «Открыть восстановление системы». Эта опция отменяет недавние системные изменения, но без изменения документов, изображений или музыки.

Мастер должен предоставить нам возможность получить последнюю доступную дату восстановления, поэтому, если учетная запись была удалена до этого, нам нужно выбрать другую точку восстановления. После восстановления системы компьютер перезагрузится, и мы сможем использовать удаленную учетную запись профиля пользователя.

Восстановить профиль пользователя из резервной копии
Если у нас есть резервная копия, мы также можем использовать ее для восстановления удаленных файлов. Для этого мы должны написать «историю файлов» в поле поиска на панели задач. Среди доступных опций мы выберем «Восстановить файлы с помощью истории файлов».
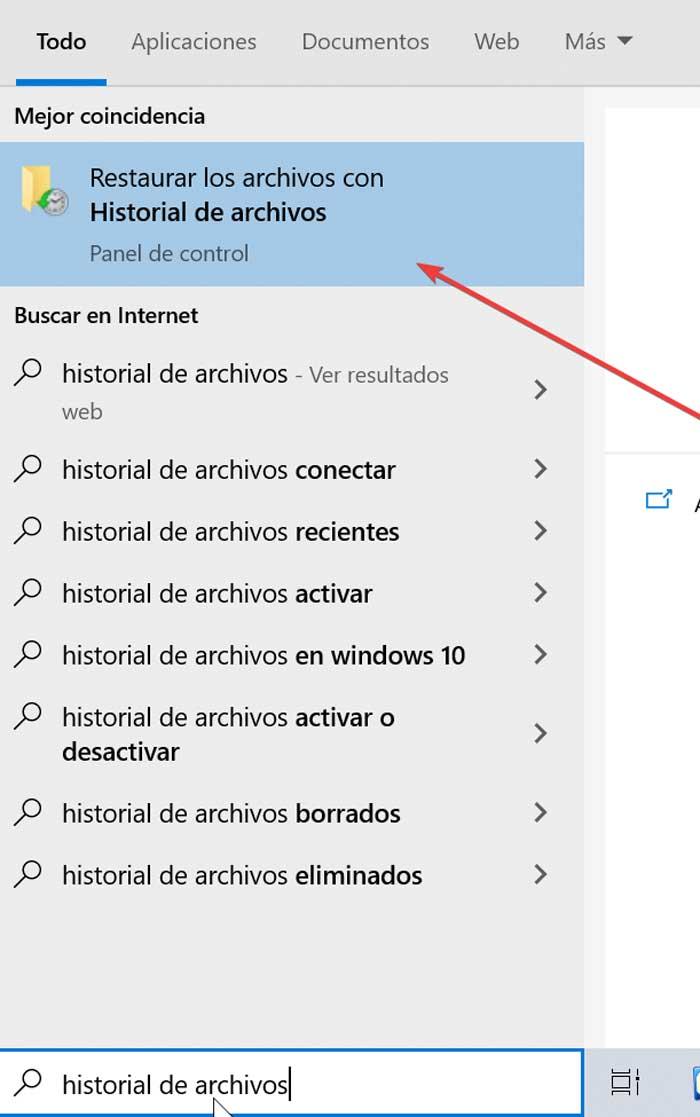
Во всплывающем окне мы должны выбрать папку, которая обычно является профилем пользователя (C: / Users / folder), и найти версию, которую мы хотели бы восстановить. Наконец, мы нажимаем кнопку «Восстановить», чтобы восстановить желаемую версию.
При изменении расположения системных папок профиля пользователя вы неправильно указали путь, и теперь не можете вернуть папки назад? Эта инструкция поможет вам, если у вас Windows XP, 7, 8 или 10.
С помощью этого метода можно переместить системные папки на другой диск.
Инструкция 1 (простой способ)
Инструкция 2
Если первая инструкция вам по каким-то причинам не подошла, попробуйте вернуть неправильно перемещенную системную папку с помощью реестра.
Сначала переместите одну папку, когда всё получится, и вы поймёте суть метода, можно будет вернуть и другие папки. В качестве примера я буду перемещать системную папку «Музыка» на диск D:
Редактор реестра
Нам понадобится редактор реестра.

Диалоговое окно Выполнить с командой запуска Редактора реестра
- Нажмите на клавиатуре сочетание клавиш «Win+R» (Нажмите клавишу с логотипом «Windows», и, не отпуская её, нажмите клавишу «R»)
- В появившемся окне «Выполнить» введите REGEDIT и нажмите «Enter»
- Откроется окно «Редактор реестра», которое внешне похоже на проводник

Окно редактора реестра
Раздел с настройками системных папок профиля пользователя
Теперь нам понадобится раздел, в котором хранятся настройки системных папок профиля пользователя.
- В левой части найдите раздел HKEY_CURRENT_USER (похож на папку, как вы можете увидеть сверху на скриншоте) и попробуйте его раскрыть (двойным щелчком мыши или нажатием по треугольнику слева от значка в виде папки), например, D:\Music
- Раскрывая по очереди разделы, доберитесь до следующего пути: HKEY_CURRENT_USER\Software\Microsoft\Windows\CurrentVersion\Explorer\Shell Folders
- Справа, среди прочих, должны быть папки «Desktop», «My Music», «My Video», «Personal» и т.д.

Раздел Shell Folders с настройками системных папок профиля пользователя
Примечание
Изначально все системные папки расположены по пути C:\Users\ИмяВашегоПользователя\
Если же вы что-то меняли, то путь будет другой.
Даже если вы неправильно перенесли системные папки, изменить их расположение можно прямо в редакторе реестра.
Учтите, что файлы из старого места в новое вам придётся переносить вручную.
Изменяем расположение папок
Поменяем расположение папок профиля пользователя.
- Нажмите двойным щелчком мыши по нужному названию (для «Музыки» это «My Music»)
- В открывшемся окошке «Изменение строкового параметра» введите без ошибок путь к нужной папке (эта папка должна уже быть создана), например «D:\Music» (только без кавычек)

Новый путь папки Музыка

Новое расположение папки Музыка
Таким же способом можно изменить все остальные папки и вернуть их правильное расположение.
У вас получилось?
Если у вас есть вопросы по перемещению системных папок пользователя, можете задать их в комментариях ниже.
До встречи на сайте IT-уроки!
Копирование запрещено, но можно делиться ссылками:

Поделитесь с друзьями:
Понравились IT-уроки?
Все средства идут на покрытие текущих расходов (оплата за сервер, домен, техническое обслуживание)и подготовку новых обучающих материалов (покупка необходимого ПО и оборудования).
Больше интересных уроков:
Сергей, огромное спасибо! Очень доходчиво и понятно.
Пожалуйста! Рад, что инструкция вам оказалась полезной.
Посмотрите ниже в комментариях мой ответ на вопрос от Николая, похожая проблема, можно решить по такой же инструкции.
А у меня не получилось всё сделал как написано перезагрузил комп. и не чего не поменялось windows10
Владислав, чтобы можно было понять причину проблемы, сделайте скриншоты свойств вашей папки (вкладки «Общие» и «Расположение»), и скриншот раздела реестра HKEY_CURRENT_USER\Software\Microsoft\Windows\CurrentVersion\Explorer\Shell Folders
Здравствуйте, Виктор! Выполните полное сканирование компьютера с помощью программы Dr.Web CureIt, которую можно скачать по этой ссылке.
Здравствуйте, Сергей. Спасибо за информацию. У меня вопрос. У меня
жесткий диск разделен на три (в компьютерном магазине разделили)
C,D и E. Видео, музыка и прочая информация на диске Е. Установочные файлы программ, тоже на диске Е. А сами программы на
диске С. Так вот, те папки о которых вы рассказываете у меня пустые. Есть ли смысл их удалять? Записи в реестре, после удаления, наверняка останутся? Спасибо. С уважением, Леонид.
Здравствуйте, Леонид!
Указанные папки удалять нет необходимости, никакой дополнительной нагрузки на компьютер от них нет.
Действительно, Альберт, уже не для начинающих, но, надеюсь, вместе с основами, будет доступно всем внимательным пользователям 🙂
Вопрос от Николая:
У меня изначально было так:
1.я перенёс папку раб.стол на диск D:\ но при этом не создав папку раб.стол на самом дискеД
2.теперь у меня р.стол-это диск D:\ В реестре указан путь D:\
3.в папке профиля пользов-ля теперь отражается только ярлык р.стола,и диск D
4.а я хочу вернуть раб.стол опять на С:
Опять спасибо Сергей!но,всё сделал(создал папку на С:\Users\User\Раб.стол)изменил реестр,перегруз.и всё осталось по старому.Т.е.раб.стол на D:\ и что мне теперь переносить(какие F)на новую папку Раб.стола?Или проще создать новый профиль,а старый-удалить?
Николай, сделайте, пожалуйста, два скриншота:
1) Свойства новой папки «C:\Users\ИмяПользователя\Desktop»;
2) Раздел Shell Folders с настройками системных папок профиля пользователя.
папка кот. я создал на С: в проводнике пропала
Николай, тогда:
1.) Создайте папку с именем, отличающимся от системного, например, «C:\Users\ИмяПользователя\Desktop2»
2.) Перезагрузите ПК, проверьте, осталась ли папка на месте.
3.) Внесите изменения в реестр.
4.) Перезагрузите ПК.
5.) Проверьте наличие папки Desktop2 и неизменность настройки в реестре.
6.) Создайте пустой текстовый документ на рабочем столе и проверьте, где он появился.
та же самая проблема, данным методом не решилась
Шамиль, тяжело судить о проблеме, не видя значений параметров реестра и свойств всех связанных папок.
Здравствуйте, Алекс.
Пока что нет возможности поэкспериментировать с синхронизацией системных папок с помощью OneDrive, но есть предположение, что символьные ссылки помогут решить проблему (если что-то получится, сообщите о результатах).
А если усложнить задачу? Как раз возникла ситуация, помогите решить. Когда-то давно были перемещены профили на другой раздел.
Как вернуть путь по умолчанию сразу на все существующие профили (их около 15)?
Чтобы в редакторе реестра не пробираться по соответствующему пути 15 раз, можно использовать один из двух вариантов:
1. Сделать универсальный reg-файл, залогиниться в каждый профиль и запустить его с применением настроек.
2. Сделать reg-файл, в котором 15 раз вставить одинаковое содержимое, изменив затем путь в соответствующих строчках («S-1-5-20», «S-1-5-21» и т.д.). После запуска такого файла с применением настроек, изменятся параметры всех указанных пользователей сразу. Только нужно быть предельно внимательным при создании файла, обязательно сделать предварительное резервное копирование.
Так как урока по резервному копированию разделов реестра и принципам работы с reg-файлами пока нет, вам придётся действовать интуитивно (что нежелательно) или поискать информацию на других ресурсах.
Егор, для начала, не хватает информации о версии ОС.
В любом случае, попробуйте следующий способ:
1. Сначала создайте пустые папки в корне какого-либо раздела, например, в корне диска D: (Рабочий стол, Музыка и т.д.)
2. По инструкции в этой статье укажите в разделе реестра HKEY_CURRENT_USER\Software\Microsoft\Windows\CurrentVersion\Explorer\Shell Folders точные пути к этим папкам (лучше всего, скопировать путь из адресной строки проводника)
3. Продублируйте пути в разделе реестра HKEY_CURRENT_USER\Software\Microsoft\Windows\CurrentVersion\Explorer\User Shell Folders
4. Перезагрузите компьютер, проверьте содержимое разделов реестра (поменялось ли оно)
Здравствуйте, Герман!
Попробуйте в свойствах папки Pictures и в свойствах диска D нажать Restore Default, затем ОК, но без переноса файлов.
Если восстановление пройдёт корректно, то после этого можно будет перенести папку Pictures в нужное место.
Алексей, доброго времени суток. В вашем примере можно попробовать использовать символьные ссылки, но лучше сначала поэкспериментировать на виртуальной машине.
Здравствуйте,Сергей! Я по незнанию,для того чтобы освободить место на диске С,перенес папку USER на диск D в total comander, в результате пропали часть ярлыков с рабочего стола в т.ч. и сам тотал. можно ли мне все вернуть на свои места? Спасибо!
Павел, сложно сказать, получится ли вернуть всё (мало информации), но можно попробовать обычным проводником скопировать всё назад (но перед всеми попытками сделайте резервную копию обоих папок).
Добрый день! Подскажите как перенести профиль пользователя с одной машины на другую win 10.до 10 была прекрасная утилитка migwiz как это в 10 провернуть?
День добрый, Владимир! Попробуйте утилиту Transwiz.
Здравствуйте, Александр.
Создайте на диске D: папку Video3 и укажите путь к ней в реестре.
На крайний случай, можно создать нового пользователя, у которого будут все изначальные настройки.
А как добавить свою папку в профили, чтоб появилась в свойствах папки вкладка расположение?
Здравствуйте, Павел. Вы пробовали выполнить описанную выше инструкцию?
Добрый день, Сергей. Возникла такая проблема. Переносил некоторые папки с диска С на диск D и случайно переместил рабочий стол в корень диска D.Через реестр удалось вернуть его обратно, но теперь папка профиля не отображается. т.е. файлы изображения. видео и т.п есть и при просмотре расположения папки путь верный, например
C:\Users\User\Pictures, но папка user не отображается.(среди скрытых папок нет)
windows 10
Здравствуйте, Никита. С таким видом проблемы не сталкивался, если проблему решить не удалось, можно создать нового пользователя и использовать его в качестве основного.
По указанному пути в реестре папка сама не появится, нужно указать путь к ней.
здравствуйте проблема такая папка /имя пользователя/ каким-то чудесным образом скопировалась на рабочий стол и всё что я могу с ней сделать это создать ярлык
В ветке реестра HKEY_CURRENT_USER\Software\Microsoft\Windows\CurrentVersion\Explorer\Shell Folders, нечаянно удалил папку Personal,по изменению в работе ноутбука не заметил.Как эту папку Personal восстановить в реестре,да вообще нужна ли она? Windows 7 максималка
Виктор, отсутствие соответствующей записи реестра может повлиять на работу некоторых программ (заранее сложно сказать, каких именно).
Самый простой способ восстановить, создать запись вручную по примеру на скриншотах выше (только имя пользователя указать своё).
Здравствуйте, Максим!
Попробуйте выполнить рекомендации, указанные в этой заметке, а также, прочитайте комментарии, этот вопрос несколько раз уже поднимался и был решен читателями.
Очень прошу помощи. Можно ли как-то вернуть все файлы старого профиля, и чтобы все работало? Спасибо.
Сергей, здравствуйте. Случайно удалила системную папку PendingDelete. В реестре это название есть, но сама создать эту папку не могу. Посоветуйте, как создать эту папку?
Ваша учетная запись пользователя содержит ваши личные настройки, такие как обои рабочего стола, настройки панели задач и некоторые настройки программы, такие как история браузера. Потерять это может быть очень неприятно.
Без лишних слов, вот как восстановить профиль пользователя в Windows 10.
Почему не следует использовать временный профиль Windows
Если вы попытаетесь войти в свою обычную учетную запись, когда она взломана, вы попадете во временную учетную запись. Обычно это происходит, если критическое обновление Windows было принудительно остановлено на полпути.
Вы увидите одну из двух ошибок (а иногда и обе):
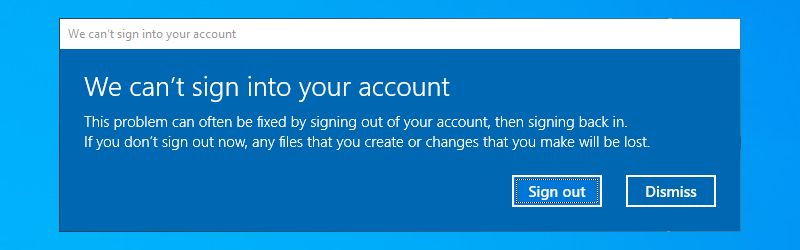
Шаг 1. Найдите свой идентификатор безопасности
Во-первых, вам нужно знать идентификатор безопасности (SID) временной учетной записи пользователя, в которую вы входите. Эта уникальная строка используется Windows для управления разрешениями и группировки ваших взаимодействий.
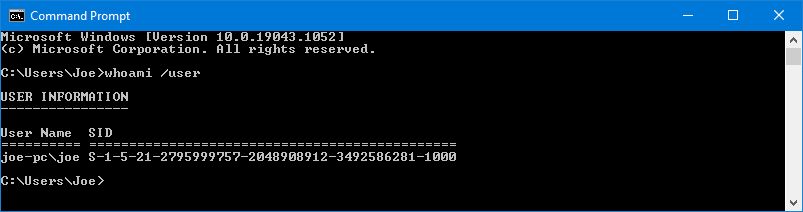
Шаг 2. Восстановите профиль Windows с помощью реестра
Теперь вам нужно отредактировать реестр, чтобы восстановить исходный профиль. Редактирование реестра может быть опасно, если вы ошиблись, поэтому внимательно следуйте приведенным ниже инструкциям.
Выполните системный поиск regedit и выберите редактор реестра. Вставьте следующий путь в адресную строку (перейдите в View> Address Bar, если вы его не видите) и нажмите Enter:
Компьютер HKEY_LOCAL_MACHINE SOFTWARE Microsoft Windows NT CurrentVersion ProfileList
Вы увидите несколько подпапок в папке ProfileList на левой панели, некоторые из которых содержат идентификаторы безопасности.
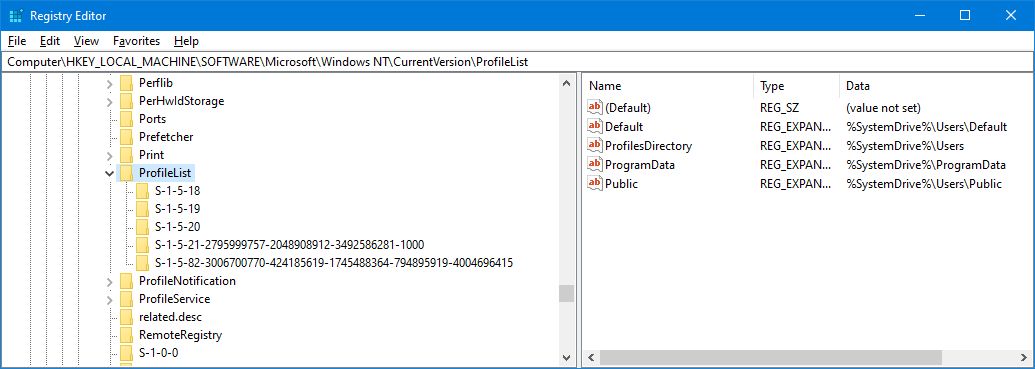
Должен применяться один из трех вариантов:
Процесс в основном одинаков для всех трех вариантов, но с некоторыми небольшими отличиями. Выполните все указанные ниже шаги по порядку, но только те, которые содержат номер вашего варианта.
Вариант 1. Удалить повторяющуюся папку
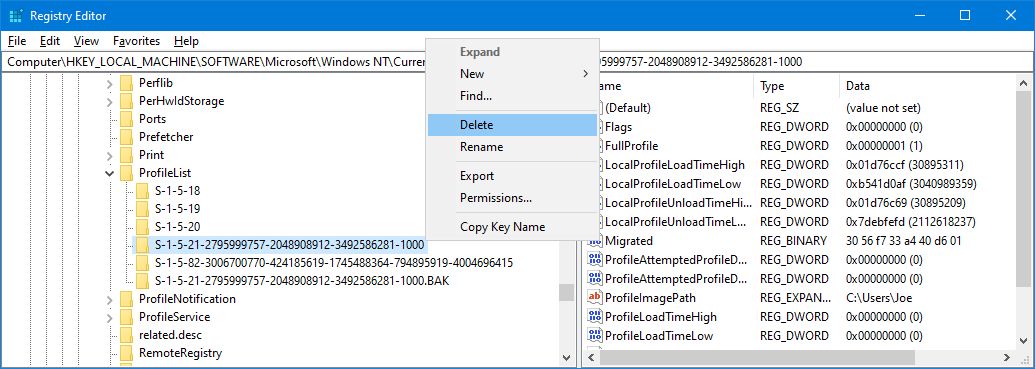
Варианты 1 и 2: переименовать папку BAK
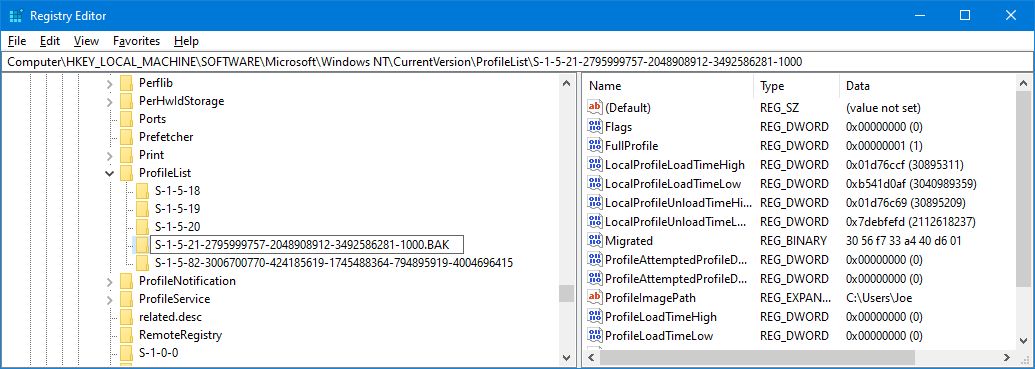
Варианты 1, 2 и 3: настройте путь и состояние папки
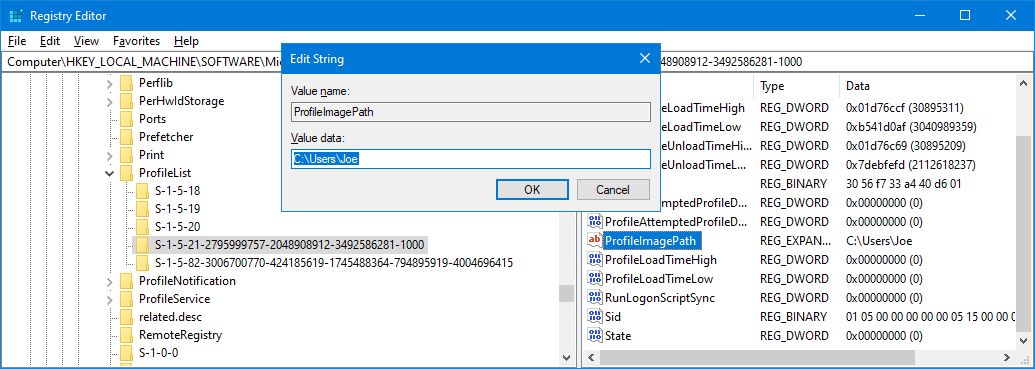
Если вы не уверены, какими должны быть данные значения, нажмите клавиши Windows + R, чтобы открыть «Выполнить», введите C: Users и нажмите Enter. Откроется список всех ваших профилей пользователей. Вы можете войти в правильный профиль и скопировать путь из адресной строки.
Как только вы это сделаете, в редакторе реестра:
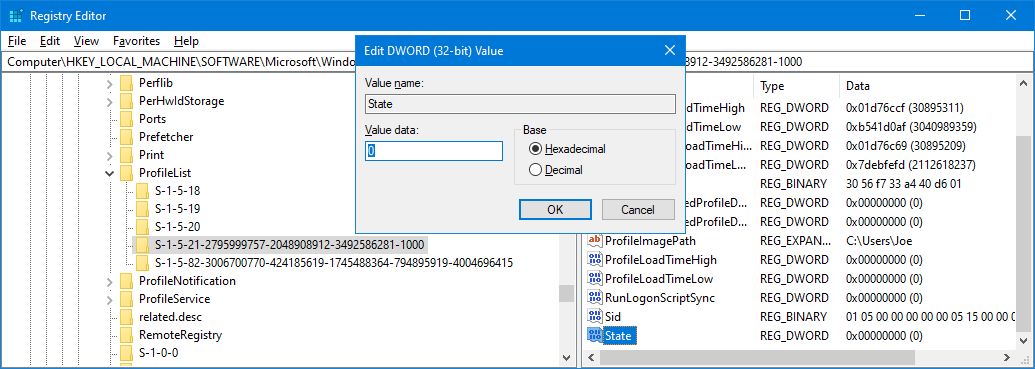
Закройте редактор реестра и перезагрузите компьютер. Войдите в свою учетную запись пользователя, и вы обнаружите, что все восстановлено и вернулось в нормальное состояние.
Если вы все еще сталкиваетесь с проблемами, читайте дальше, чтобы узнать, как создать новую постоянную учетную запись пользователя.
Как создать новый профиль Windows
Если приведенные выше инструкции не вернули ваш профиль, пора создать новый профиль пользователя. Обратите внимание, что это не восстановит настройки вашего рабочего стола, такие как настройки обоев или панели задач, но это будет означать, что у вас снова будет постоянная учетная запись пользователя.
Шаг 1. Загрузитесь в безопасном режиме
Для начала вам нужно загрузить компьютер в безопасном режиме. Сделать это:
Шаг 2. Включите учетную запись администратора
Далее вам необходимо включить скрытую учетную запись администратора.
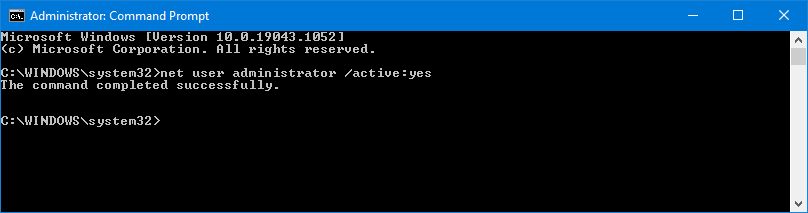
Это активирует скрытую учетную запись администратора на вашем компьютере. Перезагрузите и войдите в эту новую учетную запись.
Шаг 3. Создайте новую учетную запись
Теперь, когда вы вошли в учетную запись администратора, пришло время создать новую постоянную учетную запись Windows.
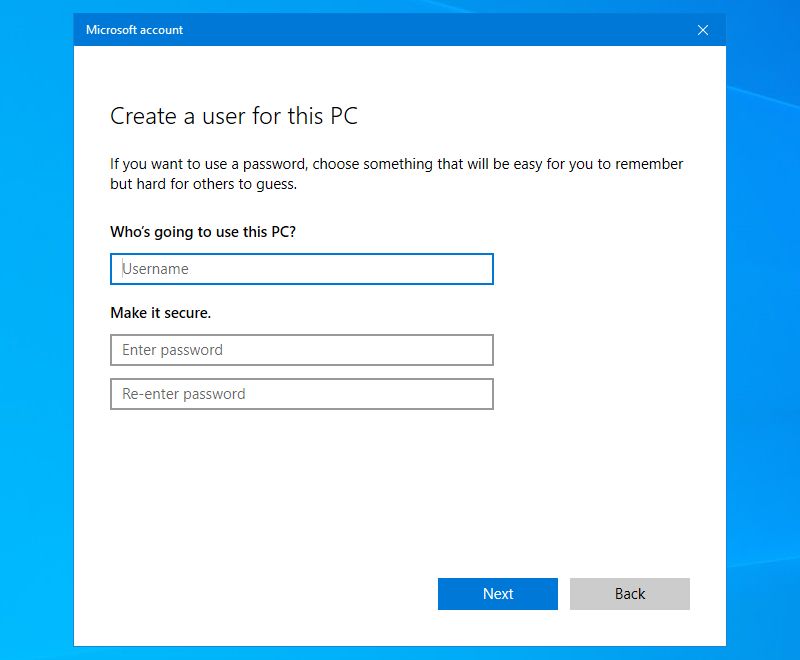
Шаг 4. Перенесите файлы
Наконец, вам нужно перенести файлы из вашего сломанного профиля Windows в новый.
Чтобы перейти к этим файлам:
Оказавшись здесь, скопируйте и вставьте все свои пользовательские файлы из этой старой учетной записи в новую. Вы захотите сделать это индивидуально для каждой папки; в противном случае вы можете случайно обнаружить некоторые скрытые и проблемные системные файлы.
Чтобы выделить все файлы в папке, нажмите Ctrl + A. Чтобы выделить несколько файлов, удерживайте нажатой клавишу Ctrl при щелчке левой кнопкой мыши. Или, удерживая левую кнопку мыши, перетащите файлы.
Затем нажмите Ctrl + C, чтобы скопировать их. Вернитесь в папку «Пользователи», введите новую учетную запись и нажмите Ctrl + V, чтобы вставить файлы.
После этого выйдите из учетной записи администратора и войдите в свою новую учетную запись. Все файлы, которые вы передали, будут там.
Связанный: Способы более быстрого копирования файлов в Windows 10
Не забывайте хранить свои данные в резервной копии
Теперь ваш профиль Windows восстановлен, и у вас снова есть постоянная учетная запись. Чтобы этого не произошло в будущем, не выключайте компьютер во время установки обновления.
К счастью, в этом сценарии повреждения профиля это не приводит к большой потере данных. Тем не менее, вы должны регулярно создавать резервные копии своих файлов, чтобы защититься от любых непредвиденных обстоятельств.
Читайте также:

