Удалить драйвера nvidia ubuntu
Обновлено: 08.07.2024
Проприетарный драйвер Nvidia необходим пользователям Ubuntu, которые хотят играть в видеоигры. Однако, если вы геймер, нет необходимости устанавливать этот драйвер, так как драйвер с открытым исходным кодом работает нормально.
Удалить драйвер Nvidia на Ubuntu сложно, особенно для новичков в Ubuntu. Итак, следуйте этому руководству, чтобы узнать, как удалить драйвер Nvidia.
Примечание: в этом руководстве мы предполагаем, что вы используете среду рабочего стола Gnome Ubuntu. Если вы используете Xubuntu, Kubuntu или другую версию Ubuntu, вы все равно сможете следовать инструкциям, но некоторые шаги могут измениться.
Отключить графический интерфейс драйверов Nvidia
Отключить драйверы Nvidia в Ubuntu проще всего с помощью встроенного графического интерфейса. Причина? Графический интерфейс драйвера в Ubuntu довольно доработан, имеет простой пользовательский интерфейс, и даже ваша бабушка может понять это. Если вы пытаетесь понять, как удалить драйверы Nvidia, чтобы вернуться к версиям с открытым исходным кодом, следуйте пошаговым инструкциям ниже.
Шаг 1: нажмите Выиграть (клавиша Windows) на клавиатуре. Нажав эту кнопку, вы вызовете область поиска рабочего стола Ubuntu. В области поиска на рабочем столе введите поисковый запрос «Программное обеспечение и обновления». По мере ввода он должен отображаться в результатах поиска.
Шаг 4: На вкладке «Дополнительные драйверы» вы должны увидеть все устройства на вашем ПК с Ubuntu, которым требуются сторонние драйверы.

Выбрав эту опцию, ваша видеокарта отменит выбор опции графического драйвера Nvidia и начнет установку / переустановку драйвера с открытым исходным кодом на его место. Во время этого процесса важно запастись терпением. Переключение графических драйверов может занять некоторое время. Не выключайте компьютер и не закрывайте окно «Программное обеспечение и обновления»!
После успешного удаления проприетарного драйвера Nvidia найдите кнопку «Закрыть» в правом нижнем углу окна и щелкните ее мышью, чтобы закрыть приложение «Программное обеспечение и обновления».
Шаг 7: После закрытия приложения «Программное обеспечение и обновления» начинается процесс удаления драйвера Nvidia с вашего ПК с Ubuntu. Теперь вы должны перезагрузить компьютер.
Чтобы перезагрузиться, найдите кнопку выключения и выберите ее с помощью мыши. Затем нажмите кнопку «Перезагрузить». Или запустите окно терминала и запустите sudo reboot команда.
После повторного входа в систему после перезагрузки вы больше не будете использовать драйвер Nvidia в своей системе!
Удаление из командной строки драйверов Nvidia
Те, кто предпочитает использовать командную строку в Ubuntu, будут рады узнать, что все драйверы Nvidia можно удалить из системы в терминале Linux. Чтобы начать процесс удаления, запустите терминал, нажав Ctrl + Alt + T или Ctrl + Shift + T на клавиатуре. Затем следуйте пошаговым инструкциям, приведенным ниже.
Шаг 1: Прежде чем пытаться удалить драйвер Nvidia, вы должны убедиться, что он действительно установлен.
Чтобы определить, установлены ли в вашей системе драйверы Nvidia, воспользуйтесь dpkg -l команда. В нем будут перечислены все установленные пакеты Nvidia в Ubuntu.
Предполагая, что пакеты Nvidia отображаются в выходных данных команды, у вас есть драйверы Nvidia, установленные в Ubuntu, и вы можете продолжить удаление. В противном случае прекратите использование этого руководства.
Шаг 2: Чтобы избавиться от драйверов Nvidia в Ubuntu, необходимо использовать удалять флаг. Этот флаг удалит драйверы Nvidia из системы, но также удалит все файлы конфигурации.
Шаг 3: После удаления драйверов Nvidia из системы вам необходимо переустановить пакет Ubuntu-desktop, так как он будет удален на шаге 2.
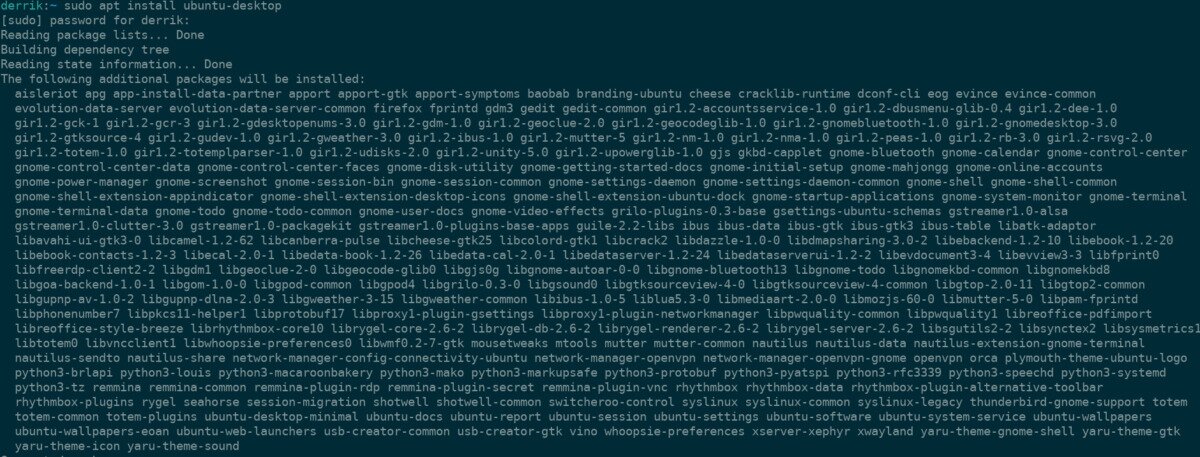
Шаг 4: Удалив драйвер Nvidia из Ubuntu, вы можете найти драйвер с открытым исходным кодом в черном списке. Чтобы решить эту проблему, воспользуйтесь следующими эхо команда.
Шаг 5: Наконец, вы должны удалить файл конфигурации Xorg, поскольку в нем есть настройки драйвера Nvidia. Чтобы удалить его, запустите rm команда.
После удаления файла конфигурации Xorg перезагрузите компьютер с Ubuntu. После повторного входа в систему драйвер Nvidia будет удален.
Для видеокарты Nvidia в Linux выпускается два вида драйверов - открытые nouveau, с открытым исходным кодом, который разрабатывается сообществом и закрытый проприетарный драйвер Nvidia, от производителя.
Первый встроен в ядро и с ним никогда не возникает проблем, второй же устанавливается в систему ручным способом или с помощью пакетного менеджера. Он не всегда совместим с новыми версиями ядра, поэтому иногда после обновления драйвера или ядра до не поддерживаемой версии мы не сможем загрузиться в графический интерфейс во время следующей перезагрузки. Многие пользователи, которые еще не знают о такой особенности, часто сталкиваются с этой проблемой.
Удаление драйвера Nvidia в Ubuntu
Удалить драйвер можно несколькими способами, все зависит от того каким образом выполнялась установка. Если вы устанавливали драйвер с помощью пакетного менеджера, то удалять его нужно тоже с его помощью. Для этого просто выполните все описанные ниже шаги.
Шаг 1. Переключение к консоль
Если вы видите перед собой черный экран, то сначала нужно переключиться в первую текстовую консоль TTY1, чтобы иметь возможность выполнять команды. Для этого нажмите одновременно Ctrl+Alt+F1, затем введите логин и пароль.
Шаг 2. Очистка конфигурации
С помощью утилиты nvidia-settings удалите из системы всю оставшуюся конфигурацию:
sudo nvidia-settings --uninstall
Шаг 3. Удаление драйвера
Дальше можно полностью удалить драйвер. Чтобы выполнить полное удаление драйверов видеокарты Nvidia, сначала найдите все её пакеты в системе:
dpkg -l | grep -i nvidia
Теперь удалите их все, кроме пакета nvidia-common. Просто перечислите их в этой команде, разделяя имена пакетов пробелами:
sudo apt remove --purge пакет1 пакет2
sudo apt remove --purge nvidia-current
Мы могли бы просто написать nvidia-*, но тогда будет удален пакет nvidia-common, а от него зависит ubuntu-desktop. Это значит, что вы снесете все программы окружения рабочего стола. Конечно, его можно потом установить, но это потеря времени.
Шаг 4. Переустановка nouveau
Затем переустановите пакеты nouveau:
sudo apt remove --purge xserver-xorg-video-nouveau xserver-xorg-video-nv
sudo apt-get install xserver-xorg-video-nouveau
sudo apt install --reinstall libgl1-mesa-glx libgl1-mesa-dri xserver-xorg-core
Шаг 5. Обновление конфигурации
Осталось обновить файлы настройки xorg, для этого выполните:
sudo dpkg-reconfigure xserver-xorg
Шаг 6. Готово
После выполнения всех этих действий, удаление драйвера Nvidia в Ubuntu будет завершено. Вы можете перезагрузить свой компьютер и полноценно использовать систему.
Удаление драйвера, полученного из официального сайта
Удалить драйвер Nvidia Ubuntu если драйвер был получен из официального сайта не так сложно, как в предыдущем варианте. Но тут вам нужен сам файл установщика. Перейдите в папку с файлом установщика и выполните его с опцией --uninstall, например:
Если сейчас у вас нет установщика, вы можете скачать его с помощью такой команды, для x86_64:
Затем нужно дать права на выполнение:
После выполнения первой команды удаление драйверов Nvidia в Ubuntu будет полностью завершено и вы сможете перезагрузить компьютер чтобы работать в вашей системе.
Выводы
Проблемы с драйверами могут возникнуть у всех и важно уметь их решать. Из этой статьи вы узнали как удалить драйвер Nvidia Ubuntu и я надеюсь, что это поможет вам в сложной ситуации.
В этой статье описаны установка, настройка, обновление, удаление проприетарного драйвера для видеокарт Nvidia.
Просмотр модели видеокарты
Модель видеокарты можно узнать выполнив команду в терминале:
Если в компьютере обнаружена только видеокарта Nvidia, значит вам подходят инструкции с этой страницы.
Если вывод команды показал две видеокарты Intel + Nvidia, значит вам нужно воспользоваться другой инструкцией: nVidia Optimus
Выбор версии драйвера
Если вам подходит 71, 96, 173 версия, то перейдите к инструкции установка драйвера для старых видеокарт.Установка драйвера из официального репозитория Ubuntu (рекомендуется)
Запустите терминал и выполните команды:
Смотрим какие версии драйвера Nvidia есть в репозитории: Устанавливаем драйвер (nvidia-версия) и программу для его настройки (nvidia-settings): После перезагрузки проверяем какой видео драйвер используется:Получится примерно такой вывод, в последней строке указано название используемого видео драйвера
Установка более новой версии драйвера из PPA
Для Ubuntu существует неофициальный репозиторий, в котором выкладываются новые версии драйверов, это драйверы собранные из исходников с сайта Nvidia упакованные в deb пакеты.
Удаляем ранее установленный драйвер nvidia, если устанавливали: Смотрим какие версии драйвера Nvidia есть в репозитории: Устанавливаем драйвер (nvidia-версия) и программу для его настройки (nvidia-settings): После перезагрузки проверяем какой видео драйвер используется:Получится примерно такой вывод, в последней строке указано название используемого видео драйвера
Установка драйвера с официального сайта Nvidia (сборка из исходников)
Нужно иметь ввиду, что если вы установили драйвер этим способом, то при каждом обновлении ядра графическая подсистема не будет загружаться, и придется переустанавливать драйвер через системную консоль! Установите deb пакеты необходимые для сборки видеодрайвера из исходников: Перейдите в консоль сочетанием клавиш Ctrl-Alt-F1, введите логин и пароль своего пользователя; Установщик предложит лицензионное соглашение - нажмите Accept; Предложит использовать скрипт для вашего д истрибутива - нажмите Yes; Предложит запустить nvidia-xconfig для создания xorg.conf, для автоматичеcкого заполнения (рекомендуется) - нажмите Yes, для ручного заполнения - нажмите No; Вконце напишет что драйвер установлен - нажмите Yes. После перезагрузки проверяем какой видео драйвер используется, выполнив команду в терминале:Получится примерно такой вывод, в последней строке указано название используемого видео драйвера
Если после установки драйвера не воспроизводится видео в плеерах, значит не работает VDPAU идущий с драйвером, тогда замените его на VDPAU из репозитория, это делается командой:Удаление драйвера установленного из исходников
Для удаления достаточно одной команды, её можно выполнить в терминале, в консоли, в Recovery mode
После перезагрузки можно будет установить другой видеодрайвер.
Устранение возможных проблем
Неправильно определяются разрешение и частота монитора
Если не устанавливается или неправильно определяются разрешение и частота монитора, нужно добавить следующие строки в секцию «Screen»: ....разрешение соответственно меняем на то, которое вам нужно
Или воспользоваться методом определения Modeline для этих целей, используя утилиту gtf. Для этого нужно точно знать разрешение и частоту вашего монитора от производителя, Включая горизонтальную <HorizSync XX.0 - XX.0> и вертикальную <VertRefresh XX.0 - XX.0> развёртку вашего монитора, которые можно узнать в паспорте или на сайтах производителя. Смотрите обсуждение сводной темы. Применение gtf - 1920×1200 60Hz для монитора HP-ZR24w. Вводим в терминал: .. Далее копируем строку Modeline и вставляем в файл xorg.conf, в секцию «Monitor» и правим значения опций HorizSync и VertRefresh. Опции VendorName и ModelName редактируйте согласно своей модели, - либо вообще не трогайте(!): ..Медленно работает (тормозит) интерфейс в Ubuntu на видеокартах Nvidia
Суть проблемы в том, что видеокарта nVidia с включённой по умолчанию опцией PowerMizer динамически меняет частоты памяти и GPU на видеокарте, а система болезненно на это реагирует. Выходом является смена в Nvidia X Server settings ( nvidia-settings ) в разделе PowerMizer - Preferred Mode режима с Adaptive на Maximum Performance. После перезагрузки ПК, настройки сбросятся и нужно автоматизировать установку Maximum Performance. Для этого нужно отредактировать xorg.conf, чтобы он выглядел следующим образом:CPU - i386 HDD - 4Gbем в которых xorg.conf отсутствует можно изменить рассматриваемую опцию, поместив следующую команду в автозапуск:
Исправление загрузочного экрана (Plymouth)

Измените параметры загрузчика, для этого в терминале введите:
Найдите и добавьте/исправьте строчки на следующие, изменив разрешение на своё:
Возможно потребуется использовать 16-битную глубину цвета (GRUB_GFXMODE=1440x900x16)
Исправление загрузочного экрана (Plymouth) в Ubuntu 10.04, 10.10, 11.04, 11.10

Измените параметры загрузчика, для этого в терминале введите:
Найдите и добавьте/исправьте строчки на следующие, меняя «номер» и разрешение на свои:
Значение vga=«номер» для GRUB_CMDLINE_LINUX берется из вывода команды
Отредактируйте файл /etc/grub.d/00_header
Найдите строку и впишите нужное вам разрешение
Также сразу под этой строкой допишите
Далее в этом же файле найдите строку и замените в ней разрешение на нужное:
Добавьте в файл строку, меняя в ней разрешение на нужное:
Дополнительные опции
В некоторых случаях позволяет ускорить работу с шейдерами
Позволяет для видеокарт GF9xxx, GTX2xx и новее избежать разбиения изображения на 6 маленьких экранов
Наиболее часто помогает, опция убирает проверку различных параметров портов видеокарты и опций передаваемых монитором, но воспринимаемых системой ошибочно.
Выключает считывание EDID монитора, который используется системой как источник возможных режимов, диапазонов частот, а также считывания физических размеров дисплея и определения количества точек на дюйм.
Выключает тест памяти видеокарты на аппаратные ограничения пропускной способности.
Опция вызывает принудительную синхронизацию с точными таймингами, указанными в ModeLine, а не с приближенными к ним, которые указаны в EDID.
SLI режим
Если не работает SLI режим или не запускается X-сервер с двумя включенными карточками, то добавляем в секцию «Device» строку:Настройка TV-out
Подключение TV настраивается обычно через Система⇒Администрирование⇒NVIDIA X Server Settings, но если после настройки так и не удается вывести изображение на TV, добавляем следующие строки в секцию «Screen»:
Режим опции «TVOutFormat» можно задать вручную, вписав вместо «AUTOSELECT» одно из следующих значений:
| TVOutFormat | Поддерживаемые TV форматы |
|---|---|
| «AUTOSELECT» | PAL, NTSC, HD |
| «COMPOSITE» | PAL, NTSC |
| «SVIDEO» | PAL, NTSC |
| «COMPONENT» | HD |
| «SCART» | PAL, NTSC |
Режим опции «TVStandard» можно менять взависимости от того формата который вам нужен, вписав вместо «PAL-B» одно из следующих значений:
| TVStandard | Описание |
|---|---|
| «PAL-B» | |
| «PAL-D» | |
| «PAL-G» | |
| «PAL-N» | |
| «NTSC-J» | |
| «NTSC-M» | |
| «HD480i» | |
| «HD480p» | |
| «HD576i» | |
| «HD576p» | |
| «HD720p» | |
| «HD1080i» | |
| «HD1080p» |
Разгон видеокарт семейства nVidia Fermi
Для активации возможности разгона формируем и редактируем xorg.conf:
В секцию «Device» добавляем следующую строку:
, сохраняем файл и перезапускаем иксы. Теперь через утилиту nvidia-settings в разделе PowerMizer вам доступно управление частотами памяти и ядра. Данные настройки будут сбрасываться каждый новый сеанс. Если вы хотите сохранить установленные настройки разгона, сформируйте конфиг-файл .nvidia-settings-rc в домашнем каталоге пользователя, сохранив текущую конфигурацию через nvidia-settings, и добавьте в полученный файл следующие строки:
, где числовые значения - разгон частот ядра и памяти соответственно. Остается добавить команду
в автозапуск, и ваш разгон будет применяться при каждом новом сеансе.
Техническая поддержка nVidia
Если при использовании проприетарного драйвера nVidia у вас возникнут какие-либо проблемы вы можете обратиться в техническую поддержку компании nVidia:
Для видеокарты Nvidia в Linux выпускается два вида драйверов - открытые nouveau, с открытым исходным кодом, который разрабатывается сообществом и закрытый проприетарный драйвер nvidia, от производителя.
Первый встроен в ядро и с ним никогда не возникает проблем, второй же устанавливается в систему ручным способом или с помощью пакетного менеджера. Он не всегда совместим с новыми версиями ядра, поэтому иногда после обновления драйвера или ядра до не поддерживаемой версии мы не сможем загрузиться в графический интерфейс во время следующей перезагрузки. Многие пользователи, которые еще не знают о такой особенности, часто сталкиваются с этой проблемой.
Удаление драйвера Nvidia в Ubuntu
Удалить драйвер можно несколькими способами, все зависит от того каким образом выполнялась установка. Если вы устанавливали драйвер с помощью пакетного менеджера, то удалять его нужно тоже с его помощью. Для этого просто выполните все описанные ниже шаги.
Шаг 1. Переключение к консоль
Если вы видите перед собой черный экран, то сначала нужно переключиться в первую текстовую консоль TTY1, чтобы иметь возможность выполнять команды. Для этого нажмите одновременно Ctrl+Alt+F1, затем введите логин и пароль.
Шаг 2. Очистка конфигурации
С помощью утилиты nvidia-settings удалите из системы всю оставшуюся конфигурацию:
Шаг 3. Удаление драйвера
Дальше можно полностью удалить драйвер. Чтобы выполнить полное удаление драйверов видеокарты nvidia, сначала найдите все ее пакеты в системе:
Теперь удалите их все, кроме пакета nvidia-common. Просто перечислите их в этой команде, разделяя имена пакетов пробелами:
Мы могли бы просто написать nvidia-*, но тогда будет удален пакет nvidia-common, а от него зависит ubuntu-desktop. Это значит, что вы снесете все программы окружения рабочего стола. Конечно, его можно потом установить, но это потеря времени.
Шаг 4. Переустановка nouveau
Затем переустановите пакеты nouveau:
sudo apt-get install xserver-xorg-video-nouveau
Шаг 5. Обновление конфигурации
Осталось обновить файлы настройки xorg, для этого выполните:
Шаг 6. Готово
После выполнения всех этих действий, удаление драйвера nvidia в Ubuntu будет завершено. Вы можете перезагрузить свой компьютер и полноценно использовать систему.
Удаление драйвера, полученного из официального сайта
Удалить драйвер nvidia Ubuntu если драйвер был получен из официального сайта не так сложно, как в предыдущем варианте. Но тут вам нужен сам файл установщика. Перейдите в папку с файлом установщика и выполните его с опцией --uninstall, например:
Если сейчас у вас нет установщика, вы можете скачать его с помощью такой команды, для x86_64:
Затем нужно дать права на выполнение:
После выполнения первой команды удаление драйверов nvidia в ubuntu будет полностью завершено и вы сможете перезагрузить компьютер чтобы работать в вашей системе.
Выводы
Проблемы с драйверами могут возникнуть у всех и важно уметь их решать. Из этой статьи вы узнали как удалить драйвер nvidia Ubuntu 16.04 и я надеюсь, что это поможет вам в сложной ситуации.
Читайте также:

