Удалить joplin с linux
Обновлено: 03.07.2024
Способы удаления приложений в Linux отличаются от Windows - они более разнообразные. Приложения можно удалить как минимум трема способами - «Менеджер программ», «Менеджер пакетов Synaptic» и консоль. В Windows способ один — менеджер программ (унинсталлеры), отличаются они только интерфейсом.
«Менеджер программ»
Самое простое и похожее на Windows решение — это «Менеджер программ». Он всегда установлен по умолчанию в разных дистрибутивах Linux. На вид менеджеры приложений немного отличаться, но работают они одинаково.
1. Запустите «Менеджер программ». Для это откройте строку поиска («Alt+F1» или «Alt+F2») и вводите «Менеджер программ» или «Software Manager».
2. Выберите категорию «Все пакеты».
3. Зайдите во вкладку «Вид» менеджера и выберите «Установленные приложения».
4. Перед вами все установленные программы. Кликните по ненужной и увидите кнопку «Удалить».
«Менеджер пакетов Synaptic» Принцип работы менеджера пакета немного отличается от менеджера программ. Несмотря на то, что он может показаться сложным, многие предпочитают именно его.
Каждое приложение в Linux — это один или несколько зависимых пакетов. В «Менеджере программ» вы скачиваете стандартный набор пакетов для программы. В Synaptic приложение можете «собирать». Удаление приложений имеет свои особенности.
1. Запустите Synaptic. Воспользуйтесь строкой поиска. Если менеджера пакетов нет, установите его — найдите в менеджере программ или введите в консоли «sudo apt-get install synaptic».
2. Слева внизу выберите пункт «Состояние». Слева вверху появится список опций, там выбирайте «Установленные». Перед вами все установленные пакеты.
3. Нажимаете правой кнопкой по любому и выбираете «Отметить для полного удаления». 4. Отметив пакеты, которые хотите удалить или переустановить, нажмите «Применить» (вверху на панели инструментов). Synaptic начнет выполнять очередь поставленных перед ним заданий. Преимущество Synaptic в том, что вам не нужно удалять программы по одной — отмечаете действия с разными пакетами и выполняете все сразу. Также можете увидеть и установить рекомендуемые пакеты для программы. Но в данном случае от пользователя требуется некий опыт, так как можно затереть нужные системные пакеты.
Терминал (консоль)
Терминал — это, пожалуй, самый быстрый способ удалить то или иное приложение. Главное — знать точное название пакета.
1. Открываете консоль (Ctrl+Alt+T);
2. Удалим, к примеру, программу gparted. Вводим команду: «sudo apt-get remove gprarted». «Enter».
Чистим систему от мусора
Если много экспериментировать с пакетами, или, скажем, установка пакетов прерывалась, то в системе может собраться мусор: нарушенная индексация пакетов, зависимости и пакеты deb, которые не используются. Для этого время от времени выполняйте 4 простых команды:
1. Обновляем индексацию доступных пакетов: «sudo apt-get update»;
2. Обновляем установленные пакеты: «sudo apt-get upgrade»;
3. Удаляем пакеты «.deb», которые не используются: «sudo apt-get autoclean»;
4. Удаляем зависимости пакетов, которые были удалены: «sudo apt-get autoremove».

В следующей статье мы рассмотрим Джоплина. Около приложение для заметок и составления списков дел. В следующих строках мы увидим, как установить последнюю версию в Ubuntu 19.10. Важно отметить, что Джоплин имеет мобильное приложение. Что позволит делать заметки откуда угодно.
Сегодня способность делать заметки важна для многих людей, и Джоплин может быть в этом очень полезен. Это приложение мультиплатформенная которые мы найдем доступными для Windows, Gnu / Linux и macOS. Он также издается под лицензией MIT, поэтому у него открытый исходный код.
Общие особенности Joplin
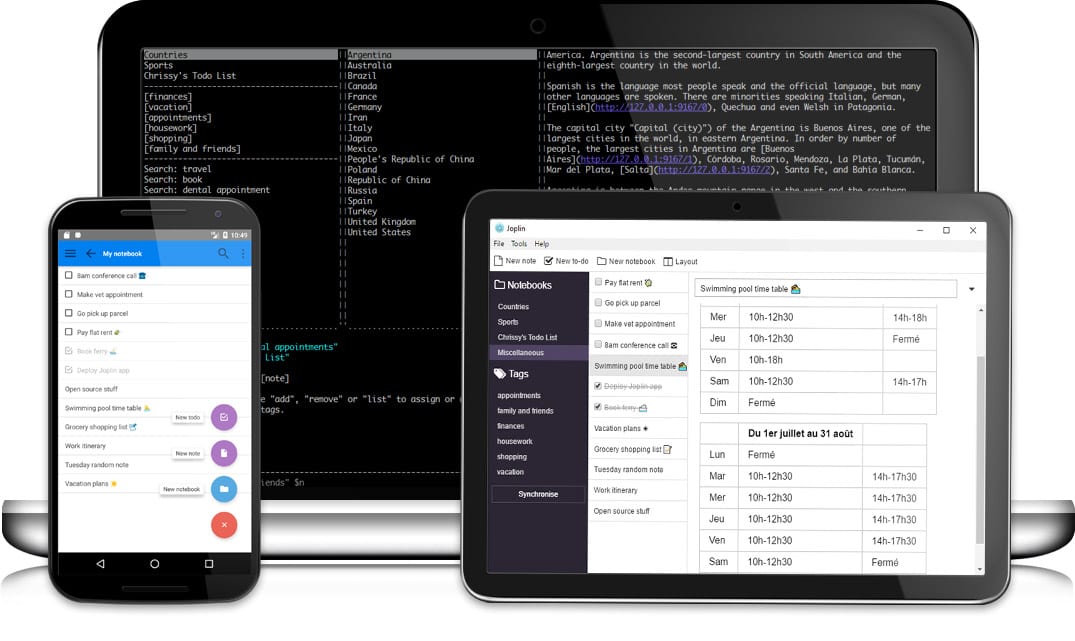
- Мы сможем установить эту программу как настольное, мобильное и терминальное приложение.
- У нас будет Web Clipper для Firefox и Chrome.
- Шифрование будет сквозным (E2EE).
- запись заметок.
- Мы можем синхронизировать наши заметки с различными сервисами. К ним относятся NextCloud, Dropbox, WebDAV и OneDrive.
- Мы сможем импортировать файлы Enex (Формат экспорта Evernote) А Файлы разметки.
- При экспорте мы можем сделать это за Файлы JEX (Формат экспорта Joplin) и плоские файлы.
- Мы сможем сортировать заметки по нескольким критериям: заголовок, время обновления и т. д.
- все данные всегда будут доступны на устройстве, даже без подключения к Интернету.
- Совместимость с прикрепленные файлы. Отображаются изображения и другие связанные файлы, которые можно открыть в соответствующем приложении.
- Функциональность поиска.
- Поддержка геолокация и несколько языков.
- Дополнительно также предлагаем поддержка внешнего редактора. Это позволит нам открывать заметки в нашем любимом внешнем редакторе одним щелчком мыши.
Это лишь некоторые из функций, которые предлагает последняя версия Joplin. Чтобы увидеть их все подробно, пользователи могут проконсультируйтесь с вашим страница на GitHub.
Установите Joplin в Ubuntu
Эту программу можно найти доступен для Gnu / Linux как AppImage. То есть универсальный пакет, который с назначением разрешений на выполнение мы можем использовать без проблем. От сайт проекта на Github, пользователям сообщают, что рекомендуемый вариант установки Протестировано на Ubuntu, Fedora и Linux Mint, чтобы установить эту программу, выполните следующую команду в терминале (Ctrl + Alt + T):

Эта команда, что она делает скачайте установочный скрипт и запустите его. Этот сценарий будет отвечать за загрузку файла .AppImage и его установку на наш компьютер.
Использование этого приложения для заметок
После завершения установки мы можем запустить программу из главного меню.

Как я уже упоминал выше, Джоплин - это приложение для создания заметок, поэтому первое, что мы увидим на его главном экране, - это панель редактирования, а рядом с ней - результат того, что мы пишем. Еще один фундаментальный аспект этой программы заключается в том, что представляет Markdown. То есть, если вы привыкли к такому способу написания, у вас не возникнет проблем с работой с Joplin.

Кроме того, на панели инструментов мы сможем создать новую задачу или новую записную книжку для заметок. В этом приложении мы найдем много вариантов настройки. От тем к более ориентированным на работу параметрам, таким как установка языка и способ его экспорта в PDF.

Одна из основных сильных сторон Джоплина - это синхронизировать с другими сервисами, такими как Nextcloud или OneDrive. Мы найдем эти возможности конфигурации среди доступных для настройки параметров.

Для получения дополнительной информации об этой программе пользователи могут использовать документация у вас есть в наличии.
Удалить Joplin
Если мы хотим удалите это приложение из Ubuntu, просто откройте терминал (Ctrl + Alt + T) и напишите в нем:

Эти команды сотрут файл .AppImage и все следы Joplin в нашей системе.
Короче говоря, Joplin - это инструмент, который может значительно повысить производительность труда пользователей. Это просто, но с очень хорошими функциями. За для получения дополнительной информации пользователи могут связаться с форум или страница на Github проект.
Содержание статьи соответствует нашим принципам редакционная этика. Чтобы сообщить об ошибке, нажмите здесь.
Полный путь к статье: Убунлог » Ubuntu » Джоплин, установите это приложение, чтобы делать заметки из Ubuntu

GNU/Linux, как и любая другая операционная система, имеет много недостатков, и один из них, является бэкендом установки приложений.
Установка приложений в GNU/Linux намного проще, чем в Windows. Большинство приложений, которые вам понадобятся, можно установить нажатием одной кнопки. Некоторые, с помощью одной команды, которую вы можете скопировать и вставить из интернета. Вам не нужно беспокоиться о рекламном програмном обеспечении и других вещах.
Но есть способ как полностью удалить приложения вместе со всеми его данными с помощью командной строки.
Получить название пакета
Программное обеспечение в системах GNU/Linux распространяется в виде пакетов. Эти пакеты имеют уникальное имя, и при удалении или установке пакета через командную строку необходимо знать точное имя пакета. Поскольку мы хотим удалить приложение, логично предположить, что оно уже установлено в системе. Вы можете получить список всех установленных пакетов в системе, используя команду dpkg --list . Итак, запустите терминал зажав Ctrl+Alt+T и введите команду:
Примечание: все действия по осуществляются копирования или вставки команд в терминале выполняются при помощи зажатия дополнительной клавиши Shift . Таким образом, для того чтобы скопировать что либо в терминале, вам необходимо использовать сочетание клавиш Ctrl+Shift+С , а для того чтобы вставить какую либо команду в терминал, необходимо зажать сочетание клавиш Ctrl+Shift+V .
Вы должны увидеть довольно длинный список имен пакетов вместе с номером версии и небольшим описанием, как показано на скриншоте выше. Большинство приложений устанавливают несколько пакетов, поэтому важно, чтобы вы могли определить основной пакет приложения. Например, на скриншоте выше вы можете увидеть vlc, vlc-bin, vlc-data и т.д. Если вы хотите удалить их, вы должны удалить vlc, потому что это, очевидно, основной пакет.
Удаление приложения с сохранением персональных настроек
Чтобы удалить приложение, мы можем использовать команду apt-get , которая также используется для установки приложений, затем пишите remove (удалить) и название пакета, в нашем случае, это vlc . Конечно, команда sudo должна быть помещена перед всем остальным для выполнения задач суперпользователя. В итоге, мы получаем команду:
sudo apt-get remove vlc
На скриншоте ниже видно, что удалился лишь тот пакет который был прописан (vlc).

Такой способ удаления приложения сохранит параметры конфигурации приложения, это пригодится в том случае, если вы захотите переустановить его позже, чтобы при повторной установке программа уже была точно настроена так, как вам нравится.
Есть еще один варианта удаления приложений, который полностью удалит: приложение, его данные и параметры конфигурации.
Полная деинсталляция
Таким образом, чтобы полностью удалить VLC Media Player, необходимо ввести команду:
sudo apt-get --purge remove vlc
Удалить зависимости
Как мы упоминали ранее, иногда приложение устанавливает множество других пакетов, которые требуются приложению для правильной работы. Например, если вы устанавливаете какое-либо приложение, разработанное для среды рабочего стола KDE Plasma, оно установит несколько пакетов KDE, от которых оно зависит.
Вам может больше не понадобиться эти пакеты, когда вы удалили приложение. Удаление их не вредит нормальному функционированию других приложений на вашем компьютере. Это в основном благодаря команде autoremove , которая обнаруживает такие устаревшие программные пакеты, которые не используются никакими приложениями, и удаляет их из вашей системы. После удаления приложения всегда лучше выполнить следующую команду.
Joplin
версия: 2.3.4
Последнее обновление программы в шапке: 14.09.2021







Краткое описание:
Приложение для создания заметок и задач с возможностью синхронизации
Описание:
Joplin - это бесплатное приложение для ведения заметок и дел с открытым исходным кодом, которое может обрабатывать большое количество заметок и организовывать их в блокноты. Примечания, доступны для поиска, могут быть скопированы, помечены и изменены.
Заметки можно синхронизировать с другими вашими устройствами через Dropbox, OneDrive, Nextcloud или WebDAV. Joplin также доступен для Windows, macOS и Linux, и все они могут синхронизироваться друг с другом, чтобы ваши заметки были доступны на вашем мобильном телефоне, компьютере, планшете и т.д.
Настольные приложения можно использовать для импорта заметок из Evenote через файлы .enex, включая отформатированный контент (который преобразуется в уценку), ресурсы (изображения, вложения и т.д.) и полные метаданные (геолокация, время обновления, время создания). Эти импортированные заметки могут быть синхронизированы с приложением Android.
ВАЖНО: синхронизация OneDrive в настоящее время работает только с обычными учетными записями. К сожалению, OneDrive Business не поддерживается из-за разного API.
Читайте также:

