Удалить службу windows 2016
Обновлено: 05.07.2024
У меня есть пара старых сервисов, которые я хочу полностью удалить. Как я могу это сделать?
ОТВЕТЫ
Ответ 1
Примечание. Вам нужно запустить командную строку как администратор, а не только войти в систему как администратор, но также и с правами администратора. Если вы получили ошибки выше о том, что не имеете необходимых прав доступа для остановки и/или удаления службы, запустите командную строку в качестве администратора. Вы можете сделать это, выполнив поиск в командной строке в меню "Пуск", затем щелкнув правой кнопкой мыши и выбрав "Запуск от имени администратора". Примечание для пользователей PowerShell: sc имеет псевдоним set-content . Таким образом, sc delete service фактически создаст файл с именем delete с содержимым service . Чтобы сделать это в Powershell, используйте sc.exe delete service вместо
Если вам нужно найти короткое имя службы службы, используйте следующую команду для создания текстового файла, содержащего список служб и их статусов:
Для более сжатого списка выполните следующую команду:
Краткое имя службы будет указано непосредственно над отображаемым именем, например:
И, таким образом, для удаления этой службы (не рекомендуется удалять службу SSDPSRV btw):
Ответ 2
Нажмите "Пуск" | Запустите и введите regedit в строке Open:. Нажмите "ОК".
Перейдите к HKEY_LOCAL_MACHINE\SYSTEM\CurrentControlSet\Services
Прокрутите вниз по левой панели, найдите имя службы, щелкните правой кнопкой мыши и выберите "Удалить" .
Ответ 3
Используйте services.msc или (Пуск > Панель управления > Администрирование > Службы), чтобы найти эту услугу. Дважды щелкните, чтобы увидеть имя службы и путь к исполняемому файлу.
Проверьте информацию о версии exe для получения информации о владельце службы и используйте "Добавить/Удалить программы", чтобы сделать чистую деинсталляцию, если это возможно.
В противном случае из командной строки:
Не требуется перезагрузка.
Ответ 4
Если у вас Windows Vista или выше, запустите это из командной строки в качестве администратора:
Например: sc delete moneytransfer
Удалить папку C:\Program Files\BBRTL\moneytransfer\
Найдите ключи реестра moneytransfer и удалите их:
Эти шаги были протестированы в Windows XP, Windows 7, Windows Vista, Windows Server 2003 и Windows Server 2008.
Ответ 5
SC DELETE "имя службы"
Запустите команду на cmd как другой администратор, вы получите эту ошибку: -
openservice failed 5 доступ запрещен
Ответ 6
Мы можем сделать это двумя разными способами.
Удалить службу Windows через реестр
Очень легко удалить службу из реестра, если вы знаете правильный путь. Вот как я это сделал:
Запустите Regedit или Regedt32
Перейдите к записи реестра "HKEY_LOCAL_MACHINE/SYSTEM/CurrentControlSet/Services"
Найдите службу, которую вы хотите удалить и удалить. Вы можете посмотреть ключи, чтобы узнать, какие файлы использовала служба, и удалить их (при необходимости).
Удалить службу Windows через окно командной строки
В качестве альтернативы вы также можете использовать командную строку и удалить службу, используя следующую команду:
sc удалить
Вы также можете создать сервис, используя следующую команду
sc создать "MorganTechService" binpath = "C:\Program Files\MorganTechSPace\myservice.exe"
Примечание. Возможно, вам придется перезагрузить систему, чтобы обновить список в диспетчере сервисов.
Ответ 7
Ответ 8
Вот vbs script, который был передан мне:
Ответ 9
Ответ 10
Для меня моя служба, которую я создал, должна была быть удалена в Панели управления > Программы и функции
Ответ 11
Перед удалением службы вы должны просмотреть зависимости.
Вы можете проверить это:
Откройте services.msc и найдите имя службы, перейдите на вкладку "Зависимости".
Ответ 12
Удалите правую клавишу из HKEY_LOCAL_MACHINE\SYSTEM\CurrentControlSet\Services\
Вопрос от пользователя
Здравствуйте.
Можно ли как-то удалить службу в Windows? Дело в том, что я пользовался одно время антивирусом Panda, а сейчас удалил его (но вот его служба осталась в системе и мешает установке другого антивируса).
Что можно сделать?
Удаление службы: способы
Вариант 1
Сначала необходимо открыть список служб и скопировать точное название службы, которую требуется удалить.
- нажмите сочетание Win+R (должно появится окно "Выполнить") ;
- введите команду services.msc и нажмите OK;

Открываем службы - services.msc (универсальный способ)

Копируем имя службы / Службы
- откройте диспетчер задач (Ctrl+Shift+Esc);
- нажмите на файл/новая задача;
- поставьте галочку чтобы задача была запущена под-администратором, и введите в строку "Открыть" команду CMD ;
- нажмите OK. См. пример ниже.

Запускаем командную строку от имени администратора
Альтернативный вариант (для Windows 10): нажмите по значку "лупы" на панели задач, введите в поиск "командная. " — среди найденных результатов будет ссылка на командную строку. Достаточно кликнуть по ней правой кнопкой мышки и выбрать запуск из-под администратора.

Windows 10 — запуск командной строки
Далее нужно ввести команду:

Удаляем службу в командной строке
После перезагрузки компьютера, удаленной службы уже не будет.
Вариант 2
Удалить службу также можно через редактор реестра (но я бы рекомендовал этот способ, если у вас почему-то не сработал первый) .
Чтобы открыть редактор реестра (на всякий случай напомню) :
- нажмите Win+R ;
- введите команду regedit и нажмите OK.

regedit — открыть редактор реестра
Далее нужно открыть ветку:
После, в ней нужно найти раздел с названием службы, и удалить оный.

Редактор реестра — удаление службы
Вариант 3
Есть спец. утилиты, которые могут помочь навести порядок в Windows. Одна из таких — Process Hacker. Бесплатная, мощная утилита для мониторинга за состоянием ОС Windows. Годится и для решения нашей задачи: позволяет просмотреть полный список служб и удалить любую из них*.
После установки и запуска утилиты (ссылку чуть выше привел на офиц. сайт) , перейдите в раздел "Services" , найдите нужную службу и нажмите по ней правой кнопкой мышки: в появившемся меню выберите вариант "Delete" (удалить) .

Process Hacker — удаление службы
После перезагрузите компьютер. Вот, собственно, и все.
Примечание!
Запускать Process Hacker необходимо от имени администратора . Для этого просто щелкните на исполняемом файле правой кнопкой мышки и в контекстном меню выберите оное.
У меня есть пара старых сервисов, которые я хочу полностью удалить. Как я могу это сделать?
использовать SC команда, как это (вы должны быть в командной строке, чтобы выполнить команды в этом посте):
Примечание: вам нужно запустить командную строку от имени администратора, а не только войти в систему от имени администратора, но и с правами администратора. Если вы получаете ошибки выше о не имея необходимых прав доступа для остановки и / или удаления службы, Запустите командную строку от имени администратора. Вы можете сделать это поиск командной строки в меню "Пуск", а затем щелкните правой кнопкой мыши и выберите"Запуск от имени администратора". Примечание Для пользователей PowerShell: sc - это псевдоним set-content . Так что sc delete service фактически создаст файл под названием delete С содержанием service . Чтобы сделать это в Powershell, используйте sc.exe delete service вместо
Если вам нужно найти короткое имя службы Службы, используйте следующую команду для создания текстового файла, содержащего список служб и их статусы:
для более краткого списка выполните следующую команду:
короткое имя службы будет указано чуть выше отображаемого имени, например:
и таким образом удалить эту службу (не рекомендуется удалять службу SSDPSRV btw):
клик старт | Run и типа regedit в поле Открыть: линия. нажимать OK.
перейти к HKEY_LOCAL_MACHINE\SYSTEM\CurrentControlSet\Services
прокрутите вниз левую панель, найдите имя службы, щелкните его правой кнопкой мыши и удалить.
использовать услуги.msc или (Пуск > Панель управления > Администрирование > Службы), чтобы найти услуги. Дважды нажмите, чтобы увидеть имя и путь к исполняемому файлу.
проверьте информацию о версии exe для подсказки о владельце службы и используйте "установка и удаление программ", чтобы сделать чистую деинсталляцию, если это возможно.
в противном случае из командной строки:
перезапуск не требуется.
если у вас есть Windows Vista или выше, запустите это из командной строки как администратор:
например: sc delete moneytransfer
удалить папку C:\Program Files\BBRTL\moneytransfer\
найти ключи реестра moneytransfer и удалить их:
эти шаги были протестированы в Windows XP, Windows 7, Windows Vista, Windows Server 2003 и Windows Server 2008.
запустите команду на cmd как администратор, иначе вы получите эту ошибку: -
ошибка openservice 5 доступ запрещен
мы можем сделать это двумя различными способами
удалить службу Windows через реестр
его очень легко удалить услугу из реестра, если вы знаете правильный путь. Вот как я это сделал:
Run Regedit или программы regedt32
перейти к записи реестра "HKEY_LOCAL_MACHINE / SYSTEM/CurrentControlSet / Services"
ищите сервис, который вы хотите удалить и удалить его. Вы можете посмотреть на ключи, чтобы узнать, какие файлы использовал сервис, и удалить их (при необходимости).
удалить службу Windows через командное окно
кроме того, вы также можете использовать командную строку и удалить службу, используя следующую команду:
sc удалить
вы также можете создать службу, используя следующую команду
sc создать "Моргантехсервис" binpath= "C:\Program файлы\MorganTechSPace\myservice.EXE-файл"
Примечание: возможно, вам придется перезагрузить систему, чтобы обновить список в service manager.
Иногда возникают ситуации, когда необходимо удалить какую-то службу Windows. Например, оставшуюся после удаления программы или появившуюся вместе с вредоносным ПО. Существует два способа удаления. Рассмотрим оба.

Удаление с помощью Командной строки
Во-первых, нам необходимо узнать имя службы, которую мы собираемся удалить. Для этого открываем Панель управления > Администрирование > Службы (либо нажимаем Win + R и выполняем команду services.msc).
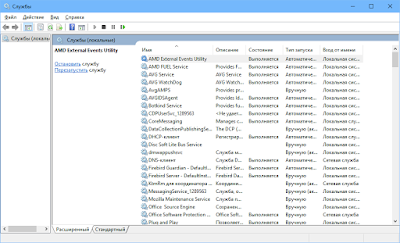
Выбираем нужную нам службу и делаем на ней двойной клик. В открывшемся окне нам понадобится значение поля Имя службы (копируем его, например, в Буфер обмена). Также, если удаляемая служба работает, в этом же окне останавливаем её, нажав кнопку Остановить.
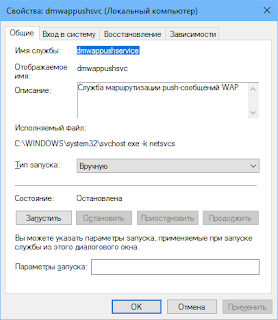
Далее нам необходимо запустить командную строку от имени Администратора. Существует несколько способов запуска, зависящих от версии установленной системы. Самым универсальным является поиск программы Командная строка среди служебных программ Windows (через меню Пуск), затем выбор в контекстном меню (клик правой кнопкой мыши на названии программы) запуск с правами (или от имени) Администратора.
Вместо имя_службы подставляем ранее скопированное нами имя удаляемой службы. В случае, если в имени имеется пробел, то всё имя берётся в кавычки: "имя службы". И нажимаем клавишу Enter.
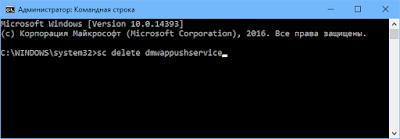

Удаление с помощью Редактора реестра
Аналогично первому способу, узнаём имя необходимой нам службы. Затем запускаем Редактор реестра. Для этого нажимаем Win + R и выполняем команду regedit . В левой части окна переходим в ветку HKEY_LOCAL_MACHINE / SYSTEM / CurrentControlSet / Services . В данном разделе ищем подраздел, название которого совпадает с именем удаляемой службы. Нажимаем на нём правой кнопкой мыши и в появившемся меню выбираем пункт Удалить.
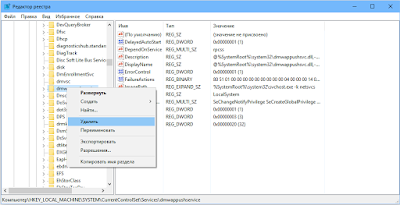
Подтверждаем удаление нажатием кнопки Да. Для окончательного удаления службы из списка необходимо перезагрузить компьютер.
Читайте также:

