Удалить трей windows 10
Обновлено: 04.07.2024
Чтобы выбрать, какие значки должны отображаться в системном трее:
- Откройте Параметры и введите в поиск значк
- Нажмите «Включение и выключение системных значков».
- В открывшемся окне при помощи переключателей выберите, какие системные значки должны отображаться на панели задач.
Как убрать значок из трея Windows 10?
Настройка значков в системном трее через параметры Windows
Переходим по вкладке «Панель задач». Теперь, переключая тумблеры, мы можем скрыть или отобразить иконки панели задач.
Как отключить панель уведомлений в Windows 10?
Нажмите комбинацию клавиш [Windows] + [I] и дождитесь, пока откроются настройки Windows. В новом окне нажмите «Персонализация», а затем на «Панель задач» в левой части окна. Перейдите к разделу «Информация» и щелкните по значку «Включение или выключение системных значков». Здесь Вы можете отключить «Центр уведомлений».
Как настроить область уведомлений Windows 10?
Нажмите и удерживайте свободный участок панели задач или щелкните его правой кнопкой мыши, а затем нажмите Параметры и перейдите в область уведомлений. В области уведомлений: Выберите значки, которые будут отображаться на панели задач.
Как удалить значок в правом нижнем углу?
Как убрать значок Безопасность Windows?
Скрыть значок Защитника в Windows 10.
Как удалить значок в панели задач?
Для того чтобы удалить значок с панели задач необходимо кликнуть по нему правой кнопкой мыши и выбрать пункт «Изъять программу из панели задач».
Как скрыть Центр уведомлений?
Перейдите в раздел «Административные шаблоны» -> «Меню Пуск и панель задач» и дважды щелкните левой кнопкой мыши на «Удалить уведомления и центр уведомлений». В открывшемся окне выберите опцию «Включено» и нажмите «ОК».
Как убрать всплывающие уведомления на компьютере?
Как включить или отключить оповещения для всех веб-сайтов
Как отключить всплывающее окно активации в Windows 10?
В открывшемся окне «Параметры Windows», в котором нужно перейти в раздел «Система» — это первый значок в списке. В новом окне перейдите к строке «Уведомления и действия». Здесь в разделе «Уведомления» переключите ползунок в положение «Откл.».
Что означает значок в трее?
Как удалить значок из трея Windows 7?
Если вы не хотите, чтобы та или иная программа (значок которой есть в трее) запускалась вместе с Windows и постоянно «висела» в фоне, то её можно (и даже нужно) отключить. Иногда для этого достаточно щелкнуть правой кнопкой мыши по значку прямо в трее, выбрать пункт Выход или Отключить и на этом забыть об этом значке.
Как убрать значок Тимвивера?
Не секрет, что постоянно всплывающее уведомление (уведомления) в системном трее многие пользователи, мягко говоря, раздражает, часто отвлекают от работы. И значок с ссылкой для получения обновлений системы, как установка "десять" - не исключение. Рассмотрим несколько основных способов, чтобы удалить значок "в Windows 10" из трея. И, как выясняется, это может быть сделано раз и навсегда.
Что означает значок получить Windows 10?
Вам будет интересно: Как на Windows 7 установить сетевой драйвер оборудования
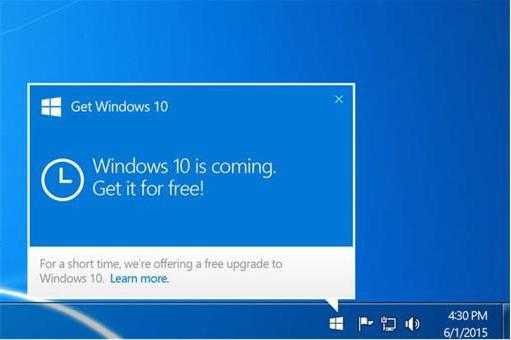
Как удалить из трея "в Windows 10"? В принципе, особых сложностей здесь. Понятно, что в присутствии "Experte" или "Виста" данная иконка появится только, потому что "десять" - это просто поверх седьмой и восьмой версий. Но теперь посмотрим на простые решения, например, если возникает ситуация, когда пользователь по каким-то причинам просто не хочет перейти на новую ОС. В первую очередь, если бронирование было сделано, отменить. Но подумайте, что можно сделать без такой отмены.
Как удалить из трея "получить Windows 10, а также" использование области уведомлений?
Как самый простой вариант предложить клиринговой так называемая область уведомлений. Для этого используйте параметры, вызываемом нажатием правой кнопки мыши на панели задач, в меню Инструменты.
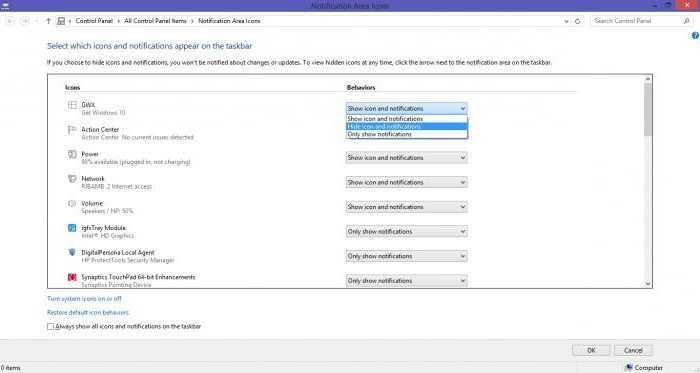
На экране появится окно, которое будет содержать все отображения значков и соответствующих уведомлений. Снять отметку с тех, которые не нужны (в том числе значок получения "десятки") и подтвердите изменения, нажав "ОК".
Как удалить "получить Windows 10" из трея с удалить обновления?
Однако, стоит сказать, что эта техника может помочь не всегда. Это потребует более эффективных мер для постоянного уведомления, как говорится, "не мозолили глаза".
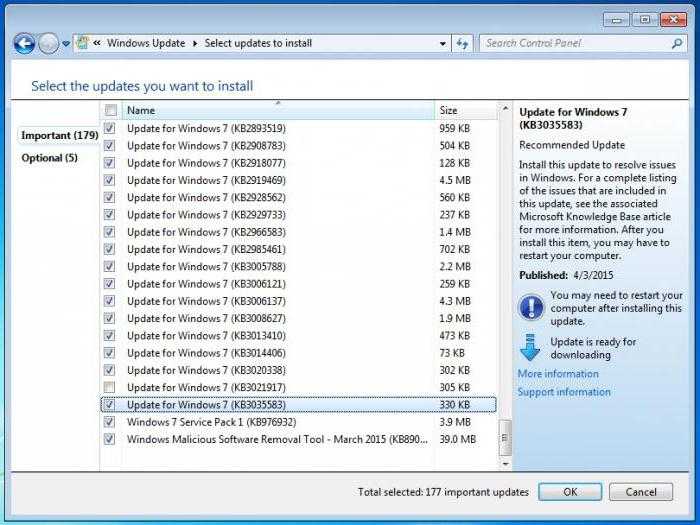
Чтобы удалить значок "получить Windows 10" из трея можно удалить одно критическое обновление (обычно есть пакет КВ3035583).
Мне нужно зайти в "Центр обновлений", затем слева внизу выберите установленных обновлений. Теперь вы хотите, чтобы отсортировать обновления по имени, чтобы найти указанный пакет, и удалить его с помощью команды вызываемом нажатием правой кнопки мыши на соответствующей строке.
Как правило, этот процесс может занимать от десяти секунд до нескольких минут, после чего вам будет предложено обновить список продолжить. И это все. В большинстве случаев этот метод срабатывает, и значок из системного трея благополучно исчезает. Иногда, правда, если у вас включено автоматическое обновление, система может повторно выбрать этот пакет. Нет ничего сложного в том, чтобы найти и установить в расширенных настройках делать выборочную установку, устраняя установки этого пакета.
Если появляется значок снова
К сожалению, в зависимости от системы и ее настроек, и эта версия, хотя и считается наиболее подходящей для большинства пользователей, но это сто процентов не может гарантировать, что икона в будущем не появится снова. Но если вы делаете, вы можете попробовать применить кардинальный метод. Как удалить из трея "получить Windows 10 С" в данном случае?
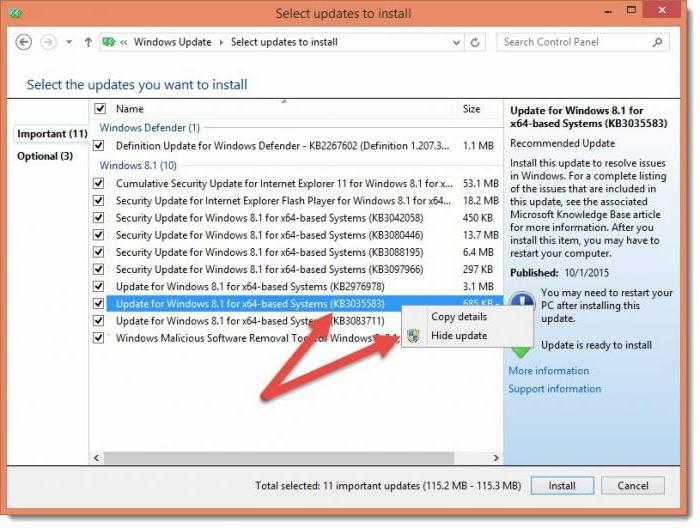
Кстати, даже если последующие автоматические обновления и интегрировать их в систему этот пакет установки не будет, потому что, на самом деле, просто игнорируется "ОС".
Заключение
Как видно из вышеизложенного, проблема, как удалить из трея "получить Windows 10 с", решается достаточно просто. Какой метод для ее решения будут применяться не важно, но в целом, это может быть целесообразно использовать третий метод как наиболее эффективный, хотя первые два во многих случаях также помогают.
Про второй вариант, вы можете давать советы по его использованию только тех пользователей, которые имеют автоматическое обновление системы отключено. Это понятно, потому что ни Поиск, ни даже появление предложения по установке доступны обязательных и дополнительных пакетов не будет.
Однако, для начала, вы можете использовать регулярную очистку области уведомлений, но только если в будущем вам могут потребоваться для перехода на новую систему, но пока, так сказать, в ближайшем будущем не планирую. Значок исчезнет, но способность активировать процесс установки "десятки" до сих пор остаются, хоть и будет не активен. И вы можете активировать его в любое время.
Что такое трей на рабочем столе компьютера? В данной статье ответим на вопрос и рассмотрим практическую работу с треем. С помощью трея вы сможете управлять скрытыми значками и получать необходимые уведомления.
Что такое трей в компьютере
Простыми словами трей в компьютере – это область уведомлений. Данная функция обозначается стрелкой вверх, которая расположена в правом нижнем углу на панели задач компьютера (скрин 1).
Если навести курсор компьютерной мыши на стрелку и нажать на нее, то мы увидим работающие программы в данный момент времени. Это может быть антивирус, фоновые приложения, например, Блютуз и так далее.
Для чего нужен трей? Чтобы скрыть значки программ и получать уведомления. К примеру, у меня установлена программа, которая очищает компьютер от мусора. Когда перезагружаю Виндовс, всплывает уведомление из трея, которое показывает, сколько времени перезагружался компьютер. Это один из примеров работы с треем.
Далее покажу, как убирать программы из трея, если они вам мешают.
Как настроить трей и убрать программы
Есть несколько способов убрать программу из трея:
- выйти из программы;
- удалить программу;
- настроить отображения значков в трее.
Рассмотрим каждый способ детально. Чтобы закрыть ненужную вам программу, откройте скрытые значки в трее далее щелкните правой кнопкой мыши по программе и нажмите «Выйти из программы» (скрин 2).
В следующий раз программа отобразится в трее при повторном запуске.
Второй способ: удаление программ. В статье я уже рассказал пошагово, «как удалить программу с компьютера в Виндовс 8», это сделать достаточно просто.
Третий вариант: настройка значков на панели задач. Для этого нажимаете правой кнопкой мыши по стрелке, которая направлена вверх на панели задач и выбираете из меню «Параметры панели задач» (скрин 3).
Этот вопрос рассматривается в Windows 10.
Далее находите в настройках раздел «Область уведомлений» и нажимаете по разделу «Выберите значки, отображаемые на панели задач» (скрин 4).
Чтобы убрать программу с панели, достаточно выбрать программу и нажать кнопку отключения (скрин 5).
После этого программа переместится в трей.
Кроме того, вы можете нажать на кнопку «Включение и отключение системных значков» в этих настройках. Далее нажмите ползунок в левую сторону, если не хотите, например, чтобы отображался значок электропитания. Чтобы активировать значок, нажимаете кнопку вправо, и она будет подсвечена синим цветом. Это значит, что значок в трее и на панели задач отобразился.
Как настроить значки в трее мышкой
Иногда, неохота тратить время на настройки и дополнительные клики. В этом случае, вы можете нажать по значку, и, удерживая его левой кнопкой мыши перенести в трей, либо обратно на панель задач вашего компьютера (скрин 6).
Кроме того, можно сэкономить время и зайти в настройки программы через иконки. Для этого кликните по ним правой кнопкой мыши и нажмите по пункту меню «Настройки».
Заключение
В данной статье рассмотрели вопрос, что такое трей в компьютере и как им пользоваться. По этой инструкции вы сможете пользоваться системным треем без проблем. Главное знайте, что это удобный инструмент в Windows.

Справа на панели задач находится системный трей. Там расположены иконки программ, которые в данный момент запущены. В большинстве случаев эти иконки анимированные. Различные представления изображений подсказывают нам о том или ином событии, происходящем на нашем компьютере.
Сегодня мы настроим внешний вид системного трея. Уберем ненужные или малозначимые иконки и поставим в зону видимости то, что нам необходимо постоянно видеть.
Настройка значков в системном трее через параметры Windows
Откройте меню «Пуск» и перейдите к настройке параметров Windows. Здесь выбираем вкладку «Система».

Переходим по вкладке «Персонализация».

Переходим по вкладке «Панель задач».

Выбираем пункт «Выберите значки, отображаемые в панели задач»

Теперь, переключая тумблеры, мы можем скрыть или отобразить иконки панели задач.

Настройка значков в системном трее мышкой
Настроить внешний вид иконок панели управления можно гораздо проще. Для этого нужно воспользоваться мышкой. Перетащите нужные иконки в зону видимости, а те, которые используете редко, скройте во всплывающем окне.

И еще один совет. Если кликнуть по иконке правой кнопкой мыши, ты вы попадете меню настроек приложения. Это экономит массу времени, т.к. не приходится искать и запускать главное окно программы.
Читайте также:

