Удалить временные файлы обновления windows 10
Обновлено: 06.07.2024
Microsoft обслуживает свою операционную систему Windows 10, предоставляя Обновления компонентов (каждые 6 месяцев) и Обновления качества ежемесячно.
Качественные обновления, также известные как накопительные обновления, автоматически загружаются и устанавливаются на компьютер каждый месяц (второй вторник каждого месяца).
Понимая это, давайте продолжим и рассмотрим шаги по удалению обновлений Windows 10 на компьютере.
Примечание. Контроль памяти и папка Windows.old находятся в корне диска C.
1. Удалите обновления компонентов Windows 10
Каждый раз, когда устанавливается обновление компонентов (основное обновление), Windows 10 сохраняет файлы, необходимые для возврата к предыдущей версии.
Однако эти файлы остаются на компьютере только в течение 10 дней, после чего они автоматически удаляются.
Если до обновления компонентов осталось менее 10 дней, вы можете выполнить следующие действия, чтобы удалить обновления Windows 10 на и вернуться к предыдущей версии.

1. Откройте Параметры на компьютере и щелкните значок Обновление и безопасность .

2. На следующем экране щелкните Восстановление на левой панели. На правой панели нажмите кнопку Начать , расположенную в разделе Вернуться к предыдущей версии Windows 10.
3. Следуйте инструкциям, чтобы завершить этот процесс.
Если параметр Начать в разделе Вернуться к предыдущей версии неактивен или не работает, то на вашем компьютере нет файлов, необходимых для отката к предыдущей версии Windows.
Почитать Windows 10 будет поддерживать только 64-разрядную версию, как и Windows 112. Удалите накопительное обновление Windows 10

1. Откройте Параметры > щелкните значок Обновление и безопасность .

2. На следующем экране нажмите Центр обновления Windows на левой панели. На правой панели прокрутите вниз и нажмите ссылку Просмотр журнала обновлений .

3. На следующем экране щелкните ссылку Удалить обновления .

4. На следующем экране выберите обновления Windows , которые вы хотите удалить, и нажмите кнопку Удалить .

5. Во всплывающем окне подтверждения нажмите Да для подтверждения.
Перезагрузите компьютер, чтобы завершить этот процесс.
3. Удалите временные файлы обновлений
Хотя большинство загруженных файлов обновления Windows становятся частью системы, некоторые файлы могут не использоваться и оставаться на компьютере, занимая место для хранения.
Выполните следующие действия, чтобы удалить временные файлы обновлений и освободить ценное место для хранения на компьютере.

1. Откройте Параметры > щелкните Система .

2. На следующем экране щелкните Память на левой панели. На правой панели щелкните Настроить контроль памяти или запустить его , затем ссылку Освободить пространство сейчас .
3. Подождите, пока Windows 10 проанализирует объем памяти на компьютере.

4. На следующем экране установите флажки рядом с Оптимизация доставки файлов , Очистка обновлений Windows и нажмите Удалить файлы .
Windows 10 быстро удалит все выбранные временные файлы на компьютере.
4. Удалите неустановленные файлы обновления Windows 10
Иногда проблема с обновлениями Windows 10 возникает из-за того, что некоторые файлы обновлений не устанавливаются на компьютер.
Почитать Решено: USB-устройство не работает в Windows 10В таких случаях вы можете обнаружить, что обновление Windows зависает или прерывается.

1. Откройте Параметры > нажмите Обновление и безопасность .

2. На следующем экране щелкните Устранение неполадок на левой панели. На правой панели прокрутите вниз и нажмите Дополнительные средства устранения неполадок > Центр обновления Windows > Запустить средство устранения неполадок .
3. При появлении запроса введите пароль администратора .
Подождите, пока Windows удалит неустановленные файлы обновления и исправит проблемы, связанные с Центром обновления Windows на компьютере.

Если у вас возникли проблемы с обновлениями, вы можете попробовать удалить загруженные файлы Центра обновления Windows. Если пакет обновления поврежден или не удается установить, Windows 10 может сохранить поврежденный файл на диске, что приведет к дальнейшим проблемам с обновлениями. Вот как удалить загруженные файлы Центра обновления Windows, которые Windows 10 не удаляет сама.
Windows 10 автоматически проверяет наличие обновлений, если вы не отключите эту функцию вручную. Операционная система поставляется со службой Windows Update, которая автоматически загружает и устанавливает обновления от Microsoft. Загруженные файлы обновлений хранятся на системном диске в папке C:\Windows.
Существуют определенные причины повреждения файлов Центра обновления Windows. Это может быть неправильное завершение работы, сбой ОС, сбой питания или что-то не так с вашим реестром. После этого Центр обновления Windows может не выполнить свою работу должным образом. ОС может не проверять наличие обновлений или не устанавливать их. Иногда страницу обновления Windows в настройках невозможно открыть!
Чтобы устранить большинство проблем Центра обновления Windows в Windows 10, обычно достаточно запустить встроенное средство устранения неполадок Центра обновления Windows.
- Запустите встроенное средство устранения неполадок Центра обновления Windows.
- Откройте меню «Пуск» и введите «Устранение неполадок» и нажмите клавишу «Ввод». Windows 10 Открыть средства устранения неполадок
- Нажмите «Центр обновления Windows». Windows 10 Запустите средство устранения неполадок обновления Windows
- Нажмите «Запуск от имени администратора» в диалоговом окне устранения неполадок и завершите устранение неполадок Центра обновления Windows. Проверьте, работает ли Центр обновления Windows. Windows
- 10 Запустите кнопку устранения неполадок Центра обновления Windows
Когда вы сталкиваетесь с проблемами, связанными с обновлениями, вы можете потратить часы или даже дни, чтобы понять, что происходит не так. В этом случае вы можете попытаться удалить загруженные файлы Центра обновления Windows, чтобы начать сначала. Папка SoftwareDistribution содержит файлы, относящиеся к обновлениям, полученным через Центр обновления Windows, она присутствует во всех версиях Windows. Он может иметь пару сотен мегабайт. Но если эта папка намного больше, это означает, что некоторые обновления повреждены.
Удалить файлы обновления Windows 10
Чтобы удалить загруженные файлы центра обновления Windows 10 проделайте следующие шаги:
- Нажмите Win + R на клавиатуре и введите services.msc в поле «Выполнить».
- Остановите службу с именем Windows Update.
- Откройте проводник.
- Перейдите в C:\WINDOWS\SoftwareDistribution\Download. Скопируйте и вставьте этот путь в адресную строку проводника.
- Выберите все файлы в папке (нажмите клавиши Ctrl-A).
- Нажмите клавишу Delete на клавиатуре. Windows 10 Удалить загруженные файлы Центра обновления Windows
- Windows может запросить права администратора для удаления этих файлов. Включите опцию «Сделать это для всех текущих элементов» в диалоговом окне и нажмите «Продолжить».
- Перезагрузите Windows 10 и проверьте наличие обновлений. Посмотрите, исправит ли это ваши проблемы.
Кроме того, вы можете создать командный файл для автоматизации процесса.
Быстрый способ удалить файлы обновления Windows 10
Удалить загруженные файлы Центра обновления Windows с помощью командного файла
- Откройте Блокнот.
- Вставьте следующий текст:
Windows 10 печально славится нестабильными обновлениями, которые могут негативно повлиять на работу системы. Хотя в наши дни таких серьёзных проблем, какие были на заре существования операционной системы, уже практически нет, пользователям всё равно полезно будет знать, как избавиться от вредного апдейта.
Какие трудности могут быть для удаления более старых обновлений
Однако Windows 10 хранит эти файлы не больше 10 суток после установки последнего апдейта. По истечению данного срока система автоматически избавляется от старых файлов и у вас пропадает возможность к ним вернуться.
Если вы захотите вернуться к стабильной версии, лучше всего будет удалить обновления собственноручно. Для этого Win 10 предусматривает множество способов.
Удаление обновления с помощью панели управления
Удаление через параметры windows 10
Если с последнего апдейта не прошло десять календарных суток, всё ещё возможно откатить изменения с помощью раздела параметров:
Если такой опции нет, значит либо прошло более десяти дней с момента обновления, либо на жёстком диске отсутствуют соответствующие файлы. В таком случае вам либо придётся либо смириться, либо заново установить стабильную версию ОС.
Как удалить при помощи командной строки
Теперь вы в курсе, как удалить более старые обновления в Windows 10 при помощи встроенных инструментов системы. Сейчас мы объясним, как использовать инструмент cmd. Если вкратце, то вам нужно использовать системное приложение Wusa.exe. Для этого вам нужно знать номер обновления (КВ) апдейта, предназначенного для деинсталляции. Для этого проделайте следующее:
- В поиске введите cmd.exe, но обязательно откройте его от имени админа, иначе будете ограничены в возможностях.
- Скопируйте эту команду wmic qfe list brief /format:table и вставьте её. Эта команда выведет список всех произведённых на сегодняшний день обновлений. Запомните номер того, который собираетесь удалить.
- Теперь введите команду:WusaUninstall KB******* (перед всеми заглавными буквами, кроме первой, ставьте чёрточку /) номер вашего испорченного обновления. Осталось перезапустить систему и готово.
Удаление через стороннюю программу
Если системные улиты не помогают, вы можете воспользоваться сторонними приложениями, специально предназначенными для работы с обновлениями Windows. Среди таких программ можно выделить Revo Uninstaller – это абсолютно бесплатное приложение, заменяющее инструмент Windows «Удаление программ». Помимо основного назначения – удаления установленных приложений, Revo Uninstaller также можно использовать для очистки кэша обновлений Windows 10:
- Включите программу и зайдите в раздел «Инструменты» на панели вверху. После того, как откроется окно найдите подпункт «Деинсталлятор», расставьте галочки, как на приложенном изображении и подтвердите.
- Закрыв окно инструментов, нажмите кнопку «Обновить», чтобы в перечне установленных сервисов появились также обновления ОС. В отличие от обычных программ, обновления помечаются отдельным значком и имеют номер типа КВ:*******
- Теперь, зажимая на клавиатуре кнопку Ctrl, выделите апдейты, от которых хотите избавиться, и нажмите кнопку Del.
- После проделанной работы необходимо перезапустить комп.
Удалить обновление возможно при очистке системного диска
Итак, чтобы задействовать данную утилиту, проделайте следующее:
При помощи центра обновлений
Чтобы удалить компоненты через ЦО, сделайте следующее:
- Войдите в меню настроек (Win+I). Там выйдите на вкладку «Обновление и безопасность».

Как опустошить кэш обновлений или избавиться от ошибки обновления Windows 10 с багом
Для таких ситуаций Microsoft предусмотрела пусть и не самый удобный, но всё таки рабочий инструмент удаления установочных файлов, находящихся в системной папке и ожидающих инсталляции. Так вы не избавитесь от причины, но по крайней мере сможете заново установить или вообще пропустить апдейт. Следуйте инструкции:
- Откройте команду «Выполнить» и введите путь C:\Windows\SoftwareDistribution\Download
- В проводнике откроется соответствующая директория с множеством папок:.Выделите все содержимое с помощью сочетания клавиш Ctrll+А и нажмите клавишу Delete. В диалоговом окне подтвердите, что хотите перенести выделенные файлы в корзину.
Помните, что это не приведёт к откату уже установленных патчей и ЦО Windows не остановит их загрузку. Данный способ лишь позволит очистить кэш обновлений Windows 10. То есть, если какое-то из них не получилось установить полностью, удаление упомянутых файлов позволит перезапустить инсталлятор.
Как убрать значок обновлений
Мы уже узнали, как очистить журнал обновлений Windows 10. Теперь расскажем, как сделать так, чтобы уведомления об обновлениях нас не тревожили в принципе. Дело в том, что уведомления в Windows 10 связаны с вездесущими баннерами, которые при многократном повторении начинают вызывать здоровое раздражение. К счастью, отключить их очень просто:

- Чтобы изменить конфигурацию уведомлений, сначала перейдите в Настройки (с помощью комбинации клавиш Win + I или через панель задач).Найдите вкладку «Уведомления и действия» в категории «Система» и раздел «Уведомления» в ней.Переключите ползунок над строкой «Получать уведомления от приложений и других отправителей» на Выкл. При желании можете отключить ненужные флажки ниже.
Это наиболее простой метод деактивации уведомлений в Windows 10. Однако у него есть значительный недостаток: он полностью отключает уведомления в системе, в том числе от постоянно используемых приложений, а также важных системных уведомлений, что очень неудобно. Гораздо лучше настроить конфигурацию уведомлений вручную.Второй метод не трогает уведомления как таковые, а просто отключает иконку, уведомляющую пользователя о новых обновлениях, располагающуюся в системном трее. Есть также два способа отключить данную иконку: временный и постоянный.
Временный способ действует только до перезапуска системы и заключается в следующем:

- Если в системном трее под стрелочкой имеются скрытые иконки, то вы можете просто спрятать значок обновлений туда:
Если трей не содержит значков, то войдите в диспетчер задач (Ctrl + Shift + Esc), найдите процесс GWX и закройте его.Если вы хотите отключить значок обновлений насовсем, то вам понадобится войти в ЦО, открыть вкладку «Установленные обновления», в открывшемся перечне найти самое последнее и просто скрыть его.
Запрет на установку отдельных обновлений
Фокусировка внимания доступна на панели Центра уведомлений. Оттуда вы можете переключаться между режимами этой функции, включать и выключать её. Преимущество фокусировки заключается в том, что она доступна в любое время, поэтому уведомления остаются неактивными в течение всего периода времени, указанного пользователем.
Чтобы активировать режим «Фокусировка внимания», сделайте следующее:
на конкретное время, указанное пользователем, например, во время обеденного перерыва на работе.
Каждую из этих опций можно настроить по своему усмотрению или просто включить/выключить.
Проблемы с удалением обновлений
При попытке удалить обновление вручную у вас могут возникнуть проблемы. Очень часто удалённое обновление автоматически устанавливается повторно. Основная возможная причина заключается в том, что ваша система просто настроена на автоматическую установку обновлений. Её можно отключить следующим образом:
- Откройте ЦО Windows.
- В верхней области выберите пункт «Проверка наличия обновлений».
- Когда Windows обнаружит обновления, кликните ПКМ на проблемный апдейт и нажмите «Скрыть».В некоторых ситуациях причиной такой проблемы является специфическая настройка сети, при которой пользовательский компьютер оказывается под влиянием настроек групповой политики, которые определяют условия обновлений. Это, например, нормальная ситуация для офисных компьютеров. Чтобы решить эту проблему, следует воспользоваться системным администратором.
После неудачных обновлений откатываем систему назад
Если апдейт был установлен неудачно и это привело к проблемам (например, Windows не запускается должным образом, при возникновении экрана BSOD, появлении багов и ошибок при каждом запуске), вы можете восстановить стабильную версию.
Windows автоматом откроет интерфейс восстановления, если у вашего компьютера возникнут проблемы с запуском. Так же этот процесс возможно открыть в ручную, задержав на клавиатуре кнопку Shift при нажатии кнопки «Перезагрузить» в меню «Пуск». Однако для успешного отката вам понадобится диск или флешка с копией Windows.
Итак, давайте пошагово разберём, как откатить систему при неудачном обновлении:
Следуйте инструкциям мастера восстановления. Для успешного проведения процедуры надо войти в свою учётную запись под рабочим логином и паролем.
Очищение журнала обновлений
В данной статье мы уже выяснили, какими способами можно вернуть систему до установки апдейта и как произвести деинсталляцию самого патча. Теперь расскажем, как очистить логи обновлений. Дело в том, что Windows 10 автономно протоколирует все действия компьютера, связанные с обновлениями (если при этом включена функция авто-обновления).
Прямого доступа пользователя к журналу нет, поэтому очистить его инструментами Windows не получится. Однако это возможно осуществить с помощью командной строки. Для этого надо проделать следующее:
Отмена автоматического обновления
Итак, в групповой политики есть функция настройки обновлений. Он доступен в вышеуказанных версиях Windows и значительно облегчает данный процесс. Чтобы им воспользоваться, следуйте пошаговой инструкции:
Почему не удаляется обновление
При попытке избавиться от некоторых ненужных патчей через ПУ, вы можете обнаружить, что на них в принципе нет кнопки «удалить», хотя на остальных она имеется. А если попытаться удалить апдейт через cmd.ехе, система сообщат вам, что данный файл обязателен для функционирования системы и удалить его невозможно.
Если вы встретили такую ошибку, значит Windows 10 считает обновление важной частью системы и поэтому не позволяет удалить его во избежание неполадок. Однако это не значит, что вы не можете настоять на своём.

Как удалить неудаляемые обновления
Теперь вы можете избавиться от вредных загрузочных файлов обычными способами.
Можно ли удалять обновления
Удаление более старых обновлений
Для доставки своих обновлений до конечного пользователя Windows автоматически скачивает пакеты обновлений с серверов Microsoft. Система работает таким образом, что даже после успешного обновления многогигабайтные пакеты остаются в системных папках мёртвым грузом. Нередкой становится ситуация, при которой установочных файлов накапливается на десятки гигабайт, а пользователь и понятия об этом не имеет.
Одним из раздражающих моментов является то, что после любых глобальных обновлений Windows 10 автоматом создаёт каталог со старыми файлами под названием Windows.old на диске C Для владельцев больших дисков это не проблема, но если ваш компьютер оснащён SSD-диском объёмом всего 128 или 64 ГБ, то несколько гигабайт ненужных файлов становятся тяжким бременем. Любой, пытался вручную удалить каталог Windows.old, обнаруживал, что система не позволяет полностью избавиться от папки. В лучшем случае вы удалите около 4 ГБ. Поэтому, чтобы избавиться от лишнего груза, необходимо провести очистку системного диска.
В Windows 10 есть утилита для восстановления использованного пространства и удаления старых файлов Windows, она называется «Очистка диска».
Чтобы открыть их, сделайте следующее:
Видеоинструкция
Вам не хватает места для хранения файлов? В Windows 10 есть несколько способов удалить ненужные временные файлы, которые тратят место на вашем компьютере.
Какие бывают временные файлы в Windows 10
Файлы, которые приложения хранят на вашем компьютере для временного хранения информации называют временными. Тем не менее, в Windows 10 существует множество других временных типов файлов, в том числе те, которые остались после установки новой версии системы, журналы обновления, отчеты об ошибках, временные установочные файлы Windows и многое другое.
Как правило, эти файлы не вызывают каких-либо проблем, но они могут быстро заполнять свободное пространство на жестком диске. Со временем это может быть причиной, препятствующей установке новой версии Windows 10, или причиной, по которой вам не хватает места.
Способы удалить временные файлы
К счастью, Windows 10 предлагает несколько способов безопасного удаления временных файлов на вашем компьютере с помощью приложения «Настройки» и инструмента «Очистка диска». Используя инструкцию ниже, вы узнаете, как быстро удалить временные файлы в Windows 10, чтобы освободить место, или освободить пространство после установки обновления, например Windows 10 версии 1903.
Удаление временных файлов в Windows 10 версии 1903
1) Откройте Настройки.
2) Нажмите на система.
3) Нажмите на хранилище.
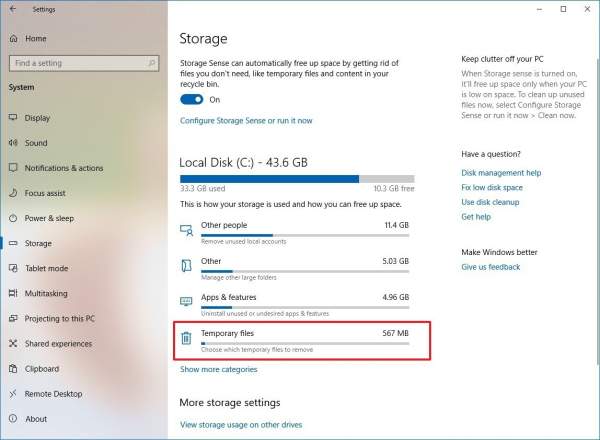
4) В разделе «Локальный диск» выберите параметр «Временные файлы».
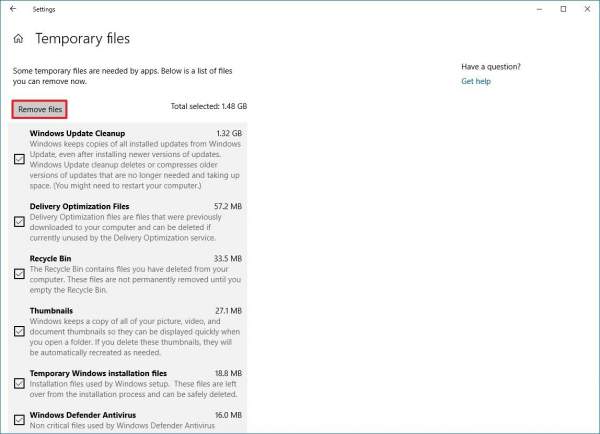
5) Выберите временные файлы для удаления и нажмите кнопку Удалить файлы.
После выполнения этих шагов ненужные файлы будут удалены с вашего компьютера, тем самым освободив место на диске.
Удаление временных файлов в Windows 10 версии 1809
Выполните следующие действия, чтобы вручную удалить временные файлы с помощью приложения «Настройки» в Windows 10 версии 1809, обновлении за октябрь 2018 года или более ранних выпусках:
1) Откройте Настройки.
2) Нажмите на систему.
3) Нажмите на хранилище.
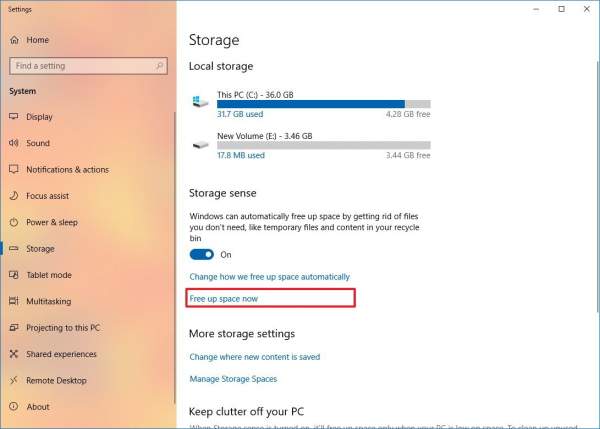
4) Нажмите на ссылку Освободить место сейчас.
5) Выберите файлы, которые вы хотите удалить, в том числе:
- Файлы журнала обновления Windows.
- Файлы отчетов об ошибках Windows.
- Файлы антивируса и защитника Windows.
- Файлы центра обновления Windows.
- Эскизы.
- Временные файлы.
- Корзина.
- Временные интернет файлы.
- Файлы оптимизации доставки.
- DirectX Shader Cache.
- Предыдущая установка Windows.
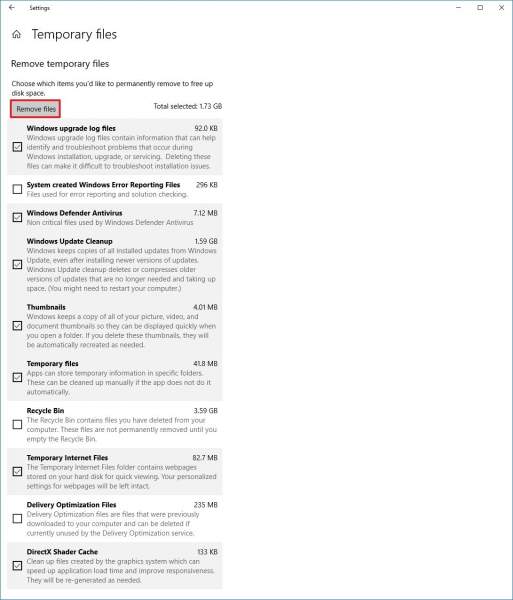
После выполнения этих шагов выбранные вами файлы будут безвозвратно удалены с вашего компьютер. Если вы удаляете предыдущую версию Windows 10, учтите, что вы не сможете откатиться до более ранней версии без этих файлов.
Как автоматически удалять временные файлы в Windows 10 версии 1903
Кроме того, вы можете использовать «Контроль памяти», чтобы автоматически освободить место, удалив эти временные файлы и содержимое из корзины.
Используйте эти шаги для автоматического удаления файлов, тратящих пространство, с помощью специальной функции в Windows 10 версии 1903 или более поздних:
1) Откройте Настройки.
2) Нажмите на систему.
3) Нажмите на хранилище.
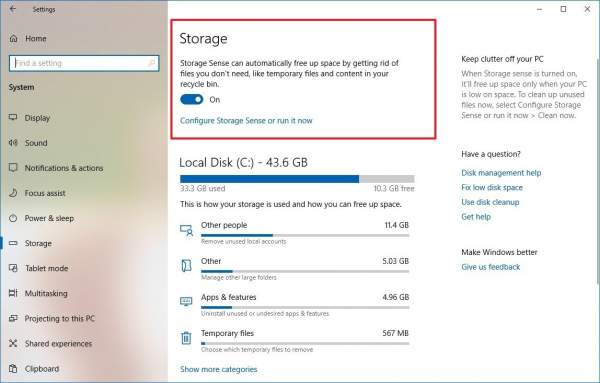
4) В разделе «Хранение» включите тумблер.
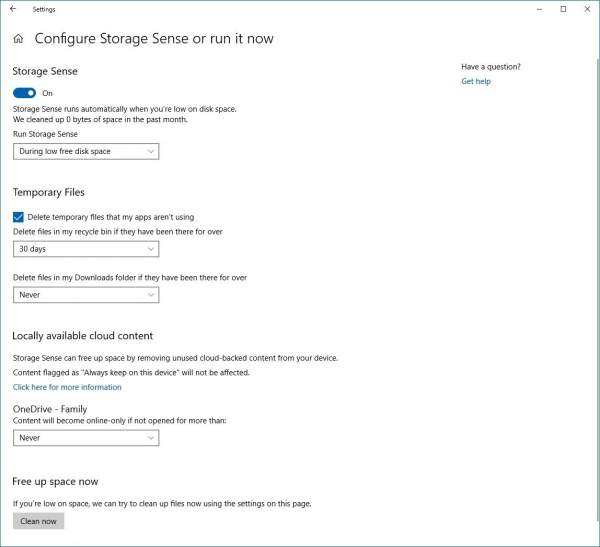
После того, как вы выполните эти шаги, произойдёт удаление большинства временных файлов, а также те файлы, которые находились в корзине более 30 дней. При этом вы всегда можете настроить параметры очистки в настройках.
Как удалить временные файлы с помощью Disk Cleanup в Windows 10
Чтобы удалить временные файлы из Windows 10 с помощью очистки диска, выполните следующие действия:
1) Откройте проводник.
2) Нажмите на этот компьютер.
3) Щелкните правой кнопкой мыши на диск с установкой Windows 10 и выберите «Свойства».
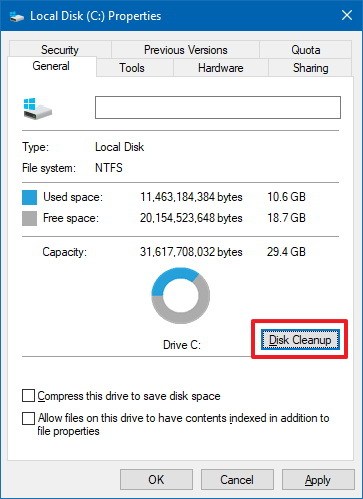
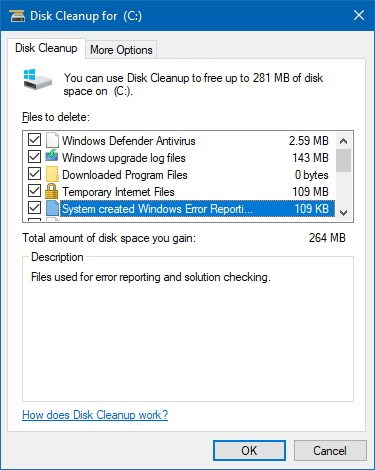
6) Проверьте элементы, которые вы хотите удалить. Например, временные установочные файлы Windows, файлы журнала обновления Windows, корзина, временные файлы и отчетов об ошибках Windows.
7) Нажмите ОК и нажмите Удалить файлы, чтобы завершить задачу.
После этого все файлы будут окончательно удалены с вашего компьютера, освободив место для новых.
Читайте также:

