Удалить zsh mac os
Обновлено: 08.07.2024
Опытные технари общаются с компьютером не мышкой и экранным интерфейсом, а с помощью клавиатуры. Когда знаешь, какие команды отдать компьютеру, написать их на клавиатуре намного быстрее, чем ковыряться в меню.
Текстовые команды компьютеру чаще всего дают через командную строку. В Mac OS для этого есть приложение Terminal. И есть его младший брат с наворотами: iTerm2. Вот что он может и в чём смысл.
Кому подходит
✅ iTerm2 подходит опытным тестировщикам, веб-разработчикам и всем, кто проводит много времени в терминале — здесь удобно работать с множеством вкладок, автоматизировать рутинные команды и находить регулярные выражения.
✅ iTerm2 подходит новичкам, которые только знакомятся с командами терминала или изучают систему контроля версий Git для командной работы — визуальное оформление помогает не запутаться в проектах со сложной структурой.
✅ iTerm2 подходит любителям скоростного кодинга — тем, кому приходится писать большие объёмы кода или кто учится это делать. Терминал предлагает программируемые горячие клавиши для ускорения разработки. Ещё на эту тему читайте: горячие клавиши и Vim.
❌ iTerm2 однозначно не подходит тем пользователям, у которых нет времени на его изучение и настройку.
Как установить и настроить
👉 iTerm2 не совместим с Windows, Linux и ранними версиями macOS. Нужна OS X 10.14 или более новая версия.
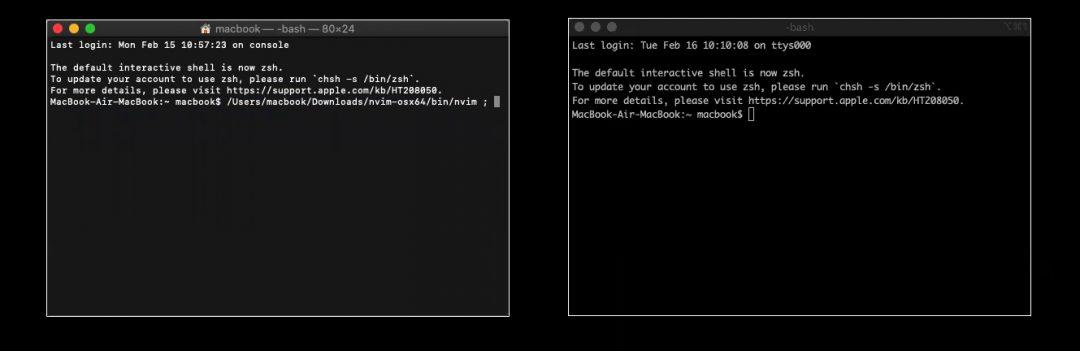
После скачивания iTerm2 визуально не отличается от стандартного терминала: слева — стандартный терминал; справа — iTerm2. Всё изменится после настройки.
Шаг 2. Устанавливаем оболочку Oh My Zsh — специальное расширение, которое позволяет менять оформление iTerm2. Для установки вам необходимо скопировать следующую строку, вставить её в терминал и нажать на Enter:
sh -c "$(curl -fsSL
https://raw.github.com/ohmyzsh/ohmyzsh/master/tools/install.sh)"
После загрузки нажмите «Y», Enter и введите пароль от своего мака — Oh My Zsh заменит стандартную оболочку терминала, установит стандартную тему и включит подсветку синтаксиса. Можно оставить так или полностью изменить оформление.
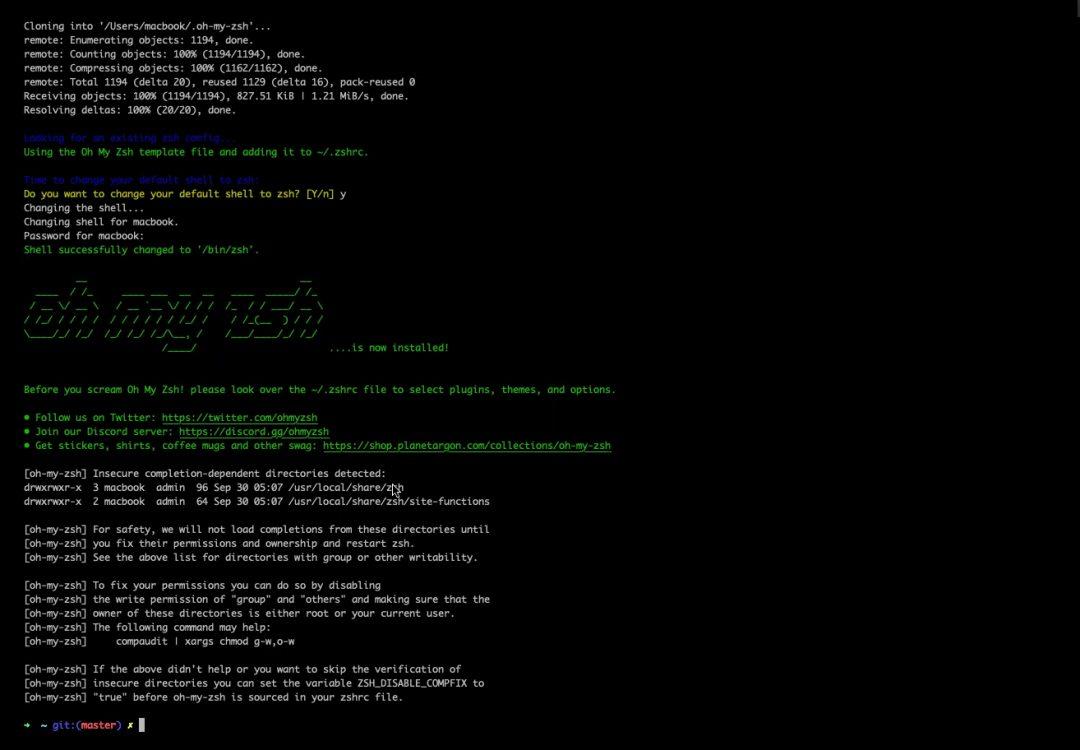
Ставим оболочку Oh My Zsh в iTerm2.
Шаг 3. Откройте репозиторий Oh My Zsh и посмотрите список тем, встроенных в оболочку по умолчанию, — таких, которые можно изменить одной командой без скачивания дополнительных компонентов. Для примера выберем тему Apple. Открываем iTerm2 и пишем команду для перехода к файлу настройки терминала:
Появится текстовый документ, в котором нужно найти строчку «ZSH_THEME ="Пишем название выбранной темы"». Закрываем файл и перезагружаем iTerm2.
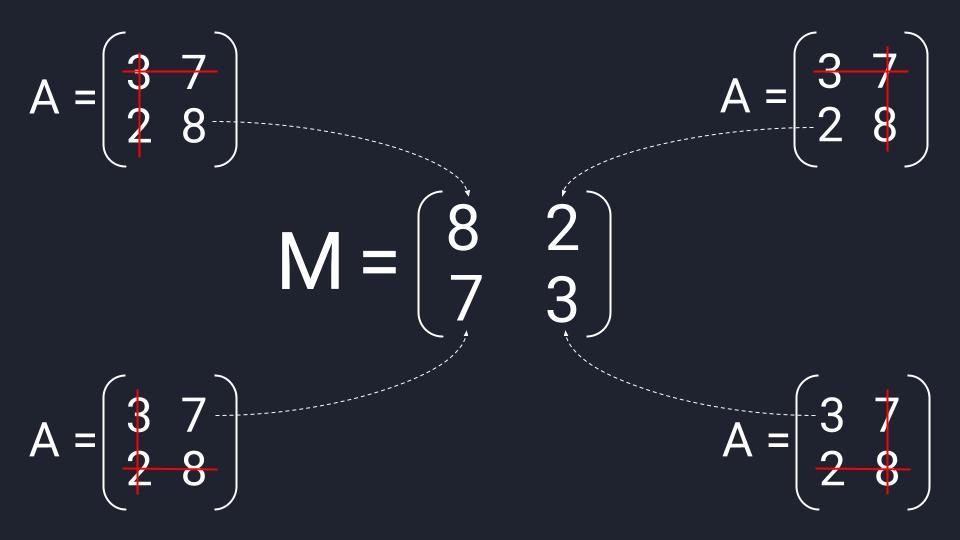
Редактируем файл настройки терминала и устанавливаем тему Apple
После выбора темы можно поменять цветовую схему, контрастность и все цветные элементы синтаксиса. Для этого наведите мышкой на меню → выберите iTerm2 → Preferences → Profiles → Colors. Для изменения цветовой схемы кликните на Colors Presets; для изменения шрифтов перейдите на вкладку Text.
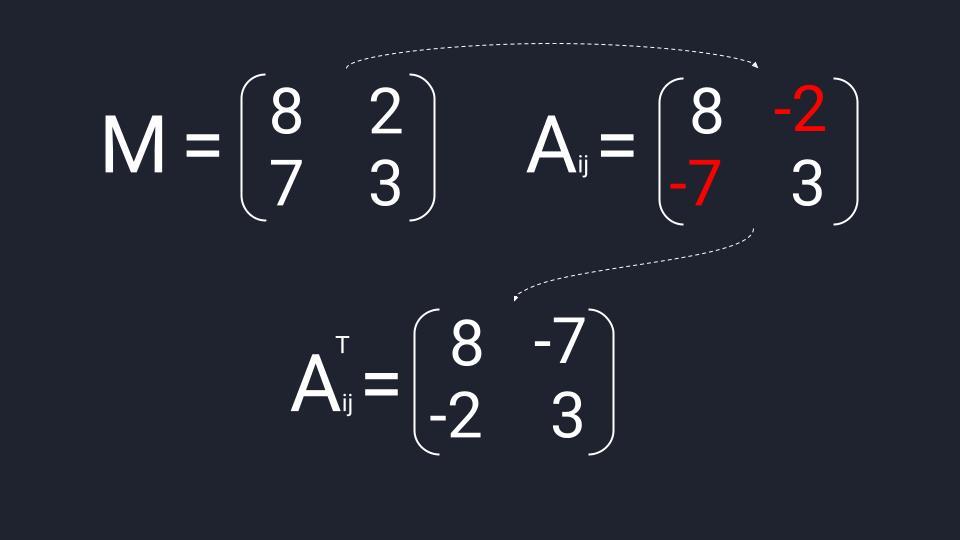
Добавляем к теме «Apple» цветовую схему Solarized Dark
Дальнейшие шаги для тех, кому не подошли стандартные темы Oh My Zsh.
Шаг 4. Установите дополнительные шрифты, которые понадобятся для работы с внешними темами. Чтобы всё настроить — добавьте в iTerm2 такую команду:
У внешних тем для iTerm2 есть техническая документация, рекомендованные настройки и шрифты. В некоторых версиях операционной системы внешние темы устанавливаются с дефектом и часть текстовой информации искажается — вместо букв появляются знаки вопроса и неразборчивые символы. Иногда это происходит даже тогда, когда вы полностью соблюдаете прописанные настройки.
Шаг 5. Загрузите менеджер пакетов Homebrew, который предотвращает ошибки при установке внешних тем. Для загрузки менеджера пакетов вставьте команду:
/bin/bash -c "$(curl -fsSL
https://raw.githubusercontent.com/Homebrew/install/HEAD/install.sh)"/bin/bash -c "$(curl -fsSL https://raw.githubusercontent.com/Homebrew/install/HEAD/install.sh)"
Шаг 6. После установки дополнительных шрифтов и менеджера пакетов в iTerm2 можно загружать внешние темы. Есть несколько способов, и простой выглядит так:
- Выберите тему и найдите её репозиторий на гитхаб.
- Прочтите документацию и найдите команду git clone — это строка для загрузки темы. Её нужно скопировать и вставить в терминал.
- Откройте файл настройки терминала и в строчке ZSH_THEME пропишите название темы.
- Перезагрузите iTerm2.
Не все внешние темы получится установить. Иногда они повреждены, не содержат всех загрузочных файлов или их просто не найти на гитхабе.
Как начать пользоваться
iTerm2 можно разделить на множество окон по горизонтали или вертикали и работать сразу в нескольких независимых сессиях.
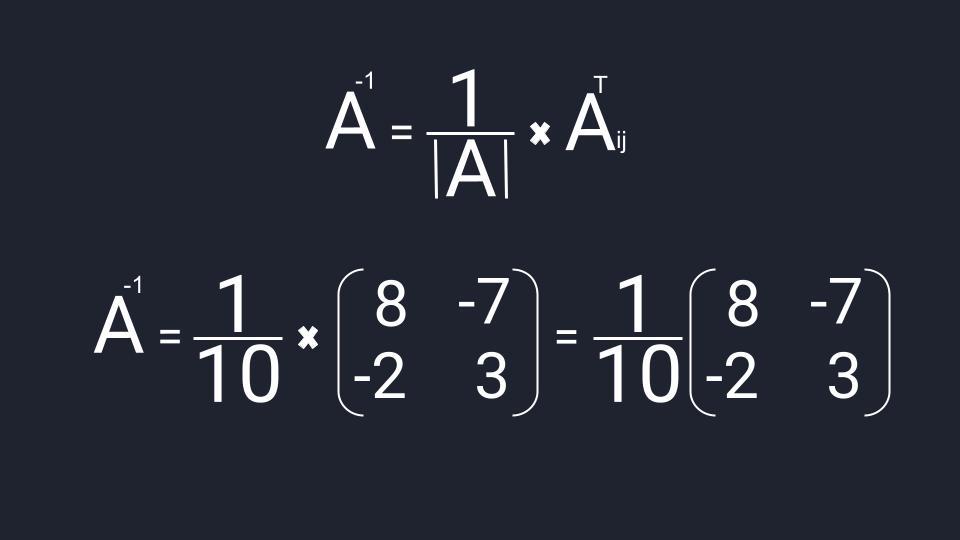
Правая кнопка мыши → Split Pane Vertically или Split Pane Horizontally
Если случайно закроете терминал, то у вас будет пять секунд на отмену действия — нажимаете комбинацию клавиш Command+ Z, и сессия восстанавливается.
Комбинация Command+Shift + H позволяет посмотреть, кто и когда вставлял в терминал какой-то текст — информация сортируется по объёму и времени копирования. Обычный буфер обмен отслеживает только последнее действие.
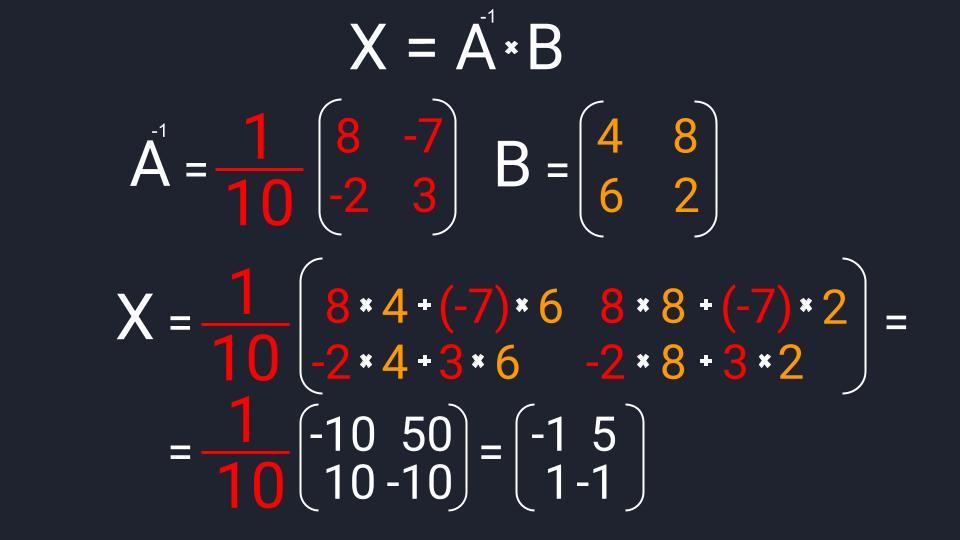
Копируем в терминал куски случайного текста и всегда можем найти нужный фрагмент
Можно включить левую боковую панель и упорядочить расположение вкладок — это упрощает навигацию и позволяет видеть несохраненные изменения. Если в какой-то вкладке будут несохранённые изменения, то в боковой панели на ней засветится синий круг. Для большей наглядности вкладки можно раскрасить разным цветом, каждая из которых будет соответствовать своему проекту.
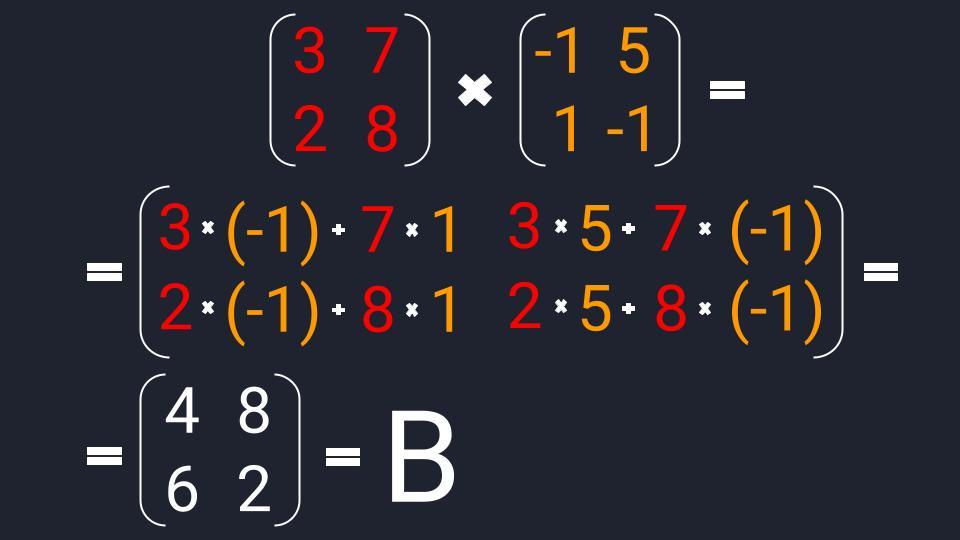
iTerm2 → Preferences → Apperance → Tab bar location → Left. Если вместо Left выбрать значения Top или Botton, то вкладки отобразятся, как в браузере, сверху или снизу окна
Если для проекта понадобятся картинки, то их можно вставить в терминал:
- Перейдите в меню и нажмите iTerm2.
- Выберите Install Shell Integration и установите расширение: Continue → Dowload and Run Installer → Continue.
- Перезапустите iTerm2.
Остаётся прописать команду и путь в выбранной картинке — мы расположили картинку на рабочем столе и сохранили её под названием Test.
Прописываем путь к картинке:
Открываем картинку в терминале:

imgcat Test.jpg Ничего необычного: просто картинка в терминале
iTerm2 может отображать дополнительные параметры вроде состояния батареи, часов, состояния оперативки и другую вспомогательную информацию — это позволяет раскрыть терминал на всю ширину окна и не тратить время на переключение между вкладками. Опция называется Configure Status Bar:
- Перейдите в меню и нажмите iTerm2 → Preferences → Profiles → Session.
- Поставьте галочку напротив пункта Status bar enabled.
- Выберите нужные параметры и сохраните изменения.
Если изменения не появятся — перезапустите терминал.
Выбираем состояние батареи, дату и время Раскрываем iTerm2 на всю ширину и можем отслеживать выбранные параметры
Zsh является мощной современной оболочкой, которая работает как в интерактивном режиме, так и в качестве интерпретатора языка сценариев. Он совместим с bash (не по умолчанию, только в режиме emulate sh ), но имеет преимущества, такие как улучшенное завершение и подстановка.
Еще больше причин, по которым стоит использовать Zsh, перечислено в Zsh FAQ EN.
Contents
Установка
Перед установкой вы можете посмотреть, какая оболочка используется в данный момент:
Установите пакет zsh . Чтобы значительно расширить возможности автодополнения команд, установите также пакет zsh-completions .
Первоначальная настройка
Убедитесь, что Zsh был установлен правильно, выполнив следующую команду в терминале:
После этого вы должны увидеть скрипт zsh-newuser-install, который проведет вас через некоторые основные настройки. Если вы хотите пропустить первичную настройку, нажмите q . Если скрипт не запустился, вы можете вызвать его вручную:
Установка Zsh в качестве оболочки по умолчанию
Совет: При замене bash пользователь может перенести некоторые участки кода из/.zshrc (например, приглашение командной строки и псевдонимы), а также из
Файлы Запуска/Завершения
Совет: Смотрите Руководство пользователя Z-Shell, информацию о интерактивном входе в оболочку, и что включать в Ваш автозапуск.- Если $ZDOTDIR не определена, используется $HOME по умолчанию.
- Если опция RCS не установлена ни в одном из файлов, файлы конфигурации не будут получены после этого файла.
- Если опция GLOBAL_RCS не задана ни в одном из файлов, после этого файла не будут найдены глобальные конфигурационные файлы ( /etc/zsh/* ).
При запуске Zsh по умолчанию он будет загружать следующие файлы в этом порядке:
/etc/zsh/zshenv Используется для установки общесистемных переменных environment variables (Русский); Он не должен содержать команд, которые производят вывод, или предполагает, что shell подключен к tty. Этот файл всегда будет источником, это нельзя переопределить. $ZDOTDIR/.zshenv Используется для установки переменных среды пользователя; Он не должен содержать команд, которые производят вывод, или предполагает, что shell подключен к tty. Этот файл всегда будет источником. /etc/zsh/zprofile Используется для выполнения команд при запуске, будет вызван при запуске как login shell. Обратите внимание, что в Arch Linux по умолчанию в нем содержится одна строка, в которой источником является /etc/profile . /etc/profile Этот файл должен быть загружен всеми Bourne-совместимыми оболочками при входе в систему: он устанавливает $PATH и другие переменные окружения и специфичные для приложения ( /etc/profile.d/*.sh ) при входе в систему. $ZDOTDIR/.zprofile Используется для выполнения пользовательских команд при запуске, будет вызван при запуске как login shell. /etc/zsh/zshrc Используется для настройки интерактивной конфигурации оболочки и выполнения команд, будет вызван при запуске как interactive shell. $ZDOTDIR/.zshrc Используется для настройки интерактивной конфигурации пользователя и выполнения команд, будет вызван при запуске как interactive shell. /etc/zsh/zlogin Используется для выполнения команд при завершении прогресса инициализации, будет вызван при запуске как login shell. $ZDOTDIR/.zlogin Используется для выполнения пользовательских команд при завершении начального прогресса, будет вызван при запуске как login shell. $ZDOTDIR/.zlogout Будет получен, когда login shell завершится. /etc/zsh/zlogout Будет получен, когда login shell завершится.
Важно: Не рекомендуется заменять стандартную одну строку в /etc/zsh/zprofile с чем-то другим, это нарушит целостность других пакетов, которые предоставляют некоторые сценарии в /etc/profile.d .Настройка Zsh
Хотя Zsh может использоваться “из коробки”, он настроен не так, как хотело бы большинство пользователей. Из-за наличия огромных возможностей настройки, доступных в Zsh, этот процесс может оказаться сложным и трудоемким.
Простой .zshrc
Ниже приведён пример файла настроек, который обеспечивает достойный набор опций по умолчанию, а также предоставляет примеры многих вариантов настройки Zsh. Для того, чтобы использовать этот пример, сохраните его в виде файла с именем .zshrc .
Совет: Чтобы применить изменения не завершая сеанс, выполните команду sourceВот простой .zshrc :
Настройка переменной $PATH
Информацию о настройке в zsh системных путей отдельно для каждого пользователя можно найти на странице проекта. Вкратце, добавьте в файл
/.zshenv следующие строки:
Автозавершение команд
Возможно, наиболее убедительной стороной Zsh является его передовые возможности автозавершения. Включите автозавершение в .zshrc . Добавив следующую строку в ваш
Настройки выше включают в себя также ssh/scp/sftp завершения хостов, но для того, чтобы эта функция работала, пользователи должны предотвратить SSH от хеширования хостов имён в
Важно: Это делает компьютер уязвимым для"Island-hopping" атак. В этом случае, закоментируйте следующую строку или установите значение/.ssh/known_hosts где-то еще, так что ssh создаст новый с un-hashed хостами (ранее известные хосты, таким образом, будут утеряны). Для получения более подробной информации смотрите тут кэшированные-хосты.
Для автозавершения с использованием клавиши-стрелки, добавьте следующие строки в:
Для активации меню нажмите TAB дважды.
Для автозавершения командной строки для алиасов (псевдонимов), добавьте следующее:
Позволяем разворачивать сокращенный ввод, к примеру cd /u/sh в /usr/share
Обработчик неизвестных команд
В утилиту pkgfile входит Zsh скрипт, содержащий функцию command_not_found_handler . При вводе неизвестной команды функция автоматически осуществляет поиск в официальных репозиториях.
Чтобы включить хук, нужно его прочитать. Например, добавьте с файл .zshrc следующую строку:
Примечание: Чтобы это сработало, базу данных pkgfile нужно синхронизировать.Игнорирование повторяющихся строк в истории
Чтобы игнорировать повторяющиеся строки в истории, используйте следующее:
Чтобы освободить историю от уже созданных дубликатов, запустите:
Команда ttyctl
[1] описывает ttyctl команды в Zsh. Это можно применить для "замораживания / размораживания" терминала. Многие программы изменяют состояние терминала, и часто не восстанавливают настройки терминала нормально при выходе. Чтобы избежать необходимости вручную сбрасывать терминал, используйте следующее:
Назначение клавиш
Zsh не использует Readline, вместо этого он использует свой собственный и более мощный ZLE. Т.е. не читает /etc/inputrc или
/.inputrc . Zle имеет emacs режим и vi режим. По умолчанию, он пытается взять клавиши emacs или vi из переменной среды $EDITOR . Если она пуста, то по умолчанию будет Emacs. Измните это bindkey -e или bindkey -v соответственно в режиме Emacs или режиме VI.
Назначение клавиш в оболочке
Настраиваем нормальное поведение клавиш (не как в vi и emacs). Для этого в
/.zshrc добавьте следующее:
Примечание: Рекомендуем сделать так, как указано в этом подразделе.Назначение клавиши в ncurses
Bind a ncurses application to a keystoke, but it will not accept interaction. Use BUFFER variable to make it work. The following example lets users open ncmpcpp using Alt+\ :
Альтернативный путь назначения клавиш в ncurses
Этот метод будет содержать всё, что вы ввели в строку перед вызовом приложения
Горячие клавиши в файловом менеджере
Могут пригодится настройки клавиш использующиеся в графическом файловом менеджере. Первая комбинация показывает историю каталогов (Alt + Left), вторая позволяет пользователю перейти в родительский каталог (Alt + Up). Они также отображают содержимое каталогов.
История поиска
Добавьте эти строки в .zshrc
Doing this, only past commands beginning with the current input would have been shown.
Настройка строки приглашения (PROMPT)
Существует быстрый и легкий способ создать цветное приглашение в Zsh. Убедитесь что prompt установлен в autoload в файле .zshrc . Это может быть сделано путем добавления этих строк:
Доступные цветовые схемы можно перечислить с помощью команды:
Для просмотра всех доступных тем (с примерами), используйте команду:
Например, чтобы использовать цветовую схему bigfade , введите:
Чтобы использовать цветовую схему с заданным цветом (если доступен в теме), введите:
Настройка командной строки (PROMPT)
В отличие от bash zsh имеет два промта — левый и правый. Правый промт исчезает при вводе длинных команд, что делает его очень удобным для отображения не самой полезной информации, типа времени или текущего каталога. Промты настраиваются с помощью переменных PROMPT (левый) и RPROMPT (правый):
export PROMPT='%n@%m> ' export RPROMPT='[%
Некоторые из специальных последовательностей, которые можно в них использовать: Последовательность - Описание %n - Имя пользователя %m - Имя компьютера (до первой точки) %M - Полное имя компьютера %
- Путь к текущему каталогу относительно домашнего %d - Полный путь к текущей директории ($PWD) %T - Время в формате HH:MM %* - Время в формате HH:MM:SS %D - Дата в формате YY-MM-DD %B, %b - Начало и конец выделения жирным
Цвета
$fg[color] будет установлен цвет текста (значения, подставляемые вместо “color”, к примеру: red, green, blue, и т.д.. - по умолчанию установлены в любом формате до текста)
| Команда | Описание |
|---|---|
| %F [. ] %f | фактически то же самое, что и предыдущий, но с меньшим набором. Можно также вставить префикс с номером F. |
| $fg_no_bold[color] | будет использоваться не толстый текст с заданным цветом. |
| $fg_bold[color] | будет использоваться толстый текст с заданным цветом. |
| $reset_color | сбросит цвет текста, на цвет по умолчанию. Не сбрасывает толщину текста. Используйте %b для отмены утолщения. Saves typing if it's just %f though. |
| %K [. ] %k | устанавливает цвет фона. Того же цвета, как цвет без текста полужирным. Prefixing with any single-digit number makes the bg black. |
| Возможные значения цвета | |
|---|---|
| black или 0 | red или 1 |
| green или 2 | yellow или 3 |
| blue или 4 | magenta или 5 |
| cyan или 6 | white или 7 |
Цветной вывод команд
Раскрашивание вывода команд при помощи скрипта grc. Поставьте пакет grc (доступен для установки из репозитория [community]) И добавьте следующие строки в ваш
Пример
Это пример двустороннего промта:
А вот как оно будет отображаться:
Стек Каталогов
Zsh можно настроить, чтобы он помнил DIRSTACKSIZE (последние посещённые каталоги). Это пригодится для более быстрой работы с cd. Вам нужно добавить несколько строк, в файл настройки:
Для вывода стека директорий. Используйте cd -<NUM> чтобы вернуться к посещённому каталогу. Используйте автозавершение (нажав TAB ) после тире.
Примечание: Это не будет работать, если у вас открыто более одной сессии zsh, и использование cd , приведёт к конфликту в обоих ссессиях пишущих в тот же файл.Команда Help
В отличие от bash, zsh не позволяет использовать встроенный в help команду для автодополнения. Чтобы использовать help в zsh, добавьте следующие строки в ваш
Подсветка синтаксиса как в Fish
Fish обеспечивает очень мощную подсветку синтаксиса. Для использования в zsh, вы можете установить zsh-syntax-highlighting из официального репозитория и обязательно добавьте в ваш
Примеры файла .zshrc
Фреймворки настроек
-
управляемый сообществом, популярный фреймворк для настройки вашего Zsh. Он поставляется в комплекте с тонной полезных функций, помощников, плагинов, тем. (доступен в prezto-gitAUR ) настроенный фреймворк Zsh. Он поставляется с модулями, разумно расширяющих среду интерфейса командной строки (по умолчанию), псевдонимами (алиасами), функциями, атодополнением, и темами Prompt. (дступен в antigen-gitAUR ) - менеджер плагинов для zsh, вдохновлённый oh-my-zsh и vundle.
Автозапуск приложений
Примечание: $ZDOTDIR по умолчанию $HOMEZsh всегда выполняет /etc/zsh/zshenv и $ZDOTDIR/.zshenv так что не раздувайте эти файлы.
При входе в оболочку, читаются команды из /etc/profile а потом $ZDOTDIR/.zprofile . Затем, если оболочка является интерактивной, команды читаются из /etc/zsh/zshrc а потом $ZDOTDIR/.zshrc . Наконец, если в оболочку выполнен вход, читаются /etc/zsh/zlogin и $ZDOTDIR/.zlogin .
Смотрите также секцию STARTUP/SHUTDOWN FILES в zsh(1) .
Постоянный rehash
Обычно compinit не находит новые исполняемые файлы в $PATH. Например после установки нового пакета, файлы в /usr/bin не сразу будут включены в автодополнение. Чтобы включить их в работу, выполните:
'rehash' может выполняться автоматически. Включите его в вашем zshrc :
Примечание: Эта фишка была найдена в PR для Oh My Zsh [2]Функции
Zsh позволяет пользователю определять собственные функции, которые могут выполняться точно также как и обычные программы. Функции выполняются в том же процессе, что и вызвавшая их программа. При вызове функции аргументы передаются как позиционные параметры.
Распаковка архива
Чтобы распаковать архив не указывая тип распаковщика и его аркументы, а выполнив всего лишь команду вида ex имя_архива.bz2 Добавьте следующий код в
Упаковка в архив
Упаковка в архив командой pk 7z /что/мы/пакуем имя_файла.7z - при этом архив будет в Домашней папке.
Удаление
Измените оболочку по умолчанию перед удалением пакета zsh .
Важно: Несоблюдение процедуры ниже, может привести пользователя к невозможности получить доступ к рабочей оболочке .Запустите следующую команду:
Где user - имя пользователя.
Используйте эту команду для каждого пользователя с установленной оболочкой zsh (в том числе и root при необходимости). После, удалите пакет zsh .
Кроме того, изменить оболочку по умолчанию обратно в Bash, можно редактируя /etc/passwd от root.
Важно: Настоятельно рекомендуется использовать vipw когда редактируете /etc/passwd это помогает предотвратить неверные записи и/или ошибки синтаксиса.Например, изменить следующие:
Смотрите также
Рекомендуем обязательно обратится к следующим Русскоязычным статьям, для более полного и лучшего понимания.
С началом использования MacOS, почти сразу понимаешь, что стандартный терминал не очень-то и удобен.
В качестве оболочки будем использовать ZSH, о нём, думаю, не слышал только любитель красивых UI, а вместо стандартного терминала я используем iTerm2.
В MacOS ZSH предустановлен, поэтому сразу устанавливаем его в качестве оболочки по умолчанию с помощью команды:
После перезапуска терминала оболочкой должен быть уже ZSH.

Если попросит начать настройку, то прервём сей процесс, нажав q.
Ручками не нужно переписывать конфиги, пусть это сделает Oh My Szh. Это набор плагинов и настроек, которые решают самые популярные задачи и делают ваш шелл просто супер удобным. Установим его, следуя инструкциям с официального сайта.
Переходим в домашний каталог и выполняем:
Установка прошла, но ничего не поменялось? Надо закрыть терминал и снова открыть его, чтобы настройки, которые приехали к нам из oh-my-zsh, прочитались и применились. Закрыли-открыли, теперь видим новое приветствие:
Приветствие шелла после установки Oh My ZSH
Это стандартная тема oh-my-zsh под названием robbyrussell (по имени автора). Мы можем поставить любую из тем, которые поставляются с oh-my-zsh. Я, использую Bureau.
Чтобы поменять тему, напишите её название (маленькими буквами, как на странице со списком тем) в файле .zshrc . Он лежит в вашей домашней папке ( /Users/Ваш_логин или /home/ваш_логин ). Поскольку он начинается с точки, он скрыт. Включите отображение скрытых файлов. Тему нужно прописать в переменную ZSH_THEME , это в районе восьмой строки, вот так:

Меняем тему в конфиге с помощью переменной ZSH_THEME
Сохраните файл и снова перезапустите терминал (или откройте в нём новую вкладку). Теперь шелл выглядит по-новому:
Тема Bureau в шелле
Это тема Bureau. В верхней строчке сначала имя пользователя, потом имя машины, потом путь к папке, где пользователь сейчас находится. Справа текущее время. В следующей строке просто символы, которые обозначают, что ввод здесь, а справа после шестиугольника текущая версия Node.js, ветка Git (если пользователь сейчас в Git-репозитории), и кружочки, которые обозначают, что есть несохранённые изменения. В этой теме версия Node.js показывается только если вы используете Node Version Manager.

Тема Agnoster в шелле
Если, увидите кривые символы, то не пугайтесь, всё это происходит из-за некоторых отсутствующих шрифтов в системе.
- Скачаем архив — вот здесь.
- Перейдём в “fonts-master/UbuntuMono/” и установим все шрифты в этой директории.
- В настройках терминала выставляем шрифт “Ubuntu Mono derivative Powerline”.
После перезапуска терминала вы, наконец, сможете узреть нормально работающий терминал.
Для правильной работы темы во встроенном терминале VScode в конфиг нужно добавить:
С запуском macOS Каталина, помимо множества новинок и функций, Apple введены и Zsh (Z оболочка) на месте Колотить (Борн-опять оболочка). Пользователи, знакомые со скриптами Bash и интерактивными командными строками из терминал, они быстро заметили это изменение. В Терминале предлагается выполнить командную строку, чтобы сделать это переход от баш к зш.
Почему был осуществлен переход от Bash к Zsh?
Проще говоря, речь идет об ограничениях, налагаемых Лицензия на распространение (GNU) для использования Bash.
Bash находится в процессе разработки, достиг версии 5.0. Окончательная версия выпущена в начале января 2019. Тем не менее, Apple используется до MacOS Mojave (выпущен осенью 2018 года) устаревшая версия. Было предпочтительнее Баш НИЧЕГОверсия 2007. Новые версии Bash были выпущены по лицензии GNU General Public License модифицированный (GPLv3), что требует некоторых ограничения и оговорки для поставщиков программного обеспечения.
Баш против. ЗШ
Для пользователей переключение с Bash на Zsh должно быть радостью. Особенно для тех, кто часто пользуется терминалом. Zsh (Z shell) основан на том же языке, что и Bash, но он приносит интересные особенности. Интуитивно понятные командные строки, плагинВездеходы и темы графика.
Помимо команд Bash, в Zsh есть много других специальных команд, и многие из них могут быть настроены пользователем для выполнения некоторых операций. Имя.
- автоматическое завершение командных строк (автозаполнение)
- расширенные переменные
- заменить путь
- интуитивно понятное расширение пути. “/u/lo/b <TAB>” идет в "/ usr / local / bin"
- поддержка о-мой-ЗШ для расширенных возможностей
– поддержка тем в терминале
- многие другие, представленные здесь.
О-My-ЗШ это самый популярный фреймворк для Zsh, поставляемый со многими плагинВездеходы и темы включен. Простота установки, настройки и настройки.
Как установить Oh-My-Zsh для Zsh на macOS
Выполните командную строку в Терминале:
sh -c "$(curl -fsSL https://raw.githubusercontent.com/robbyrussell/oh-my-zsh/master/tools/install.sh)"
После установки oh-my-zsh у вас щедрая библиотека плагины если темы. Кроме того, есть много параметров конфигурации и настройки в зависимости от ваших предпочтений. Все детали найти здесь.
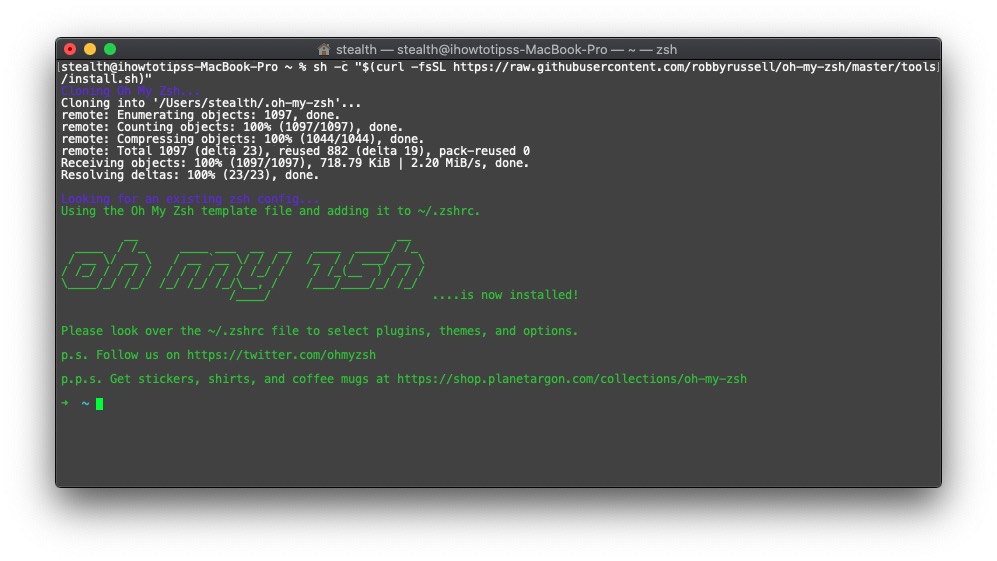
Модуль и утилиты рекомендации: iTerm2 (эмулятор терминала, который заменит терминал), Homebrew и тема POWERLEVEL9K для Zsh (Oh-My-Zsh).
Как мы меняемся default оболочка в macOS Каталина
Если вы не удовлетворены Zsh, вы всегда можете вернуться к Bash через macOS Екатерина. Однако имейте в виду, что это элементарная версия Bash 2007 года выпуска.
Выполните командную строку в Терминале, чтобы вернуться в Bash:

Помимо Bash и Zsh вы также можете активировать другие оболочки в macOS Каталина.
Выполнить в терминале команду cat /etc/shells через которую можно увидеть снаряды, входящие в macOS Каталина.
/bin/bash
/bin/csh
/bin/dash
/bin/ksh
/bin/sh
/bin/tcsh
/bin/zsh
Читайте также:

