Указанное имя не является допустимым именем домена windows
Обновлено: 04.07.2024
Всё о PowerShell в Windows и на Linux. Системное администрирование Windows
GPResult.exe — это консольный административный инструмент, предназначенный для анализа и диагностики параметров групповой политики, которые применяются к компьютеру и/или пользователю в домене Active Directory. В частности, GPResult позволяет получить данные RSOP (Resultant Set of Policy), список применённых политик домена (GPO), их настройки и подробную информацию об ошибках при обработке GPO. Этот инструмент является частью ОС Windows, начиная с Windows XP. Инструмент GPResult позволяет ответить на такие вопросы: применяется ли конкретная политика к компьютеру, какой объект групповой политики изменил конкретную настройку Windows и как устранить проблемы с медленной обработкой GPO/GPP?
В этой статье мы рассмотрим нюансы использования команды GPResult для диагностики производительности и отладки групповых политик в домене Active Directory.
В более ранних версиях Windows для диагностики применения групповых политик на стороне клиента использовалась графическая консоль RSOP.msc, что позволяло получать результирующие параметры политики (домен + локальный), которые применяются к компьютеру и пользователю в графической форме, аналогичной консоли редактора GPO.
Однако консоль RSOP.msc непрактична для использования в современных версиях Windows, поскольку она не отображает настройки, применяемые различными расширениями групповой политики (client-side extensions, CSE), такими как GPP (Group Policy Preferences, предпочтения групповой политики), не позволяет искать среди настроек, не обеспечивает достаточно диагностической информации (в Windows 10 даже появляется предупреждение о том, что RSOP не даёт полного отчёта, в отличие от GPResult). Таким образом, команда GPResult сегодня является основным инструментом для выполнения диагностики GPO в Windows.
Как использоваться инструментом Group Policy Results (GPResult.exe)?
Команду GPResult необходимо запустить на компьютере, на котором вы хотите проверить применение групповых политик. Команда GPResult имеет следующий синтаксис:
Чтобы получить подробную информацию о групповых политиках, применённых к пользователю или компьютеру, а также о других параметрах, относящихся к инфраструктуре GPO (итоговые параметры политики GPO — RsoP), выполните следующую команду:

Результаты этой команды разделены на два раздела:
- Конфигурация компьютера — раздел содержит информацию об объектах GP, применённых к компьютеру (как объект Active Directory);
- Конфигурация пользователя — это раздел политики пользователя (политики, применённые к учётной записи пользователя AD).
Давайте кратко рассмотрим основные настройки/разделы в выходных данных GPResult, которые могут нас заинтересовать:
- Имя сайта — это имя сайта AD, на котором расположен компьютер;
- CN — полное каноническое имя пользователя/компьютера, для которого были сгенерированы данные RSoP;
- Последнее применение групповой политики — время последнего применения групповых политик;
- Групповая политика была применена с — это имя контроллера домена, с которого была загружена последняя версия GPO;
- Имя домена и Тип домена — это имя и номер версии схемы домена Active Directory;
- Примененные объекты групповой политики — это списки применённых объектов групповой политики;
- Следующие политики GPO не были применены, так как они отфильтрованы — это объекты групповой политики, которые не применялись или были отфильтрованы;
- Пользователь является членом следующих групп безопасности — это группы домена, членом которых является пользователь.
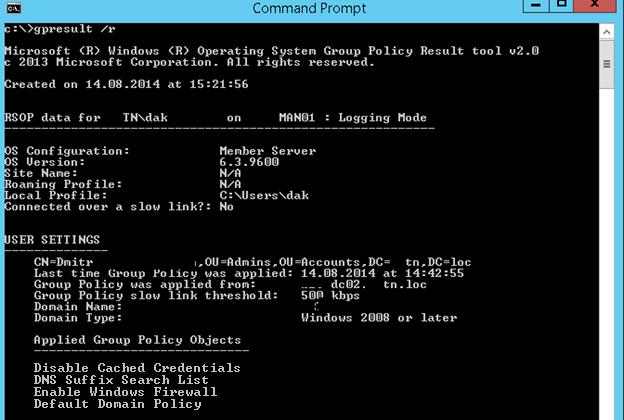
В этом примере вы можете видеть, что к объекту пользователя применены 4 групповые политики.
- Disable Cached Credentials (Отключить кешированные учётные данные);
- DNS Suffix Search List (Список поиска DNS-суффиксов);
- Enable Windows Firewall (Включить брандмауэр Windows);
- Default Domain Policy (Политика домена по умолчанию).
Если вы не хотите одновременно отображать информацию о политиках пользователя и компьютера, вы можете использовать параметр /scope, чтобы отображать только нужный раздел. Только результирующая политика пользователя:
или только применяемые компьютерные политики:
или текстовый файл:
Чтобы отобразить сверхдетальную информацию RSOP, вам нужно добавить ключ /z:
Отчёт RSoP HTML с использованием GPResult
GPResult также может генерировать HTML-отчёт о применённых результирующих политиках (доступно в Windows 7 и выше). Этот отчёт содержит подробную информацию обо всех системных настройках, которые задаются групповыми политиками, и названиями определённых объектов групповой политики, которые их установили (по своей структуре этот отчёт напоминает вкладку Настройки в Консоли управления групповыми политиками — gpmc.msc) . Вы можете сгенерировать HTML-отчет GPResult, используя команду:

Чтобы сгенерировать отчёт и автоматически открыть его в браузере, выполните следующую команду:
HTML-отчет gpresult содержит довольно много полезной информации: вы можете увидеть ошибки, возникшие во время применения объектов групповой политики, время обработки (в мс) для определённых политик и CSE (в разделе Computer Details → Component Status section («Сведения о компьютере» → «Состояние компонента»)). Как видите, этот HTML-отчёт gpresult намного удобнее для анализа применяемых политик, чем rsop.msc.
Как запустить GPResult на удалённом компьютере?
GPResult также может собирать данные с удалённого компьютера без необходимости локального входа в удалённую систему или через RDP. Команда для сбора RSOP с удалённого компьютера выглядит так:
Точно так же вы можете удалённо собирать данные как о пользовательских, так и о компьютерных политиках.
У пользователя нет данных RSoP
Когда UAC включён и GPResult используется в режиме без повышенных прав, отображается только раздел пользовательских настроек групповых политик. Если вам нужно, чтобы отображались оба раздела (Конфигурация пользователя и Конфигурация компьютера), команда должна быть запущена в командной строке с правами администратора. Если командная строка с повышенными привилегиями запускается от имени учётной записи, отличной от текущего пользователя, инструмент покажет предупреждение: INFO: The user “domain\user” does not have RSOP data (ИНФОРМАЦИЯ: пользователь «домен\пользователь» не имеет данных RSOP). Это происходит из-за того, что GPResult пытается собрать данные пользователя, запустившего его, но поскольку этот пользователь не вошёл в систему, для него нет информации RSOP. Чтобы получить информацию RSOP от пользователя с активным сеансом, вам необходимо указать его учётную запись:

Если вы не знаете имя учётной записи, для которой выполнен вход на удалённый компьютер, вы можете получить такое имя пользователя:
Также проверьте время (и часовой пояс) на клиенте. Время должно совпадать со временем на контроллере домена.
Следующие политики GPO не были применены, так как они отфильтрованы
При устранении неполадок с групповыми политиками стоит обратить внимание на раздел: Следующие политики GPO не были применены, так как они отфильтрованы
Он содержит список объектов групповой политики, которые по какой-либо причине не применяются к этому объекту. Вот несколько причин, по которым политики не применяются:
- Filtering: Not Applied (Empty), в русифицированной версии «Фильтрация: Не применяется (пусто)» – политика пуста (применять нечего);
- Filtering: Denied (Unknown Reason), в русифицированной версии «Фильтрация: отклонено (неизвестная причина)» – пользователь/компьютер, скорее всего, не имеет разрешения на чтение/применение этой политики (разрешения можно настроить на вкладке «Безопасность» в Консоли управления групповой политикой
Вы также можете понять, следует ли применять политику к конкретному объекту AD, используя вкладку действующих разрешений (Advanced → Effective Access) в GPMC (консоли управления групповыми политиками). - Filtering: Denied (Security), в русифицированной версии «Фильтрация: Запрещено (Безопасность)» – явный отказ указывается в разделе Apply Group Policy («Применить групповую политику»), или объект AD отсутствует в списке групп в разделе «Фильтрация безопасности» объекта групповой политики.
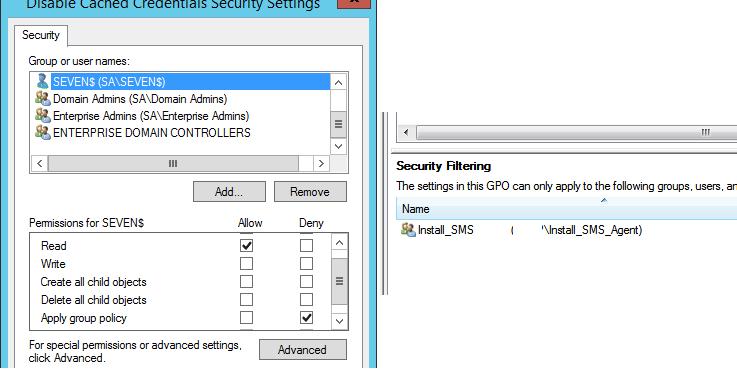
Итак, в данной статье мы рассмотрели особенности диагностики применения групповых политик с помощью инструмента GPResult и рассмотрели основные сценарии его использования.
Все опции: GPResult
GPResult отображает результирующую политику (RSoP) для указанного пользователя и компьютера.
Применяется к: Windows Server 2016, Windows Server 2012 R2
Исходный номер КБ: 4341920
Где найти файл Netsetup.log
Windows в файле %windir% отламывание \ \ Netsetup.log.
Ошибка 1
Попытка разрешить DNS-имя dc в присоединяемом домене не удалась. Убедитесь, что этот клиент настроен для достижения DNS-сервера, который может разрешать имена DNS в целевом домене.
Решение
Кроме того, убедитесь, что компьютер может достичь DNS-сервера, на котором размещена зона DNS целевого домена, или разрешить DNS-имена в этом домене. Убедитесь, что правильный DNS-сервер настроен на этом клиенте как предпочтительный DNS и что клиент имеет подключение к этому серверу. Чтобы убедиться в этом, можно выполнить одну из следующих команд:
Ошибка 2
Попытка устранить имя DNS контроллера домена в присоединяемом домене не удалась. Убедитесь, что этот клиент настроен для достижения DNS-сервера, который может разрешать имена DNS в целевом домене.
Решение
При введите доменное имя, убедитесь, что вы введите имя DNS, а не имя NetBIOS.
Кроме того, убедитесь, что компьютер может достичь DNS-сервера, на котором размещена зона DNS целевого домена, или разрешить DNS-имена в этом домене. Убедитесь, что правильный DNS-сервер настроен на этом клиенте как предпочтительный DNS и что клиент имеет подключение к этому серверу. Чтобы убедиться в этом, можно выполнить одну из следующих команд:
Ошибка 3
Была предпринята попытка операции при несущестовом сетевом подключении.
Решение
При введите доменное имя, убедитесь, что вы введите имя DNS, а не имя NetBIOS. Кроме того, перезапустите компьютер, прежде чем пытаться присоединиться к компьютеру в домен.
Ошибка 4
Не допускается несколько подключений к серверу или общему ресурсу одного пользователя с несколькими именами пользователей. Отключите все предыдущие подключения к серверу или общему ресурсу и попробуйте еще раз.
Решение
Перезапустите компьютер, который вы пытаетесь присоединиться к домену, чтобы убедиться в том, что на серверах домена нет никаких затаивных подключений.
При введите доменное имя, убедитесь, что вы введите имя DNS, а не имя NetBIOS.
Ошибка 5
Решение
Убедитесь, что компьютер может достичь DNS-сервера, на котором размещена зона DNS целевого домена, или разрешить DNS-имена в этом домене. Убедитесь, что правильный DNS-сервер был настроен на этом клиенте как предпочтительный DNS и что клиент имеет подключение к этому серверу. Чтобы убедиться в этом, можно выполнить одну из следующих команд:
При введите доменное имя, убедитесь, что вы введите имя DNS, а не имя NetBIOS.
Кроме того, можно обновить драйвер сетевого адаптер.
Ошибка 6
В настоящее время на этом удаленном компьютере не может быть подключено больше подключений, так как подключений уже столько, сколько может принять компьютер.
Решение
Перед присоединением компьютера к домену убедитесь, что вы счистили все подключений к любым дискам.
Перезапустите компьютер, который вы пытаетесь присоединиться к домену, чтобы убедиться в том, что на серверах домена нет никаких затаивных подключений.
При введите доменное имя, убедитесь, что вы введите имя DNS, а не имя NetBIOS.
Ошибка может быть переходной. Повторите попытку позже. Если проблема сохраняется, проверьте состояние постоянного тока, к который подключается клиент (активные подключения, подключение к сети и так далее). При сохраняемой проблеме может потребоваться перезапустить dc.
Ошибка 7
Формат указанного имени сети недействителен.
Решение
Убедитесь, что компьютер может достичь DNS-сервера, на котором размещена зона DNS целевого домена, или разрешить DNS-имена в этом домене. Убедитесь, что правильный DNS-сервер был настроен на этом клиенте как предпочтительный DNS и что клиент имеет подключение к этому серверу. Чтобы убедиться в этом, можно выполнить одну из следующих команд:
При введите доменное имя, убедитесь, что вы введите имя DNS, а не имя NetBIOS. Убедитесь, что для сетевого адаптера клиентского компьютера установлены самые последние драйверы. Проверка подключения между подключенным клиентом и целевой dc над требуемой портами и протоколами. Отключите функцию разгрузки труб TCP и разгрузку IP.
Ошибка 8
Служба каталогов исчерпала пул относительных идентификаторов.
Решение
Убедитесь, что контроллер постоянного тока, в котором размещен мастер операций по относительному ID (RID), является сетевым и функциональным. Дополнительные сведения см. в документе Event ID 16650:в сервере Windows идентификатор учетной записи не удалось инициализировать.
Вы можете использовать netdom query fsmo команду, чтобы определить, какая роль dc имеет главную роль RID.
Убедитесь, что Active Directory реплицируется между всеми DCs. Для обнаружения ошибок можно использовать следующую команду:
Ошибка 9
Вызов удаленной процедуры не удался и не выполняется.
Решение
Убедитесь, что для сетевого адаптера клиентского компьютера установлены самые последние драйверы. Проверка подключения между подключенным клиентом и целевой dc над требуемой портами и протоколами. Отключите функцию разгрузки труб TCP и разгрузку IP.
Эта проблема также может быть вызвана одним из следующих условий:
- Сетевое устройство (маршрутизатор, брандмауэр или VPN-устройство) блокирует подключение к портам и протоколам, используемым протоколом MSRPC.
- Сетевое устройство (маршрутизатор, брандмауэр или VPN-устройство) отклоняет сетевые пакеты между клиентом, который присоединяется, и dc.
Ошибка 10
Изменение имени DNS основного домена этого компьютера на "" не удалось. Имя останется ".". Указанный сервер не может выполнять операцию.
Решение
Эта ошибка возникает при использовании пользовательского интерфейса присоединиться к домену Windows 7 или Windows Server 2008 R2 в домен Active Directory, указав целевой домен DNS. Чтобы устранить эту ошибку, см. в 2018583 Windows 7 или Windows 2008 R2 домена Server 2008отображает ошибку "Изменение имени DNS основного домена этого компьютера на "" не удалось. " .
Ошибка 1
Вы превысили максимальное количество учетных записей компьютера, которые можно создать в этом домене.
Решение
Убедитесь, что у вас есть разрешения на добавление компьютеров в домен и что квота, определяемая администратором домена, не превышается.
Чтобы присоединить компьютер к домену, учетной записи пользователя необходимо предоставить разрешение на создание объектов компьютера в Active Directory.
По умолчанию пользователь, не управляющий, может присоединиться к домену Active Directory не более 10 компьютеров.
Ошибка 2
Ошибка logon. Имя целевой учетной записи неверно.
Решение
Ошибка 3
Ошибка logon: пользователю не был предоставлен запрашиваемого типа логотипа на этом компьютере.
Решение
Убедитесь, что у вас есть разрешения на добавление компьютеров в домен. Чтобы присоединиться к компьютеру в домене, учетной записи пользователя необходимо предоставить разрешение на создание объекта компьютера в Active Directory.
Кроме того, убедитесь, что указанной учетной записи пользователя разрешено войти на локальном компьютере клиента. Для этого настройте журнал Разрешить локальное настройку в групповой политике в соответствии с конфигурацией компьютера > Windows Параметры > безопасности Параметры > локальных политик > назначения прав пользователей.
Ошибка 4
Ошибка logon: неизвестное имя пользователя или плохой пароль.
Решение
Убедитесь, что вы используете правильное имя пользователя и сочетание паролей существующей учетной записи пользователя Active Directory, когда вам будут предложены учетные данные для добавления компьютера в домен.
Ошибка 5
Сопоставление между именами учетных записей и ИД безопасности не было сделано.
Решение
Эта ошибка, скорее всего, является переходной ошибкой, которая регистрируется при вступивании домена в поиске целевого домена, чтобы определить, была ли уже создана учетная запись компьютера с учетной записью, которая соответствует этому, или же операция при подсоединение должна динамически создать учетную запись компьютера в целевом домене.
Ошибка 6
Недостаточное хранилище доступно для выполнения этой операции.
Решение
Ошибка 7
Учетная запись не разрешена для входа с этой станции.
Решение
Эта проблема связана с несоответствием параметров подписи SMB между клиентского компьютера и dc, который в настоящее время связаться для операции пользования доменом присоединиться. Просмотрите следующую документацию для дальнейшего изучения текущих и рекомендуемых значений в вашей среде:
281648 ошибки: учетная запись не разрешена для входа с этой станции 823659 проблемы с клиентом, службой и программой могут возникнуть при изменении параметров безопасности и назначений прав пользователей
Ошибка 8
Учетная запись, указанная для этой службы, отличается от учетной записи, указанной для других служб, работающих в том же процессе.
Решение
Убедитесь, что в dc, через который вы пытаетесь присоединиться к домену, запущена Windows time.

Описание проблемы с вводом в домен
По идее присоединение компьютера к Active Directory это простое действие, но как оказалось даже оно может принести сложности. У меня была старая виртуальная машина на Hyper-V, поступила задача ее переустановить для тестовых служб. По идее старая учетная запись этого компьютера лежала в нужно OU и к ней применялись нужные политики доступа, логично, что я воспользовался механизмом переустановки учетной записи, доступный через правый клик по ней. Это является правильной практикой, которую советует сама Microsoft

После выполнения данной процедуры, можно спокойно присоединять, вашу виртуальную машину с тем же именем, и она попадет в базе Active Directory именно в ту OU, где лежала предшественница. Все вроде круто, но в момент ввода в домен, выскочила ошибка:
"Не удалось изменить DNS-имя основного контроллера домена на "" для этого компьютера. Будет использоваться прежнее имя: contoso.com. Убедитесь, что имя "" является допустимым для текущего домена. Ошибка: При изменении имени узла DNS для объекта невозможно синхронизировать значения имени субъекта службы"

Обычно такая ошибка выскакивает, когда были разорваны доверительные отношения или компьютер давно не проходил аутентификацию на контроллере домена, но это не наш случай, мы то только, что добавились в него.
Причины ошибки "Не удалось изменить DNS-имя основного контроллера домена"
Рассмотрим причины, по которым ваш компьютер не может пройти аутентификацию на DC и не содержится в его базе.
- Остались хвосты от предыдущей учетной записи с тем же именем
- Проблема в отключенном NetBIOS в TCP/IP
- Режет пакеты Firewall
- На контроллере закрыт UDP-порт 137
- Отсутствует PTR запись на dns имя этой учетной записи компьютера
Чистим старые хвосты в Active Directory
Сразу хочу отметить, что данный способ у меня отработал сразу. Я полностью удалил учетную запись компьютера, с которым были проблемы. После чего снова добавил нужный сервер в домен, и он уже не выдавал ошибку "Не удалось изменить DNS-имя основного контроллера домена на "" для этого компьютера". Учетная запись появилась в привычном контейнере "Computers"

Убедитесь, что включен NetBIOS через TCP/IP
Нажмите WIN+R и введите ncpa.cpl, у вас откроется окно "Панель управления\Все элементы панели управления\Сетевые подключения". Выберите ваш сетевой интерфейс, который смотрит в туже сеть, что и DC его аутентифицирующий. Перейдите в свойства сетевого интерфейса, выберите "Протокол Интернета версии 4 (TCP/IPv4)", далее кнопка "Дополнительно". На вкладке WINS, вам необходимо выбрать пункт "Включить NetBIOS" через TCP/IPv4 и сохранить настройки.

Так же на вкладке DNS, вы можете прописать дополнительные DNS суффиксы (полное имя домена), нажмите ок.

В принципе этого достаточно, чтобы избавится от ошибки ""Не удалось изменить DNS-имя основного контроллера домена на "" для этого компьютера. Будет использоваться прежнее имя: contoso.com. Убедитесь, что имя "" является допустимым для текущего домена. Ошибка: При изменении имени узла DNS для объекта невозможно синхронизировать значения имени субъекта службы""
Если вам не помогли манипуляции, то ставьте варшарк и смотрите трафик и доступность портов, не блокирует ли у вас то-то.
Добавление сетевого накопителя в домен Active Directory (Windows Server 2003/2008/2012)
Добавление сетевого накопителя в домен Active Directory (Windows Server 2003/2008/2012)
Добавление сетевого накопителя в домен Active Directory (Windows Server 2003/2008/2012)
Active Directory представляет собой механизм каталогов от Microsoft, который используется в средах Windows для централизованного хранения, совместного использования и управления информацией и ресурсами в сети. В этом иерархическом каталоге централизованным образом хранится информация о пользователях, группах и компьютерах для безопасного управления доступом. Сетевой накопитель поддерживает использование Active Directory (AD). Если сделать сетевой накопитель членом домена Active Directory, все пользовательские учетные записи сервера AD будут автоматически импортированы на сетевой накопитель. Пользователи AD могут использовать доменные учетные данные (имя пользователя/пароль) для входа на сетевой накопитель. Чтобы добавить сетевой накопитель в домен Active Directory на сервере Windows Server 2008 R2, необходимо обновить микропрограмму накопителя до версии V3.2.0 или более поздней.
Добавление сетевого накопителя в домен Active Directory вручную
Чтобы сделать сетевой накопитель QNAP членом домена Windows Active Directory, выполните следующие действия.
| 1. | Войдите на сетевой накопитель с правами администратора. Перейдите на страницу "Системные настройки" > "Система" > "Время". Установите дату и время на сетевом накопителе, совпадающие с настройками времени на сервере AD. Допустимая разница может составлять не более 5 минут. |
| 2. | Перейдите на страницу "Системные настройки" > "Сеть" > "TCP/IP". Укажите в качестве IP-адреса основного сервера DNS IP-адрес сервера Active Directory, на котором размещается служба DNS. Это обязательно должен быть IP-адрес сервера DNS, который используется для службы Active Directory. Если использовать внешний сервер DNS, подключиться к домену не удастся. |
| 3. | Перейдите на страницу "Настройка привилегий" > "Безопасность домена". Установите переключатель "Аутентификация Active Directory (входит в домен)" и введите информацию по домену AD. |
Добавление сетевого накопителя в домен Active Directory при помощи мастера быстрой настройки
Чтобы добавить сетевой накопитель в домен AD при помощи мастера быстрой настройки, выполните следующие действия.
| 1. | Перейдите на страницу "Настройка привилегий" > "Безопасность домена". Установите переключатель "Аутентификация Active Directory (входит в домен)" и нажмите на "Мастер быстрой настройки". |
| 2. | Ознакомьтесь с инструкциями мастера. Нажмите "Далее". |
| 3. | Введите имя домена в службе доменных имен (DNS). При вводе имени домена имя NetBIOS будет генерироваться автоматически. Укажите IP-адрес сервера DNS для домена. Это должен быть IP-адрес сервера DNS, который используется для службы Active Directory. Нажмите "Далее". |
| 4. | Выберите контроллер домена из выпадающего меню. Контроллер домена будет использоваться для синхронизации времени между сетевым накопителем и сервером домена, а также для аутентификации пользователей. Введите имя пользователя и пароль администратора домена. Нажмите "Включить в домен". |
| 5. | После успешного входа на сервер домена сетевой накопитель будет добавлен в домен. Нажмите на "Завершить" для выхода из мастера. |
| 6. | Перейдите на страницу "Настройка привилегий" > "Пользователь" или "Группы", чтобы загрузить на сетевой накопитель информацию о пользователях и группах пользователей домена. |
Windows Server 2008
Имя сервера AD и имя домена AD можно узнать, открыв "Панель управления" > "Система" в Windows. В этом диалоговом окне имя сервера AD отображается в качестве имени компьютера, а имя домена указывается в поле домена.
При использовании персонального компьютера с Windows 7, который не является членом домена Active Directory, тогда как сетевой накопитель добавлен в домен AD и на нем используется микропрограмма версии более ранней, чем 3.2.0, для получения доступа к сетевому накопителю необходимо изменить настройки компьютера в соответствии с приведенным ниже описанием.
| 1. | Перейдите в раздел "Панель управления" > "Администрирование". |
| 3. | Перейдите в раздел "Локальные политики" > "Настройки безопасности". Выберите "Сетевая безопасность: уровень аутентификации LAN Manager". |
| 4. | Перейдите на закладку "Локальные настройки безопасности", затем выберите опцию "Отправлять LM и NTLMv2 – использовать параметры безопасности сессии NTLMv2, если согласовано" из списка. После этого нажмите на "OK". |
Чтобы убедиться, что сетевой накопитель успешно добавлен в Active Directory, перейдите в раздел "Настройка привилегий" > "Пользователь" или "Группы". В списках "Пользователи домена" и "Группы домена" будут выведены списки пользователей и групп соответственно. Если в домене были созданы новые пользователи или группы, можно нажать на кнопку перезагрузки. Произойдет обновление списков пользователей и групп на сетевом накопителе на основе данных, полученных из Active Directory. Информация о правах доступа пользователей будет синхронизироваться в реальном времени с контроллером домена.
Читайте также:

