Universal usb installer ubuntu установка
Обновлено: 06.07.2024
Ubuntu – это дистрибутив операционной системы Linux. Он является упрощенной версией ОС для неопытных пользователей. Основным преимуществом является то, что Ubuntu распространяется бесплатно и совместим с любыми устройствами.
Замечание! Установить систему на USB накопитель несложно, для этого нужно следовать пошаговой инструкции.Линукс без установки на компьютер
Ubuntu основана на Debian, обладающим стабильной и широкой пакетной базой. Благодаря обширному дополнительному функционалу и удобному графическому интерфейсу, Ubuntu сделала революцию в мире дистрибутивов Линукс для персональных компьютеров и ноутбуков. Она имеет ряд преимуществ, которым обязана широкому распространению:
- Для того чтобы пользоваться ОС, нет необходимости устанавливать ее на компьютер.
- Бесплатное распространение позволяет легально использовать Линукс.
- Не требует установки антивирусной программы, потому что вирусов для Линукс очень мало.
- Убунту, основанная на базе ядра Линукс, обеспечивает стабильную работу без тормозов и сбоев системы.
- Все необходимые программы для офисной работы, просмотра мультимедиа и серфинга в Интернете уже предустановленны.
Если сравнивать Ubuntu portable USB с операционной системой Windows, то первая после загрузки полностью готова к работе. У Windows сразу после установки могут не открываться файлы с некоторыми расширениями, не воспроизводиться звук или видео, необходима установка дополнительных драйверов, утилит и кодеков. ОС от Линукс оснащена всем необходимым для того, чтобы сразу начать работу.
Как запустить Linux с флешки без установки на компьютер
Разработчики Ubuntu предусмотрели возможность ее использование вместе с Windows 7 или более новыми версиями ОС. Запуск Linux с флешки удобен тем, что можно не устанавливая систему, ознакомиться с ее возможностями. Чтобы создать загрузочную флешку, скопировать образ дистрибутива на USB будет недостаточно. Для этого нужно следовать пошаговому руководству, приведенному ниже.
Как скачать Линукс для установки с флешки
Образ ISO Ubuntu возможно бесплатно скачать на официальном сайте разработчиков. Но следует учесть, что дистрибутив имеет несколько редакций для различных устройств. Каждая из них обладает своим сайтом и сообществом.
Совет! Для работы с мультимедиа предназначен дистрибутив Ubuntu Studio, для образования применяется Edubuntu. Чтобы создать домашний кинотеатр с MythTV, следует скачать Mythbuntu.Дистрибутив по умолчанию поставляется окружением рабочего стола Unity. Он отличается привлекательным внешним видом и минимальным количеством дополнительных опций. Но вариаций и модификаций Убунту существует множество, поэтому можно выбрать нужную, соответствующую индивидуальным предпочтениям и требованиям.
Важно! Нужно обратить внимание на разрядность системы. Для персональных компьютеров с объемом ОЗУ более 2 Гб подойдет 64x bit.Установка полноценной Ubuntu на USB накопитель
Чтобы установить дистрибутив Линукс, нужно скачать специальную утилиту для создания загрузочной флешки Universal USB Installer, а также понадобится сам накопитель с объемом памяти не меньше 2 Гб. Затем необходимо сделать следующее:
- Запустить программу UUI, при первом запуске согласиться с лицензионным соглашением, нажав кнопку «I agree».
- Выбрать версию Линукс во всплывающем окне. Утилита способна работать со всеми дистрибутивами.
- Чтобы выбрать образ Ubuntu, нажать на кнопку «Browse» (Обзор) и указать путь к папке, где хранится установочный файл. Его адрес будет отображен в поле.
- В пункте «Step 3» выбрать флеш-накопитель из списка. Если нужная флешка не отображается, поставить галочку напротив «Now Showing All Drives», чтобы показать все диски.
Программа уведомит об успешном завершении процедуры. После следует закрыть ее.
Как в Линуксе открыть флешку
Открытие USB накопителей во всех операционных системах аналогично. Только для ОС могут понадобиться драйвера. Для начала нужно убедиться, что все USB порты работоспособны, вставив накопитель в разъем и найти его в директории «computer:///». Если флешка не отображается, то необходимо скачать дополнительные драйвера. Подобная проблема нередко встречается в ОС Linux.
Запуск Линукс с флешки без установки
Linux с флешки и все ее дистрибутивы предполагают возможность запуска без инсталляции на персональный компьютер или ноутбук. После того как создана загрузочная флешка, нужно сделать следующее:
- Зайти в BIOS устройства. В зависимости от модели, комбинация клавиш при запуске системы может отличаться. Обычно используются Del, Esc или одна из функциональных клавиш.
- Во кладке «Boot» в приоритете загрузки поставить USB порт, в который подключена флешка.
- Во вкладке «Exit» выбрать выход с сохранением настроек. Компьютер начнет перезагрузку.
Что делать, если Ubuntu не грузится с флешки
Причин, почему Ubuntu не загружается с флешки, может быть несколько.
- Неправильная настройка BIOS. Нужно удостовериться, что загрузочная флешка выставлена в приоритете загрузки. Также следует обратить внимание на вкладку «Main» и на способ подключение жесткого диска (SATA Mode). Обычно используется IDE Mode, но можно попробовать выставить значение ACHI Mode.
- Целостность загрузочного диска. На этапе монтирования или загрузки образа могла произойти ошибка. Выяснить правильность установки можно с помощью контрольной суммы, которая расположена на установочном диске в папке с образом. Она имеет название MD5SUMS. Чтобы сравнить данную сумму с суммой образа можно воспользоваться утилитой md4sums на Linux или HashCheck Shell Extension на Windows. Суммы должны быть идентичны, иначе при загрузке произошли ошибки.
- Несовместимость с видеокартой. С большинством карт NVIDIA графический драйвер дистрибутива совместим, но иногда возникают проблемы, при которых при загрузке появляется черный или фиолетовый экран. Чтобы решить проблему, существует дополнительная опция «nomodeset». Ее активируют нажатием клавиши F6 при запуске дистрибутива. Затем выбирают ее с помощью кнопки Enter.

Частые ошибки при запуске Ubuntu с флешки
Установщик дистрибутива Ubuntu по умолчанию предлагает журналируемую файловую систему EXT4. Также сам установочный файл автоматически ставится на основной HDD диск ПК или ноутбука. Кроме того, требуется создать раздел подкачки. Ввиду этих параметров могут возникнуть следующие ошибки:
- На USB накопителе создадутся множество разделов EXT4 и swap, включающих файловую систему. Соответственно, при работе записывается большое количество данных. Процесс значительно сократит срок службы флешки.
- Загрузочный файл неправильно установится, и запустить систему не получится.
Как установить Linux без флешки и диска
Если нет физических носителей, то возможна загрузка Linux без диска и флешки напрямую с жесткого диска компьютера. Для этого понадобится сам ISO образ и специальная утилита UNetbootin.
- Запустить программу, затем задать способ установки. Возможно загрузить дистрибутив и его версию через сеть Интернет, а также с образа диска. Во втором случае, нужно выбрать соответствующий пункт и указать путь к образу ISO или IMG.
- В разделе «Тип» задать «Жесткий диск», нажать на ОК и перезагрузить ПК.
- В меня Grub отобразятся параметры системы, пункт «UNetbootin» загрузит нужный образ.
Заключение
Linux является гибкой операционной системой, которая обладает широким функционалом и интуитивно понятным графическим интерфейсом. Различные версии дистрибутивов доступны для бесплатного скачивания и использования. Загрузка Ubuntu с флешки посредством специальных утилит не займет много времени, при этом не придется удалять основную операционную систему. Благодаря оптимизации Ubuntu, она совместима с любыми устройствами.
1. Приготовить компьютер и флэшку
Вам потребуется компьютер со следующими характеристиками:
И флэшка на 2 Гб.

3. Загрузить программу Universal USB Installer

На этом сайте найдите и нажмите на кнпоку Download. Или нажмите здесь:

4. Создать загрузочную флэшку
Запустите программу Universal-USB-Installer-1.9.8.3.exe.

На следующей форме сделайте три простых шага:



Загрузочная флэшка готова.
5. Перезапустить компьютер с флэшки
Для этого вставьте флэшку, и в BIOS компьютера выберите режим загрузки с флэшки.
После этого появится экран установки Ubuntu.


Похожие записи:
Разработка Android приложения. Часть 1. Установка Qt Как легко и пошагово установить WordPress на локальный компьютер Программирование на Delphi. Часть 1. Установка Delphi Community Edition (бесплатная версия)Комментарии 4
Спасибо.
Кратко
Ясно
Конкретно.
Не выдно момент отправки комментария.
А так все хорошо.
Когда мы устанавливаем операционную систему, обычно это делается на внутреннем жестком диске (или SSD) нашего компьютера. Таким образом мы сможем использовать его с большей надежностью, с наилучшей производительностью и избежать проблем. Однако существует также возможность установки операционной системы непосредственно на USB-накопитель, что может быть очень полезно и, кроме того, дает нам ряд преимуществ с точки зрения удобства использования. И, чтобы легко выполнить эту задачу, мы можем прибегнуть к программе, которая позволит нам сделать это самым простым способом: Универсальный USB Installer .
Universal USB Installer - это бесплатная программа с открытым исходным кодом, основная цель которой - позволить нам загрузить и устанавливать Windows и Linux на карте памяти USB , И все это всего за 4 простых и быстрых шага.
основные черты
Без сомнения, главной особенностью этой программы является большое количество совместимых с ней операционных систем. В дополнение к разрешению нам скопировать любой образ ISO на USB (даже если его нет в списке совместимости), это программное обеспечение облегчит нам загрузку любой из официально поддерживаемых операционных систем Linux. И все загрузки всегда будут осуществляться с их официальных сайтов.
Среди прочего, официально поддерживаются дистрибутивы Universal USB Installer:
Мы также сможем создать USB с Windows , но он не будет установлен как таковой, вместо этого у нас будет просто установочный USB-накопитель, такой же, как тот, который мы можем создать с помощью любой другой программы.
Наконец, при создании Live-USB с Linux мы сможем создать перегородка с настойчивостью , Это связано с тем, что обычно, когда мы загружаем систему с USB, при выключении ПК все данные удаляются. Если у нас есть постоянный раздел, мы можем сохранять в нем все виды данных, чтобы они не стирались по завершении.
Создайте Linux Live USB за считанные секунды
У этой программы нет интерфейса как такового, но все делается с помощью своего рода мастера установки, как если бы мы собирались установить программу на свой компьютер. Первое, что мы увидим, это условия использования программы, которые мы должны принять, прежде чем продолжить.
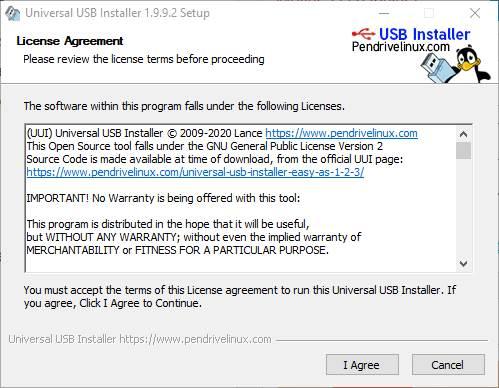
На следующем этапе мы увидим создание загрузочного USB , Первое, что нам нужно сделать, это выбрать операционную систему, которую мы хотим установить на USB. Для этого мы отображаем список совместимых операционных систем и ищем ту, которую хотим установить. Выбрав его, мы увидим ссылку на официальный сайт дистрибутива и кнопку, которая позволит нам открыть загрузку напрямую.
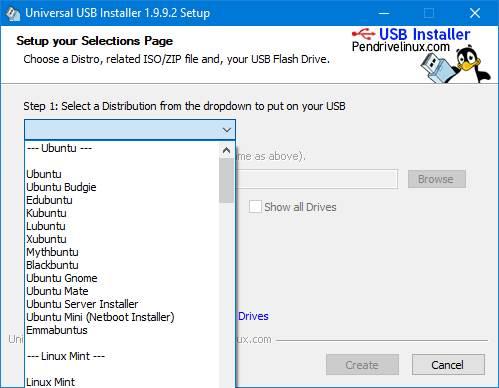
Когда у нас есть ISO, мы должны загрузить его в программу. И сразу после этого выберите USB-накопитель, на который мы собираемся его установить. После этого мы видим, что внизу появляется новый раздел. В нем мы можем выбрать, сколько места мы хотим настроить как «постоянное хранилище».
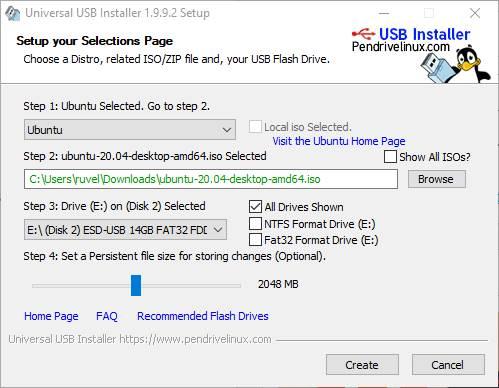
Затем, прежде чем начать процесс, нам нужно будет проверить, что все правильно.
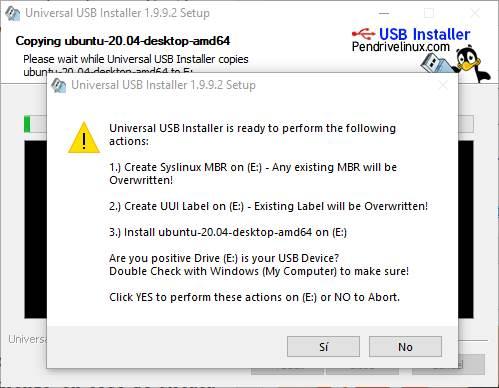
И если да, то процесс установки выбранный Linux на USB-накопителе. Теперь программа начнет делать свои собственные дела, от извлечения содержимого ISO-образа до копирования всего на наш USB. Нам просто нужно дождаться завершения процесса.

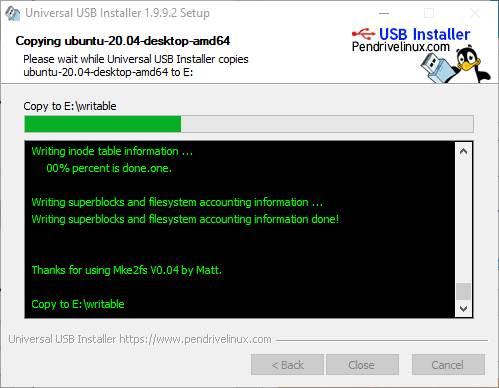
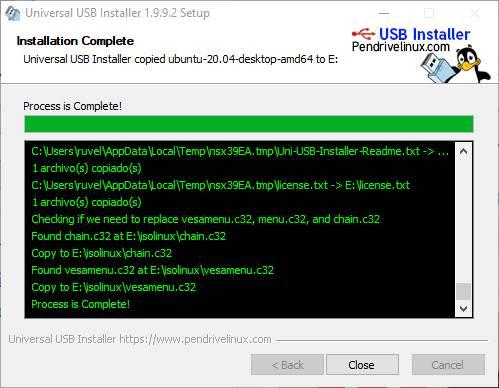
Когда он закончится, мы уже можем закрыть программу. наш USB-память готов к запуску Linux (выбранной нами системы) на любом ПК без необходимости устанавливать что-либо еще. Теперь нам остается только настроить компьютер, который мы хотим запустить, так, чтобы он делал это с USB-накопителя. Мы должны сделать это из BIOS или UEFI соответствующего компьютера. Или нажав клавиши F8 или F12 во время загрузки ПК, чтобы просмотреть меню выбора загрузки.
Эта программа полностью бесплатна и, кроме того, с открытым исходным кодом. Если мы захотим его скачать, мы сделаем это без проблем из этой ссылки , С этого сайта мы также сможем загрузить его исходный код, если вы захотите проанализировать его по какой-либо причине. Кроме того, мы сможем запустить универсальный установщик USB портативным способом, без установки на ПК.
Разработчик не представил минимальных или рекомендуемых требований для этой программы. Правда в том, что, учитывая его простоту, любой пользователь сможет им воспользоваться. Единственное, что нужно иметь в виду, это то, что мы должны использовать Windows в качестве основной операционной системы для создания загрузочного USB.
Альтернативы для создания Live-USB
Хотя Universal USB Installer - один из самых быстрых и простых, которые мы можем найти, это не единственная программа, которая позволяет нам создавать загрузочные USB-накопители из других операционных систем, таких как Windows или Linux.
Руфус
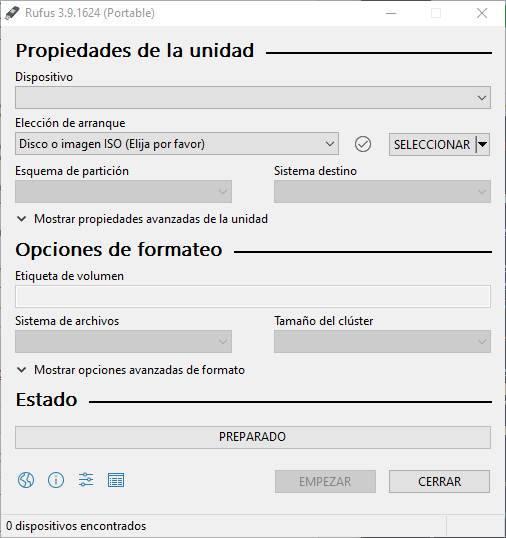
Руфус - одна из самых полных программ, которые мы можем найти для создания загрузочных USB-накопителей для ПК. Эта совершенно бесплатная программа совместима практически с любой операционной системой, включая Linux. По умолчанию он предлагает больший контроль над разделами и файловой системой, которые мы хотим использовать. Он также позволяет загружать операционные системы из самой программы.
Мы можем скачать Руфус из этой ссылки .
YUMI - Multiboot USB Creator
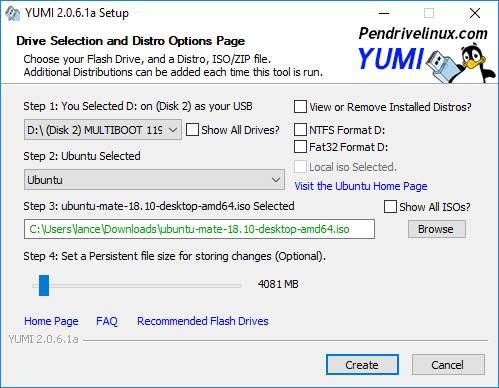
Эта программа также принадлежит создателям Universal USB Installer. Основное отличие состоит в том, что YUMI позволяет устанавливать несколько операционных систем на один USB-порт, тогда как предыдущий допускает только одну систему. Отличный выбор для тех пользователей, которые всегда хотят носить в кармане швейцарский армейский нож.
Мы можем скачать YUMI - Multiboot USB Creator отсюда .
BalenaEtcher
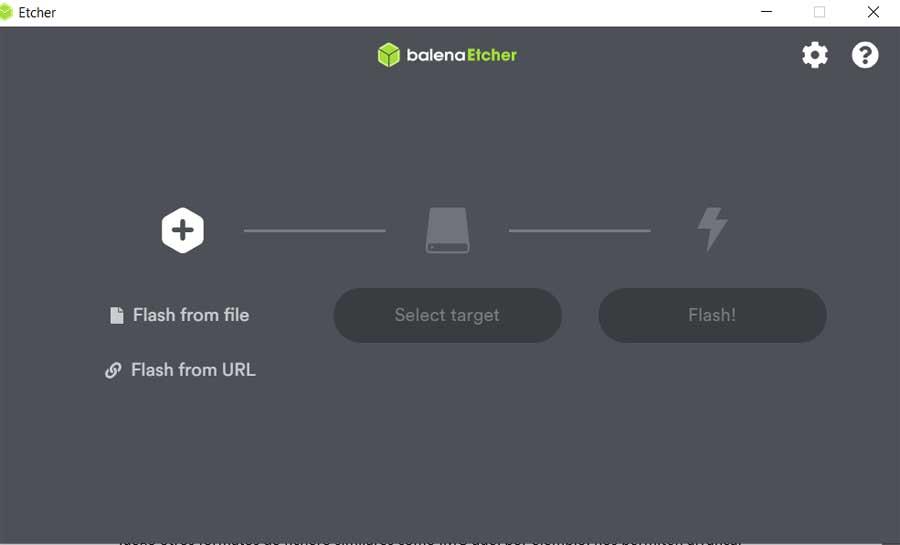
Гораздо более простое программное обеспечение, по крайней мере, в том, что касается интерфейса. Эта программа разработана, чтобы позволить нам легко записывать любой образ диска, особенно в формате IMG, на USB-накопители и карты памяти micro-SD. Эта программа с открытым исходным кодом, написана на HTML и JavaScript и имеет передовые системы проверки данных, которые гарантируют, что создание USB-памяти было выполнено правильно.

Корпорация Microsoft принуждает пользователей перейти на «десятку» довольно сомнительными методами. Вас это раздражает? Тогда попробуйте Ubuntu в качестве равнозначной альтернативы.

Мы исходим из ситуации, когда на компьютере пользователя установлена Windows. И сразу же совет: сохраните эту систему, хотя бы на первое время. Linux и, прежде всего, представленная в данной статье Ubuntu, конечно, ориентированы на пользователя, однако в некоторых случаях разительно отличаются от Windows.
Сначала необходимо узнать, что вы и ваше оборудование справитесь с этой системой. Именно тут проявляется первое крупное достоинство Ubuntu: вы можете абсолютно спокойно попробовать новую систему, не вредя уже установленной Windows. Linux на USB-накопителе Пользователи могут бесплатно скачать систему с сайта производителя (ubuntu. com/download/desktop).
Внимание! Доступна как версия на 32 бита, так и на 64. Если у вас 4 ГБайт оперативной памяти и больше — берите 64-разрядный вариант. Так или иначе, эта версия более современная, поскольку справляется даже с современной прошивкой UEFI, что станет преимуществом, если необходимо установить Ubuntu параллельно существующей Windows.
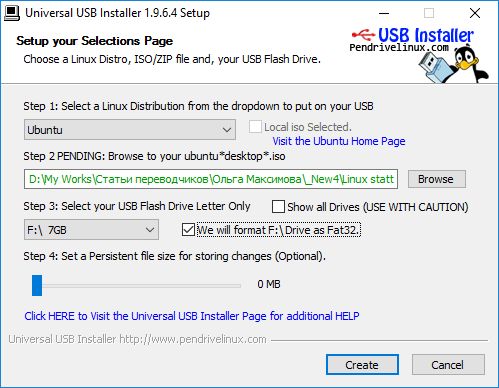
Утилита Universal USB Installer записывает под Windows образ Ubuntu на USBнакопитель
Файл с Ubuntu скачается на компьютер в формате ISO, после чего его можно записать на USB-накопитель с помощью бесплатной программы, например, Universal USB Installer (goo.gl/ dXQ9yw). Объем «флешки» должен составлять по меньшей мере 2 ГБайта. Настройте Universal USB Installer следующим образом: для «Step 1» выберите «Ubuntu», для «Step 2» через кнопку «Browse» перейдите к файлу ISO с Ubuntu, который необходимо записать на USB-накопитель, выберите его и нажмите на «Открыть».
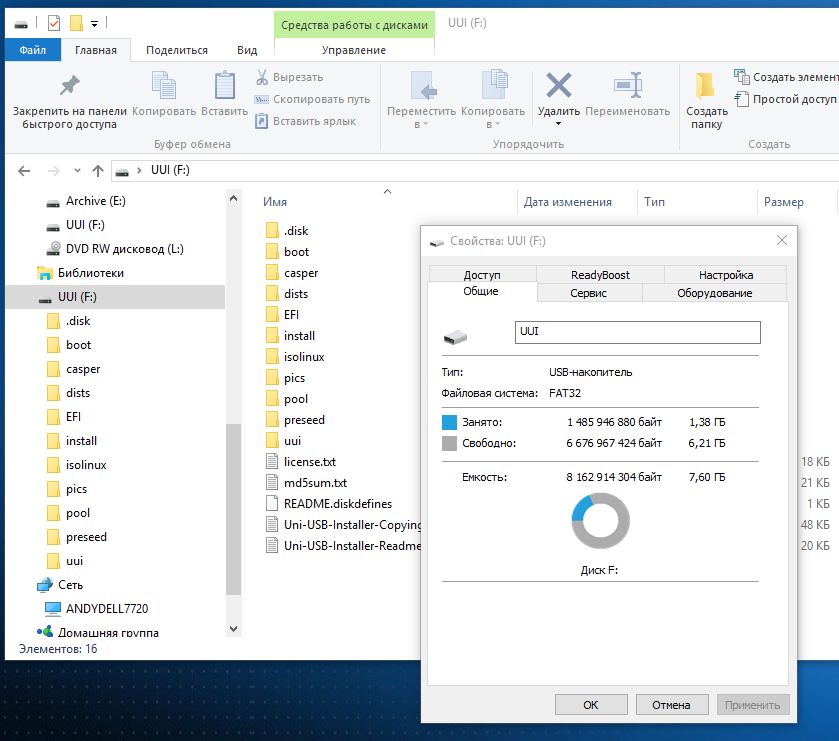
Размер готового USB-накопителя с Ubuntu 16.04 составляет примерно 1,5 ГБайт
Для «Step 3» необходимо выбрать из выпадающего меню USB-накопитель. Нажатие на «Create» запускает процесс записи. Учтите, что это действие безвозвратно удалит все данные, сохраненные ранее на «флешке». Поэтому в этот момент вы увидите предупреждение, которое нужно закрыть кликом по кнопке «Да». Примерно через 3-5 минут USB-накопитель готов к использованию.
Запуск системы в режиме Live CD

Важно: перед установкой Linux необходимо проверить, в каком режиме работает Windows: UEFI или BIOS
В BIOS/UEFI отыщите такие пункты меню, как «Загрузка» или «Запуск» и расположите внешние носители перед встроенным SSD или жестким диском. При выходе из BIOS/UEFI изменения следует подтвердить, а затем перезагрузить компьютер с подключенной «флешкой» или установленным DVD.
Если у вас все получилось, вместо Windows должна запуститься Ubuntu. При выборе из загрузочного меню варианта «Try Ubuntu without installing» система запустится в режиме Live CD. Имейте в виду, что в таком случае система работает гораздо медленнее, чем при обычной установке.
Прежде всего, это касается медленных подключений USB 2.0. Использование разъема USB 3.0 решило бы эту проблему.
Проверка соответствия аппаратного обеспечения
Преимущество использования USB-накопителя или DVD заключается в том, что вы сразу поймете, справится ли ваше оборудование с Ubuntu. Поддерживается ли разрешение экрана, распознается Bluetooth-клавиатура и осуществляется подключение к Интернету через Wi-Fi.
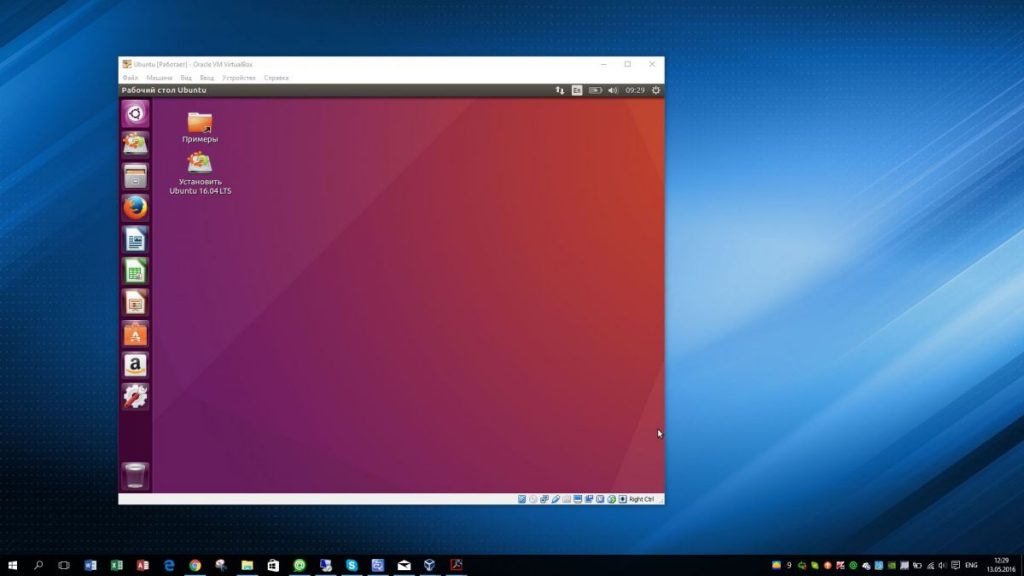
Запустите Ubuntu в VirtualBox, чтобы не рисковать основной системой Windows
После того как на главном экране VirtualBox появится Ubuntu, кликните по разделу «Носители», а в нем — по пустой строчке под «Контроллер: IDE». Нажмите на маленькую иконку диска с правой стороны, а затем через «Выбрать образ оптического диска» найдите ISO-файл Ubuntu.
С помощью кнопки «Запустить» вы можете загрузить виртуальную машину и начать настройку и тестирование системы.
Альтернативы системе Ubuntu
> Linux Mint наряду с Ubuntu — один из самых популярных среди новичков дистрибутивов. Технически Mint использует в качестве основы Ubuntu, а точнее Debian, и предлагает в версиях Cinnamon и MATE различные интерфейсы Рабочего стола. Вот уже два года Mint делает ставку на стабильность.
> openSUSE — еще один популярный дистрибутив, нацеленный на стабильность и комфорт. Легкие в использовании инструменты для конфигурации в программном пакете YAST (Yet Another Setup Tool) — отличительная особенность системы. часов в павильоне 8, где пройдёт и демонстрационная имплантация.
> Debian — техническая основа множества дистрибутивов, в том числе Ubuntu и Mint, имеющая за плечами более 20 лет. Эта система предназначена, в первую очередь, для опытных пользователей. Основная задумка — использование бесплатного ПО, что зачастую означает снижение комфорта.
Читайте также:

