Nfs server windows 7 настройка
Обновлено: 07.07.2024
Запустить сам сервер дело довольно нехитрое, если ты читал предыдущую статью, то вполне с этим справишься. Итак, тебе понадобятся следующие демоны:
Ну что ж: NFS-сервер мы запустили, разрешения на доступ определили, с нагрузкой разобрались… Теперь осталось забить винт необходимой инфой и пользоваться
возможностями NFS на полную катушку…
Смотрим видео через WiFi, да поможет нам NFS-сервер! « NMT-200 ЧаВо
Ниже привожу примеры с картинками по установке и настройке haneWIN NFS Server для тех кто решит повторить мой опыт.
- скачиваем программу haneWIN NFS Server.
- открываем скачанный архив, и запустив setup, производим установку (как для любой программы);
- после установки программы на рабочем столе появится ярлык NFS Server, запустив который мы произведем необходимую настройку
- Выполняем основную настройку. Сначала на вкладке NFS убираем флажок напротив Version 2(хотя я этого не делал), затем меняем значение Number of UDP NFS Server Threads на 32, а Maximum NFS transfer size на 32768 (после внесения изменений не забудьте нажать кнопку Применить);
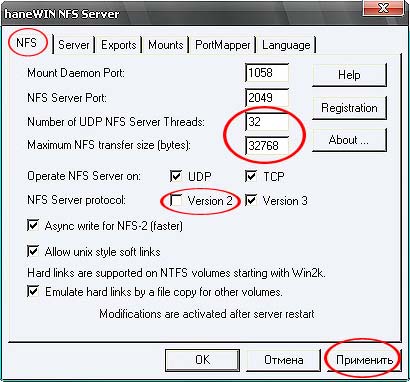
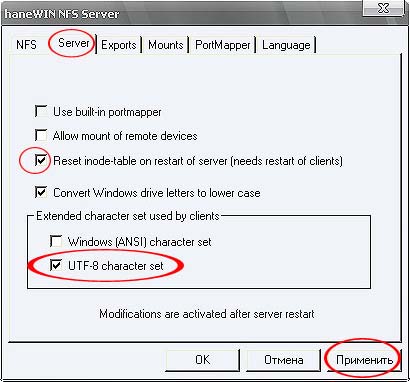
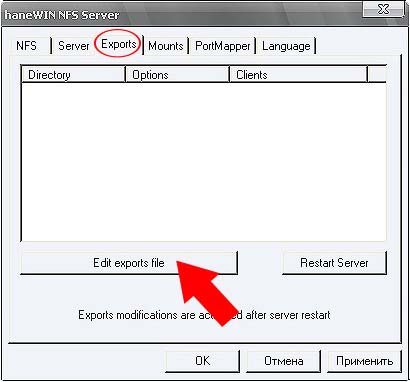
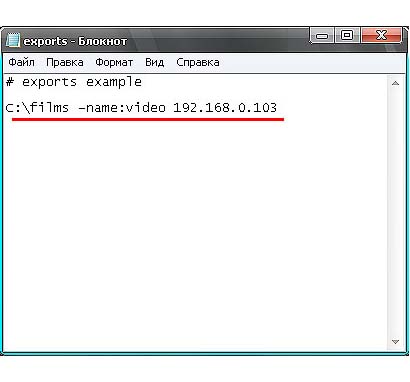
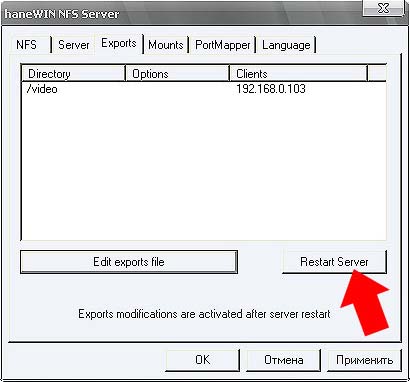
Примечание: иногда брандмауэр Windows или встроенный в антивирус файрвол могут блокировать работу NFS-сервера. Что бы этого не происходило, в брандмауэре Windows (или если у вас стоит другой файрвол, то в нем), необходимо разрешить доступ в сеть двум приложениям: nfsd.exe и pmapd.exe (они находятся в папке установки сервера C:Program Filesnfsd).
Настройка NFS сервера под Windows Server 2003 и использование под FreeBSD
С вводом в строй новых серверов под управлением ОС семейства не Windows подумал об использовании этими серверами какого-либо сетевого файлового хранилища (для тех же бэкапов). Файловое хранилище у меня под управлением Windows Server 2003 R2.
Использовать smb (она же cifs) не хочется, так как для этого придется поставить кучу ненужного софта.
Решил остановить взгляд на NFS (Network File System).
Начнем с Windows Server 2003. У вас должна быть версия R2, так в ней есть компоненты для установки NFS сервера.
Установка необходимых компонентов. Откройте «Add or Remove Programs» (appwiz.cpl). Жмем на кнопку «Windows Components Wizard». Ищем в списке «Other Network File and Services». Жмем кнопку «Details…», ставим галочку напротив пункта «Microsoft Services for NFS», опять нажимаем «Details…», там выбираем все, кроме «Client for NFS» (клиент нам уж точно не понадобится). Жмем где надо «OK».
В оснастке «Microsoft Services for Network File System» жмем правой кнопкой по «User Name mapping», выбираем радиокнопку «Use Password and Group files», загружаем файлы. Жмем кнопку «Synchronize Now», дальше Ok.
Теперь создаем пользователя в Windows. Он нам будет нужен, чтоб на него мапить пользователя UNIX системы и давать разрешения на NFS шару. Например, nfsuser.
В оснастке «Microsoft Services for Network File System» жмем правой кнопкой мыши по «User Maps», выбираем пункт «Create Map…». Откроется диалоговое окно, где надо будет делать соответствие пользователей. Нажимаем две кнопки «List Windows Users» и «List Unix Users». В одном столбце ищем nfsuser, в другом root. Нажимаем «Add», потом «Close».

Создаем NFS шару и выдаем права. Нам нужно создать группу, в которой будут состоять наши сервера. Для этого открываем cmd и выполним пару команд:
nfsadmin server creategroup <имя группы>
nfsadmin server addmembers <имя группы> <IP UNIX клиента>
Создадим папку, чтоб расшарить ее. Я назвал ее NFS. Жмем правой кнопкой, выбираем «Sharing and Security». Переходим на вкладку «NFS Sharing». Выбираем радиокнопку « this folder». Нажимаем «Permissions». Нажимаем «Add». Там выбираем только что созданную нами группу. Выбираем «Type of Access ReWrite» и «Allow root access». Нажимаем «Add». Нажимаем «Ok».
Выбираем «ALL MACHINES» и делаем «No Access». Так мы разрешим доступ к нашему NFS серверу только доверенным клиентам.

Переходим ко вкладке Security папки NFS. Добавим Windows пользователя, на которого мапили root-а. Добавим ему прав на чтение и запись. Ok.
Настройка NFS клиента на FreeBSD. В /etc/rc.conf добавим строку
, чтоб у нас заработал nfs клиент.
Можно попробовать примонтировать шару к системе:
Зайти туда и попробовать что-нибудь записать. Можно прописать статически в файле /etc/fstab.
Однако, этот вариант я не рекомендую, потому что может возникнуть такая ситуация: сервер под виндой запустится позже, чем фря (напрмер, после выключения электричества) и NFS шара не примонтируется. Для этого есть классный демон amd (название не связано с производителем видеочипов).
Допишем в /etc/rc.conf строку
Теперь, при обращении к NFS шаре amd будет ее автоматически монтировать и размонтировать в директорию: /host или /net. Если у нас шара расположена на 10.0.0.8 под названием NFS, то путь обращения будет /host/10.0.0.8/NFS. Если доменное имя компа успешно разрешается, то можно обращаться и так: /host/b1-dc/NFS.
Как настроить бесплатный NFS-сервер в Windows 10
Имеется Windows сервер 2012R2, установленный изначально в режиме Core. Включаем ему GUI.
Процедура настройки Server 2012
Приложение: посмотрите что бы у вас корректно была настроена сетевая карта пример:
После того как вы загрузили Microsoft Windows Server 2012, открываем «Диспетчер серверов»
Выбираем пункт «Добавить роли и компоненты»
Перед началом работы, можете прочитать приведенную информацию, после чего перейти в следующий раздел кнопкой «Далее»
В разделе выбора типа установки, оставляем галочку «Установка ролей или компонентов» так как пока что служба удаленных рабочих столов нам не нужна, жмем «Далее»
Выбираем тот сервер, к которому применяем изменения, здесь ничего пока не меняем и продолжаем «Далее»
В появившимся мастере находим строку «Доменные службы Active Directory» выделяем ее, после открывшегося меню жмем «Добавить компоненты» для того что бы продолжить работу мастера нажмите «Далее»
Нам предлагают выбрать какие-то дополнительные компоненты, пока оставляем все без изменений и продолжаем установку «Далее»
Вашему вниманию будет представлена краткая информация о том, что такое доменные службы, для чего они нужны и на что следует обратить внимание! После прочтения материала, переходим к следующему шагу «Далее»
В поле подтверждения установки компонентов кликаем «Установить»
Для продолжения настройки, нужно добавит роль DNS.
Как только вы дошли до вкладки «Роли сервера» найдите и добавьте роль DNS сервер путем «Добавления компонентов»
Соответственно для подтверждения установки компонентов жмем кнопку «Установить»
После выполненной установки закройте окно
Шаги по настройке бесплатного сервера NFS в Windows 10
1. Установите клиент NFS
- Нажмите на поле поиска Cortana -> введите в панели управления -> выберите первый вариант сверху.
- Нажмите « Программы и компоненты» .
- Выберите опцию Включить или выключить функции Windows в боковом меню слева.
- В окне «Функции Windows» -> прокрутите вниз и установите флажок « Службы для NFS» -> нажмите « ОК».
- Это запустит процесс установки.
- После завершения процесса вы можете закрыть окно Windows Features и следовать следующему методу.
Bluestacks не подключается к серверу в Windows 10? Попробуй это
2. Включить разрешения на запись для анонимного пользователя (по умолчанию)
- Нажмите клавиши Win + R на клавиатуре -> введите Regedit -> нажмите Enter.
- Перейдите к:
- HKEY_LOCAL_MACHINESOFTWAREMicrosoftClientForNFSCurrentVersionDefault
- Откройте папку Default , дважды щелкнув по ней.
- Щелкните правой кнопкой мыши на правой панели -> создайте новое значение DWORD (32-разрядное) -> присвойте ему имя AnonymousUid -> назначьте UID, найденный в каталоге UNIX ( совместно используемом системой NFS ).
- Создайте новое значение NEW DWORD (32-разрядное) -> назовите его AnonymousGid -> назначьте GID, найденный в каталоге UNIX.
- Перезагрузите компьютер.
3. Монтирование бесплатного сервера NFS на Windows 10
Выполните следующие шаги для монтирования общего ресурса NFS:
Примечание. Стоит знать, что при первой попытке записи на устройство NAS эта операция занимает много времени. Пожалуйста, будьте терпеливы.
Вывод
В сегодняшней статье мы ответили на вопрос «Как настроить бесплатный NFS-сервер в Windows 10».
Пожалуйста, внимательно следуйте инструкциям, приведенным в этом списке, так как неправильное изменение данных реестра может повлиять на общее состояние и производительность вашего ПК.
Мы хотели бы знать, помогло ли это руководство настроить бесплатный сервер NFS в Windows 10. Если это произойдет, сообщите нам об этом, используя раздел комментариев ниже.
Была ли эта страница полезной? Да нет Спасибо за то, что дали нам знать!
Получите максимум от своей технологии с нашими ежедневными советами
Скажи нам почему!
Недостаточно деталей Трудно понять Другое Разместить
Настройка Hyper-V Server R2
Через консоль задаем необходимые настройки:
1. Указываем рабочую группу. Я рассматриваю вариант настройки отдельно стоящего сервера, не входящего в доменную сеть. В домене настройки будут другие. 2. Указываем имя сервера. 3. Создаем дополнительного пользователя. Можно работать от administrator, который создается по-умолчанию, но лучше создать для управления отдельного пользователя. Позже будет понятно, зачем. 4. Включаем удаленное управление. 5. Включаем автоматическое обновление. 6. Скачиваем и инсталлируем обновления. 7. Разрешаем подключаться по rdp всем клиентам, с любой версией протокола. 8. Задаем сетевые настройки. 9. Устанавливаем время и дату.
На этом первоначальная настройка закончена. Пока все понятно и логично.
А вот что делать дальше я не совсем понял. Я работал со всеми современными гипервизорами: xen, esxi, kvm и всегда все было более ли менее понятно, что делать дальше, но не в этом случае.
Пользоваться командной строкой в windows, по-моему мнению, очень неудобно. Команды длинные, неочевидные, настроить гипервизор и создать виртуальные машины через командную строку невероятно долго и нудно. К тому же копи-паст часто глючит, длиннющие команды приходится набирать вручную. Пришлось гуглить, чтобы хотя бы понять, как мне загрузить образ системы на сервер, чтобы хоть как-то начать установку виртуальной машины.
Как разрешить обычном пользователям использовать теневое подключение
В рассмотренных выше примерах для использования теневого подключения к терминальным сессиям необходимы права локального администратора на RDS сервере. Однако можно разрешить использовать теневое (shadow) подключение для подключения к сессиям пользователей и простым пользователям (не давая им прав локального администратора на сервере).
К примеру, вы хотите разрешить членам группы AllowRDSShadow использовать теневое подключение к сессиям пользователей, выполните команду:
Для решения проблемы нужно установить отдельные обновления:
Подключение к сеансу
В данной инструкции её название «Моя коллекция»:
В списке «Подключения» выберите пользователя за которым вы хотите наблюдать или управлять, кликните на нём правой кнопкой мыши и нажмите «Теневая копия»:
В открывшемся окне выберите нужное Вам действие «Просмотреть» или «Управление»:
В этот момент на экране пользователя vasya всплывет окно запроса на удаленное наблюдение:
У нас появится доступ, как только пользователь vasya примет запрос.
Чтобы подключаться без запроса, необходимо изменить параметры удалённого управления конкретного пользователя, в данном примере это vasya.
Кликните дважды по имени пользователя и выберите вкладку «Удалённое управление».
В параметре «Запрашивать разрешение пользователя» снимите галочку и выберите желаемый уровень управления сеансом пользователя.
Теперь Вы сможете подключаться, управлять или наблюдать за сеансом пользователя без его ведома.
сетевая файловая система (NFS) предоставляет решение для совместного использования файлов, позволяющее передавать файлы между компьютерами с Windows Server и UNIX операционными системами по протоколу NFS. В этом разделе описаны действия, которые необходимо выполнить для развертывания NFS.
Новые возможности в сетевой файловой системе
Вот именно, измененный для NFS в Windows Server 2012:
Поддержка NFS версии 4,1. Эта версия протокола включает следующие улучшения.
- Навигация по брандмауэрам упрощается, что повышает доступность.
- Поддерживает протокол РПКСЕК _ GSS, обеспечивая более надежную защиту и позволяя клиентам и серверам согласовывать безопасность.
- поддерживает UNIX и Windows семантики файлов.
- Использует преимущества кластерных развертываний файловых серверов.
- Поддерживает составные глобальные процедуры, поддерживающие глобальную сеть.
Модуль NFS для Windows PowerShell. Доступность встроенных командлетов NFS упрощает автоматизацию различных операций. имена командлетов согласуются с другими командлетами Windows PowerShell (с использованием глаголов, таких как Get и Set), что упрощает для пользователей, знакомых с Windows PowerShell, изучать использование новых командлетов.
Улучшения управления NFS. Новая централизованная консоль управления на основе пользовательского интерфейса упрощает настройку и управление общими папками SMB и NFS, квотами, экранами и классификацией файлов в дополнение к управлению кластерными файловыми серверами.
Улучшения сопоставления удостоверений. поддержка нового пользовательского интерфейса и командлетов Windows PowerShell на основе задач для настройки сопоставления удостоверений, что позволяет администраторам быстро настраивать источник сопоставления удостоверений, а затем создавать отдельные сопоставленные удостоверения для пользователей. Улучшения облегчают администраторам настройку общего ресурса для доступа по нескольким протоколам как NFS, так и SMB.
Реструктуризация модели ресурсов кластера. это улучшение обеспечивает согласованность между моделью ресурсов кластера для серверов Windows NFS и SMB и упрощает администрирование. Для серверов NFS с большим количеством общих ресурсов сеть ресурсов и число вызовов инструментария WMI, требующих отработки отказа для тома, содержащего большое число общих папок NFS, сокращаются.
Интеграция с диспетчером ключей возобновления. диспетчер ключей возобновления — это компонент, отслеживающий файловый сервер и состояние файловой системы и обеспечивающий отработку отказа Windows серверов протоколов SMB и NFS без нарушения работы клиентов или серверных приложений, хранящих данные на файловом сервере. Это улучшение является ключевым компонентом возможности непрерывной доступности файлового сервера, на котором работает Windows Server 2012.
Сценарии использования сетевой файловой системы
NFS поддерживает смешанную среду операционных систем на основе Windows и UNIX. следующие сценарии развертывания являются примерами того, как можно развернуть постоянно доступный Windows Server 2012 файлового сервера с помощью NFS.
Предоставление файловых ресурсов в разнородных средах
этот сценарий относится к организациям с разнородными средами, которые состоят из Windows и других операционных систем, таких как UNIX или клиентские компьютеры под управлением Linux. В этом сценарии вы можете предоставить доступ с несколькими протоколами к одной и той же общей папке по протоколам SMB и NFS. как правило, при развертывании Windows файлового сервера в этом сценарии необходимо упростить совместную работу пользователей на Windows и на UNIX компьютерах. если общая папка настроена, она используется совместно с протоколами smb и NFS с Windows пользователей, обращающихся к своим файлам по протоколу SMB, а пользователи на компьютерах с UNIX обычно обращаются к файлам по протоколу NFS.
Для этого сценария необходимо иметь действительную конфигурацию источника сопоставления удостоверений. Windows Server 2012 поддерживает следующие хранилища сопоставления удостоверений:
- Файл сопоставления
- Доменные службы Active Directory (AD DS)
- Хранилища LDAP, соответствующие RFC 2307, такие как службы Active Directory облегченного доступа к каталогам (AD LDS)
- Сервер сопоставление имен пользователей (УНМ)
предоставление файловых ресурсов в средах на основе UNIX
в этом сценарии Windows файловые серверы развертываются в среде на основе UNIX, чтобы предоставить доступ к общим файловым ресурсам NFS для клиентских компьютеров на базе UNIX. для общих папок nfs в Windows Server 2008 R2 изначально был реализован несопоставленный UNIX пользовательский доступ (уууа), поэтому Windows серверы можно использовать для хранения данных NFS без создания сопоставления учетной записи UNIX-to-Windows. УУУА позволяет администраторам быстро подготавливать и развертывать NFS без необходимости настраивать сопоставление учетных записей. Если параметр включен для NFS, УУУА создает пользовательские идентификаторы безопасности (SID) для представления несопоставленных пользователей. сопоставленные учетные записи пользователей используют стандартные идентификаторы безопасности Windows (sid), а несопоставленные пользователи используют настраиваемые идентификаторы (sid) NFS.
Требования к системе
Сервер для NFS можно установить в любой версии Windows Server 2012. NFS можно использовать с компьютерами на базе UNIX, на которых выполняется nfs-сервер или клиент nfs, если эти серверные реализации nfs и клиентов соответствуют одной из следующих спецификаций протокола:
- Спецификация протокола NFS версии 4,1 (как определено в RFC 5661)
- Спецификация протокола NFS версии 3 (как определено в RFC 1813)
- Спецификация протокола NFS версии 2 (как определено в RFC 1094)
Развертывание инфраструктуры NFS
Необходимо развернуть следующие компьютеры и подключить их в локальной сети (LAN):
- один или несколько компьютеров с Windows Server 2012, на которых будут установлены две основные службы для компонентов nfs: сервер для nfs и клиент для nfs. Эти компоненты можно установить на одном компьютере или на разных компьютерах.
- один или несколько компьютеров на базе UNIX, на которых выполняется nfs-сервер и клиентское программное обеспечение nfs. на UNIX компьютере, на котором работает nfs-сервер, размещается файловый ресурс nfs или экспорт, доступный для компьютера, на котором выполняется Windows Server 2012 в качестве клиента с помощью клиента для NFS. вы можете установить сервер NFS и клиентское программное обеспечение на одном компьютере UNIX или на разных компьютерах UNIX.
- контроллер домена, работающий на функциональном уровне Windows Server 2008 R2. контроллер домена предоставляет сведения о проверке подлинности пользователя и сопоставление для среды Windows.
- если контроллер домена не развернут, можно использовать сервер служба NIS (NIS) для предоставления сведений о проверке подлинности пользователя для среды UNIX. Или, при желании, можно использовать файлы паролей и группы, которые хранятся на компьютере, на котором запущена служба сопоставление имен пользователей.
Установите сетевую файловую систему на сервере с диспетчер сервера
Установите сетевую файловую систему на сервере с Windows PowerShell
- Запустите Windows PowerShell. Щелкните правой кнопкой мыши значок PowerShell на панели задач и выберите Запуск от имени администратора.
- Выполните следующие команды Windows PowerShell:
Настройка проверки подлинности NFS
При использовании протоколов NFS Version 4,1 и NFS версии 3,0 рекомендуется использовать протокол Kerberos (RPCSEC_GSS). Существует три варианта повышения уровня защиты системы безопасности:
- Krb5. Использует протокол Kerberos версии 5 для проверки подлинности пользователей перед предоставлением доступа к общей папке.
- Krb5i. Использует протокол Kerberos версии 5 для проверки подлинности с помощью проверки целостности (CHECKSUM), которая проверяет, не были ли изменены данные.
- Krb5p Использует протокол Kerberos версии 5, который проверяет подлинность трафика NFS с шифрованием для обеспечения конфиденциальности. Это наиболее безопасный вариант Kerberos.
Вы также можете отказаться от использования описанных выше методов проверки подлинности Kerberos, включив Несопоставленный доступ пользователей с помощью AUTH_SYS. Мы настоятельно рекомендуем использовать этот параметр, так как он удаляет все защиты проверки подлинности и позволяет любому пользователю с доступом к серверу NFS получать доступ к данным. При использовании несопоставленного доступа пользователей можно указать, чтобы разрешить Несопоставленный доступ пользователей по UID/GID, который является значением по умолчанию или разрешить анонимный доступ.
Инструкции по настройке проверки подлинности NFS см. в следующем разделе.
Создание файлового ресурса NFS
файловый ресурс NFS можно создать с помощью командлетов диспетчер сервера или Windows PowerShell NFS.
Создание общей папки NFS с диспетчер сервера
- Войдите на сервер от имени члена локальной группы администраторов.
- Автоматически запустится диспетчер сервера. Если он не запускается автоматически, нажмите кнопку Пуск, введите servermanager.exe, а затем выберите Диспетчер сервера.
- слева выберите файл и служба хранилища службы, а затем щелкните общие папки.
- Выберите , чтобы создать общую папку, и запустите мастер создания общего ресурса.
- На странице Выбор профиля выберите общий ресурс NFS быстрый или общий ресурс NFS — дополнительно, а затем нажмите кнопку Далее.
- На странице Общая папка выберите сервер и том, а затем нажмите кнопку Далее.
- На странице имя общего ресурса укажите имя новой общей папки и нажмите кнопку Далее.
- На странице Проверка подлинности укажите метод проверки подлинности, который будет использоваться для этой общей папки.
- На странице разрешения для общего доступа выберите Добавить, а затем укажите узел, группу клиентов или сетевую подгруппу, которой требуется предоставить разрешение на доступ к общей папке.
- В окне разрешения настройте тип управления доступом, который должны иметь пользователи, и нажмите кнопку ОК.
- На странице Подтверждение Проверьте конфигурацию и щелкните создать , чтобы создать общую папку NFS.
Эквивалентные команды Windows PowerShell
следующий командлет Windows PowerShell также может создать общую папку NFS (где — это nfs1 имя общей папки, а C:\\shares\\nfsfolder — путь к файлу):
Известная проблема
NFS версии 4,1 позволяет создавать или копировать имена файлов с помощью недопустимых символов. Если вы попытаетесь открыть файлы с помощью редактора VI, она будет отображаться как поврежденная. Вы не можете сохранить файл из VI, переименовать, переместить или изменить разрешения. Старайтесь не использовать недопустимые символы.



Что же нового предлагают нам разработчики Microsoft в данном продукте? Новые возможности NFS сервера в Windows Server 2012:
Итак, NFS сервер в Windows Server 2012 значительно улучшен с точки зрения простоты развертывания, масштабируемость, стабильность, доступность, надежность, безопасности и совместимости. Общие папки могут быть одновременно доступны по протоколам SMB и NFS, что означает возможность использования Windows Server 2012 в качестве хранилища в гетерогенных сетях.
Далее мы разберем сценарий развертывания и управления сервером NFS в Windows Server 2012.
Установка NFS сервера в Windows Server 2012
NFS сервер в Windows Server 2012 можно установить с помощью GUI и Powershell. Чтобы установить NFS сервер с помощью графического интерфейса, откройте консоль Server Manager и внутри роли файлового сервера (File and Storage Services) отметьте компонент Server for NFS.

После окончания установки компонента NFS, сервер необходимо перезагрузить.
Установка этой же роли с помощью Powershell также не вызывает затруднений, просто выполните команду:

Настройка общей папки NFS в Windows Server 2012
Далее мы покажем, как с помощью установленной нами роли создать NFS шару (общую папку) на сервере Windows. Создать NFS шару можно опять несколькими способами: с помощью графического интерфейса или Powershell.
Создание общего каталога NFS с помощью консоли Server Manager
Откройте консоль Server Manager, перейдите в раздел Share management (находится внутри роли File and Storage Services).
В контекстном меню запустите мастер создания нового общего каталога- New Share…


Далее нужно указать местоположение каталога на диске и путь, по которому должны подключатся удаленные NFS клиенты.

Затем необходимо задать тип аутентификации NFS клиентов: возможно, задействовать как Kerberos- аутентификацию, так и анонимную.
Предположим, в качестве потребителя создаваемого NFS ресурса будет выступать сервер виртуализации ESXi, в котором возможность аутентифицировать NFS соединения отсутствует (ESXi не поддерживает NFSv4). Поэтому тип аутентификации будет No Server Authentication, отметим также опции Enable unmapped user access и Allow unmapped user access by UID/GID.

Чтобы немного обезопасить создаваемую NFS шару от доступа сторонних лиц, ограничим доступ к NFS ресурсу по IP адресу клиента.
Host: 192.168.1.100
Language Encoding : BIG5
Share Permissions : Read/Write
Allow root access : Yes

Далее осталось проверить, что на уровне NTFS пользователь, в которого мапится подключающийся юзер, имеет доступ на чтение/запись (если решено задействовать анонимный доступ, придется для пользователя Everyone дать полные r/w права на уровне NTFS).
Как создать NFS шару с помощью Powershell
Создадим новую NFS шару:
Разрешим доступ к шаре для IP адреса 192.168.1.100 и зададим кодировку BIG5 (возможность просмотра содержимого NFS шары для клиента ESXi).
Навожу инструкцию по установке и настройке NFS (Network File System). NFS – это сетевая файловая система, с помощью которой можно обращаться к файлам и каталогам удалённого компьютера (сервера), как будто эти файлы и каталоги были локальными. Главным преимуществом такой системы является то, что отдельно взятые рабочие станции могут использовать меньше собственного дискового пространства, так как совместно используемые данные хранятся на отдельной машине (хранилище данных) и доступны для других машин в сети. NFS – это клиент-серверное приложение, где роль хранилища возлагается на сервер. Каждый участник сети – это NFS-клиент, который монтирует сетевой диск сервера у себя в файловой системе.
В роли сервера возьмем Ubuntu 12.04.
В качестве клиентов будем использовать и тестировать Centos и Winows 7.
Master server: 192.168.2.213 (Ubuntu)
Clients: 192.168.2.72 (Centos), 192.168.2.180 (Windows)
Для начала нужно настроить сервер. Так как мы будем использовать Ubuntu в роли сервера, нужно установить соответствующий пакет
После установки нужного пакеты у нас создались два файла конфигураций. Из лога установки:
В первом файле описан user (созданный при установке пакета) и group , для участия в mapping-e (идентификации пользователей).
Как мы знаем, в Linux каждый файл принадлежит конкретному пользователю, у которого есть свой (UID,GID), но у Windows системах схема немного другая. И в связи с этим был придуман механизм mapping, который делает трансляцию разных пользователей с различных ОС в понятный для файловой системы Linux вид.
Второй файл нужен для настройки идентификации Kerberos и настройке нестандартного порта, на котором будет слушаться демон. Он пока нам не нужен. Об настройке Kerberos речь пойдет в следующей статье.
Теперь продолжим настройку.
Все директории для шаринга нужно прописывать в файле /etc/exports. Для начала создадим 2 папки в домашней директории и закинем в них файлы. Дерево каталогов и файлов для экспорта:
Теперь нужно присвоит юзера и группу для этих каталогов (берем с файла /etc/idmapd.conf ).
Для начала сделаем экспорт директории nfs_dir1 для конкретного IP. Редактируем файл /etc/exprots.
Здесь наведен минимальный набор опций для корректной работы хранилища с ОС Windows.
- /home/alex/nfs_dir1 – путь к папке, для которой раздается доступ;
- 192.168.2.180 – IP-адрес, которому раздается доступ к папке(можно указать всю сеть, тогда запись примет вид 192.168.2.0/24)
- (rw,sync,all_squash,no_subtree_check) – набор опций.
Все доступные опции и синтаксис записи хостов, групп хостов и т.п. можно почитать в мануале
Далее нужно применить настройки
Теперь проверяем что у нас экспортировалось.
Настройка Windows клиента
Далее нужно смонтировать диск. Для этого можно использовать командную строку или же просто щелкнуть правой кнопкой мыши на Мой компьютер и выбрать Подключение сетевого диска. И ввести строку \\192.168.2.213\home\alex\nfs_dir1. Это IP сервера и путь к папке (рис. 2).
Если все ок, мы увидим диск (рис. 3).
То же можно проделать, используя командную строку (рис. 4).
Вы не сможете подключить сетевой NFS диск к Windows OS (рис. 5), если
1. Не установлен клиент NFS
2. Включен (не настроен) фаэрвол
3. Нет сетевого доступа к серверу
4. Неверно введены параметры монтирования
5. Не настроен (не применены настройки) экспорт на сервере.
6. Добавить опцию insecure в настройках экспорта

Рисунок 5 – Ошибка подключения сетевого NFS диска
Вы не сможете добавить файл в смонтированную файловую систему (рис. 6) , если:
1. На сервере не выставлены права на папку (nobody:nogroup)
2. Не выставлена опция all_squash в настройках экспорта
3. Не выставлена опция rw в настройках экспорта

Рисунок 6 – Ошибка при добавлении файла на NFS диска
Настройка Centos клиента
Настройка линукс систем довольно проста и безболезненна. Нужно просто установить нужные пакеты и смонтировать диск. Для Centos нужны следующие пакеты
Далее создаем папку и монтируем NFS раздела
В данном случае мы можем добавлять любой файл и директорию в смонтированную nfs_dir1 папку от имени любого пользователя системы (all_squash). Но если мы смонтируем вторую папку nfs_dir2, то в нее может записывать ТОЛЬКО root, так как там стоит опция no_root_squash. Проверяем.
Возможные флаги монтирования.
Так же можно проверить с консоли, правильно ли сервер экспортировал файловую систему.
Добавляем монтирование в автозагрузку
Читайте также:

