Unmountable boot volume windows 10 как исправить
Обновлено: 04.07.2024
В операционной системе Windows 10 достаточно часто появляются системные ошибки, но это не отменяет того, что она до сих пор популярна. Да и все они вполне решаемы, просто некоторые устраняются в два счета, а для решения других необходимо переустанавливать систему. Сегодня я расскажу о нескольких способах исправления ошибки Unmountable Boot Volume в Windows 10. См. также: как проверить Windows 10 на ошибки .
Причины возникновения ошибки
Ошибка Unmountable Boot Volume в Windows 10 обозначает появление неполадок в структуре разделов жесткого диска. Также допустимы проблемы с загрузчиком операционной системы. Она возникает при старте ОС и даже не дает загрузиться ей. И причины на то могут быть следующими:
- атака компьютера вредоносным вирусным ПО, приведшее к повреждению системных файлов;
- некорректное завершение работы системы;
- использование несовместимого с системой оборудования;
- повреждение или некорректная работа оперативной памяти;
- наличие неисправностей в работе жесткого диска.
Способы устранения ошибки Unmountable Boot Volume в Windows 10
В зависимости от корня проблемы нужно искать и ее решение. Но в случаях, если причина появления ошибки пользователю неизвестна, необходимо следовать строго нижеуказанной последовательности и по ходу дела проверять, устранилась ли проблема.
Восстановление с помощью загрузчика
Если под рукой, то есть на загрузочной флешке или диске, есть установщик ОС Windows 10, можно использовать его для восстановления. И обращаю внимание – главное, чтобы в BIOS был установлен приоритет на нужное считывающее устройство (дисковод или USB разъем).
Включаю компьютер, затем жду открытия окна установщика, в списке элементов жму на установку. Далее в «Установке Windows» в самом низу выбираю вариант «Восстановление системы».
Будет осуществлен переход к среде устранения неполадок, где в разделе «Выбор действия» я жму по элементу «Поиск и устранение неисправностей».
При открытии «Дополнительных параметров» нахожу пункт «Восстановление при загрузке» и жму по нему. Спустя некоторое время процедура запустится.
Исправление с помощью MBR
MBR – расшифровывается как Master Boot Record, отвечает за определение местоположения системы и ее стабильную загрузку. Для его включения необходимо будет вновь перейти в безопасный режим. Причем тем же способом, что и указан выше: использовать загрузочный носитель, открыть установщик, перейти к восстановлению системы, выбрать «Поиск и устранение неисправностей». Дальше действую иначе – в «Дополнительных параметрах» есть пункт «Командная строка», открываю ее.
Откроется интерфейс командной строки, и в ней я ввожу вот такой запрос:
Запускаю его нажатием на клавишу Enter и жду завершения процедуры. Если и это не помогло, перехожу к следующему методу.
Использование утилиты проверки диска
Здесь я точно так же захожу в интерфейс среды устранения неполадок, запускаю командную строку, но только в качестве запроса ввожу такую команду:
С ее помощью можно проверить старые жесткие диски на наличие неисправностей. Важно не забыть указать точный раздел в случае, если он изначально не в «C».
Запуск средства диагностики mdsched
Если прошлый способ не помог, можно проверить оперативную память на наличие ошибок с помощью инструмента mdsched. Открываю указанным выше способом командную строку, через установщик Windows. В результате откроется окно выбора вариантов – «Выполнить перезагрузку и проверку» или «Выполнить перезагрузку при следующем включении». Выбираю первый и жду, когда сканирование завершится. См. также: тест оперативной памяти на ошибки в Windows 10 .
Переустановка Windows 10
Если ничего из вышеперечисленного не помогло найти причину ошибки Unmountable Boot Volume и устранить ее, придется провести переустановку ОС Windows 10 . Использовать можно тот же носитель, с помощью которого и запускалась процедура восстановления. К сожалению, пользовательские данные сотрутся, но другого выхода нет.
Заключение
В случае, когда и переустановка не помогла решить проблему Unmountable Boot Volume, придется обращаться к специалисту и проводить ремонт. А чтобы такого не случалось, желательно вовремя очищать диск от лишних и временных файлов, проводить дефрагментацию, не устанавливать нелицензионных программ и не скачивать подозрительных файлов из сети Интернет. Так много «Не», но ведь всему этому не сложно следовать, чтобы сохранить свою систему в исправном состоянии.
Пользователи операционной системы Windows 10 рискуют при очередной загрузке компьютера столкнуться со всевозможными ошибками, информация о которых отображается на «синем экране смерти». Одной из таких ошибок, довольно часто возникающих в системе спонтанно без каких-либо «симптомов», является UNMOUNTABLE BOOT VOLUME.

Если вы видите данные слова на синем экране при загрузке компьютера, это говорит о том, что система столкнулась с проблемой при попытке смонтировать том для старта операционной системы.
Причина возникновения ошибки UNMOUNTABLE BOOT VOLUME довольно простая – это сбои в файловой системе и нарушение целостности структуры разделов на жестком диске. Изредка рассматриваемая проблема возникает по причине поврежденного загрузчика операционной системы.
Важно: Перед тем как переходить к инструкциям, о которых я буду говорить далее, убедитесь, что жесткий диск компьютера правильно подключен, особенно если в последнее время он менялся или доставался из системного блока. Дело в том, что ошибка UNMOUNTABLE BOOT VOLUME может также возникать по причине плохого подключения жесткого диска.
Как я уже и говорил, чаще всего рассматриваемая ошибка возникает из-за проблем с файловой системой или загрузчиком. Рассмотрим, как восстановить работоспособность компьютера в каждом случае. Я рекомендую Вам сначала попробовать решить проблему первым способом, а если он не поможет, переходить ко второму.
СПОСОБ-1: Решение проблемы с файловой системой и разделами диска
Через командную строку операционной системы Windows 10 можно запустить проверку базовой структуры файловой системы и связей имен файлов. В ходе данной проверки система автоматически будет искать ошибки и устранять их по мере возможности. Поскольку запустить саму операционную систему Windows 10 при ошибке не получится из-за «синего экрана смерти», выполните следующие действия для запуска нужной утилиты:
-
Обзаведитесь загрузочной флешкой и запустите с ее помощью установку системы. На экране установки Windows нажмите сочетание клавиш Shift+F10, чтобы открыть командную строку.

Обратите внимание: Если подобным образом запустить командную строку не получится, дойдите до экрана, где по центру находится большая кнопка «Установить». В левом нижнем углу нажмите вариант «Восстановление системы», после чего можно будет запустить командную строку из предложенных инструментов для восстановления.

- Когда командная строка откроется, используйте сперва в ней команду diskpart;
- Далее используйте команду list volume;
- После этого в командной строке отобразится список разделов дисков, используемых компьютером. Нужно определить имя раздела накопителя, на котором находится операционная система (буква может отличаться от той, что обычно отображается в системе). Запомните эту букву и введите команду exit;


Когда проверка будет завершена, остается выйти из командной строки и перезагрузить компьютер. Если после перезагрузки ошибка UNMOUNTABLE BOOT VOLUME сохранится, переходите к исправлению загрузчика.
СПОСОБ-2: Исправление загрузчика Windows 10
-
На экране установки Windows выберите в левом нижнем углу вариант «Восстановление системы»;


Если описанные выше способы не помогли решить проблему, попробуйте использовать одну из точек восстановления системы при ее наличии в системе.
А также если вам понравился данный выпуск, поддержите его пальцем вверх и не забудьте ПОДПИСАТЬСЯ НА МОЙ КАНАЛ и оповещения нажав на колокольчик рядом с кнопкой подписки!
Подпишись на нас ВКонтакте , FaceBook , Twitter , Telegram или смотри нас на YouTube
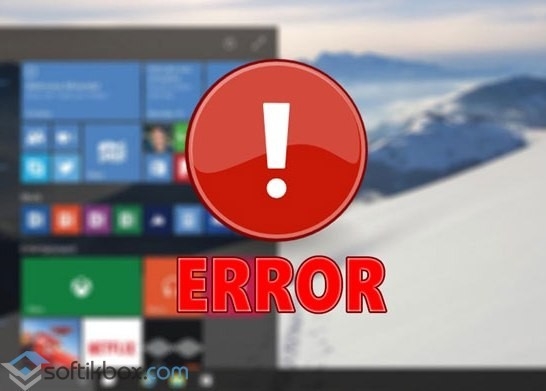
Причины появления ошибки UNMOUNTABLE BOOT VOLUME
Прежде, чем исправлять неполадку, стоит выяснить причины её возникновения. А к причинам относятся:
- Повреждение жесткого диска, в частности загрузочного раздела;
- Недостаточно свободного места для загрузки операционной системы. Для нормальной работы Windows 10 необходимо от 2 Гб памяти;
- Несовместимый с операционной системой BIOS;
- Несовместимые драйвера устройств с Windows 10;
- Поражение вирусами важных ключей реестра;
- Некорректное обновление операционной системы;
- Блокировка системных файлов антивирусным программным обеспечением.
Перечислены только самые распространённые причины, по которым возникает бсод UNMOUNTABLE BOOT VOLUME. Не стоит исключать и других факторов, влияющих на загрузку системы.
Способы решения неполадки
-
.
- Подключаем диск или флешку к ПК. Появится окно установщика. Выбираем «Восстановление системы».
- Появится окно «Варианты выбора». Выбираем «Диагностика».
- В окне «Диагностики» кликаем на раздел «Дополнительные параметры».
- На следующем этапе выбираем «Командная строка».
- Вводим команду «chkdsk /r c:» (без кавычек). Если у вас Windows установлена не на диске С, то вводим свою букву. После жмём Y, чтобы запустить проверку диска.
- После проверки перезагружаем систему.
ВАЖНО! Если команда чек диск не решила проблемы, стоит ввести «bootrec /fixboot».
Также важно отметить, что проверить диск на ошибки командой chkdsk можно и в обычном режиме. Для этого также в командной строке только с правами Администратора запускаем выполнение данной команды.
Если ошибка UNMOUNTABLE BOOT VOLUME возникает в момент загрузки Windows 10 и блокирует любую возможность работы с системой, стоит попробовать запустить компьютер в «безопасном режиме». Для этого нужно выполнить следующее:
- Жмем «Пуск», «Параметры», «Обновление и безопасность». В меню слева выбираем «Восстановление» и в особых вариантах загрузки нажимаем «Перезагрузить сейчас».
- После этого Windows перезагрузится и предложит выбрать несколько вариантов действий. Выбираем «Поиск и устранение неисправностей».
- В новом меню выбираем «Дополнительные параметры» и «Параметры загрузки».
- Далее Windows уведомит вас о том, что ПК можно перезагрузить с использованием дополнительных параметров загрузки. Нужно выбирать «Безопасный режим».
- После того, как вы войдете в систему, стоит обновить драйвер видеокарты, так как именно он часто является виновником проблемы. Для этого в Диспетчере устройств (вызвать можно, нажав правой кнопкой мыши на значке «Пуск» и выбрав соответствующий пункт).
Также, чтобы исключить вероятность повреждения системных файлов, стоит проверить ПК на вирусы и запустить в командной строке «sfc /scannow».

BSOD или синий экран смерти UNMOUNTABLE BOOT VOLUME с цифровым стоп-кодом 0x000000ED появляется на различных сборках Windows. Чаще всего такая ошибка возникает на тех компьютерах, на которых поврежден жесткий диск, системные файлы и драйвера. Если ошибка 0x000000ED возникает во время установки Windows 7 или другой сборки, то причина кроется в повреждении загрузочного диска или флешки.
Обзор основных способов по исправлению BSOD 0x000000ED: UNMOUNTABLE BOOT VOLUME
Если на вашем компьютере появился синий экран смерти UNMOUNTABLE BOOT VOLUME, то в первую очередь стоит проверить жесткий диск на работоспособность. Сделать это можно несколькими способами:
- Запускаем командную строку с правами Администратора и вводим chkdsk /?. Далее выбираем букву диска и команду для проверки или восстановления поврежденных файлов. К примеру, это будет выглядеть так: chkdsk C: /f, где С: - буква логического раздела, /f – параметр команды для исправления найденных ошибок.
- Скачиваем и запускаем с правами Администратора программу Victoria HDD (программа бесплатная и позволяет выполнить глубокую проверку диска на предмет поврежденных секторов).
- Если вы не можете загрузиться с Windows, то проверить жесткий диск можно, отключив его от своего ПК и подключив к другому устройству.
Или же, стоит найти установочный диск той же версии и разрядности Windows, что и установлена на ПК. Выставляем в BIOS-е загрузку с носителя. Когда система загрузится с диска, нужно выбрать не «Установку», а «Восстановление системы». Далее в командной строке вводим chkdsk или можно сразу попробовать восстановить загрузчик. Для этого выбираем командную строку из списка.
Далее в консоли по очереди вводим:
- bootrec / RebuildBcd
- bootrec / fixMbr
- bootrec / fixboot / fixboot
Система сама подгрузит поврежденные файлы.
В случае, если с жестким диском все в порядке и ошибка начала появляться после подключения USB-устройств, то нужно выполнить следующие действия:
Проверяем систему на вирусы. Возможно, подключив носитель, вы подхватили вируса. Для сканирования систему лучше выбирать бесплатную утилиту Dr.Web Curelt. Эта утилита позволяет выполнить максимально глубокую проверку системы на вирусы и потенциально нежелательное ПО. Более того, данная программа имеет самую полную базу вирусных сигнатур, а поэтому ищет даже те вирусы, которые другие защитники не видят.
После проверки системы на вирусы нужно проверить Windows на целостность системных файлов и актуальность драйверов. Не помешает переподключить все USB-устройства и посмотреть их настройки в BIOS.
Для проверки системы на целостность файлов достаточно запустить командную строку с правами Администратора и ввести sfc /scannow.
Драйвера лучше проверять вручную. Для этого нужно открыть «Диспетчер устройств» (Win+R, devmgmt.msc) и нажимать по очереди на элементах правой кнопкой мыши. Из всплывающего меню выбираем «Обновить драйвер».
Загружаем с официального сайта производителя оборудования драйвер, который соответствует версии и разрядности Windows. Обновляем драйвер.
ВАЖНО! После каждого обновления драйвера стоит перезагружать систему, чтобы проверить, все ли правильно работает. Если после обновления определенного драйвера появился новый BSOD, стоит откатить систему до более раннего состояния.
Если вы не хотите вручную заниматься поиском и обновлением установленного программного обеспечения, рекомендуем вам скачать любую программу для поиска и автоматического обновления драйверов. Для этой цели прекрасно подойдет DriverPack Solution или Driver Booster.
Читайте также:

