Usb модем и локальная сеть одновременно windows 10
Обновлено: 05.07.2024
Допустим, у вас есть два маршрутизатора от двух разных интернет-провайдеров и вы хотите объединить их пропускную способность. Или используйте беспроводную сеть и сеть LAN из двух разных источников и хотите, чтобы они работали как один. Ну, это выполнимо, и это может пригодиться.
Возможности не ограничивают, но у нас результат всегда один и тот же: более быстрое соединение. Есть несколько способов сделать это, объединить два интернет-соединения в Windows 10. Мы обязательно перечислили их ниже, вместе с некоторыми пояснениями.
Как совместить 2 интернет-соединения на Windows 10
- Используйте системные ресурсы
- Используйте Connectify
- Попробуйте с балансировкой нагрузки маршрутизатора
Первый способ объединения двух интернет-соединений не требует ни стороннего программного обеспечения, ни специального оборудования. С помощью нескольких настроек вы можете объединить два отдельных интернет-соединения или, альтернативно, соединить их. Итак, на самом деле есть два метода, которые можно использовать на любом компьютере Windows для объединения двух соединений в одно.
Первый способ относится к тому, чтобы избежать вычисления значения метрики, выполняемого системой. Что это значит? Что ж, если у вас есть два соединения одновременно, Windows будет использовать значение автоматической метрики, чтобы определить, какое соединение более эффективно, и придерживаться его.
Второе соединение останется в качестве резервной копии на случай, если основное соединение отключится или существенно снизится в показателях.
- ЧИТАЙТЕ ТАКЖЕ: 5 лучших программных точек доступа Wi-Fi для Windows 10
Вот что вам нужно сделать, чтобы это заработало:
- В панели поиска Windows найдите и откройте Панель управления .
- Выберите Сеть и Интернет .
- Откройте Центр управления сетями и общим доступом и выберите Изменить настройки адаптера .
- Нажмите правой кнопкой мыши на своем активном интернет-соединении и откройте Свойства .
- Выделите Протокол Интернета TCP/IP версии 4 и нажмите Свойства .
- Нажмите Дополнительно .
- Снимите флажок в поле Автоматическая метрика и введите 15 в поле Метрика интерфейса .
- Подтвердите изменения и повторите это для всех подключений .
- Отключите оба соединения и перезагрузите компьютер.
- Подключите оба соединения и ищите улучшения.
Второй метод применяется только к двум соединениям LAN/WAN, и он в основном соединяет оба соединения для двухдиапазонной пропускной способности. Вот как это сделать:

- Перейдите на Панель управления >Сеть и Интернет >Центр управления сетями и общим доступом >Изменить настройки адаптера .
- Нажмите и удерживайте клавишу CTRL и щелкните оба соединения, чтобы выделить их.
- Нажмите правой кнопкой мыши на одно из соединений и выберите Мостовые соединения .
Иногда (читай: часто) системные ресурсы не соответствуют требованиям, и вы застреваете в стороннем приложении. Использование несистемного программного обеспечения для чего-то столь же простого, как это может показаться немного странным, но многие пользователи не смогли использовать ни один из двух способов из первого метода.
Они решили прибегнуть к стороннему приложению. Если это относится и к вам, мы можем рекомендовать Connectify Hotspot в качестве инструмента для этой работы.
Вот как можно загрузить, установить и настроить точку подключения Connectify, чтобы соединить два интернет-соединения:
- Загрузите Connectify Hotspot здесь.
- Запустите установщик.
- Добавьте все свои подключения и выберите Режим моста в разделе Доступ к сети .
- Это оно! Вы только что раскрыли весь потенциал всех ваших соединений, объединенных в одну точку доступа.
- ЧИТАЙТЕ ТАКЖЕ: 7 надежных маршрутизаторов, которые хорошо работают с Comcast в 2019 году
После того, как вы приобрели маршрутизатор с балансировкой нагрузки, процедура довольно проста. Просто используйте WAN/LAN для объединения нескольких соединений. Там может быть несколько незначительных вещей, с точки зрения конфигурации, но вы должны быть готовы к работе в считанные минуты. Важно помнить, что IP-адреса не могут быть одинаковыми для маршрутизатора и подключений к Интернету, которые вы объединяете.
С учетом сказанного мы можем завершить эту статью. Если у вас есть какие-либо вопросы или предложения, не стесняйтесь сообщить нам в разделе комментариев ниже. Мы с нетерпением ждем от вас ответа.
Такое ощущение, что при подключении кабеля идет какая-то перенастройка и выход в интернет начинает осуществляться только через локальную сеть.
Таких проблем с Win7 и Win8.1 не наблюдалось. И общая папка работала, и ноутбук подключался к интернету и на самом компе был выход в интернет. Ноут один и тот же, с Win7. Помогите пожалуйста.
Ответ
Я понял ваш вопрос. Какого-то простого решения я не знаю. Более того, у меня нет проверенного мной лично решения этой проблемы. Но есть один способ, который можно попробовать.
Дело в том, что скорость соединения по локальной сети 100 Мбит/с. А скорость через 3G модем соответственно ниже. В Windows по умолчанию включена функция "Автоматическое назначение метрики". Насколько я понимаю, весь приоритет отдается подключению по локальной сети. И Windows 10 пытается использовать для доступа к интернету локальную сеть. А интернета в ней нет.
Чтобы заставить подключение через 3G USB модем работать вместе с поклонением по локальной сети, можно попробовать вручную, для каждого адаптера назначить метрику интерфейса.
Я покажу на примере Ethernet адаптера (локальной сети). Но вам нужно сделать эту процедуру для обоих подключений. Только для Ethernet ставим значение 10, а для подключения через модем – 1.
Изменение метрики интерфейса сетевого адаптера в Windows 10
- Зайдите в "Сетевые подключения". Нажмите на Ethernet адаптер правой кнопкой мыши и выберите "Свойства".
- Выделите "IP версии 4 (TCP/IPv4)" и нажмите на кнопку "Свойства".
- Нажимаем на кнопку "Дополнительно".
- Убираем галочку возле "Автоматическое назначение метрики".
- В поле указываем значение. Для Ethernet - 10. Для 3G соединения - 1.
- Нажимаем Ok.
Показал все подробно на скриншоте (нажмите, чтобы увеличить).
Напомню, что все точно так же делаем еще для подключения через 3G модем. Только там другое значение метрики.
Обновление: отключаем службу «Диспетчер подключений Windows»
Важно! После отключения службы «Диспетчер подключений Windows» перестанет работать служба автонастройки WLAN. Компьютер не будет видеть Wi-Fi сети. Даже если вам сейчас Wi-Fi не нужен, не забудьте об этом.Делаем так:
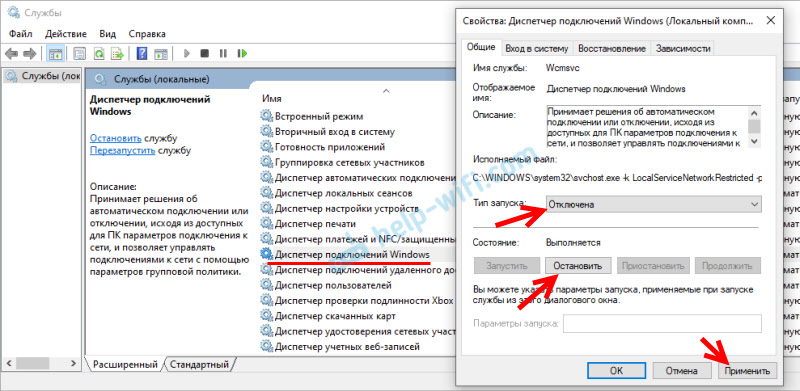
- Нажмите сочетание клавиш Win+R и введите команду services.msc. Нажмите Ok.
- В окне "Службы" найдите «Диспетчер подключений Windows».
- Нажмите не нее правой кнопкой мыши и выберите "Свойства".
- Ставим тип запуска "Отключена", нажимаем на кнопку "Остановить", затем "Применить" и "Ok".
- Окно "Службы" можно закрывать.
Если после этого возникнут какие-то проблемы с подключением к интернету, включите эту службу обратно.
После этих действий должна работать и локальная сеть, и подключение к интернету через модем.
Широкополосный интернет давно не редкость, но до сих пор существуют места куда он не добрался, а мобильная связь существует. За последнее время мобильные операторы солидно повысили стабильность и скорость работы 3G интернета, потому данная статья будет посвящена тому, как интернет с «триджика» раздать всем пользователям сети.
Во-первых: все компы изначально были объединены в локальную сеть. Подключение к ПК 3G-модема создавало еще одну сеть, простое разрешение в настройках сети пользоваться данным интернетом всем ничего на дало, потому что и «триджик» и роутер раздавали ip-адреса в автоматическом режиме и, следовательно, друг друга не видели. Локалку пришлось вешать на статические ip-адреса. Для этого лезем в настройки роутера: в адресной строке браузера вбиваем 192.168.1.1 (в зависимости от модели роутера, точный адрес можно узнать в настройках адаптера), логин/пароль (если не меняли) admin/1234, далее находим и снимаем соответствующую галочку.
Далее заходи в центр управления сетями и общим доступом и начинаем настраивать локальную сеть.


Повторяем данные действия на каждой машине, которую нужно подключить к сети, но в «Свойства: Протокол Интернета версии 4 (TCP/IPv4)» прописываем следующее:

Последняя цифра ip-адреса для каждого компьютера должна быть уникальна, я обычно начинаю с 10 и по порядку 11, 12 и т.д. Маску подсети получаем просто кликнув по соответствующему полю. В поля «Основной шлюз» и «Предпочтительный DNS-сервер» вводим ip-адрес компьютера, к которому подключен модем.
После того, как все компьютеры подключены к сети, возвращаемся к ПК-ашке с модемом.

В «Свойства: Протокол Интернета версии 4 (TCP/IPv4)» выбираем автоматическое получение адресов и DNS.

Далее разрешаем доступ к интернету для всех пользователей сети.

Немного покапавшись в настройках модема можно настроить автоматическое подключение к интернету при подключении компьютера, пере подключение при разрыве соединения и прочее. В результате получаем приличный интернет и солидную экономию (550 рублей в месяц вместо 3000).
Имеется ноутбук (Samsung R525, Windows 7 x64).
Прошу помочь советом.
P.S. если подключиться к роутеру через кабель, то при одновременном подключении соединения через этот кабель и 3g модем выхода в интернет также нет.
Набери route print в командной строке.
Когда
1) маршруты не пересекаются
или
2) у маршрута подключения 3G модема метрика меньше (приоритет выше) чем у маршрута локалки, то интернет будет работать.
Понаблюдай за ними при разных комбинациях подключений, поймешь.
Как через графический интерфейс винды настроить чтобы все работало одновременно, я не нашел. Даже если всё настрою, после ребута или вылета модема всё сбивается. Прописывал вручную необходимые для работы маршруты через route add после всех подключений. Можно скрипт сделать в виде bat файла, чтобы каждый раз вручную не вводить.
Вручную установил метрику в настройках соединения на wi-fi соединение выше, чем у 3g-соединения. Это и было решением.
Спасибо.

Попросили рассказать как настроить работу компьютера в интернете через ADSL модем (аналогично настраиваем и с роутером) и работу компьютера в локальной сети через локальный маршрутизатор.
Настраивать сеть будем в Windows XP, c Windows 7 аналогично.
Дано:
1. Локальная сеть 10.10.0.0/24 c маршрутизатором 10.10.0.1
2. ADSL модем от провайдера настроенный роутером с IP 192.168.0.1 включен в свич локальной сети, то-есть раздает интернет всей подсети 192.168.0.0/24 у кого он будет прописан основным шлюзом.
Задача настроить работу компьютеров в интернете с одновременной работой в локальной сети через маршрутизатор 10.10.0.1 и другими сетями, что находятся за маршрутизатором.
Первое что делаем, это отключаем DHCP сервер в модеме. Это для того, чтобы модем не раздавал IP в локальной сети, все айпи пропишем руками.
Второе - открываем настройки сетевой карты и прописываем:
Открываем настройки сети Вашей сетевой карты:


Откроется окно ввода параметров, Вводим IP адрес, маску, шлюз и ДНС в настройки сетевой картыи и переходим к дополнительным настройкам:
IP: 192.168.0.5
Маска: 255.255.255.0
Основной шлюз: 192.168.0.1
DNS: 192.168.0.1
Для каждого настраиваемого компьютера необходимо указывать разный IP адрес, например 192.168.0.5, 192.168.0.6, 192.168.0.7 и т.д.

После заполнения всех полей как на скриншоте, нажимаем кнопку Дополнительно:

В открывшемся окне Дополнительные параметры TCP/IP нажимаем кнопку №1: Добавить, откроется окно ввода дополнительного IP адреса. Вводим адрес нашего компьютера в локальной сети №2: 10.10.0.5 и маску 255.255.255.0, для сохранения дополнительного IP адреса нажимаем кнопку №3: OK
В поле IP-адреса появится наш дополнительный IP №4: 10.10.0.5, для сохранения настроек нажимаем кнопку №5: OK
Сохраняем внесенные изменения в настройки TCP/IP сетевой карты нажав кнопку OK в обоих окнах :


После внесения изменений мы уже должны иметь на компьютере интернет, для проверки моожно выполнить команду и нажать OK:
Пуск - Выполнить и ввести команду:
параметр -t пинг будет продолжатся бесконечно, если не использовать его, тогда будет произведено 4 пинга и программа закроется

Если модем или роутер раздает интернет, тогда имеем такой ответ системы:

Аналогично так как мы добавили в сетевую 2 IP адреса, мы должны пинговать и локальную сеть, в нашем случае маршрутизатор локальной сети 10.10.0.1
Самое главное мы настроили, интернет у нас есть, пинг на маршрутизатор также идет, теперь для работы локальной сети и за маршрутизатором необходимо добавить постоянный маршрут.
Для этого мы просто добавим все что идет на сети 10.0.0.0/8 идти через локальный роутер 10.10.0.1, для этого нажимаем Пуск - Выполнить и ввести команду::
Для проверки статических постоянных маршрутов, выполните команду:
Для того, чтобы при выполнении у Вас не закрывалось консольное окно, запускаем команду Пуск - Выполнить - cmd и в открывшемся окне уже выполняем выше приведенные команды.
Читайте также:

