Установка и настройка wordpress на windows server 2012 r2
Обновлено: 28.06.2024
Давно перенёс свой блог на свой IIS7 и свой домен соответственно. Однако, установка “по умолчанию” позволяет построить достаточно непроизводительный сервер. Более чем непроизводительный. Да, сам wordpress и не отличается производительностью, но обеспечить достойную реакцию для связки WordPress+IIS7+Windows Server+MySQL+PHP можно. Об этом постараюсь и написать, чтобы просто не забыть.
IIS7 уже имеем на базе Windows Web Server 2012 R2. Качаю Web Platform Installer. Далее по видео-инструкции всё устанавливаю – работает! Да, автоматизация просто на высоте, благодарности Microsoft.
Для Web сервера оптимально, безусловно, использовать виртуальный сервер (благо имею лицензию на MS Windows Server 2012 R2 Datacenter, посему могу себе позволить произвольное количество виртуальных машин). Но при конфигурировании сервера следует задумываться над последствиями каждого шага.
MySQL Server
MySQL Server data диск
И первый шаг, над которым следует хорошо подумать, – виртуальные диски. Не стоит размещать на системном диске и базы данных MySQL, и каталоги приложений IIS. Настойчиво рекомендую Вам подключить отдельный виртуальный диск, отформатированный в NTFS, для размещения баз MySQL. Объяснения простые – MySQL при закрытии транзакций сбрасывает кеш диска, на котором размещены его базы (что можно изменить параметром innodb_flush_log_at_trx_commit, но делать это небезопасно с точки зрения сохранения целостности базы данных). Чтобы выбор значения данного параметра не влиял на производительность ОС – перенесите каталог баз данных MySQL на отдельный (от системного) диск (в случае виртуальной машины – виртуальный диск). Ниже – цитата из my.ini:
Останавливаем службу MySQL сервера, вносим изменения в my.ini, переносим указанный выше каталог с системного диска на новый диск, запускаем службу.
Управление сервером MySQL
Да, всё можно сделать через консоль mysql, однако куда нагляднее и удобнее использовать для целей администрирования MySQL Workbench. Загружаем его с сайта, устанавливаем, запускаем.
Технологии подключения: TCP/IP vs Named Pipe
Собственно MySQL Server предлагает нам три “протокола” связи:
- shared memory (только в пределах одной рабочей станции);
- named pipe
- tcp/ip
“Родной” клиент mysql так же поддерживает все три протокола. Безусловно очевидно, что в среде windows протоколы приведены выше в порядке убывания производительности, и наиболее оптимальным для взаимодействия с локальный MySQL сервером был бы протокол shared memory. Однако php плагины на сегодняшний день не могут использовать shared memory для работы с MySQL. А жаль.
Вторым по производительности будет использование именованных каналов – named pipes. Доказывать смысла не вижу, в интернете можно найти массу обзоров. Основной аргумент – при использовании именованных каналов на одной станции ОС самостоятельно выбирает транспорт отличный от сетевого транспорта – собственно shared memory и выбирает. Посему производительность именованных каналов в случае локально расположенного MySQL сервера будет выше, и при удалённо расположенном – не ниже. (P.S. Возможно по этой причине разработчики PHP и не предложили явного использования протокола shared memory, предоставив при этом возможность использования named pipes). Стоит почитать и иные мнения: при сетевом взаимодействии tcp/ip будет быстрее (канал не передаёт данные, пока приёмник их не запросит, а в tcp/ip несколько иначе – приёмника никто не спрашивает, посылают и ожидают подтверждения). Итого, моё мнение: при локальной установке MySQL Server по отношению к IIS/PHP – выбирайте named pipes (не даром PHP по умолчанию пытается использовать named pipes), при удалённой установке – явно настраивайте TCP/IP подключение.
Опять цитата my.ini :
Я явно запретил использование сетевых протоколов моему экземпляру MySQL Server’а. В php.ini параметры подключения к БД выглядят следующим образом:
Использование "." вместо localhost существенно!
P.S. Установка параметра default_socket в MySQL (значение по умолчанию) приводит к невозможности подключения, поэтому единственно правильно указывать default_host , как указано выше.
Ниже цитирую wp_config.php в части настроек подключения к БД:
Как видно, DB_HOST читаю из php.ini с расчётом на то, что MySQL сервер для всех php сайтов на данном веб-сервере один. Такой вариант существенно гибче в случае эксплуатации нескольких сайтов на одном сервере – настройки подключения правим в php.ini , и они действуют на все сайты.
Кратко итоги: на моём тестовом wordpress блоге время отдачи главной страницы сократилось с 410 мс в среднем до 390 мс при переходе с TCP/IP на named pipes (при локальном расположении сервера). Безусловно – при прочих равных условиях и при отсутствии промежуточных кэширующих серверов.
Charset и Collation
- Цитата wp_config.php :
- Цитата из my.ini :
- В php.ini параметры подключения к БД выглядят следующим образом:
Рекомендую использовать utf8_unicode_ci вместо utf8_general_ci , хотя он и более медленный, зато сюрпризов не будет, все правила сравнения и сортировки будут работать так, как ожидается.
P.S. lc-messages к этому разделу имеет далёкое отношение, но привести решил его здесь. Всё-таки приятнее видеть ошибки от MySQL на русском языке, нежели на каком-либо чужом.
MyISAM vs InnoDB
Общеизвестно, что MySQL “из коробки” поддерживает два движка БД – InnoDB и MyISAM. Начиная с версии 5.5 движком по умолчанию является InnoDB. Обзоры и обоснование выбора того или иного движка для WordPress доступны в сети, но они неоднозначны:
Да, многие хостеры выбора не предлагают – навязывают MyISAM вследствие невысокой потребности в памяти. Однако, для меня ключевым моментом стала поддержка кэширования данных со стороны InnoDB (MyISAM кэширует только индексы). Да, InnoDB поддерживает транзакции и блокировки на уровне записей (а не таблиц в целом), но для меня эти факты не являются значимыми – wordpress 99% запросов на чтение (если не больше), на запись – только мои запросы из консоли администратора, а я могу и подождать. А вот кэширование данных, что крайне положительно сказывается на выполнении банальных выборок, более чем полезно. Поэтому я выбираю InnoDB (ниже цитата из my.ini):
Но этого недостаточно!
Кроме того, что первые версии блога функционировали на более ранних версиях MySQL, поэтому таблицы базы созданы с движком MyISAM. Посему необходимо на живой базе изменить движок для таблиц. Для конвертации воспользуемся SQL сценарием, который я запущу из MySQL Workbench, но его с тем же успехом можно запустить и из mysql :
Некоторые рекомендации по реконфигурированию MySQL при переходе на InnoDB приведены на официальном сайте. Уменьшаем буфер для MyISAM ( key_buffer_size ) и увеличиваем буфер для InnoDB ( innodb_buffer_pool_size ) с учётом того, что InnoDB кэширует не только индексы, но и данные. В итоге, в my.ini внёс следующие изменения:
На этом с выбором и настройкой собственно движка пока закончим. Посмотрим, что нам сообщает сам MySQL в своих журналах.
Отлавливаем неоптимизированные медленные запросы wordpress
В этот журнал, как уже понятно из его названия, MySQL записывает “медленные” запросы. В частности – запросы с отбором / сортировкой / объединениями без индексов. Как видно, в моём случае таких запросов оказалось 4. P.S. Блог “вырос” ещё с wordpress 3.0, возможно – проблемы со структурой таблиц связаны именно с этим, но решать то их всё равно нужно!
Таблица wp_wpo_campaign – наследство плагина WP-o-Matic. Там записей в моём случае всего 2!, но запрос, естественно, выполняется без индексов! Однозначно напрашивается поле nextactive вместо выражения в фильтре. Вероятнее всего, этот плагин я просто отключу. В любом случае при каждом обращении к сайту этот запрос мне просто не нужен!
Таблица wp_dynamic_widgets – наследство плагина Dynamic Widgets. Отказываюсь от его использования. Таблица явно не оптимизирована под фильтры, и оптимизация приведёт к изменению самих запросов.
Также целесообразно отказаться от плагина Redirection в пользу URL Rewrite на IIS или .htaccess на Apache. Данный плагин генерирует запросы при каждом обращении, причём, несмотря на наличие всех необходимых индексов, план выполнения запроса приводит к операциям без использования индексов (join трёх таблиц в одном запросе). Я пока не отказался от него, послежу ещё за его запросами.
Сценарий для оптимизации БД в моём случае выглядит так:
Прочие мелочи
Приведу пару полезных ссылок при работе с MySQL:
MySQL и альтернативы: а можно ли быстрее?
В общем – рекомендую использовать MariaDB вместо MySQL с движком XtraDB. Однако, существенной разницы для wordpress я не заметил – порядка 30 мс отыграли.
А можно ли ещё быстрее? Кэшируем PHP код
Windows Cache Extension for PHP
P.S> Этот раздел можно сразу пропустить и перейти к следующему – альтернативному решению.
С увеличением объёма PHP кода (в том числе – и за счёт многочисленных плагинов) неизбежно возникают затраты на собственно интерпретацию PHP при каждом запросе. Но и здесь возможно кэширование. Для этих целей сообщество предлагает нам Windows Cache Extension 1.3 for PHP. Качаем его и устанавливаем. Настоятельно рекомендую Вам установить данное расширение к PHP.
Я поступил следующим образом:
- скопировал php_wincache.dll в C:\Program Files (x86)\PHP\v5.5\ext ;
- в php.ini дописал:
- и добавил файл reroute.ini дописал:
При включенном wincache.ocenabled минимум 100 мс мы выигрываем даже для PHP 5.5.
Родной OpCache
Но! В PHP 5.4+ есть встроенный оптимизатор (кэш) кода, но по умолчанию он выключен. И для него так же есть масса параметров, мой вариант для php.ini:

Последнее время многие из наших клиентов сталкиваются с различного рода проблемами при развертывании своего сайта на виртуальном сервере с ОС Windows Server 2012 R2. В связи с этим мы приняли решение написать максимально подробное руководство, в котором пользователи смогут найти ответы на свои вопросы.
В данном руководстве мы развернём WordPress на связке IIS + PHP + MySQL, а также приведём некоторые рекомендации по настройке каждого из этих компонентов. Делать это мы будем на VPS от RUVDS с конфигурацией 2CPU, 2GB RAM, 20GB SSD. Итак, приступим…
Установка и настройка MySQL
Далее скачиваем установщик MySQL отсюда (mysql-installer-community-5.6.28.0.msi) и запускаем. Нам понадобится установить сервер и редактор.



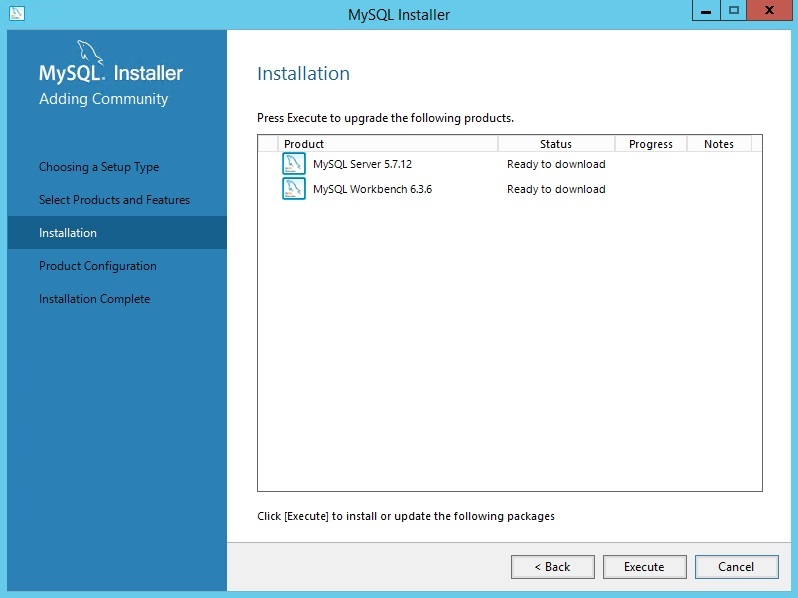


Приступаем к настройке. Разработчики MySQL рекомендуют использовать тип конфигурации «Server Machine» при установке MySQL на сервере, на котором также будет запущен и веб-сервер. Данная опция в первую очередь влияет на объем потребляемой памяти. Снимаем флаг с «Open Firewall port for network access», так как веб-сервер будет также находится на данном сервере, а работать с бд мы будем с помощью локального визуального редактора бд MySQL Worbench, который мы также установили на данный сервер. На следующем окне создаём пользователя wp. Под этой учетной записью наш сайт будет работать с базой данных.


На всех следующих окнах просто жмем «Next». На данный момент предлагаемые там настройки по умолчанию нам подойдут.



В файле конфигурации C:\ProgramData\MySQL\MySQL Server 5.7\my.ini добавляем поле bind-address=localhost в разделе [mysqld] для того, чтобы mysql принимал TCP-подключения только на порт кольцевого интерфейса.
Перезапускаем службу MySQL57 в оснастке управления службами services.msc
Запускаем интерпретатор командной строки (cmd.exe) и выполняем:
C:\Users\Administrator>sc queryEx MySQL57 && netstat -nao | findstr 3306
SERVICE_NAME: MySQL57
TYPE : 10 WIN32_OWN_PROCESS
STATE : 4 RUNNING
(STOPPABLE, PAUSABLE, ACCEPTS_SHUTDOWN)
WIN32_EXIT_CODE : 0 (0x0)
SERVICE_EXIT_CODE : 0 (0x0)
CHECKPOINT : 0x0
WAIT_HINT : 0x0
PID : 1196
FLAGS :
TCP 127.0.0.1:3306 0.0.0.0:0 LISTENING 1196
Итак, сервер запущен и слушает нужный нам порт.
Создадим бд db1, используя установленный нами MySQL Workbench:




Установка IIS+ PHP + FastCGI
Устанавливаем IIS
Сейчас нам требуется установить IIS с модулем FastCGI. Открываем панель управления сервером и кликаем «Add new roles and features»:


Теперь нам необходимо активировать службу CGI (вместе с ней активируется и модуль FastCGI)

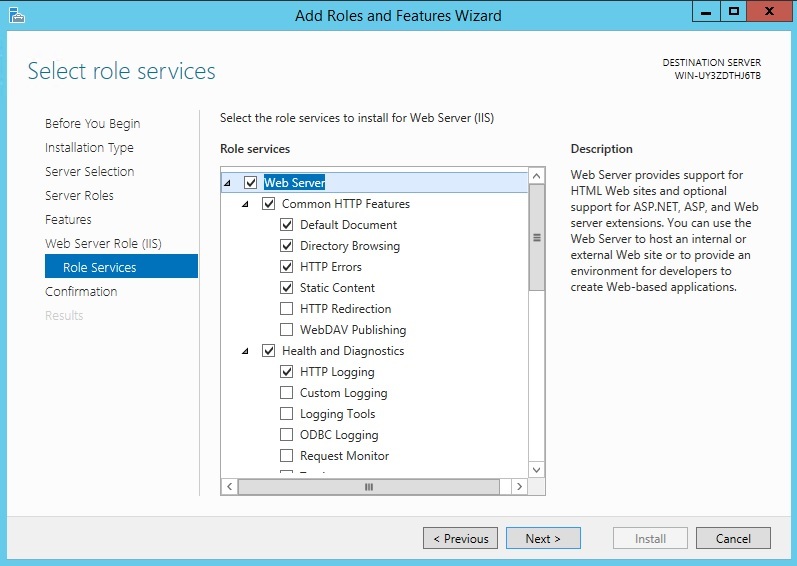




Устанавливаем PHP5.6
cgi.force_redirect = 0 - рекомендуется отключить, так как не поддерживается IIS (http://php.net/manual/ru/security.cgi-bin.force-redirect.php)
open_basedir="c:\inetpub\wwwroot\wordpress"; - директория с вашим сайтом на wordpress
error_log = c:\PHP\php_errors.log - Лог файл, в котором будет отражена информация об ошибках
date.timezone = UTC
php_mysqli.dll - это расширение необходимо wordpress для работы с бд
Проверяем конфигурацию, выполнив в командной строке:
Создаём сайт в IIS
Сначала настроим обработчик для запросов к вашему сайту.


Теперь необходимо произвести некоторые настройки модуля FastCGI.



Настроим документ по умолчанию:



Теперь создадим сайт в IIS. Сначала удалим сайт по умолчанию (Default Web Site).
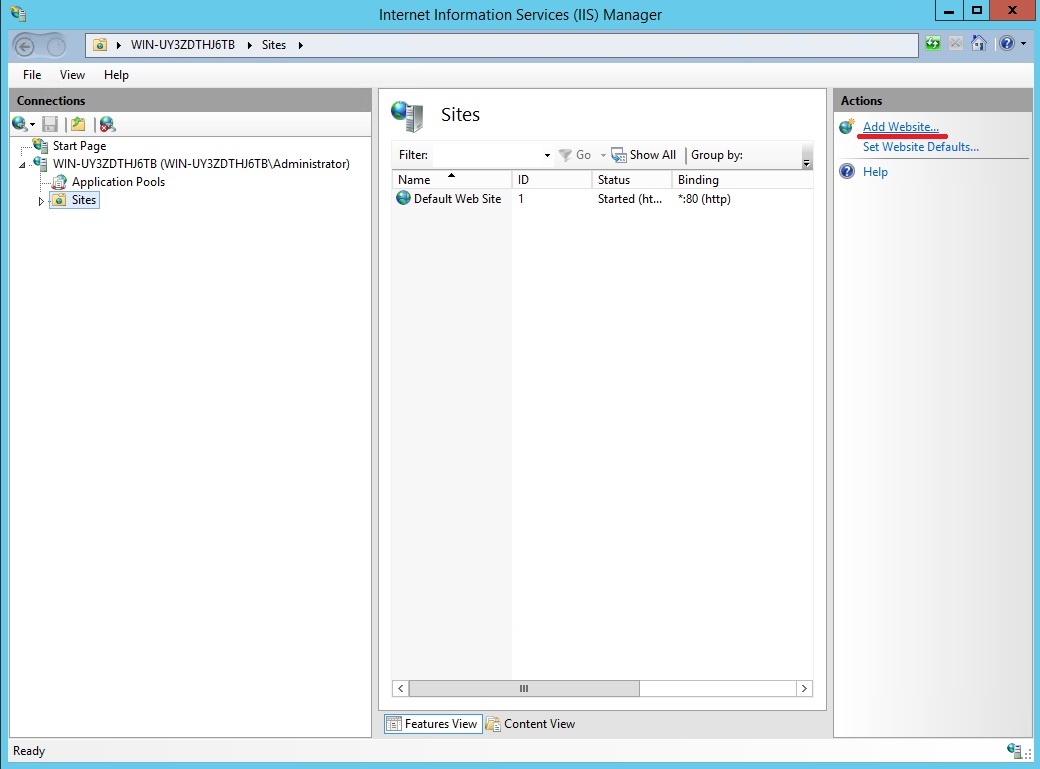










Далее создадим файл test.php со следующим содержимым:
Поместим этот файл в корневую директорию вашего сайта (c:\inetpub\wwwroot\wordpress) и откроем в браузере ваш «сайт»: ip_вашего_сервера
Должны получить примерно следующее:
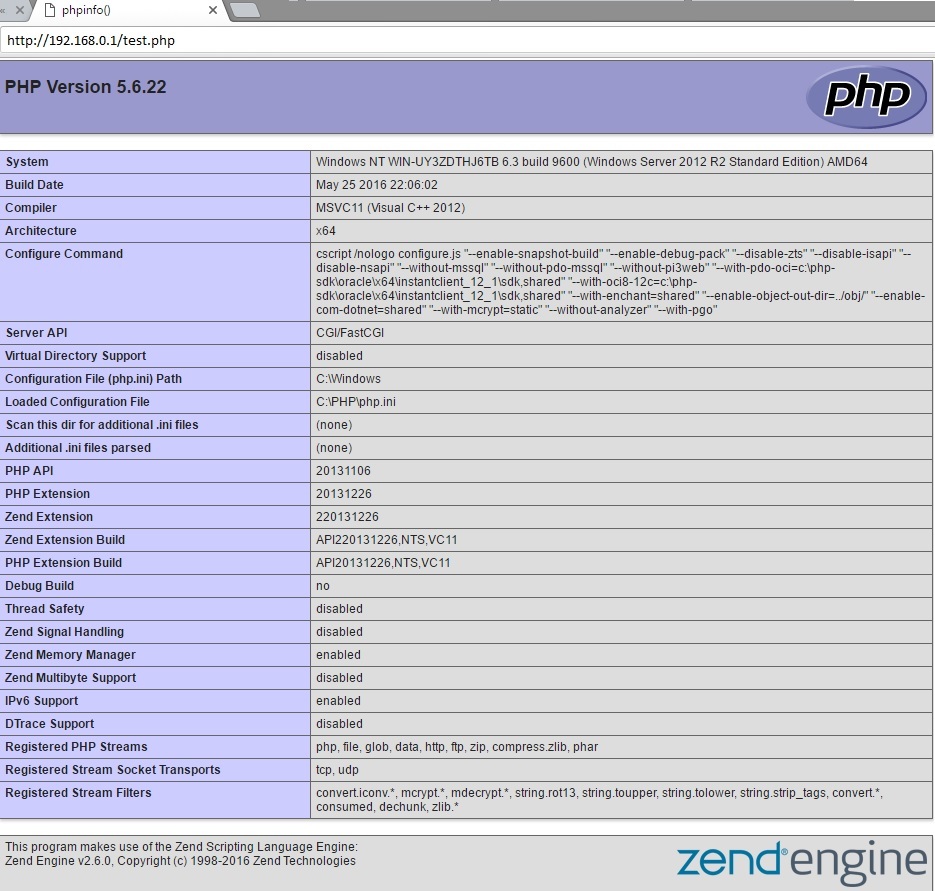
Удаляем файл test.php. Теперь можно наконец-то устанавливать Wordpress.
Установка Wordpress
Скачиваем Wordpress (wordpress-4.5.2-ru_RU.zip).
Распаковываем архив и копируем содержимое папки wordpress в нашу корневую директорию (c:\inetpub\wwwroot\wordpress).
Теперь предоставим права на запись в директорию c:\inetpub\wwwroot\wordpress и её поддиректории группе IIS_USRS

Открываем в браузере наш сайт по адресу ip_вашего_сервера и идём по шагам установки:
С пятёркой главных составляющих процесса создания сайта наверняка знакомы те, кто не единожды задумывался о создании своего интернет-проекта. Это тематика, домен, хостинг, движок сайта (он же CMS), ну и, собственно, сам контент (статьи, картинки, видео, подкасты и т.д.). Часто причиной откладывания в долгий ящик реализации своей задумки у многих становится отсутствие точки сборки. Без удачно выбранной тематики и умения грамотно писать уникальные статьи все креативные идеи оформления сайта с помощью инструментария движка так и останутся нереализованными фантазиями, а заранее прикупленные доменное имя и хостинг лишь бессмысленно пополнят статьи расходов личного бюджета.
Чтобы сконцентрироваться сугубо на творческом процессе создания сайта, отбросим такие технические моменты, как покупка домена и хостинга. И создадим сайт на локальном веб-сервере IIS с помощью популярного движка для блогов – WordPress.
Созданный на локальном веб-сервере сайт можно постепенно пополнять статьями и иллюстрациями, формировать рубрики и разделы. Можно экспериментировать с дизайном сайта и изучать функционал движка. А уже после того, как сайт будет более-менее готов, чтобы его можно было представить широкой публике, останется только перенести его с локального веб-сервера на платный (или бесплатный) хостинг и зарегистрировать домен. Подробней об этой процедуре можно прочитать в статье «Сайт своими руками».
Как создать сайт на локальном веб-сервере IIS? Весь процесс создания сайта локально на компьютере в отдельных подготовительных этапах и рассмотрим ниже.
0. Оглавление:
1. Запуск веб-сервера IIS
Веб-сервер IIS поставляется в числе штатного функционала в каждой версии Windows, начиная с ХР. Чтобы запустить веб-сервер IIS, необходимо активировать эту штатную службу, ведь в системах Windows она предусматривается, но изначально находится в не активированном состоянии. Об установке веб-сервера IIS можно прочитать в статьях:
Последней статьёй можно руководствоваться для активации веб-сервера IIS в Windows 7, поскольку принципиальных отличий в этом процессе между версиями операционной системы 7 и 8/8.1 нет.
Если тестовая веб-страница при введении в адресную строку браузера локального адреса
отображает приветственный веб-интерфейс IIS, значит, веб-сервер работает корректно.

И можно приступать к следующему этапу процесса установки WordPress на веб-сервер IIS.
2. Установка и настройка PHP
Для работы с веб-проектами на базе WordPress необходим компонент, который бы обрабатывал скрипты PHP и преобразовывал бы их в код HTML, понятный браузеру. Процесс установки компоненты PHP для веб-сервера IIS подробно рассмотрен в статье «Установка и настройка компоненты PHP для веб-сервера IIS».
3. Установка и настройка MySQL
Следующим этапом создания сайта на локальном веб-сервере будет установка СУБД MySQL и её настройка. После запуска службы MySQL необходимо создать на сервере базу данных, дав ей имя, соответствующее названию сайта, например testsite. Подробная инструкция по установке сервера MySQL и созданию новой базы данных в данной СУБД изложена в статье «Установка и настройка MySQL + HeidiSQL».
4. Скачивание и распаковка WordPress
После установки MySQL и создания базы данных можно приступать к следующему этапу создания сайта на своем компьютере. Для начала скачиваем дистрибутив WordPress с официального сайта. На момент написания статьи, актуальной была версия 4.0.

Архив с WordPress распаковываем в системный каталог C:\inetpub\wwwroot\, в котором по умолчанию хранятся файлы веб-сервера IIS. Затем необходимо переименовать папку с файлами WordPress с соответствием с именем создаваемого сайта. Пусть это будет, аналогично созданной на предыдущем шаге базе данных, каталог с именем testsite. Далее необходимо настроить параметры безопасности для каталога с сайтом. Для этого вызовем свойства данного каталога, кликнув по нему правой кнопкой мыши и выбрав пункт «Свойства» в контекстном меню.



5. Подключение к базе данных MySQL
Теперь, когда мы добавили наш сайта в место расположения файлов веб-сервера IIS и он появился в «Диспетчере служб IIS», мы можем обратиться к нашему сайту в любом браузере по адресу:
И в нашем случае для сайта testsite это будет страница приветствия WordPress. Жмём «Вперёд».


Если все данные введены корректно, мы попадем на окно конечной установки WordPress. Далее жмём «Запустить установку» и переходим к следующему шагу.

Если по какой-то причине движок сайта не смог подключиться к базе данных, параметры соединения можно настроить и вручную. Для этого в папке, ранее называвшейся «wordpress», а теперь, как в нашем случае, «testsite», необходимо отыскать файл «wp-config-sample.php». Этот файл открываем любым текстовым редактором. Можно штатным блокнотом Windows или более удобной программой «Notepad++».

В открытом файле «wp-config-sample.php» вносим такие изменения:
Здесь заменяем шаблонную надпись ‘database_name_here’ названием базы данных MySQL. В нашем случае это ‘testsite’.
Здесь заменяем шаблонную надпись ‘username_here’ именем пользователя. В нашем случае при настройке MySQL мы не меняли предустановленное имя пользователя ‘root’.
Здесь заменяем шаблонную надпись ‘password_here’ паролем, заданным при установке MySQL.

Изменённый в текстовом редакторе файл «wp-config-sample.php» сохраняем под именем «wp-config.php» в этот же каталог.

6. Установка и настройка WordPress
Если все предыдущие шаги выполнены верно, то при переходе по ссылке

Попадаем в приветственное окно WordPress и жмём «Войти».

Вводим логин и пароль для WordPress.

Цель достигнута – находимся уже в консоли WordPress и можем проводить первые шаги по ознакомлению с возможностями движка. А можно и сразу приступать уже к созданию сайта.

Смотрите также:
IIS (Internet Information Services) – один из немногих штатных инструментов Windows, которым можно пользоваться, не ища более приемлемых альтернатив от других разработчиков. Веб-сервер IIS с поддержкой языка PHP можно использовать…
Для работы с веб-проектами на базе популярных CMS (англ. Content Management System - система управления содержимым), таких как WordPress, Drupal, Joomla и др. необходим компонент, который бы обрабатывал скрипты PHP и преобразовывал…
Запись опубликована в рубрике WordPress, Хостинг на своем компьютере с метками IIS, MySQL, PHP, Web-cайт, WordPress, Бесплатно. Добавьте в закладки постоянную ссылку.14 Responses to Установка WordPress на веб-сервер IIS или хостинг на своем компьютере
Все вот думаю организовать свой веб сервер с начало локально потом сделать доступным из сети интернет но думаю что тут нужно кое что еще это компьютер под веб сервер причем желательно без шумный для дома плюс еще это проблема с отключением электричества нужен безперебойник вроде резервного питания для стационарного компьютера для корректного отключения компьютера когда напряжение пропадет в сети в общем сделать сервер как бы автономным и при появлении напряжения компьютер включался с нова раньше такая опцыя была в биос но это зависело от блока питания в системнике. И еще не представляю как будет выглядеть нагрузка на сеть и трафик при большом наплыве пользователей на блог и как все это расчищать что ли не представляю так как канал все же ограничен полосой пропускания провайдером. Спасибо вам считаю очень полезной вашу статью мне позволила она разобраться более подробней с iis сервером и его настройкой по больше бы таких статей об iis без секретов.
Автор упустил немало важную деталь. После установки Движка, как бороться с ошибкой обновления,и установкой плагинов? Так при попытке обновить движок CMS вылазит запрос на FTP
Установка для Windows Server 2012
Устанавливаем и настраиваем службу IIS
Заходим в «Диспетчер серверов», нажимаем на вкладку «Управление» и выбираем «Добавить роли и компоненты».

Откроется «Мастер добавления ролей и компонентов». В разделе «Перед началом работы» ознакомимся с информацией и нажмем кнопку «Далее».

В разделе тип «Тип установки» выбираем «Установка ролей или компонентов» и жмем «Далее»

Ставим флажок на «Выберите сервер из пула серверов», выбираем сервер и нажимаем «Далее».

Отмечаем «Веб-сервер (IIS)».

Появится окно, в нем необходимо нажать «Добавить компоненты». Затем нажимаем «Далее».

После этого откроется информационный раздел «Роль веб-сервера (IIS)», ознакомить с ним и нажмите «Далее».

Открываем «Службы ролей», и в «Разработке приложений» отмечаем все, кроме «Инициализация приложений».

После этого появится надпись об отсутствии исходников. Интернет должен быть включен, нажимаем «Установить», далее установка пройдет в автоматическом режиме.


По окончанию инсталляции настраиваем веб-сервер IIS.
Открываем «Диспетчер серверов» переходим в «IIS» нажимаем «Средства», и из списка выбираем «Диспетчер служб IIS».


При его просмотре откроется приветственная страница.

Устанавливаем PHP
Для установки PHP потребуется скачать PHP Manager for IIS и необходимую вам версию PHP (рекомендуем 5.6.40).
Скачиваем архив с файлами PHP и распаковываем его в С:\php.

Затем скачиваем и устанавливаем PHP Manage For IIS. Дальше везде кликаем «Next».


По окончанию инсталляции в Диспетчере служб IIS появится иконка «Администратор PHP». Кликаем по ней.

Далее нажимаем «зарегистрировать новую версию PHP».

При регистрации переходим в папку С:\php и выбираем файл «php-cgi.exe».

Проверяем работоспособность РНР. В этой же вкладке кликаем «проверить phpinfo()».


Для этого переходим на сайт Microsoft и скачиваем «Распространяемый пакет Visual C++ для Visual Studio 2012 Обновление 4».



Затем устанавливаем его на сервере и снова нажимаем «проверить phpinfo()».
Устанавливаем MySQL
Скачиваем версию MySQL необходимую для вашего проекта и запускаем установщик.
Читаем лицензионное соглашение, ставим галочку и нажимаем «Next».

Выбираем «Developer Default» и нажимаем «Next».

Затем нажимаем «Execute» и ждем пока установщик проверит конфигурацию, при необходимости загрузит недостающие компоненты, а затем нажмем «Next».

Соглашаемся с лицензией и запускаем установку.

Параметры сети для MySQL сервера оставляем по умолчанию и нажимаем «Next».

Задаем пароль для root пользователя и нажимаем «Next».

Дальнейшие настройки оставляем по умолчанию и и нажимаем «Next».

Присоединяемся к серверу MySQL серверу.

Принимаем настройки и нажимаем «Finish».

Откроется MySQL Workbench нажмем на «Local instance MySQL» и в появившемся окне введем заданный ранее пароль.

Откроется окно управления нашим MySQL-сервером.

Установка модуля rewrite
Скачиваем Модуль переопределения URL-адресов (URLRewriter) 2.0 для IIS с сайта Microsoft.
Запускаем установщик, читаем лицензионное соглашение, ставим галочку о согласии и нажимаем «Установить».
Читайте также:

