Установка mac os на asus eee pc 1201n
Обновлено: 05.07.2024
У многих из нас дома есть старые нетбуки. Маленькие десятидюймовые компьютеры со слабенькой начинкой. Куда их девать и что с ними делать? Поговорим об этом сегодня.
Для начала немного истории. Чуть позже станет понятно к чему это всё.
Эти устройства были предназначены, в первую очередь, для развивающихся стран. Задача была создать устройство, которое будет маленьким и недорогим. Они были слабенькими, но их ресурсов вполне хватало для того чтобы выходить в интернет, работать с офисными программами (Microsoft Word, OpenOffice) и на них можно было запускать какие-нибудь очень старые игры (Half-Life Source, System Shock 2).
Преимущества:
Низкая цена (от 6 до 10 тысяч рублей)
Компактность (размером с тетрадь)
Годится для поездок (можно писать какие-либо тексты, выходить в интернет при помощи USB-модема, которые до сих продаются и пользуются популярностью).
Intel Atom на борту.
Откуда взялись нетбуки стоимостью 6 тысяч рублей?
Все дело в том, что с завода на них шла операционная система основанная на Linux. Это были разнообразные сборки под разными названиями. Не буду приводить их названий, мне на ум вспомнилась лишь MeeGo.
На многие устройства с завода так же ставилась Начальная семерка и/или Windows XP.
В одной из предыдущих статей я уже говорил что использовать Windows XP в 2019 году - гиблое дело, но на тот момент это было очень даже неплохо.
С Windows 7, кстати, та же история.
Ее поддержка заканчивается в январе 2020 года. Основная поддержка закончилась аж в 2015 году.
Не будем мусолить тему про "десятка ваша - хлам, я на семерке останусь!".
Уж сколько было на эту тему снято видеороликов, написано текстов на профильных сайтах о муках выбора, что лучше.
Но разговоры так и не утихают.
На снимке выше минимальные системные требования к начинке вашего компьютера.
Под такие требования подпадает практически любой атомный нетбук.
Модель моего нетбука: Samsung NP-N102JA01RU
Его начинка следующая:
Одноядерный процессор Intel Atom N435 с частотой 1,3 Ггц,
Оперативная память - 2 гигабайта с частотой 1333 Мгц (несмотря на то, что это DDR3, на данном чипсете не поддерживается возможность установки планки на 4 гигабайта). С завода была установлена планка на 1 гигабайт. Мне он достался уже с двумя гигабайтами.
Жесткий диск производства Western Digital на 250 гигабайт.
Программа Crystal Disk говорила о том, что диск уже полумертвый.
В скором времени он был заменен на дешевый китайский SSD на 240 гигабайт.
Достался он мне бесплатно на работе. Никто им не пользовался, потому что батарейка была уже изношена.
Проблем с аппаратной частью не было. На борту за каким-то чертом была установлена Windows 7 Максимальная с 32 битной архитектурой.
В чем разница между 32 и 64-битными системами можно узнать здесь .
После, была установлена лицензионная Windows 7 Начальная (ключ сохранился на задней панели) а чуть позже была бесплатно обновлена до Windows 10.
Если вы хотите так же, то заходите сюда. Там есть подробная инструкция о том, как бесплатно и легально обновиться до лицензионной Windows 10.
После переустановки все стало некрасивым. Но чуть позже система сама подтянула нужный драйвер и картинка выровнилась.
Переустановка заняла около двух часов. Я просто оставил устройство на столе и занимался другими делами.
Но меня все так же не устраивала производительность. Проводник заикался и открывался долго, браузер ворочался еле-еле.
Я долгое время грешил на процессор. Но все-таки проблема крылась в жестком диске. После замены его на SSD, все стало работать вполне приемлимо.
О том, зачем нужен SSD-диск и что это такое читайте здесь .
В качестве браузера выступает Opera .
Почему не Chrome ? Мне так удобнее, там есть встроенный VPN и простая Экспресс-панель из которой можно отключить ненужную рекламу и прочий раздражающий хлам. К тому же, оба браузера созданы на одном движке.
Обе ссылки ведут на официальные сайты, так что вреда вашему устройству не причинят.
Какие я вижу сценарии использования для таких устройств?
1. Мультимедиа.
На таких нетбуках удобно смотреть фильмы.
Уже можете кидаться комментариями из разряда "там же экран 10 дюймов всего!", но вы же как-то смотрите видео на экранах своих смартфонов?
Для этого я использую бесплатный пакет кодеков K-Lite Codec Pack.
В роли музыкального плеера выступает foobar2000.
Разработчиком данного плеера выступил польский программист Питер Павловский - один из разработчиков очень популярного Winamp .
Загрузить foobar2000 можно здесь .
Winamp можно загрузить здесь .
2. Работа с офисными документами.
Лично я пользуюсь LibreOffice.
Во-первых, я не сторонник пиратства. Во-вторых, мне его вполне хватает.
Для работы с текстами и таблицами вполне неплохо.
В качестве почтового клиента используется Thunderbird .
Там нет рекламы, он быстро работает и он подтянет все ваши почтовые ящики в одном месте.
Загрузить можно отсюда .
Эти программы бесплатны и работают на любых компьютерах.
LibreOffice - это альтернатива Microsoft Office. Работает не хуже, платить за него не надо, разрабатывается сообществом энтузиастов.
Да, одноядерные ноутбуки способны переваривать интернет.
Да, он будет немного задумчивым во время воспроизведения, но всё же спокойно переваривает YouTube (если не ставить качество выше чем 480p).
Для того чтобы устройство стало еще быстрее, я проделал следующие манипуляции, о которых подробно можно почитать здесь.
Об этом говорили все кому не лень, но для меня это еще и удобный дорожный вариант. Его можно бросить в рюкзак и уехать в другой город на несколько дней.
О городских рюкзаках поговорим в отдельном материале.
Я не буду приводить результатов тестов и прочих попугаев, поскольку не вижу в этом смысла. Лично для меня (по ощущениям), система стала шустрее. То есть, устройство "раскочегарено" до предела. Процессор там не заменить. На борту лицензионная 32-х битная Windows 10, максимально возможные для этой платы и чипсета 2 гигабайта оперативной памяти DDR3 и китайский SSD диск на 240 гигабайт.
Благодаря SSD, система стала ворочать даже очень тяжелые мультимедийные файлы. То есть, видеофайлы в формате Full HD, теперь идут без подтормаживаний, плавно и без задержек звука. Да, процессор "долбится в сотку". В смысле, нагрузка поднимается до 100%, судя по диспетчеру задач, но всё же он справляется.
Есть ли смысл ставить SSD и обновляться до десятки?
Для меня да. Он просто стал шустрее. Да, звезд с неба не хватает, но от задумчивости избавился.
Подытожим: ставим Windows 10, облегчаем, устанавливаем офисный пакет, почтовый клиент, ставим браузер, ставим кодеки чтобы смотреть кино, ставим музыкальный проигрыватель чтобы слушать музыку.
И все это поместится в маленький рюкзак, а так же будет эдаким маленьким компьютером стоящим на журнальном столике возле дивана.
На этом всё.
Не забывайте подписываться на канал, нажимать на кнопку "палец вверх" и делиться статьёй с друзьями. Это очень помогает развитию канала. Дальше будет интереснее.
Процесс создания так называемого «хакинтоша» достаточно трудоёмкий – в частности, затратит он ваши нервы во множестве. Для того, чтобы установка mac os на asus осуществилась успешно, следует чётко придерживаться намеченного плана. Основной алгоритм установки включает в себя обычную ЮСБ-флешку, на которой и содержится МАК-овская операционка, так что оптический привод вам не понадобится.
Итак, нам нужны:
• образ системы, скачанный из Mac App Store;
• UniBeast и MultiBeast обеспечение;
• сама флешка ёмкостью минимум 8 гб;
• компьютер для запуска.

После скачки программ и подготовки мы приступаем к процессу установки.
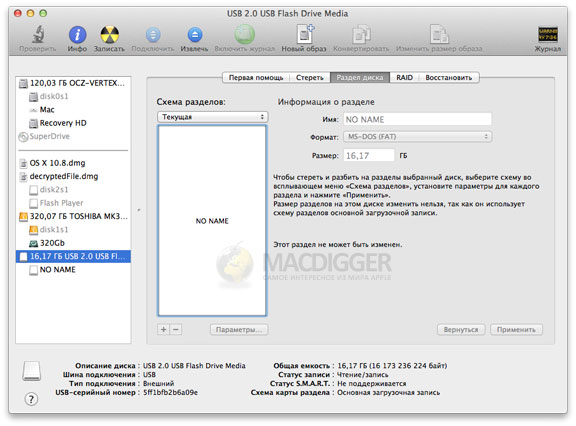
1. Загрузочный накопитель мы как раз и будем создавать с помощью бесплатных Multi и UniBeast. Для этого переходим Программы-Утилиты-Дисковая утилита. Далее кликните на значок флешки в меню сбоку.
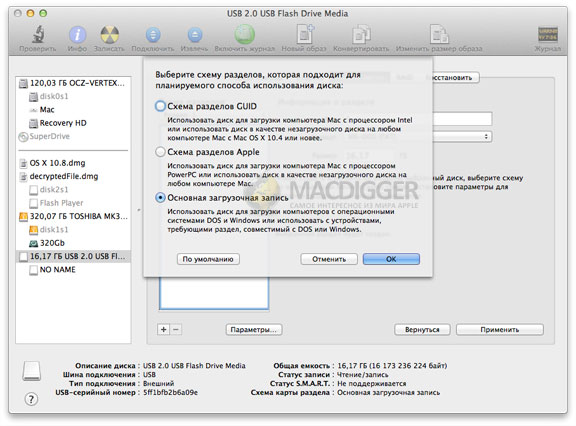
2. Раздел диска-Текущая-Раздел.1. Далее щёлкаем по кнопке Параметры, переключаемся на Основная загрузочная запись и снова щёлкаем Ок.
3. Меняем название на USB, выбираем Extended (журнальный) формат. Кнопка Раздел диска подтвердит требования.
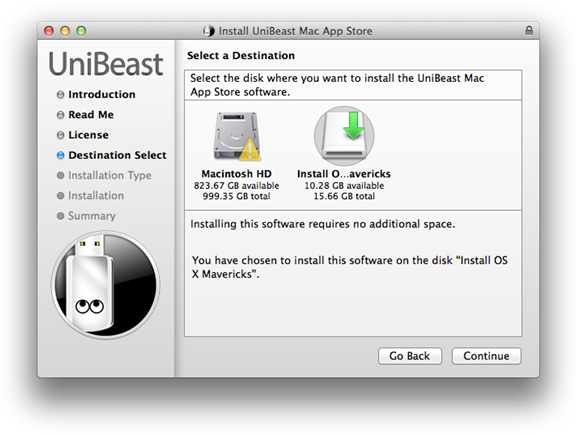
4. Запускаем UniBeast, пропускаем первые пару экранов, нажимаем Принять.
5. На Размещении для Места установки выберите флешку.
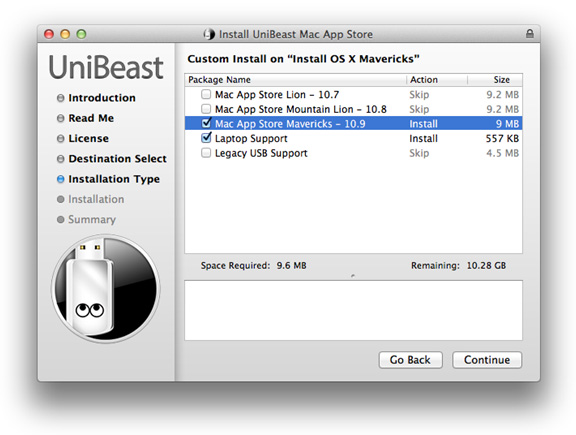
6. Поставьте галочку на Mac App Store Mavericks – 10.9. Поставьте галочку на Laptop Support, так как используете ноутбук.
7. Вводим пароль и начинаем установку. Длится она обычно не более 15 минут.
8. Вынимаем флешку, ставим её в ноутбук и запускаем процесс установки.
9. Форматируем HDD в нужный нам формат. Для этого заходим Утилиты-Дисковая утилита-выбираем свой диск-Текущая-Раздел 1. Далее нажимаем Параметры и отмечаем Схема разделов GUID. Называем диск и выбираем тот же журнальный формат.
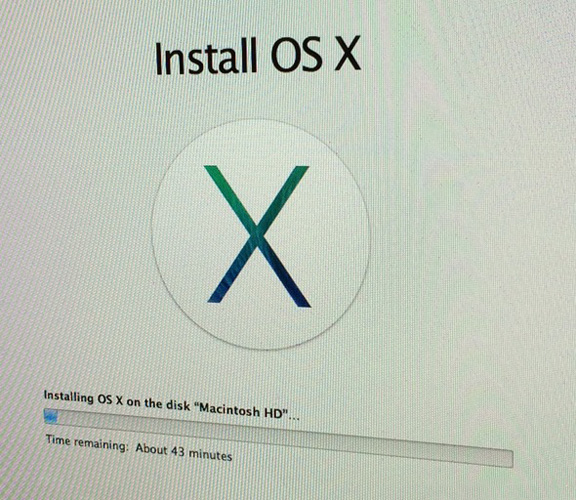
10. Возвращаемся к установщику, командуем загрузиться на только что названный диск и ждём.
11. Перезагружаем компьютер с помощью флешки.
12. Запускаем MultiBeast, подбираем драйвера, клацаем Build, а потом Install. Завершаем установку. Готово. Вуаля! Вы и ваш MacAcer восхитительны!

Чтобы понять, как на нетбук Asus Eee PC установить Windows 7 с флешки, важно изучить пошаговую инструкцию. Процедура загрузки через флешку отличается от стандартного способа тем, что требуется БИОС. Нужно правильно выбрать устройство для записи файлов ОС.

На нетбук Asus можно установить разные OS.
Установка Виндовс 7 на нетбук Асус
Отсутствие CD/DVD-привода делает невозможной загрузку операционной системы (ОС) с диска с установочным программным обеспечением, но есть решение в виде накопителя.
Перед началом загрузки новой ОС рекомендуется сделать резервные копии важных файлов с того типа раздела жесткого диска, куда планируется загрузить операционную систему, и скопировать их на внешнее устройство памяти.
Создание установочного Windows 7 USB-flash-накопителя
Программа WindowsSetupFromUsb 1.0 нужна для преобразования флэш-накопителя или SD в загрузочный или установочный форматы
Пошаговая инструкция по созданию загрузочной флешки
Скачайте из интернета программу WindowsSetupFromUsb 1.0, распакуйте ее в любую удобную папку и запустите.
Пошагово выполните действия:
- В верхней половине окна нажать на кнопку RM PrepUSB.
- В форме 3BOOTOPTIONS кликнуть на первый пункт, в поле 4FILESYSTEMandOVERRIDES указать систему NTFS и Prepare Drive.
- Подождать окончания процесса установки.
- После подготовки флешки закрыть окно RMP repUSB. В главной части ПО на месте Add to USB Disk выбрать строчку «Виста/7/Сервер 2008…».
- Вставить диск с программой в Disk Drives (дисковод) ПК или монтировать виртуальный образ, использовав ПО Daemon Tools. Через окно приложения WinSetupFromUSB в выбранном ряду указать путь к информационным файлам.
- Нажать на кнопку Go и подождать, пока не закончится процесс копирования.
Когда все будет готово, на USB-флеш-накопителе должны открыться файлы Windows 7.
Загрузка с установочного USB-flash-накопителя на нетбуке

Стандартно на данном устройстве загрузка выполняется с HDD. Изменить конфигурацию возможно через BIOS Asus.
Предварительно, перед включением нетбука, убедитесь, что накопитель находится в USB-порте. Включите ПК и при загрузке кликните на пункт БИОС. В процессе запуска должны быть надпись «Tap for Setup». На ноутбуках Асус это F2.
В БИОС потребуется в категории Boot задать очередность запуска с накопителей. Кликните на функцию HDD и в окне программы укажите личную флэш-карту. После этого вернитесь в окно, выберите функцию Boot Device Priority, установите периодичность загрузки, чтобы первой в перечне была флешка.
Перейдите в главное окно установки Windows и в пункте выхода кликните на SaveChanges&Exit. При последующем включении нетбук загрузится с флешки, и в процессе запуска появится окно загрузчика, который установлен программным обеспечением WSF USB на накопитель данных.
Откройте пункт Start Vista/Win7/Server 2008SetupOrPE/Recovery ISOfrompartition и нажмите на Enter. Появится окно ОС Windows, дальше нужно действовать по запросам, появляющимся на экране.
После копирования каждого файла нетбук перезапустится. Важно не забыть вытащить флэш-накопитель, чтобы загрузка не выполнялась заново.
Как установить Windows XP на нетбук Asus Eee PC
Поставьте операционную систему с применением утилиты USB_Multiboot_1.0 для создания загрузочной флеш-карты при отсутствии DVD-дисковода и загрузите программу HP USB Disk Storage Format Tool, с помощью которой форматируется флеш-карта для работы с USB_Multiboot.
Установка Windows XP:
При форматировании программное обеспечение покажет пользователю окна с информацией, которые нужно подтвердить.
Затем подождите, когда закончится этот процесс, и закройте утилиту.
Подготовка загрузочной флешки
На этом шаге запишите на флэш-карту измененные файлы Windows:
В результате произойдет автообработка инсталляционных файлов с дальнейшей их записью на флешку.
Установка операционной системы XP на нетбук Asus
Нужно вставить флешку в USB нетбука и запустить компьютер (если был запущен, то сначала выключить). В процессе самотестирования, после включения (POST), щелкнуть на клавиатуре клавиши F12 или F10 в зависимости от типа BIOS.
Теперь выполнить пошагово следующее:
- В списке устройств выбрать флэш-накопитель.
- Когда появится перечень ОС для установки, нажать на Enter.
- Для запуска текста загрузки Виндовс (изменение категорий дисков и дальнейшее их форматирование, копирование файлов) нажать на желтую надпись и Enter.
При прохождении текстового типа установки нажать на Second part of setup (надпись выделена цветом) и на клавишу Enter.
Дистрибутивы Linux для нетбука
Плюсом ОС Линукс является гибкость в конфигурации: есть дистрибутивы для слабого компьютера и нетбука.
Для двух видов устройств рекомендуется применять дистрибутивы с 32-битами. 64 бита требуются только для функционирования оперативной памяти объемом более 3 гб.
Дистрибутивом Bodhi используется оригинальная графическая Moksha. Производители создают среду нетребовательной к различным ресурсам. Установщик такой же, как и в ЛУбунту. Система включает свой менеджер пакетов. Это браузер, который открывает страницу программ на сервисе проекта.
Преимущества Q4OS: быстрая работа, занимает небольшой объем оперативной памяти и имеет оригинальное оформление. Минусы: русификация неполная, старая оболочка графики, установленный веб-браузер не соответствует параметрам ОС.
Преимуществами модификации являются: русификация, приятное оформление и быстрая работа. Минусы: неудачный тип браузера, некоторые программы отсутствуют в центре приложений.
Установка и настройка Ubuntu на Asus Eee PC
Справа нужен системный монитор, контролирующий нагрузку процессора, а также переключатель рабочих мест.
Загрузите апплеты панели:
Для звука используйте быструю и «легкую» утилиту DecibelAudioPlayer. К видео понадобится VLC.
Для настройки Убунту потребуется установка: драйверов Nvidia, модуля ядра acpi_call, сценария переключения GPU, VGA для последующей загрузки с тремя режимами. Чтобы настроить энергосбережение на экономию, рекомендуется отключить ненужные сервисы и службы.

Сравнительная таблица с ее красными крестами и таинственными кругами может создать впечатление, что перспективы установки Mac OS X довольно печальные. Почти в каждой строке можно встретить метку, говорящую об определенной проблеме. А некоторые нетбуки из этого списка не продаются больше вообще. Но на самом деле все не так уж и плохо. Не отчаивайтесь!
Your browser does not support iframes.
Этот пост о том, что значит эта таблица, практически, краткое изложение того, что эти нетбуки могут вам предложить и что не могут, а также о том, как лучше всего попробовать свои силы в Hackintosh.
HP Mini 1000
Статус: не производится
Очень схож с Dell Mini 9, поэтому основные компоненты совместимы с Mac OS X.
Что вы получите: стильную 10,2 дюймовую машину с привлекательной начинкой, большой клавиатурой по разумной цене.
Чем вы жертвуете: я думаю, стилем работы, также некоторым людям не понравится большая рамка вокруг дисплея. Многие хакинтошеры после установки столкнулись с такими проблемами, как отсутствие управления скоростью вращения куллера и управление Wi-Fi. Хотя некоторым все же удавалось устранить эти проблемы. В общем, этот нетбук хорош для установки на него Mac OS X, к тому же, стоит он теперь недорого.
Ресурсы: инструкция по установке (есть видео).
Dell Mini 9
Статус: не производится
Этот нетбук был и навсегда останется фантастическим нетбуком для хакинтошинга. Может быть, поэтому его иногда бывает трудно найти за разумную цену.
Что вы получите: так же, как HP, Dell Mini 9 претендует, практически, на полную совместимость оборудования, в том числе поддержка мобильных широкополосных сетей. Тот факт, что практически все работает, довольно интересно.
Чем вы жертвуете: малое время работы от батареи. Нетбуки начального уровня все более или менее живут на грани износа, поэтому иметь более старые процессоры Atom, чем у ваших друзей, не должно быть большой проблемой.
Dell Mini 10v
Статус: в производстве
После выхода данной модели были проблемы с драйверами, но теперь все это в прошлом и она достаточно хорошо работает под управлением Mac OS X.
Что вы получите: в некотором смысле эта модель лучше, чем Mini 9. Это новая версия, в которой были решены некоторые проблемы Mini 9: дисплей стал немного больше, улучшена клавиатура. Также эта модель Mini 10v стоит довольно дешево — всего около $300.
Lenovo S10
Статус: не производится
Как и Mini 1000, S10 является достойной заменой для Mini 9. Или он был достойной заменой, прежде, чем его не заменил более новый S10-2 (подробнее об этом ниже).
Что вы получите: другая совместимая с Mac OS X машина, хотя она была и до сих пор остается дорогой для того, что вы хотите получить. Оборудование работает вплоть до вебкамеры и двухпальцевой прокрутки на тачпаде.
Чем вы жертвуете: Ethernet не работает, что может убить полезность этого нетбука. Также слабовата 3-элементная батарея. S10 тоже страдает от возраста: самая дешевая комплектация (она же и самая популярная) поставляется с 512 Мб RAM, что иногда будет маловато для нормальной работы Mac OS X.
Lenovo S10-2
Статус: в производстве
Эта модель является незначительным обновлением S10.
Что вы получите: по сравнению S10: улучшенный тачпад, большая клавиатура, лучше дизайн, тоньше корпус, больше оперативной памяти и более низкая цена. Отлично!
Чем вы жертвуете: удобство в Mac OS X. Добавилось отсутствие поддержки Ethernet, утеряна вся стабильность: от режима сна до поддержки внешнего видеоустройства.
MSI Wind U100
Статус: не производится
Что вы получите: совместимость на уровне Dell Mini 9 (из-за очень схожего железа). Стильный дизайн, но не такой приятный, как у Dell, Lenovo, HP; удобная клавиатура.
Acer Aspire One
Статус: в производстве
Чрезвычайно популярный, широко доступный и довольно неплохой нетбук. Однако в независимо от того, насколько вы очарованы им, нужно понимать, что развитие Hackintosh идет слишком медленно, чтобы оправдать покупку Aspire One. Это относится и к другим нетбукам, не рассмотренным здесь.
Что вы получите: дорого выглядящую рабочую лошадку.
Чем вы жертвуете: практически всем. Главный минус — не работает Wi-Fi. Много нетбуков не работают на Mac OS X, но для примера я хотел включить в список именно этот просто потому, что он очень популярен и создал большое сообщество на форумах поддержки. Но это совсем не означает, что из него можно сделать хороший хакинтош. Не стоит покупать такие нетбуки с надеждой, что проблемы будут решены.
Читайте также:

