Установка ubuntu server на флешку
Обновлено: 05.07.2024
Приветствую уважаемых посетителей и подписчиков моего сайта. Я хочу рассказать о том, как установить Ubuntu Server 18 на сервер, рассмотрев отдельно разбивку диска и установку на raid. Рассказ я подкреплю своими комментариями и примерами, а в конце покажу подробное видео всего процесса.
Цели статьи
- Кратко рассказать об Ubuntu Server.
- Показать, как сделать загрузочную флешку.
- Подробно описать все этапы установки Ubuntu на сервер.
- Объяснить, как выбрать разметку диска.
- Выполнить установку ubuntu server на программный raid на тех серверах, где нет аппаратного raid контроллера. Показать, что делать при поломке диска, выполнив его замену.
Введение
В общем случае, ставить систему на железо я не рекомендую, используйте виртуальные машины. Это упрощает управление, администрирование, бэкап и восстановление. Но есть ситуации, когда нужна установка именно на железо. Например, если вы настраиваете непосредственно гипервизор, либо вводите в работу ноду Kubernetes, ноду Ceph и т.д. В общем, ситуации, когда все еще нужно железо, существуют и с ними иногда приходится сталкиваться.
Инструкция по установке ubuntu на raid будет актуальна не только для серверов. Если вам нужна система, устойчивая к отказу жесткого диска, рекомендую настраивать рейд и на обычных компьютерах и ноутбуках. Вам всего-то нужно два жестких диска, можно ssd, и вы можете не беспокоиться о выходе из строя одного из них. Я обычно использую в работе ноутбуки с двумя жесткими дисками. Это очень кстати для создания программного рейда. Мне не приходится переживать о поломке одного из хардов.
Системные требования
Прежде чем приступать к установке ubuntu, рассмотрим системные требования. Нужно понимать, что это очень условные показатели, так как требования к железу напрямую зависят от того, какой функционал будет работать на сервере. Вряд ли вам понадобится голая система. Так что перечисленные характеристики оборудования будут относиться к голой системе, позволяя понять, можно ли в принципе на него установить ubuntu server.
| Тип установки | Архитектура | Процессор | Память | Диск |
| Standart | Intel x86, AMD64, ARM | 1 GHz | 512 MB | 1.75 GB |
| Minimal | Intel x86, AMD64, ARM | 300 MHz | 256 MB | 1.4 GB |
Я рекомендую использовать виртуальную машину с 1 CPU и 1 Gb оперативной памяти, 10 Gb диск. Этого в общем случае хватит для небольшого web сервера. Если же вам нужен более простой функционал, например, openvpn сервер для личного пользования, то хватит и 512 мб памяти.
Где скачать
Если вдруг вам понадобятся старые версии Убунты, которые уже не поддерживаются, то можно воспользоваться разделом old-releases официального сайта. Там можно скачать все когда-либо выпущенные релизы Ubuntu. В обычных репозиториях их скорее всего не будет.
Будем считать, что вы выполнили загрузку iso образа ubuntu-18.04.3-live-server-amd64.iso дистрибутива Ubuntu Server 18. Двигаемся дальше и подготовим загрузочную флешку для установки.
Загрузочная флешка Ubuntu
Если вы собираетесь устанавливать ubuntu server на железо, вам понадобится загрузочная флешка ubuntu. Раньше можно было воспользоваться загрузочным диском, но сейчас не вижу смысла держать даже usb-cdrom, не говоря уже об обычных сидюках, которые в сервера давно не устанавливают. Гораздо проще воспользоваться live usb и установить систему с флешки.
Если у вас операционная система Windows, то для записи iso образа на флешку можно воспользоваться программой Rufus. Она легко гуглится и загружается. Запускаете программу, выбираете флешку, iso образ и жмете записать.
Дальше расскажу, как сделать загрузочную флешку, если у вас система Linux. В Ubuntu можно воспользоваться программой Startup Disk Creator, которая идет в комплекте с системой. Как ей пользоваться подробно рассказано на официальном сайте с tutorials. В общем случае, на любой linux системе сделать загрузочную флешку с ubuntu можно с помощью утилиты dd.
В данном примере устройство /dev/sdb это флешка. По созданию загрузочной флешки с убунтой все, переходим к непосредственно установке.
Установка Ubuntu 18
В своем примере я расскажу, как установить систему на ssd диск. Установщик Ubuntu 18 Server встречает нас стандартным приветствием, где надо выбрать Install Ubuntu Server.
При этом, прежде чем установить ubuntu, вы можете проверить оперативную память сервера, либо загрузиться с локального диска. В ubuntu 18 обновился консольный установщик и мне он откровенно нравится. Все четко, понятно и по делу. Интерфейс не тормозит. После старта установки нам предлагают выбрать язык будущей системы. Я всегда по-умолчанию выбираю английский. Потом можно добавить любые другие языки, если понадобятся.
Далее следует настройка сети. Если у вас есть dhcp сервер, то настраивать ничего не надо, ip адрес будет получен автоматически и можно сразу продолжать установку. Если же вам надо вручную ввести сетевые параметры, то сделать это можно, выбрав сетевой интерфейс и раскрыв его настройки.
Следующим шагом вам предложат указать адрес proxy сервера. Если вы его используете, вводите адрес, если нет, то оставляйте поле пустым. Потом вам предложат ввести адрес зеркала, из которого будут загружаться пакеты и обновления. В общем случае, можно оставить дефолтный адрес.
Перемещаемся в самый интересный раздел, где нужно выбрать разметку диска.
Разметка диска
Именно на это надо в первую очередь обращать внимание. Сейчас в основном все сервера устанавливаются на виртуальные машины, а там моменты с выбором разметки не так важны, так как ее можно относительно свободно менять. Хотя я и не рекомендую это делать без крайней необходимости. Лучше разметку и использование диска спланировать заранее.
Далее выбираете свой диск и видите автоматическую разметку, которую предложил установщик ubuntu server для ssd диска в 10 Gb.
Считаю ее не очень удачной. В данном случае у нас диск разбит следующим образом:
Я предлагаю это свободное место сразу отдать под корень. Для этого надо выделить устройство ubuntu-lv и изменить его размер. Приводим итоговую разметку к следующему виду.
Соглашайтесь с такой разметкой диска и продолжайте установку ubuntu server 18. Далее вам нужно будет указать логин и пароль вашей учетной записи. Так как по-умолчанию в ubuntu не создается учетная запись root, заходить на сервер после установки вы будете под своей учетной записью.
Дальше вам будет предложено установить OpenSSH server. Он нужен для того, чтобы подключаться к серверу по ssh. Я не представляю себе сервера, где бы это было не нужно, так что выбираем Install OpenSSH server.
Тут же вы можете импортировать ssh ключ и запретить авторизацию по паролю. Я не вижу смысла делать это сейчас. Гораздо удобнее будет потом подключиться к серверу и настроить все, как надо. Первый раз можно будет зайти и по паролю.
Далее выбираем набор пакетов для установки. Представлен богатый выбор готовых конфигураций. В общем случае, достаточно минимальной базовой системы, что я и предлагаю оставить. Весь остальной софт можно установить позже из тех репозиториев, что вы посчитаете наиболее подходящими. Так что я не выбираю ничего дополнительного.
Теперь сервер можно перезагрузить, только перед этим не забудьте отключить установочный диск, iso образ или загрузочную флешку, с которой выполнялась инсталляция системы.
Установка Ubuntu Server на raid
Отдельно рассмотрю установку Ubuntu Server на программный рейд mdadm. Этот процесс ничем не отличается от стандартной установки, кроме выбора разметки диска. Там мы должны будем создать разделы mdadm и установить систему на них. Давайте сделаем это.
В моем примере я буду использовать 2 виртуальных жестких диска по 10 Gb каждый. Для примера этого достаточно. Для дисков большего размера все действия будут аналогичные. Логика разметки диска под установку на raid mdadm следующая:
Должно получиться примерно так:
Дальше продолжаем стандартную установку. После того, как она завершится, логинимся на сервер и проверяем статус raid массива.
Все в порядке, система установлена на raid. Выполним несколько шагов для завершения работы.
- Зайдите в систему и подключите swap раздел.
- Установите загрузчик на оба диска.
- Протестируем поломку жесткого диска.
Думаю, с созданием swap вопросов быть не должно. В интернете материалов на эту тему масса. Установим GRUB2 на оба диска, чтобы в случае поломки одного из них, сервер мог загрузиться и продолжать работу. Для этого выполняем команду:
Выскочат пару запросов на указание параметров загрузчика. Можно все оставить как предложено. В конце указывайте оба диска, если выбраны не оба. По идее, установщик ubuntu server сразу ставит загрузчик на оба диска, но я на всякий случай всегда перепроверяю.
Попробуем теперь сымитировать выход из строя одного из дисков. Для этого выключаем виртуальную машину, отключаем первый жесткий диск, с которого до этого грузились и запускаем виртуалку. Она должна запуститься без особых проблем. В консоли во время загрузки будут некоторые ошибки, но не критичные.
Проверяем состояние рейда mdadm.
Все в порядке, система загрузился и нормально работает, просто в составе рейда не хватает одного диска. Давайте подключим новый чистый диск и добавим его в наш raid 1. Для этого выключаем сервер и добавляем к нему еще один такой же чистый диск.
Загружаем Ubuntu Server и проверяем список дисков.
Появился чистый диск /dev/sda . Нам нужно на него скопировать все разделы 1 в 1, как на старом диске и добавить его в состав массива mdadm. Делаем это.
Проверяем структуру разделов.
Разделы идентичные на обоих дисках. Теперь добавляем разделы диска sda в массивы mdadm.
Проверяем статус рейда.
Разделы подключены, идет ребилд массива. После того, как он закончится, можно проверять работу сервера, перезагрузив его. Но перед этим надо не забыть установить загрузчик на вновь добавленный диск. Для этого выполните команду и убедитесь, что загрузчик установлен на оба диска.
После этого перезагружайте сервер и проверяйте. Все должно быть в порядке. Мы корректно выполнили замену сломавшегося диска в ubuntu server, минимизировав простой. Нам, по сути, понадобился только один reboot на все работы. В остальное время сервер был полностью работоспособен и доступен.
Видео
Для того, чтобы вы убедились в корректности и работоспособности представленного материала, предлагаю посмотреть видео про установку Ubuntu Server 18 на raid mdadm своими глазами. Если у кого-то что-то не получается, посмотрите, как это делал я.
Заключение
На этом моя статья по установке на сервер и проверке Ubuntu Server 18 закончена. Надеюсь, вам было полезно и понятно. Буду рад замечаниям и дополнениям в комментариях.
Оптические диски уходят в прошлое. Многие модели ноутбуков и все нетбуки уже выпускаются без встроенного оптического привода. И всё чаще для установки операционных систем используются USB-флешки. Это связано с их дешевизной и возможностью выполнять перезапись много раз.
Мы разберёмся, как сделать загрузочную флешку Ubuntu в окружении дистрибутива Linux, причём неважно какого - интересные нам утилиты легко устанавливаются из официальных репозиториев. Также мы рассмотрим создание загрузочной флешки Ubuntu в Windows.
Я уточню: образ Ubuntu - это то, о чём мы говорим в статье, но на месте этого дистрибутива может быть любой другой образ Linux. Ничего не изменится, кроме размера USB-накопителя: в самом конце статьи мы затронем тему, как установить полноценную Ubuntu на флешку и получить полностью рабочую систему. Для этих целей нужно будет устройство с большим объёмом памяти.
Как создать загрузочную флешку Ubuntu в Windows
Допустим, скачали вы образ Ubuntu с официального сайта и хотите его записать на флешку. Если это нужно сделать в Windows, то вы, скорее всего, ещё не использовали Linux и не знаете, как записывать образы. Поэтому скажу, что просто скопировать образ на флешку не поможет, нужно именно записать образ Ubuntu на флешку.
Шаг 1. Запуск
Подключите флешку к компьютеру и запустите программу:

Шаг 2. Выбор флешки
Выберите устройство, на которое будет идти запись, то есть вашу флешку. Если к компьютеру подключена только одна флешка, утилита определит её автоматически:

Шаг 3. Выбор образа
В поле Метод загрузки выберите Диск или ISO образ:

Затем кликните по кнопке выбрать для выбора ISO образа. В проводнике выберите образ Ubuntu или любого другого Linux дистрибутива:
Шаг 4. Запуск записи

Если утилита спросит нужно ли загружать новую версию загрузчика Linux, согласитесь, это избавит от возможных проблем:

Шаг 5. Тип записи
Утилита Rufus поддерживает два режима записи образа на флешку. Это режим DD и режим ISO образа. В режиме DD образа всё содержимое ISO файла побайтово копируется на флешку. На флешке не создается никакой файловой системы или таблицы разделов, просто переносится та структура, которая была в образе. Это может быть полезно для записи образов с файловыми системами семейства ext, которые не поддерживает Windows.
В режиме ISO образа на флешке создается раздел, затем он форматируется в FAT32 и туда копируются все файлы из образа. Затем утилита создаёт и записывает свой загрузчик, который делает этот раздел загрузочным. Такой способ может вызвать проблемы при записи установщиков Linux, но он предпочтительнее, поскольку у вас будет доступ к флешке и данным на ней. Выберите сначала первый вариант, а только потом, если это не заработает пробуйте второй:

Шаг 6. Завершение записи
Подтвердите запись информации на на флешку, а затем дождитесь окончания. Когда всё будет сделано появится надпись готово в строке статуса.

Дальше можете перезагружать компьютер и переходить к установке.
Как сделать загрузочную флешку Ubuntu в Linux
Шаг 1. Запуск
Запустите программу кликнув два раза по AppImage файлу:

Шаг 2. Выбор образа
Кликните по кнопке Select Image и выберите образ диска, который вы хотите записать:

Шаг 3. Выбор флешки
Щелкните по кнопке Change в средней колонке окна и выберите флешку, на которую хотите записать образ:

Шаг 4. Завершение

Запись Ubuntu на флешку с помощью dd
Утилита dd позволяет побайтово переносить содержимое ISO образа на флешку. Такой метод записи менее удобен, чем использование графических утилит, но иногда работает когда не помогают другие.
Шаг 1. Имя флешки
Сначала вам нужно узнать имя вашей флешки в файловой системе. Для этого используйте утилиту fdisk:

В данном примере флешка имеет имя /dev/sdb.
Шаг 2. Запись
Теперь можно записать на неё образ:
/Загрузки/ubuntu20_04.iso of=/dev/sdb bs=1M
С помощью опции if надо передать путь к образу, который надо записать, а of - устройство, на которое его надо записать. Опция bs помогает утилите работать быстрее. Обратите внимание, что данные надо записывать именно на флешку, а не на раздел на ней. Больше никаких операций не потребуется, так как вся структура образа будет перенесена на устройство.
Установка Ubuntu на флешку
На самом деле, это не так сложно, как вам сейчас кажется. Это Linux - здесь вы можете делать всё, что захотите, в том числе и устанавливать систему на флешку.
Сначала выполняйте всё как при обычной установке, пока не дойдете до разметки диска. В окне выбора способа разметки выберите Другой вариант:

Далее в окне разметки диска вы увидите два подключенных к системе диска, один из них - ваш жёсткий диск, другой - флешка. Определить, кто здесь кто, можно по размеру:

В отличие от обычной установки, загрузочная флешка Ubuntu не требует раздела swap, он даже противопоказан, потому что система будет очень часто перезаписывать данные, и так вы только сократите время жизни флешки. Остальные разделы тоже можно не делить так, как при обычной установке. Достаточно создать один корневой раздел с файловой системой ext2. Выбирать нужно именно эту файловую систему, чтобы, опять же, уменьшить количество записей на диск.
Дальше выполняете установку как обычно. Загрузочная флешка будет успешно создана, но после завершения процесса важно выполнить несколько настроек всё с той же целью - уменьшить количество записей на диск.
Нужно для всех разделов добавить опции noatime и nodiratime. А также папки с временными файлами подключить в оперативную память.
Для этого откройте файл /etc/fstab и добавьте в него такие строчки:
tmpfs /tmp tmpfs rw,size=100m 0 0
tmpfs /run tmpfs rw 0 0
tmpfs /var/lock tmpfs rw 0 0
tmpfs /var/log tmpfs rw,size=10m 0 0
Затем для всех разделов, размещённых на флешке, добавьте вышеуказанные опции. Например, было:
/dev/sdb1 / ext4 errors=remount-ro 0 1
/dev/sdb1 / ext4 errors=remount-ro,noatime,nodiratime 0 1
Ещё, если не планируете устанавливать программы, можно перемонтировать корень в режиме только для чтения.
Важно отметить, что загрузочная флешка Ubuntu с установленной на неё операционной системой - не очень хорошая идея. Количество записей на USB-накопитель ограничено, поэтому, хотя все приведённые здесь оптимизации и увеличат строк службы носителя, никто не сможет предугадать, когда прибор выйдет из строя. Это вариант работающей, но не надёжной системы.
Выводы
Вот и всё, мы рассмотрели самые лёгкие способы создать загрузочную флешку Ubuntu или любого другого дистрибутива как в Windows, так и в Linux. Теперь вы даже можете установить полноценную систему на флешку. Если у вас остались вопросы, задавайте их в комментариях.




Оцените статью:
(41 оценок, среднее: 4,29 из 5)Об авторе
38 комментариев
Unetbootin, неплохая программа, но если нужно закатать на флэшку Windows, когда на борту Убунту, это может не сработать. У меня на ноутбуке Asus x501u, она не никак не хотела заводиться, поэтому я взял программу MultiSystem LiveUSB Multiboot. На мой взгляд она лучше подходит, для отдельных ноутбуков.
(Это 2002 год, в то время Ubuntu ещё в природе не было, и репозиториев тоже.)
Загрузочный образ создал под этим RedHat программой mkisofs, назвал его rh24b.iso,
скопировал его на другой жёсткий диск, на виндовый.
Загрузился под Виндой-7, запустил Rufus-2.4, попытался сделать загрузочную флэшку.
Rufus говорит: "Выбранный образ либо не загрузочный, либо использует метод загрузки
или сжатия, который не поддерживается Rufus. "
Посоветуйте, пожалуйста, если можете, чем создавать образ в этих условиях?
Или как его преобразовать, чтобы Rufus его "понимал"? Может, как то можно
"извлечь загрузочные данные" (есть такая опция в UltraISO) из другого образа
и вставить сюда?
P.S. В журнале Rufus пишет вот это (ругается на отсутствие MBR):
Rufus version: 2.4.757
Windows version: Windows 7 SP1 32 bit
Syslinux versions: 4.07/2013-07-25, 6.03/2014-10-06
Grub versions: 0.4.6a, 2.02
beta2
Locale ID: 0x0419
Found USB 2.0 device 'ADATA USB Flash Drive USB Device' (125F:C96A)
Using autorun.inf label for drive E: 'rh24b'
1 device found
Disk type: Removable, Sector Size: 512 bytes
Cylinders: 3724, TracksPerCylinder: 255, SectorsPerTrack: 63
Partition type: MBR, NB Partitions: 1
Disk ID: 0x0008E5E4
Drive has a Windows 7 Master Boot Record
Partition 1:
Type: NTFS (0x07)
Size: 28.5 GB (30634672128 bytes)
Start Sector: 2048, Boot: No, Recognized: Yes
Found USB 2.0 device 'ADATA USB Flash Drive USB Device' (125F:C96A)
Using autorun.inf label for drive E: 'rh24b'
1 device found
Disk type: Removable, Sector Size: 512 bytes
Cylinders: 3724, TracksPerCylinder: 255, SectorsPerTrack: 63
Partition type: MBR, NB Partitions: 1
Disk ID: 0x0008E5E4
Drive has a Windows 7 Master Boot Record
Partition 1:
Type: NTFS (0x07)
Size: 28.5 GB (30634672128 bytes)
Start Sector: 2048, Boot: No, Recognized: Yes
Scanning image.
ISO analysis:
Image is an ISO9660 image
Disk image analysis:
Image does not have an x86 Master Boot Record
ISO label: 'CDROM'
Size: 98304 bytes
Has a >64 chars filename: No
Has Symlinks: No
Has a >4GB file: No
Uses Bootmgr: No
Uses EFI: No
Uses Grub 2: No
Uses Grub4DOS: No
Uses isolinux: No
Uses KolibriOS: No
Uses ReactOS: No
Uses WinPE: No
А зачем в ам rufus? Попрлбуйте сделать все вручную, как написанно в этой статье. И не перпаковуйте образ в mkisofs, попробуйте открыть в том же rufus оригинальный образ скачанный с сайта.
Создать программой Unetbootin работающую загрузочную флешку с серверной операционной системой Ubuntu Server нельзя. После успешного создания такой флешки, установить с нее операционную систему не получается, установщик Ubuntu Server постоянно требует подключение CD-ROM для копирования файлов.
Чтобы установить Ubunutu Server с флешки нам потребуется вручную создать загрузочную флешку. Процесс простой и не требующих больших умственных вложений.
Для установки операционной системы Ubuntu Server нам потребуется USB-накопитель со свободной емкостью не менее 1Гб, так как образ операционной системы составляет, примерно, 600-700 Мб. Кроме этого потребуется ISO-образ операционной системы Ubuntu Server, который можно загрузить с официального сайта Canonical.
Алгоритм создания загрузочной флешки с Ubuntu Server:
- Создаем временную директорию в домашнем каталоге:
sudo apt-get install syslinux mtools mbr
echo "Use fdisk to manually create a 1GB bootable FAT16 partition."
read -p "Press [Enter] to start the fdisk program. "
sudo umount /dev/sdb1
sudo fdisk /dev/sdb
sudo mkfs -t vfat /dev/sdb1
sudo mkdir -p /mnt/flash
sudo mount -t vfat /dev/sdb1 /mnt/flash
sudo syslinux -s /dev/sdb1
sudo mkdir -p /mnt/iso
sudo mount -o loop $ISOIMAGE /mnt/iso
sudo cp -R /mnt/iso/isolinux/* /mnt/flash
sudo mv /mnt/flash/isolinux.cfg /mnt/flash/syslinux.cfg
sudo mkdir -p /mnt/flash/install
sudo cp vmlinuz /mnt/flash/install
sudo cp initrd.gz /mnt/flash/install
sudo cp $ISOIMAGE /mnt/flash
sudo install-mbr /dev/sdb
sudo umount /mnt/flash
sudo umount /mnt/iso
где ubuntu-10.10-server-i386.iso - название используемого ISO-образа, /dev/sdb - это устройство флеш-накопителя, а /dev/sdb1 - раздел флеш-накопителя.
Узнать обозначение вашей флешки можно с помощью консольной команды:
После окончания создания загрузочной флешки (окончание можно определить по возвращению к приглашению ввести команду) Вы можете смело загружаться с созданной флешки и устанавливать операционную систему на сервер.
Примечание
- Если в процессе создания загрузочной флешки fdisk будет спрашивать:
то необходимо просто выйти из интерфейса клавишами q и Enter. Скрипт продолжит создание загрузочной флешки с Ubuntu Server.

Периодически у пользователей возникает необходимость установить Ubuntu на USB, чтобы иметь возможность пользоваться удобной для себя операционной системой на абсолютно любом компьютере с наличием USB-порта. Преимуществ у данного решения сразу несколько — в режиме Live CD, например, можно удобно восстановить файлы или разметить диски, при этом не устанавливая ОС на постоянную память компьютера. Или же можно полноценно установить дистрибутив на флешку — в этом случае не нужно каждый раз производить настройку «под себя», можно не переживать о приватности и всегда иметь возможность работать с комфортом на любом ПК.
Содержание
Подготовительный этап
Перед тем, как начать непосредственный процесс установки Ubuntu на USB-носитель, нужно подготовить необходимое аппаратное и программное обеспечение. Для начала пользователю необходимо:
- USB-флешка от 4 ГБ и больше, на которую будет установлен образ операционной системы;
- ещё одна флешка максимально доступного объёма, на которую будет установлена операционная система Ubuntu;
- компьютер, на котором можно выполнить необходимые действия.
Если на флешке имеется какая-либо важная информация, то стоит её сохранить на ПК или другом носителе, так как все данные на флешке будут утеряны. После этого можно приступать к загрузке установочного образа Ubuntu.
Загружаем образ системы:


Как установить образ Ubuntu на флешку
Теперь нужно выполнить несколько простых шагов, чтобы установить образ Ubuntu на наш внешний носитель.
Устанавливаем образ системы на USB:
- перейдите по ссылке на официальный сайт UNetbootin;
- кликните по пункту Download (Windows) (выберите ту ОС, с которой вы будете устанавливать образ системы на флешку);





Стоит отметить, что записанный образ уже можно использовать в режиме Live CD — это полноценная операционная система, но все изменения, установленные приложения и прочие манипуляции записываются не на постоянную память, а в оперативную. Соответственно, после каждой перезагрузки все изменения будут стёрты. Данный вариант удобен в том случае, если пользователю нужно разметить диски, восстановить файлы с основного накопителя, выполнить разовые запуски скриптов или специальных приложений. Чтобы запустить Ubuntu с флешки с образом, достаточно в первом же меню нажать на кнопку «Попробовать Ubuntu».
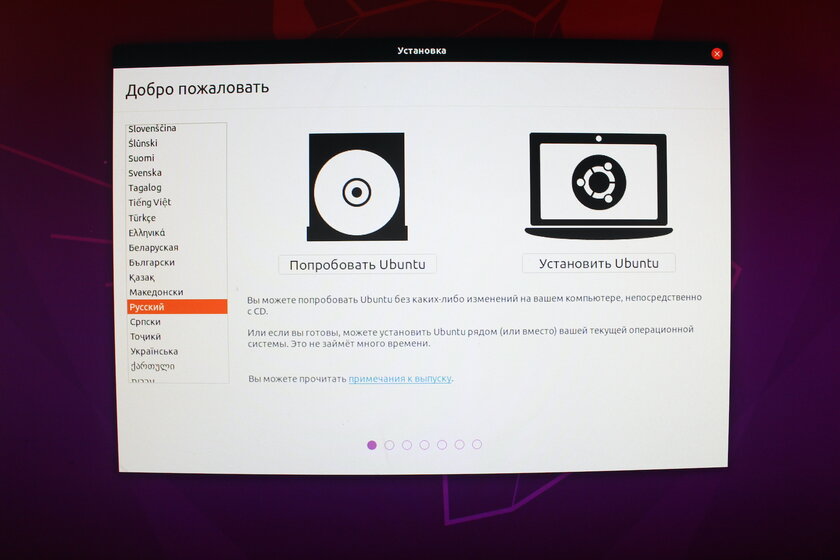
Как установить Ubuntu на флешку
Теперь, имея установочный образ, пользователю необходима ещё одна флешка от 4 ГБ и больше (чем больше, тем лучше), на которую, собственно, и будет устанавливаться дистрибутив Ubuntu.
- установите флешку с образом Ubuntu в USB-порт (используем флешку из предыдущего шага);
- установите флешку, на которую будет устанавливаться ОС, в USB-порт;
- перезагрузите компьютер, перейдя в BIOS;
- выберите загрузку с флешки с образом Ubuntu в режиме UEFI;
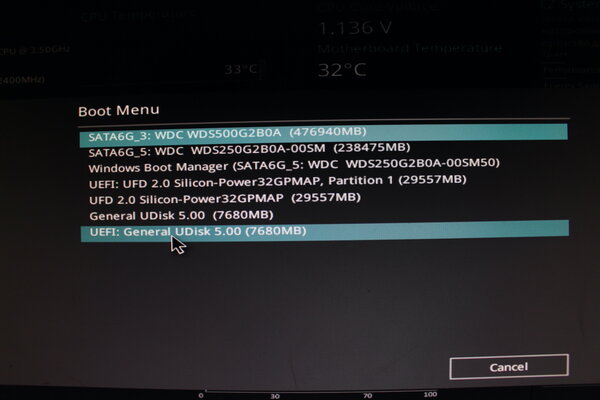
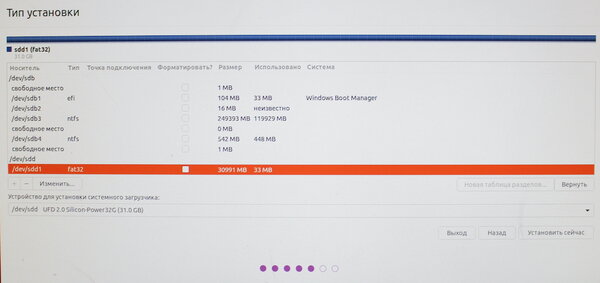
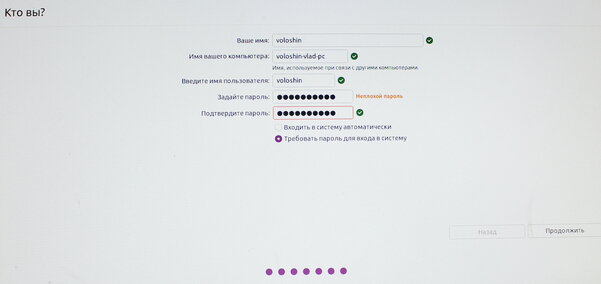
Теперь у вас имеется полноценный дистрибутив Ubuntu на флешке, а все приложения, изменения и настройки будут сохраняться в память накопителя, который можно носить с собой и подключать для работы к любому компьютеру.
Запуск из-под флешки с Ubuntu
К сожалению, пока что ваш ПК и другие компьютеры, на которых вы планируете работать, не знает, что нужно загружать именно флешку с Ubuntu в качестве основного носителя с операционной системой. Чтобы ПК знал это, нужно внести простейшие изменения в Boot Menu в BIOS. Благо, все современные материнские платы могут похвастаться весьма понятным интерфейсом, а даже если вы что-то сделаете не так, всегда можно будет вернуться к заводским настройкам.
Перезагрузите компьютер и сразу после начала его включения многократно нажимайте одну из следующих клавиш или комбинаций:
- ПК — F1, F2, Del;
- Ноутбук Acer — F1, F2, Ctrl+F2, Ctrl+Alt+Esc, Ctrl+Alt+Del;
- Ноутбук ASUS — F2, F9, Del;
- Ноутбук Dell — F1, F2, F10, Del, Esc, Insert;
- Ноутбук HP — F1, F8, F10, F11, Esc, Del;
- Ноутбук Lenovo — F2, Fn+F2, F8, Del;
- Ноутбук Samsung — F2, F8, F12, Del, Fn+F2, Fn+F8, Fn+F12;
- Ноутбук Sony — F1, F2, F3, Del, ASSIST.
В самом BIOS нужно открыть меню Boot Menu (оно может располагаться на первом экране, либо выведено в отдельное меню) и поставить на первое место выбранную вами флешку с дистрибутивом Ubuntu, после чего сохранить изменения и выйти из BIOS (Save and Exit). Или же, если ваша система это поддерживает, можно просто выбрать флешку, и загрузка ПК начнётся с неё.
- Важно: в будущем на любом из компьютеров, на котором вы захотите работать из-под Ubuntu со своей собственной флешки, нужно будет повторять данную манипуляцию.
Как установить Ubuntu с флешки на компьютер
Естественно, установка дистрибутива Ubuntu на HDD или SSD ничем не отличается от аналогичного процесса с флешкой, который описан выше. Пользователю так же нужно скачать образ с официального сайта, после чего смонтировать его на флешку, после чего перезагрузить ПК и загрузиться с данной флешки для запуска установки ОС.
Разница лишь в двух пунктах:
- в окне «Тип установки» ничего переключать не нужно (10 шаг);
- в окне разметки дисков нужно выбрать SSD/HDD, на который нужно установить ОС (12 шаг).
Остальные шаги установки ничем не отличаются.
Возможные трудности и ошибки при установке Ubuntu на флешку
1. Во время загрузки образа Ubuntu с официального сайта может возникнуть проблема со скоростью — она будет предельно низкой. Чтобы не ждать несколько часов, можно воспользоваться другими вариантами загрузки или дополнительными зеркалами. Важно уточнить, что загружать образ стоит лишь с официального сайта, избегая сторонние проекты.
2. На этапе разметки диска для установки дистрибутива у некоторых пользователей может появиться ошибка «Корневая файловая система не определена. Исправьте это из меню разметки».
Читайте также:

