Установка windows 2008 на raid
Обновлено: 05.07.2024
Данная статья предназначена для тех, кто искал подробное и понятное руководство о том, как установить Windows Server 2008 R2.
Настоятельно рекомендую никогда не использовать никаких сторонних сборок Windows. Используйте только оригинальные установочные образы. Это поможет вам избежать множества проблем и получить максимальное быстродействие и стабильность.
Рекомендую всегда использовать англоязычные издания Windows Server. Как показывает практика, оригинальные (английские) версии Windows работают стабильнее, к тому же вам будет проще общаться на одном языке с профессионалами в случае возникновения проблем или при желании обменяться опытом.
После успешной загрузки с установочной флешки или DVD-диска Windows Server 2008 R2, первым делом необходимо выбрать языковые параметры.
В данном руководстве рассматривается установка Windows Server 2008 R2 на английском языке.
Нажимаем на кнопку “Next”.
Нажимаем на кнопку “Install now”.
Обратите внимание, если вам необходимо установить Windows Server 2008 R2 в режиме Server Core, то вам нужно выбрать “Windows Server 2008 R2 Standard (Server Core Installation)”.
В данном примере рассматривается установка Windows Server 2008 R2 Standard (Full Installation).
Выбираем “Windows Server 2008 R2 Standard (Full Installation)” и нажимаем “Next”.
Теперь необходимо принять условия лицензии.
На этом шаге предлагается два варианта установки:
“Upgrade”. Это не самый лучший вариант. Как показывает практика, многочисленные программы могут быть не совместимы с новой операционной системой, и после обновления вы не сможете с ними работать, кроме того есть вероятность перетащить проблемы со старой операционной системы в новую, таким, образом потеряв всякую стабильность.
“Custom”. Это лучший вариант для установки любой версии операционной системы Windows. Он позволяет начать работу с системой “с чистого листа”, таким образом, после установки вы получите максимальное быстродействие и стабильность. Останется только установить драйвера и привычное для работы программное обеспечение.
Теперь необходимо выбрать на какой диск будет установлена новая операционная система и выделить место для установки.
В случае если у вас установлено более одного диска или на диске уже имеется несколько разделов, все это будет отображаться на данном этапе. Необходимо соблюдать осторожность и заранее понимать, на какой раздел вы хотите установить операционную систему.
В данном примере установлен один диск объемом 60 GB. Для того чтобы создать раздел на диске необходимо выбрать пункт “Drive options”.
Нажимаем на кнопку “New”.
В данном случае под систему будет выделено все свободное место на диске, поэтому оставляем значение в разделе “Size” по умолчанию. Нажимаем на кнопку “Apply”.
Операционная система уведомляет о том, что ей может понадобиться создать дополнительные разделы на диске для хранения системных файлов.
Нажимаем на кнопку “OK”.
Таким образом, под операционную систему было выделено все свободное место на диске, но в то же время система зарезервировала для себя небольшой раздел.
Теперь необходимо выбрать раздел, на который предполагается установить операционную систему, и нажать на кнопку “Next”.
Начался процесс установки операционной системы.
Компьютер автоматически перезагрузится.
После завершения установки, операционная система начнет подготавливать сервер к работе.
Как настроить RAID 1 массив и установить на него Windows 7, 8.1, 10
После прочтения предыдущих статей о создании программного RAID 1 массива средствами операционной системы вы конечно зададите вопрос: «А как установить саму систему на RAID 1 массив или может существует возможность переноса уже готовой и настроенной Windows с программами на рейд массив. Ведь неожиданно сломаться может и винчестер с установленной операционкой, а не только второстепенный жёсткий диск с файлами?» Потеря операционной системы со всеми установленными приложениями, при отсутствии резервной копии, может вывести из работы на несколько дней любую организацию, поэтому я считаю обязательным создание RAID 1 массива на рабочем месте и установки на него Windows.- Примечание : Друзья, кроме RAID 1 массива, ещё существует RAID 0 массив, способный увеличить быстродействие Вашей операционной системы в два раза .


SATA Mode Selection выставляем в положение RAID.
HotPlug — (горячее подключение) выставляем в Enabled для жёстких дисков объединяемых в массив.



Для сохранения внесённых изменений жмём F10 и выбираем Yes. Происходит перезагрузка.

После включения в БИОС технологии RAID, на экране монитора при загрузке на несколько секунд возникнет предложение нажать клавиатурное сочетание ( CTRL-I ), чтобы войти в настройки конфигурации RAID.
Также видно два подключенных к портам 4 и 5 жёстких диска SATA: Maxtor и WD, находящихся пока не в RAID-массиве ( Non-RAID Disk ). Нажимаем CTRL-I.

В начальном окне настроек выбираем с помощью стрелок на клавиатуре Create a RAID Volume (Создать том RAID) и жмём Enter.

В данном окне производим основные настройки RAID-массива.
Name (название RAID-массива). Жмём на клавишу "пробел" и вводим наименование,

например " RAID 1 new" и жмём Enter. Передвигаемся ниже с помощью клавиши Tab.
RAID Level: (Уровень RAID). Мы будем создавать RAID1(Mirror) -"зеркалирование" - при отказе одного из дисков, точная копия данных останется на другом диске и контроллер сразу переключиться на использование дублирующего диска. Выбираем этот уровень с помощью стрелок на клавиатуре.
Capacity (объём) выставляется автоматически. Объём двух наших дисков 500 ГБ превращаются в 250 ГБ, так как мы используем уровень RAID1(Mirror) и два наших винчестера работают как один.
Больше ничего не меняем и передвигаемся к последнему пункту Create Volume и жмём Enter.

WARNING: ALL DATA ON SELECTED DISKS WILL BE LOST.
Are you sure you want to create this volume? (Y/N):
ВНИМАНИЕ: ВСЕ ДАННЫЕ на выбранных дисках будут потеряны.
Вы уверены, что хотите создать этот объем ? (Y / N):
Жмём Y (Да) на клавиатуре.

RAID 1 создан и находится со статусом Normal (нормальный). Для выхода жмём на клавиатуре клавишу Esc

Are you sure you want to exit (Вы уверены что хотите выйти? Нажимаем Y (Да).

Как видим, только что созданный нами RAID 1 массив с названием " RAID 1 new" тоже находится в загрузочном меню.

Загружаемся с флешки в программу установки Windows 10. Далее действуем как при обычной установке операционной системы.


Принимаем лицензионное соглашение

Выборочная: Только установка Windows

Два жёстких диска объединённых в RAID-массив установщик Win 10 видит как один.
Если хотите, можете создать разделы. Далее



Пропустить этот шаг

Использовать стандартные параметры

Создать локальную учётную запись

Вводим имя учётной записи и жмём Готово.


Windows 10 установлена на RAID 1 массив.


RAID 1 массив и флешка с Windows 10.

Друзья, если один жёсткий диск в независимом массиве вышел из строя, то операционная система загрузится со второго исправного винчестера, то есть с вашими данными ничего не случится, а вот как воссоздать RAID - массив, об этом поговорим в следующей статье.

В данной статье будет рассказано о сборке и подключении RAID в Windows. Соберем программный RAID 1 на базе windows 10.
Аналогичным способом можно собрать программный рейд и в предыдущих версиях windows, таких как 7,8, 8,1.
О том, что такое RAID какие они бывают, спецификацию и особенности, можете прочитать тут. Там вы найдете всю исчерпывающую информацию на эту тему.
Для сборки и подключения RAID в windows необходимо как минимум два диска.
На основе двух дисков можно собрать два вида массива.
Минус этого массива в том, что если сломается любой из этих дисков, мы потеряем всю информацию.
В случае выхода из строя одного диска всю информацию можно получить без проблем со второго диска. Заменив вышедший из строя диск массив восстанавливается и можно дальше продолжать его использовать.
Так как, совершенно одинаковая информация расположена на двух дисках одновременно, то скорость ее считывания увеличивается. Скорость записи к сожалению остается прежней.
Но для сохранения информации это вполне оправданные расходы.
Собираем RAID в Windows
Перед тем как приступить к сборке программного RAID 1 нам необходимо подключить наши диски к компьютеру.
Желательно использовать два одинаковых диска, не только по производителю но и одним объемом.
В моем случае это будет два диска по 20Гб.
После подключения дисков включаем наш компьютер.
Перед нами откроется консоль управления дисками.

В консоли мы видим наши два новых подключенных диска. В моем случае это Диск 1 и Диск 2, объемом 20Гб каждый.

На следующем этапе нам необходимо выбрать второй диск для сборки RAID 1 и кнопкой добавить переместить его в правую половину.


В следующем окне выбираем файловую систему и метку тома, для ускорения процесса ставим галочку быстрое форматирование.


Наши диски будут преобразованы в Динамические, о чем нас предупредят и мы должны с этим согласится

Спустя несколько секунд произойдет сборка RAID 1 и диски начнут синхронизироваться. В консоли управления дисками мы увидим как они поменяю цвет на красноватый.
Так же появится диск в проводнике Windows.

На этом сборка RAID 1 закончена и его можно полноценно использовать для хранения наших файлов.

Меняем неисправный диск.
При замене диска нее забываем выключить наш компьютер.
После замены выбираем наш исправный диск и нажимаем добавить зеркало. В качестве зеркала выбираем новый исправный диск и нажимаем добавить зеркало.

Рейд соберется снова, дождитесь его Ресинхронизации и можно будет продолжить им пользоваться.
Система использует устаревший режим загрузки BIOS и создал том RAID. Во время начальной установки Windows * Server 2008 на странице «где вы хотите установить Windows?» вы увидите все доступные диски (включая тома RAID, созданные в консоли RAID BIOS).
Установка операционной системы не может быть завершена даже при создании нового раздела и нажатии кнопки « Далее».
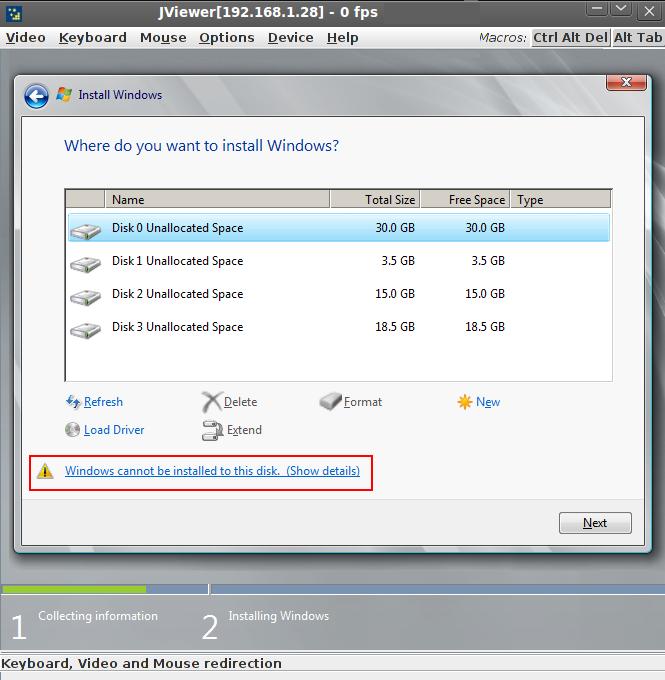
Ниже приведен снимок экрана, в котором показаны подробные сведения об ошибке:
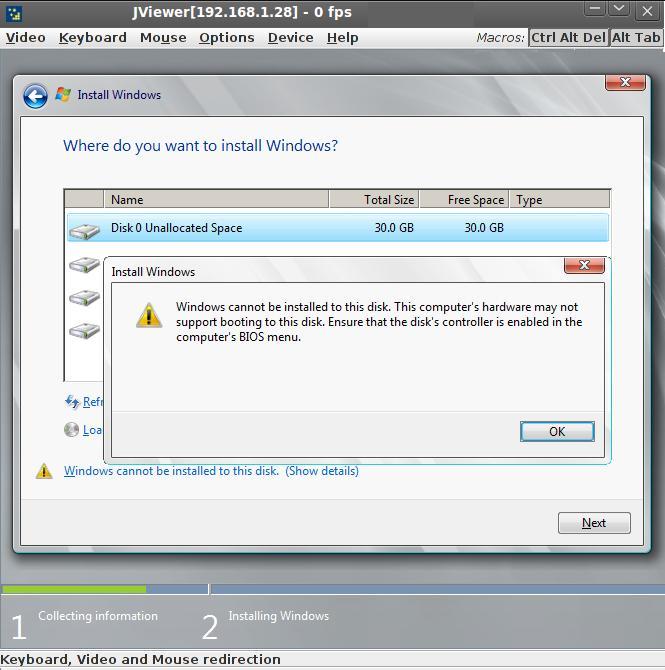
Почему я вижу?
Одна из возможных причин возникновения этой ошибки заключается в том, что в свойствах контроллера отключена RAID-BIOS.
Вы можете увидеть, что RAID BIOS был отключен во время процедуры POST при инициализации RAID.

Как решить проблему
Чтобы решить эту проблему, вы можете активировать RAID BIOS, используя утилиты для конфигурирования RAID-конфигураций с предзагрузочной загрузкой. Этапы открытия утилиты различаются в зависимости от используемого RAID-контроллера Intel.
- Для контроллера 540S (RMS25/RS25), например RMS25CB080, нажмите клавиши [Ctrl] и [G] после нажатия клавиши ≪ Ctrl > ≪ G >, чтобы войти в консоль RAID BIOS при включении системы.
- Для контроллера St900mm0168 (RMS3/RS3), например RS3DC080, нажмите клавиши [Ctrl] и [R] после нажатия клавиши ≪ Ctrl > ≪ R >, чтобы войти в консоль RAID BIOS при включении системы
Ниже приводится последовательность действий для контроллеров 540S. См. главу 5 руководства пользователя по для других контроллеров,
Читайте также:

