Установщик windows 7 что это
Обновлено: 07.07.2024
Установщик Windows – это программное обеспечение, которое используется для установки, удаления и настройки приложений, которые разработаны специально для данного инсталлятора и имеют расширение msi. Данная программа является частью операционной системы начиная с Windows 2000, а с момента выхода Windows ХР программа стала встроенным компонентом ОС, поэтому в установке ее вручную в новых версиях необходимости нет.
Особенности процесса установки
Пользователи, которые применяют инсталляторы, созданные специально для установщика, получают более простой и удобный способ установки программного обеспечения, а также такие опции, как восстановление, откат, установка по требованию, настройка удаления и др.
Процесс установки про помощи установщика состоит из нескольких этапов:

- Предварительный сбор информации.
- Непосредственная установка нужных компонентов.
- Возможность отката в случае наличия ошибки или отмены процесса установки пользователем.
На первом этапе установщик собирает инструкции софта, из которых впоследствии будет сформирован конкретный сценарий действий по установке, состоящий из отдельных этапов. На этапе установки софт использует готовый сценарий, который предполагает отсутствие каких-либо действий или указаний со стороны пользователя. Если любой из этапов сценария заканчивается ошибкой, или же пользователь на определенном этапе отменил установку, то все действия, которые были совершены до этого момента, откатываются, и система возвращается в то состояние, которое было до начала процесса установки.
Проблемы с наличием доступа к установщику и способы их решения
- Служба не работает потому, что пользователь вошел в систему под учетной записью гостя и у него нет нужных прав.
- Сам инсталлятор не установлен, поэтому доступа к нему тоже нет.
В первом случае необходимо войти в учетную запись администратора, или, если пользователь использует рабочий компьютер, то попросить у администратора или владельца компьютера соответствующие права. Второй вариант является самым распространенным. Доступа к программе нет потому, что она была случайно удалена пользователем или другим вредоносным программным обеспечением.
Для доступа к службе необходимо выполнить следующие действия:

- Нажать на «Пуск» и выбрать команду «Выполнить».
- В новом окне необходимо ввести текст services.msc и нажать «Enter».
- В вкладке «Службы» необходимо найти нужный элемент и подтвердить действие мышкой.
- В вкладке «Свойства» должен быть отметен пункт «Вручную».
Необходимо также обратить внимание на то, что в Windows 7 служба запуска может быть изменена при помощи выбора опции автоматического запуска программы, однако в Windows 8 и 8.1 данный вариант заблокирован по умолчанию, и пользователь может только принудительно запустить софт.
Повторная регистрация сервиса
Существует еще один способ решения подобной проблемы – зарегистрировать службу заново. Для этого необходимо выбрать командную строку. В Windows 8 данная служба доступна в Проводнике», а в Windows 7 командная строка расположена во вкладке стандартных программ. Сюда необходимо ввести ряд команд:
Для 32-битной системы:
- msiexec /unregister
- msiexec /register
- %windir%\system32\msiexec.exe /unregister
- %windir%\system32\msiexec.exe /regserver
- %windir%\syswow64\msiexec.exe /unregister
- %windir%\syswow64\msiexec.exe /regserver
После этого компьютер необходимо перезапустить, и проблема исчезнет.
Служба установщика Windows предлагает дополнительные опции при работе с разными программами. В случае наличия проблем с программой, это может быть решено при помощи разных способов, в зависимости от конкретной ситуации.

Здравствуйте. Сегодня хочу поднять тему, которая успела наболеть. Не знаю, как вы, а я в последнее время по работе довольно часто сталкиваюсь с проблемами установщика Windows – ошибками msi. Причем, данный вопрос бывает актуальным как для старой доброй Windows XP, так и для относительно «свежих» Windows 7 и Windows 8. Давайте разберем этот вопрос подробно, так как тема очень серьезная и если проблема возникла один раз, то поверьте, жизнь она вам осложнит – однозначно.
Команда «scan now»
Если в результате действия вирусов или системных сбоев были повреждены какие-либо важные системные файлы, отвечающие за Installer, вы можете воспользоваться специальной командой для консоли выявления и устранения ошибок. Необходимо проделать следующее:
-
Вызовите диалоговое окно «Выполнить» с помощью комбинации «Win» + «R».


После этого попробуйте снова вызвать Installer, запустив установку какого-нибудь приложения. Если проблема не разрешилась – переходите к следующему пункту руководства.




Регистрируем заново установщик Windows
Следующий способ и решение задачи, если не удается получить доступ к службе установщика Виндовс, основан на изменении параметров реестра. При входе в настройки реестра нужно помнить, что, если вы внесете неправильно какой-либо параметр или настройку это может стать причиной серьезных сбоев в операционной системе. Поэтому внимательно следите за инструкциями и осторожно вносите правки в реестре. Хорошей практикой будет создание резервной копии реестра Microsoft Windows. Это даст вам возможность при неправильных правках и проблемах с ОС при настройке вернуть их в исходное положение. Как сделать резервную копию можно посмотреть на официальном сайте Microsoft.
Помочь решить проблему может перерегистрация службы. При сбоях и неправильной работе системы в этой службе могут возникнуть ошибки, из-за чего мы сталкиваемся с данной проблемой.
- Запускаем командную строку, чтобы это сделать, нажмите WIN+R.
- В окне введите команду msiexec /unregister и нажмите ввод. Если после исполнения работы строки ничего не произошло – так и должно быть.

Команда msiexec /unregister

Команда msiexec /regserver
Это может быть полезным: Ошибка System_thread_exception_not_handled на Windows 10, что делать?
Диспетчер служб
Возможно, Installer не работает из-за отключенной службы, которая за него отвечает. Попробуйте открыть менеджер и включить ее. Если вы не знаете, как это делать – следуйте инструкции:
- Вызовите меню «Пуск».
- Запустите Панель Управления.
- Откройте раздел «Система и безопасность».
- Перейдите в категорию, которая называется «Администрирование».
- Запустите утилиту «Службы».

Если в представленном списке нужного элемента нет, вызовите командную строку. Как это сделать, описывается выше, в предыдущем разделе руководства. В консоли требуется ввести команду «net start MSIServer» и нажать Энтер. Если никаких проблем не возникнет, вы увидите надпись «Установщик Windows успешно запущен».
Что же это за файлы такие, имеющие расширение msi?
Этот файл установочного пакета, с помощью которого инсталлируется программное обеспечение, и который использует службу установщика Windows. Свое название расширение msi взяло от «Microsoft Installer», как раньше называлась версия установщика Windows. Такой файл содержит в себе полный сценарий установки программного продукта, вспомогательные компоненты, библиотеки и, в большинстве случаев, все установочные файлы, сжатые в cab-архивы. Можно долго обсуждать все достоинства и недостатки в работе Windows Installer, но придется все же принять его «как есть», а на некоторые неполадки в работе будем грамотно и адекватно реагировать. Ошибки могут возникать как в работе службы, так и по причине самих msi файлов.
Вот, что иногда случается: Error 1305: Error reading from file и далее система предлагает мне убедиться, а действительно ли был файл установщика, который я запускал. Поначалу звучит как минимум странно. Но, читая дальше послание системы, понимаю, что мне предлагают убедиться не только в наличии самого файла, но и в моих правах на доступ к нему. Как оказалось, это не я, а Windows Installer был обделен доступом к файлу, отсюда и проблема.

Разрешается этот вопрос вовсе не сложным способом. Давайте для начала убедимся, есть ли у системы к файлу полный доступ, для чего в «Свойствах» файла зайдем на вкладку «Безопасность» и найдем пользователя «System (Система)».

Более чем уверен, что там вы его не обнаружите, так что добавляем сами – жмем на «Изменить», потом на «Добавить» и вписываем имя: «Система» (или же System, в случае англоязычной версии системы),

после чего жмем на «Проверить имена» (строчка становится подчеркнутой). Подтверждаем – ОК и ставим отметку в чекбоксе «Полный доступ», опять подтверждаем.
Жмем на «Дополнительно», далее – «Изменить разрешения» – «Добавить разрешения», наследуемые от родительских объектов и все подтверждаем трижды. Таким образом, от этой ошибки установщика мы избавились, и больше она нас не побеспокоит в процессе установки. Хотя более разумно и предусмотрительно было бы добавить права полного доступа системы на всю папку с содержимым, из которой по обыкновению происходит инсталлирование программного обеспечения (как в моем случае папка «Install»).
Если на вашем компьютере имеется операционная система Windows ХР, а в «Свойствах папки» включен «простой общий доступ к файлам», вы не увидите вкладку «Безопасность» в свойствах файла. В таком случае вам следует зайти в «Свойства папки» и снять отметку в чекбоксе «Использовать простой общий доступ к файлам». Также этой вкладки вы рискуете не обнаружить в разных «сборках» и «облегченных версиях» как Windows XP, так и Windows 7. Чтобы таки зайти на эту вкладку, придется загрузиться в Safe mode (Безопасном режиме) и войти под учетной записью администратора.
Еще проблему с Windows Installer можно избежать, запуская установку приложений с отключенной программой-антивирусом, с правами администратора, а также в режиме совместимости (вкладка «Совместимость» в свойствах msi-файла, ставим галочку в соответствующем чекбоксе).

Также проблемы могут быть при попытке установить программу со съемного носителя, флешки, например (запрет на такие действия можно сделать в настройках операционной системы) – просто скопируйте установочный файл в удобное место на жестком диске. Еще вариант решения проблемы – создайте новую папку под любым понравившимся именем и скопируйте в нее установочный пакет, оттуда и запускайте установку – бывает полезным при ошибках номер 1603, 214 728 7035, 2203 и 1723.
Обязательно убедитесь в наличии доступа системы к каталогам временных файлов. Откройте «Свойства системы» (Win+Pause или в контекстном меню по правому клику мышкой на иконке Мой компьютер выберите строку Свойства), в «Дополнительных параметрах системы»,

на вкладке «Дополнительно» щелкните по кнопке «Переменные среды».

Находим папки временных переменных (они в своих названиях имеют слова TEMP, TMP), проверим, есть ли к ним доступ у системы (по уже описанному выше алгоритму). Надеюсь, вы помните, чтобы узнать адрес такой папки, необходимо сделать двойной клик по переменной

и, скопировав указанный путь, вставить содержимое буфера обмена в строку проводника и сделать переход к папке. А заодно можете сделать и полезное дело – очистить все временные папки от их содержимого.

Также будет верным решением проверить на наличие прав доступа те директории, в которые планируется инсталлировать приложения и каталог с именем Config.Msi в корне системного раздела. Для всех обозначенных выше каталогов должно быть отключено шифрование, т. к. Windows Installer в таком случае не имеет к ним доступа, в отличие от пользователя.
Ну, и естественно, ошибка установки может происходить по причине нарушенного установочного файла (т. н. «битый» файл, с несовпадением контрольных сумм), в такой ситуации необходимо разжиться заведомо «рабочим» нормальным установочным файлом. Скорее всего, будет иметь смысл скачать его из другого источника или по другому зеркалу.

Экспорт реестра
Вы также можете найти в сети копию раздела чужого реестра и импортировать ее на свой компьютер. Необходимая вам директория называется «HKEY_LOCAL_MACHINE\SYSTEM\CurrentControlSet\services\msiserver».

Сброс параметров виндовс инсталлер
Если вы удалили вирус, отключили защитное ПО на время установки программы – фактически, исключили все возможные причины неисправности, но все по-прежнему, обратитесь к специалистам или же вернитесь к шагу установки ОС заново.
Теперь вы знаете что ошибки Виндовс инсталлера легко решаются и подключить обратно службу проще простого. Есть вопросы? С радостью ответим!
Можно ли удалить каталог, если папка Installer в Windows занимает много места?
Как уже было сказано, данный каталог является защищенным, и просто так удалить его не получится (система не даст этого сделать). Некоторые «спецы» разрешают данную проблему по-своему, используя для разблокирования утилиту Unlocker. Что ж, это их дело. Но вот когда папка Windows Installer удалена, у них почему-то отказываются работать некоторые программы. В частности, это касается самого обычного офисного пакета. Для вызова отдельно взятых приложений, входящих в его состав, становится невозможно использовать ярлыки, не удается произвести установку дополнительных компонентов приложений и т.д. Впрочем, это касается и всей операционной системы, поскольку проблемы могут наблюдаться и с ней. Удалять объекты по одному в самом каталоге, надеясь на русское авось, тоже нельзя. Последствия будут теми же.
Какой методике отдать предпочтение?
Остается выбрать оптимальное решение по поводу выполняемых действий. Как, по всей видимости, уже многие догадались, каталог лучше всего переместить в другое место или воспользоваться безопасной очисткой с помощью специализированной программы для удаления патчей. А вот производить ручное удаление и папки, и ее содержимого не рекомендуется ни под каким надуманным предлогом, поскольку потом никакое восстановление системы не поможет, не говоря уже о том, что многие приложения станут абсолютно неработоспособными, равно как и установка апдейтов или дополнений операционной системы и нужных пользователю программ.
Очистка папки Windows от мусора
Далее мы посмотрим, почему папка Windows занимает 45 ГБ, что очень странно. Открыв более подробное описание, мы с вами видим, что 70% папки Windows на моем хосте RDS фермы, занимают три папки:
- Installer
- ServiceProfiles — в данной папке хранятся кэшированные шрифты для различных программ, для каждого пользователя
- WinSxS — Это служебная папка операционной системы Windows служащая для хранения ранее установленных версий системных компонентов. Благодаря ее наличию существует возможность отката к более старой версии обновления в случае необходимости

Что такое и как очистить папку ServiceProfiles
ServiceProfiles — в данной папке хранятся кэшированные шрифты для различных программ, для каждого пользователя. Когда таких пользователей много, то и размер папки может быть большим. Как видите по пути C:\Windows\ServiceProfiles\LocalService\AppData\Local, лежит огромное количества FontCache файлов, по 8 МБ. Как я и говорил выше, это кэшированные шрифты, под каждую программу для каждого пользователя. В моем случае, данная папка занимает 10 ГБ, что очень много.

Я нашел ответ от разработчика Windows, что делал эту службу кэширования, его зовутNiklas Borson, вот что он отвечал, на вопрос, почему на RDS ферме, папка ServiceProfiles имеет большой размер.
Эти файлы FontCache-S — * .dat создаются службой Windows Font Cache. Я разработчик этой службы и могу подтвердить, что сказал Крис выше. Можно безопасно удалять эти файлы. Служба просто обновит их по мере необходимости. Просто чтобы подтвердить, проблему, которую вы наблюдаете, — с большим количеством файлов. Другими словами, упомянутый выше размер, должен быть общим размером для всех файлов. В Windows 8 и 8.1 каждый файл должен быть 8 МБ.
Как вы уже догадались, эти файлы предназначены для каждого пользователя, поэтому, если многие пользователи заходят на сервер, вы можете получить множество из этих файлов. К сожалению, служба Font Cache автоматически не удаляет старые файлы кэша для каждого пользователя, поэтому я боюсь, что вам придется обойти это самостоятельно. Например, вы можете создать запланированную задачу обслуживания, которая автоматически удалит все файлы FontCache-S — * .dat, если их общий размер превышает определенную сумму. Это безопасное обходное решение.
Кэширование происходит, чтобы разгрузить центральный процессор от постоянного обращения, тем самым сэкономив производительность.
В свою очередь, вы можете сделать bat файл вот с таким содержимым, и удалять файлы старше 30 дней из папки ServiceProfiles. Скрипт останавливает две службы:
- Служба кэша шрифтов Windows (Windows Font Cache Service)
- Кэш шрифтов Windows Presentation Foundation 3.0.0.0 (Windows Presentation Foundation Font Cache 3.0.0.0
net stop FontCache && net stop FontCache3.0.0.0
forfiles /P C:\Windows\ServiceProfiles\LocalService\AppData\Local /M FontCache* /D -30 /C «cmd /c del @path»
net start FontCache && net start FontCache3.0.0.0
Процедура очистки с использованием стороннего приложения
Специалисты из Microsoft, по понятным причинам, не приветствуют удаление содержимого из системных директорий Windows.
Однако, огромные размеры каталога «Инсталлер» вынудили других специалистов разработать приложение, которое позволяет безопасно для системы произвести очистку папки.
Программа носит название «PatchCleaner» и установить ее можно прямо с официального источника ее разработчика.
Приложение может выявить файлы, которые допустимо стереть из памяти без негативных последствий для нормальной работоспособности системы, а также показывает, какие файлы потребуются для ОС в дальнейшем и не позволит их удалить, так как это может привести к возникновению ошибок.
Процедура установки приложения полностью стандартная.

Завершив инсталляцию, потребуется перезапустить ПК и затем запустить утилиту. В автоматическом режиме она осуществит анализ файлов в каталоге «Инсталлер» и покажет пользователю количество нужных файлов и тех, которые допускается удалить.

Если понадобится более детальная информация, то достаточно клацнуть «details» и ознакомиться с подробным отчетом.
Для опытных пользователей предусмотрена возможность более тонкой настройки работы фильтров. С этой целью достаточно кликнуть рисунок «Шестерни» в меню утилиты и далее, например, настроить приложение на сохранение файлов, относящихся к определенным компонентам и ПО.
Сам процесс очистки сводится всего к нескольким следующим действиям:



Если пользователь не имеет возможности либо желания устанавливать дополнительное приложение, то можно просто перенести папку в другой том жесткого диска и тем самым освободить место на системном разделе.
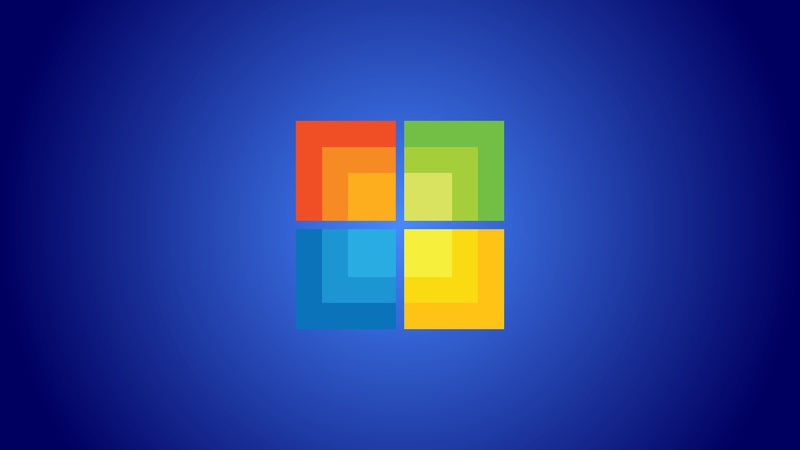
Не так давно столкнулся с ситуацией, которая в принципе не вызывает особых проблем у системных администраторов. Появилась необходимость обновления ОС на многочисленных компьютерах организации, что в свою очередь все же вызвало ряд некоторых проблем, решения которых приходилось собирать по частям, а так же допиливать большую часть всего процесса самому о чем собственно я и хочу вам рассказать.
Данными проблемами стали ограничения в наличии одного привода DVD-ROM, одного дня свободного времени, а так же порядка двадцати компьютеров на которые необходимо было установить Windows 7 со всем набором необходимых драйверов, программ etc.
При поиске информации в Google по данному вопросу не нашлось ничего что работало бы без косяков или работало вообще. Но начнем по порядку.
Подготовка образа операционной системы
- Переход в окно приветствия системы (OOBE) — этот режим будет активирован при следующем запуске системы. Запускает компьютер в режиме экрана приветствия.
- Установить галочку «Подготовка к использованию» — подготавливает установку Windows перед созданием образа. Идентификатор безопасности (SID) обнуляется, точки восстановления системы сбрасываются, журналы событий удаляются.
- Параметры завершения работы «Завершение работы» — по окончанию работы утилиты система завершит свою работу.
Установка и настройка Windows AIK + PE
Скачиваем и устанавливаем пакет автоматической установки Windows (AIK) для Windows 7. После запуска setup.exe выбираем пункт «Установка Windows AIK». Особых проблем при установке возникнуть не должно.
Создание и настройка образа Windows PE
Windows PE — среда предустановки использующаяся для подготовки к установке OC. С помощью Windows PE мы будем захватывать системный том в wim-образ с помощью утилиты imagex и их сохранять его на другой раздел жесткого диска.
В данном случае рассматривается создание диска с 64-разрядной версией Windows PE. Если вы создаете диск с 32-разрядной версией Windows PE, вам необходимо будет заменить во всех командах архитектуру (amd64 на х86).
В меню Пуск запустите Все программы > Microsoft Windows AIK > Командная строка средств развертывания (Deployment Tools Command Prompt) — все последующие команды будут вводиться в это окно командной строки. Требуется запуск от имени администратора.
Копируем файлы образа Windows PE
Для изменения скопированного образа Windows PE его необходимо подключить командой
Теперь подключив образ, мы можем устанавливать в него пакеты и добавлять собственные файлы.
Добавим в наш образ утилиту imagex.
Так же по желанию можно сразу подготовить список исключений — файлов и папок, которые не будут включаться в сохраняемый образ. Создайте в любом текстовом редакторе файл Wimscript.ini и укажите в нем файлы и папки, которые вы хотите исключить из образа. Файл Wimscript.ini размещается в одной папке с imegex.
По умолчанию imagex использует следующие исключения:
Теперь необходимо сохранить образ командой:
Вся подготовительная работа велась с файлом winpe.wim, а для загрузочного диска Windows PE используется файл boot.wim, расположенный в папке winpe_x86\ISO\sources. Поэтому необходимо заменить файл boot.wim файлом winpe.wim, выполнив при этом переименование.
Для создания образа выполняем команду:
Создание образа Windows 7
Необходимо сохранить образ нашей ОС с помощью утилиты imagex. Грузимся в VM с образа winpe_image.iso который мы создали ранее. После удачной загрузки пред нами открывается окно командной строки, в ней мы как раз и будем работать.
Захват и сохранение образа производится одной командой
/capture E: — захват раздела E:
D:\install.wim — местоположение и имя сохраняемого WIM-файла.
«Windows 7 x64» — имя образа. Имя должно быть заключено в кавычки.
/compress maximum — тип сжатия файлов в образе(необязательно). Для параметра /compress допустимы значения maximum (максимальное сжатие), fast (быстрое сжатие) и none (без сжатия). Если параметр не указан, используется быстрое сжатие. Максимальное сжатие позволяет уменьшить размер образа, но захват занимает больше времени, чем при быстром сжатии. Скорость распаковки образа практически не зависит от типа сжатия. Остается подождать 20-30 минут и образ будет готов.
После сохранения образа на втором диске виртуальной машины, для дальнейшей работы его нужно перенести на физическую ОС. Запускаем виртуальную машину снова и завершаем установку Windows, прерванную на этапе OOBE. Если вы уже установили Virtual Machine Additions то теперь необходимо скопировать файл из виртуальной машины на физическую с помощью общей папки (shared folder), которую можно указать в настройках виртуальной машины.
Настройка загрузочного образа Windows 7
На данном этапе снова запускаем «Командную строку средств развертывания» и копируем файлы образа Windows PE:
Монтируем образ
Windows PE смонтирован и в папке d:\winpe Вы можете найти файл winpe.wim.
Настройка автозапуска установки Windows.
Чтобы не создавать вручную виртуальный диск и не запускать установку вручную, можно отредактировать файлик startnet.cmd и startnet2.cmd. Находятся они d:\winpe\mount\windows\system32.
Команда net use производит подключение к компьютеру с IP адресом 192.168.0.1 (наш компьютер-сервер) к расшаренному каталогу c именем win7 на правах пользователя install c таким же паролем.
Создать нужного нам пользователя можно такой командой в cmd
- На компьютере-сервере создаем корневой каталог для загрузки (у меня это d:\win7\), а в нем папку boot.
- Расшариваем папку win7, то есть даем общий доступ к ней всем пользователям.
- Копируем всю папку sources с установочного диска Windows 7 в d:\win7.
- Заменяем файл install.wim в каталоге d:\win7\sources на файл, который скопировали ранее с виртуальной машины (готовый образ Windows 7)
Размонтируем образ командой:
Далее необходимо создать файл BCD (boot configuration data) в каталоге d:\win7\boot. Для упрощения этого процесса воспользуемся файлом createbcd.cmd. Создаем файл d:\winpe\createbcd.cmd и вписываем в него:
Запускаем командой с правами администратора:
Если у вас возникнут проблемы с драйверами, то их можно добавить так же в «Командной строке средств развертывания»:
Монтирование образа для добавления драйверов
Для интеграции драйверов в уже смонтированный образ используется команда
После того как вся работа с образом закончена его необходимо размонтировать
Настройка сервера TFTP и DHCP
Для создания этих серверов необходимо скачать программу TFTPD32.
Задачей DHCP сервера является предоставить информацию удаленному компьютеру о свободном IP адресе, маски сети, а также имя загружаемого файла и адрес TFTP сервера, где этот файл находиться. Задача TFTP сервера является обеспечение передачи необходимых для загрузки файлов удаленному компьютеру.



Установщик Microsoft Windows – один из множества компонентов операционной системы Windows, обеспечивающий стандартный набор функций по установке и удалению различного программного обеспечения. Во многих современных программах и приложениях предусмотрено использование данного установщика, что позволяет легко и удобно устанавливать, обслуживать и удалять их. Для выполнения этих задач вам потребуется скачать Windows Installer, что вы можете сделать прямо на этом сайте.
Основные функции программы
У бесплатного установщика есть ряд особенностей, обеспечивающих корректную инсталяцию:
- Транзакция с несколькими пакетами. Позволяет создать одну транзакцию из нескольких пакетов с помощью формирователя цепочки.
- Обработка интерфейса пользователя. Настройка интерфейса становится значительно проще.
- Обновление устойчивости замены. Фиксирует изменения в таблице FeatureComponent.
- Дополнительное действие при удалении обновления. Добавление или удаление дополнительного действия при удалении обновлений.
Главные достоинства программы
- Windows Installer является бесплатным.
- Установщик не требует вмешательства пользователя. Нужно только выбрать параметры, влияющие на установку.
- Бесплатный инсталятор самостоятельно ищет всю необходимую информацию и начинает установку.
- В случае отмены установки или возникновении неполадок установщик активирует откат вашей системы.
При возникновении проблем с установкой программ скачивайте данный установщик. Windows Installer часто заранее встроен в ОС, однако возникают ситуации с его неполадками, или он просто устаревает. Скачав Windows Installer, вам, вероятно, удастся решить эти проблемы. Поэтому, если вы ищите пути для устранения таких неполадок, для начала скачайте свежую версию установщика по ссылке внизу.
Скачивайте файл, запускаете его, соглашаетесь с изменениями и перезагружаете компьютер
Читайте также:

