Устройство уже используется другим приложением нет звука windows 7
Обновлено: 05.07.2024
Во многих версиях ОС Windows при подключении других устройств к компьютеру пользователи сталкиваются с проблемами вывода звука. В области уведомлений в этом случае пиктограмма динамика может быть перечеркнута красным крестиком. Статья призвана помочь тем, у кого нет звука HDMI и высвечивается ошибка — « Устройство уже используется другим приложением ».
Из-за чего может отсутствовать звук HDMI
На вашем устройстве может не быть звука по разным причинам. Возможно в звуковых настройках устройство просто выключено. Решение этого случая будет самым простым. Также драйвера вашего устройства могут быть неисправными или их вовсе нет, что бывает достаточно часто. Возможны и другие причины, которые мы рассмотрим далее.
Как устранить проблему со звуком, если устройство уже используется другим приложением
Проверьте для начала подключение устройств на физическом уровне. Убедитесь, что ваши колонки/телевизор и другие устройства подключены правильно и получают сигнал с компьютера или отображаются в диспетчере устройств ПК.
Чтобы открыть ДУ в Windows:
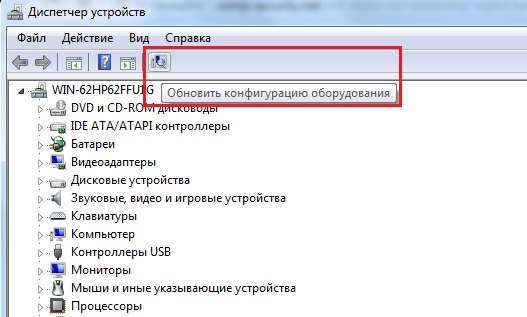
- Нажмите 2 клавиши на клавиатуре вместе WIN+PAUSE ;
- В появившемся окошке выберите мышью «Диспетчер устройств». Пункт находится вверху слева;
- В списке найдите подключенное устройство. Если его нет, попробуйте переподключить кабель HDMI. Затем в окне диспетчера задач нажмите вверху на панели кнопку « Обновить конфигурацию оборудования ».
Если эти действия не принесли положительных результатов, откройте настройки звуковых устройств в системе Windows. Для этого есть несколько способов.
Все их нужно описать, чтобы вы смогли в любом случае найти эти настройки.
- Выберите правой кнопкой мышки значок регулировки громкости внизу в области уведомлений и нажмите «Устройства воспроизведения» (в зависимости от версии Windows пункт может называться оп разному);
- Нажмите «Пуск» и выберите «Панель управления». Затем отыщите пункт «Оборудование и звук», «Звук»;
- Вы можете ввести название этого подраздела просто в строке поиска в меню «Пуск» (для Windows 10 поиск находится сразу в строке задач).
Порядок настройки звука HDMI в ОС Windows
Когда мы нашли раздел «Звук» и открыли его, нам нужна будет для настройки только первая вкладка «Воспроизведение». По умолчанию окно открывается именно на ней. Если вы видите ошибку, что устройство уже используется другим приложением и отсутствует звук через HDMI, то скорее всего в этом окне вы заметите, что галочка стоит на пункте « Динамики ». Это значит, что ПК использует для вывода звука динамики ноутбука или подключенные колонки.

Для того, чтобы подключенное устройство начало воспроизводить звук через кабель HDMI, выделите в настройках этот пункт и нажмите внизу кнопку «По умолчанию». При этом зеленая галочка должна переместиться на «Цифровое аудио HDMI». И каждый раз при подключении кабеля, звук будет выводиться именно этим способом. В завершении выберите «Применить» и «ОК».
Проверка драйвера звукового устройства
Фирменные продукты со звуковыми устройствами HDMI имеют собственное встроенное программного обеспечение, которое принято называть драйвером. Для других устройств, Windows имеет стандартный драйвер HDMI и драйвер для High Definition Audio. С драйверами иногда происходят сбои. Решаются они при помощи переустановки или обновления. Чем мы с вами сейчас и займемся. Это дополнительный метод устранить ошибку при отсутствии звука HDMI, когда предыдущий не помог.
Нам нужно снова попасть на страницу списка устройств Windows:
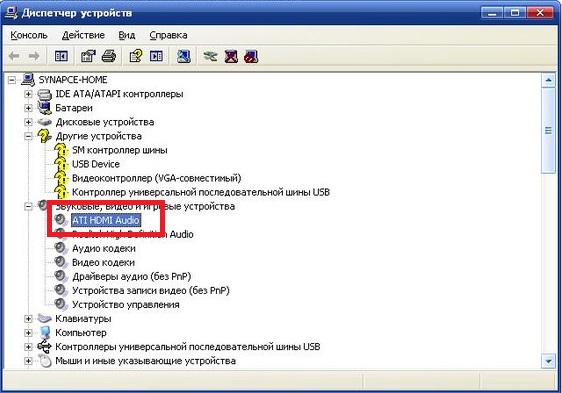
- Нажмите WIN+PAUSE, откройте «Диспетчер устройств»;
- Найдите устройство HDMI в списке;
- Возможно в списке звуковых устройств будет размещен вопросительный знак. Его значение таково, что устройство определилось в системе, но драйвера для него нет;
- Выполняем следующее: выберите ПКМ неопределенное и нажмите « Обновить драйвера ». При этом у вас должен быть подключен интернет, чтобы система смогла найти нужное ПО в интернете и установить его самостоятельно на ваш компьютер;
- Даже если устройство HDMI отображается в списке, попытайтесь обновить для него драйвера.
Другие способы корректной настройки HDMI
Есть несколько других способов активировать HDMI. Самый простой из них — это отключить дополнительные устройства (кроме HDMI). Если к вашему компьютеру подключены наушники, колонки и прочее, нужно их отключить. Нашей целью является сделать единственным выводящим звук устройством — HDMI. Вы еще можете программно это сделать, что более удобно.
Технология HDMI позволяет соединять между собой разные устройства. Например, если для комфортного просмотра игрового или видеоконтента вам не хватает габаритов компьютерного монитора, можно вывести изображение на экран телевизора. Иногда при таком сопряжении пропадает звук и появляется уведомление о том, что устройство уже используется каким-то другим приложением.
Даже перезапуск ОС не гарантирует нормализации воспроизведения – на короткое время звук появится, а затем снова исчезнет. Давайте разберёмся, что можно сделать в такой ситуации.
Из-за чего может отсутствовать звук HDMI
Также иногда виновато неправильное подключение соединительного кабеля – это первое, что стоит проверить, прежде чем перейти к другим действиям.
Как устранить проблему со звуком, если «Устройство уже используется другим приложением»
Если все подключено правильно, но звук по-прежнему не появился, попробуйте следующее:
Если и это не помогло, то необходима проверка драйвера звукового устройства. Популярные компании снабжают своё оборудование специальным контактным ПО, которое устанавливается при первом подключении. Для простых ноунейм-изделий у Windows припасён стандартный драйвер. И с тем, и с другим может случиться неприятность – потеря актуальности, проблема с подписью, сбой и прочее.
- Подключитесь к интернету – желательно, чтоб он был безлимитным и высокоскоростным.
- Снова впишите в системный поиск: Device Manager и найдите в списке ваше устройство.
- Если его нет, то оно обозначается знаком вопроса и называется Other Device.
- Кликните по названию дополнительной кнопкой манипулятора и выберите Update Driver.
- Подождите, пока завершится обновление.
- Если же проблема возникла после обновления, то выберите Roll Back Driver.
- отключить все посторонние устройства вывода звука;
- использовать точку восстановления системы.
Сначала попробуйте первое, как самое простое:
- Открываем Device Manager и просматриваем перечень в разделе со звуковыми устройствами.
- С помощью клика дополнительной кнопкой и опции Unplug отключаем колонки, наушники, динамики и все остальное, кроме подключенного девайса.
- Если он вообще не активен, то выбираем Enable и проверяем наличие звука.
Иногда бывает такое, что проблемы со звуком изначально не наблюдалось, но она появилась после каких-то операций: вы внесли изменения в реестр ОС, воспользовались программой-оптимизатором, произвели глубокую очистку памяти, установили новое приложение и т. п. Вспомните дату, когда всё было в порядке, и попробуйте поступить так:
-
от ПК или ноутбука.
- Нажмите на значок «Компьютер» дополнительной кнопкой манипулятора.
- Выберите вкладку Properties.
- Слева вы увидите разделы, вам нужно развернуть «Защита системы».
- Посмотрите в появившемся окошке, стоит ли напротив диска С (или другого системного) пометка «Включен». Если нет, то её можно поставить, но в сейчас произвести восстановление мы не сможем. Если да, то переходим к следующему шагу.
- Нажмите кнопочку «Восстановление». Появится рекомендуемая ОС дата – припомните, подходит ли она вам, работал ли звук по HDMI в этот день. Если всё в порядке, согласитесь с операцией либо выберите другую точку
- Начнётся достаточно продолжительный процесс регенерации. На это время к ноутбуку лучше подключить зарядку, чтобы батарея не села в ответственный момент. Система сама оповестит вас, когда всё закончится.
После этого снова подключите устройство и проверьте звук – он должен работать нормально.
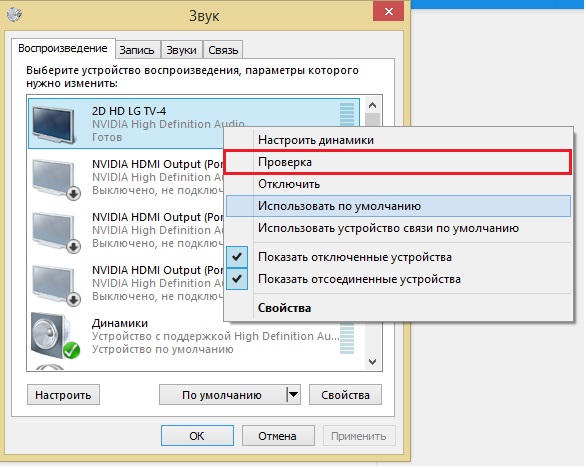
Проверка вывода звука по HDMI на телевизор
Сейчас мы расскажем вам как можно устранить данную проблему самостоятельно.
Варианты устранения проблемы
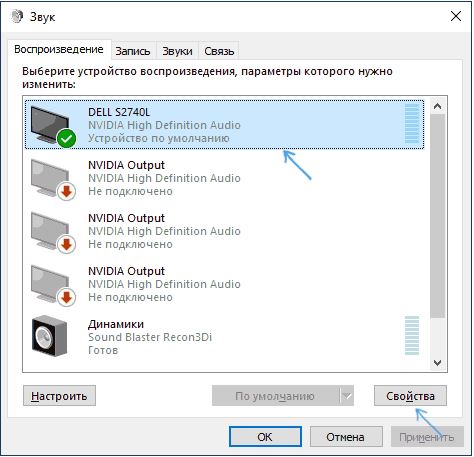
Свойства устройства HDMI
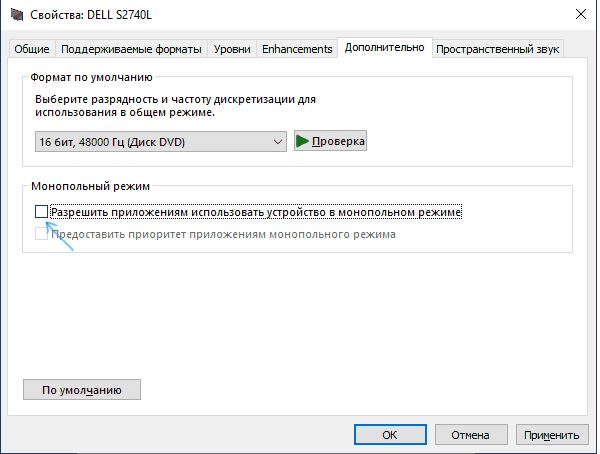
Отключение режима монопольного использования
Остается перезагрузить компьютер.
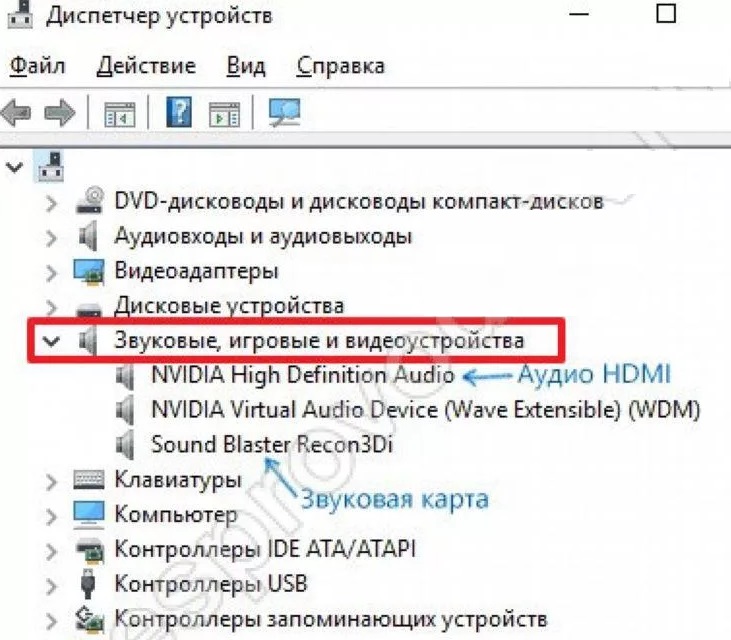
Звуковые устройства в диспетчере устройств
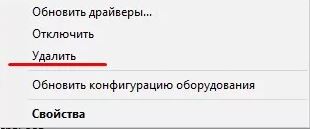
Удаление HDMI устройства вывода звука

Самым последним вариантом будет полная переустановка драйверов на видеокарту, а также на звуковую карту вашего компьютера или ноутбука. Алгоритм действий здесь такой. Удаляем драйвера на видеокарту (именно они устанавливают устройство вывода звука по HDMI), также удаляем драйвера звуковой карты (Realtek). После этого скачиваем драйвера с официального сайта под видеокарту и под звуковую карту вашей материнской платы, устанавливаем все это и проверяем.

Windows 10 Audio Это устройство используется другим приложением
HDIM, сокращение от High-Definition Multimedia Interface, используется для подключения мультимедийных интерфейсов. Вы можете использовать кабели HDIM для подключения к компьютеру компьютера и видеомониторов, телевизоров HD и Ultra HD, цифровых фотоаппаратов, видеокамер, видеопроекторов и т. Д. Если вы хотите смотреть различные медиафайлы на большом экране, вам пригодятся кабели HDIM.
Если вы продолжите, это приложение может перестать работать. Ошибка обычно возникает на вашем микрофоне, динамиках, наушниках и т. Д.
Основная причина использования устройства другой ошибкой приложения - это поврежденный аудиодрайвер HDMI, установленный на вашем компьютере. Кроме того, есть и другие причины, например, какое-то другое приложение имеет исключительное разрешение на использование устройства, и аудиоустройство дает сбой и т. Д.
К счастью, вы можете решить эту проблему, следуя приведенным ниже методам.
Решения для устройства, используемого другим приложением
Откат аудиодрайвера HDMI к предыдущей версии
Если вы недавно установили обновленный звуковой драйвер, возможно, это причина того, что «устройство используется другим приложением». Нет ничего необычного в том, что недавно выпущенный драйвер имеет проблему совместимости или ошибку, вызывающую ошибку.
В этом случае вы можете откатить драйвер до предыдущей версии. Это может помочь удалить текущий установленный драйвер, а затем установить ранее установленный драйвер.
Шаг 1. Откройте диспетчер устройств в Windows 10.
Шаг 2: развернуть Звуковые, видео и игровые контроллеры , щелкните правой кнопкой мыши свое аудиоустройство и выберите Свойства .
Шаг 3: Под Водитель вкладку, щелкните значок Откат драйвера и следуйте инструкциям на экране, чтобы завершить операцию.
Наконечник: Если вы обнаружите, что откат драйвера неактивен, этот метод вам не подходит, и вам следует попробовать другие решения.
Обновите аудиодрайвер
«Вывод Windows 10 HDIM, устройство используется другим приложением» может быть вызвано неисправным или неправильным аудиодрайвером. В этом случае вы можете попробовать обновить драйвер, чтобы решить эту проблему.
Шаг 1. В диспетчере устройств щелкните правой кнопкой мыши свое аудиоустройство и выберите Обновить драйвер из контекстного меню.
Шаг 2: Выберите вариант обновления драйвера. Здесь мы разрешаем Windows автоматически искать обновленное программное обеспечение драйвера.
Шаг 3: Windows выполнит поиск обновленного драйвера и установит его.

Как обновить драйверы устройств Windows 10 (2 способа)
Как обновить драйверы устройств в Windows 10? Проверьте 2 способа обновления драйверов Windows 10. Руководство по обновлению всех драйверов Windows 10 также находится здесь.
Перезагрузите Windows Audio Service
Служба Windows Audio управляет звуком для программ на базе Windows. Если вы остановите это устройство, аудиоустройства и эффекты не смогут нормально работать. Любые службы, зависящие от нее, не будут запускаться или вызывать ошибки, если звуковая служба отключена.
Чтобы избавиться от ошибки используемого устройства, необходимо перезапустить службу Windows Audio.
Шаг 1: в Бежать окно (открывается нажатием Win + R), ввод services.msc и нажмите Войти .
Шаг 2: в Сервисы окно, щелкните правой кнопкой мыши Windows Audio и выберите Рестарт .

Отключите параметр, позволяющий приложениям брать на себя исключительный контроль
По словам пользователей, простое закрытие других приложений, которые могут использовать звук, и отключение опции, позволяющей приложениям принимать монопольный контроль, может быть полезным для исправления ситуации, когда «устройство используется другим приложением» в Windows 10.
Шаг 1. Щелкните значок динамика правой кнопкой мыши и выберите Смеситель открытого объема .
Шаг 2: вы можете увидеть приложения, которые используют звук. Затем вам нужно открыть диспетчер задач и отключить эти приложения.
Шаг 3. Еще раз щелкните значок динамика правой кнопкой мыши и выберите Устройства воспроизведения .
Шаг 4. Выберите аудиоустройство по умолчанию и нажмите Свойства .
Шаг 5: в Продвинутый вкладку, снимите флажок Разрешить приложениям получать эксклюзивный контроль над этим устройством .
Заключительные слова
Вот общие решения для устройства, используемого другим приложением. Если вас также беспокоит ошибка используемого устройства в Windows 10, попробуйте сразу эти методы, и вы легко избавитесь от проблемы.
Читайте также:

