Utorrent не сохраняет настройки windows 10
Обновлено: 07.07.2024
После завершения загрузки файла «utorrent.exe», сохраняете его в той папке, из которой потом вы будете запускать программу. Я рекомендую создать папку «utorrent» в каталоге «program files», и поместить файл туда. Эта процедура нужна для того, чтобы операционная система и браузер не потеряли клиент, если вы вдруг решите из временной папки переместить клиент куда-либо еще.
2. Русификация
Для тех, кто любит пользоваться русским интерфейсом, есть возможность скачать файл русификации так же с официального сайта в разделе Загрузить
После этого перезапускаете программу.
3. Настройка
3.1. Изменения в tcp.sys
Внимание! Данный пункт можно не читать пользователям Windows Vista SP2, Windows Server 2008 SP2, Windows 7.
Далее, распаковываете архив, запускаете патч, вписываете число 500, и нажимаете на кнопку «внести в tcp.sys». После этого перезагружаете компьютер, и снова запускаете патч. Наверху, в строке «текущее максимальное количество полуоткрытых соединений» должно быть ваше число.
Если это не так, попробуйте пропатчить снова. В случае возникновения проблем лучше всего будет написать автору патча.
Теперь можно заняться настройкой самого клиента. Пункты меню и скриншоты буду приводить для русской версии клиента, т.к. люди, владеющие английским языком без труда разберутся, где что искать, а вот остальным может быть трудновато.
«Помещать загружаемые файлы в» служит для обозначения места хранения еще не докачанных, временных файлов. При этом файловая система на этом разделе должна быть отформатирована в NTFS.
Галочки «Включить UPnP-переадресацию» и «Включить переадресацию NAT-PMP» нужно ставить в том случае, если ваше соединение идет через роутер, поддерживающий технологию UPnP. Галочку в пункте «Случайный порт при запуске» без необходимости лучше не ставить, иначе может потребоваться перенастройка роутера/фаерволла
Цифры в этих полях целиком и полностью зависят от вашей максимальной скорости соединения, которую предоставляет вам провайдер.
На скриншоте приведен пример для скорости 10мбит/1мбит (Down/Up).
Важное замечание: клиент манипулирует цифрами в килоБАЙТАХ, а провайдер в тарифных планах обычно указывает килоБИТЫ. Формула перевода: 1 килоБАЙТ = 8 килоБИТ. Соответственно, делите вашу скорость на 8, это будут наши отправные цифры.
Смысл данных ограничений в том, что если клиент будет достигать максимума отдачи (скачивания), это может негативно сказаться на скорости скачивания (отдачи) и на остальных программах, использующие интернет. И даже может отрицательно влиять на передачу статистики на трекер!
«Общее количество соединений» выставлять из соображений целесообразности, обычно 800-1500 вполне достаточно.
«Максимум присоединенных пиров для одного торрента» так же достаточно выставить в районе 80-150
«Количество слотов отдачи для одного торрента» можно выставить 20-40.
3.6. Настройки -> Bittorrent
Выставьте галочки, как показано на скриншоте
«Включить сеть DHT», «Включить DHT для новых торрентов» позволяет клиенту находить источники раздачи и желающих скачать вне трекера.
«Поиск локальных пиров» позволяет находить желающих скачать или отдать в локальной сети вашего провайдера. Ставить галочку в том случае, если ваша локальная сеть достаточно развита, и провайдер не препятствует этому (данная технология создает довольно сильный «паразитный» трафик, и некоторые провайдеры могут даже банить вас за такое)
«Включить scrape-запросы» нужна для того, чтобы клиент дополнительно опрашивал трекер на предмет точного количества сидов и пиров на раздаче.
Тут надо выставить следующие значения:
Позволяет множественные входящие соединения с одного IP-адреса
Отключает блокировку IP-адресов, если они указаны в файле ipfilter.dat.
Сравните настройки со скриншотом:
4. Пример правильно настроенного клиента
4.1. В клиенте не должно наблюдаться «красных стрелочек»
4.2. Статус торрента не должен содержать ошибок
4.3. Статус трекера на каждом из заданий должен быть «работает»
Проблема 1 : Начинает качать только после перезапуска клиента
Проблема 2: Как сохранить настройки и раздачи при переустановке Windows
Распространенная проблема: работал себе uTorrent, никого не трогал и бац… какая то злыдня переустановила Windows без объявления войны. А у нас там осталось 1000 и 1 закачка которые мы, разумеется, не помним и не вспомним при всем желании.
Что нужно было сделать заранее:
Нужно сохранить настройки, которые лежат по умолчанию в
C:Documents and Settings[USER]Application DatauTorrent
Сию папочку надо периодически копировать себе в закрома, куда вражина не доберется.
Прописываем в них соответственно:
copy «%userprofile%Application DatauTorrent» «D:NoPasaranZakromauTorrentOptions»
copy «D:NoPasaranZakromauTorrentOptions» «%userprofile%Application DatauTorrent»
copy «%appdata%uTorrent» «D:NoPasaranZakromauTorrentOptions»
copy «D:NoPasaranZakromauTorrentOptions» «%appdata%uTorrent»
Отличаются эти два способа тем что если вы работаете только с одним логином на компе, то проблем у второго способа не возникнет. Но если надо получить доступ к настройкам, которые хранятся под другим логином, то тут надо четко указывать профиль пользователя, потому как «%appdata%» ссылается на соответствующую папку активного пользователя.
В начале bat-файла, чтобы не было проблем с русскоязычными путями, нужно написать следующее:
Теперь кладем эти два милых файлика тоже в «D:NoPasaranZakromauTorrent» и выносим их ярлычки на рабочий стол.
Далее одним кликом сохраняем или восстанавливаем настройки. Восстановление, разумеется, при выключенном uTorrent.
Чтобы жизнь совсем уж была в шоколаде, проделаем следующее:
и в таком же порядке вписываем сюда:
В итоге получаем в первой папке те торренты, которые качаются в данный момент.
Соответственно во второй папке уже закачавшиеся торренты.
Если же настройки пали при зачистке, но сами торренты остались, то можно настроить все как указано выше и перенести все торренты в uTorrent, указывая куда они качались в прежней жизни. Главное не запутаться. Потому что в одной куче будут свалены уже скачавшиеся и качающиеся торренты.
utorrent не сохраняет настройки
Компьютеры, программы и др.
Настройка uTorrent и решение всех возможных проблем
1. Установка utorrent
Скачивайте клиент только с официального сайта, ссылка для загрузки содержится в разделе Загрузить
После завершения загрузки файла «utorrent.exe», сохраняете его в той папке, из которой потом вы будете запускать программу. Я рекомендую создать папку «utorrent» в каталоге «program files», и поместить файл туда. Эта процедура нужна для того, чтобы операционная система и браузер не потеряли клиент, если вы вдруг решите из временной папки переместить клиент куда-либо еще.
2. Русификация
Для тех, кто любит пользоваться русским интерфейсом, есть возможность скачать файл русификации так же с официального сайта в разделе Загрузить
После этого перезапускаете программу.
3. Настройка
3.1. Изменения в tcp.sys
Внимание! Данный пункт можно не читать пользователям Windows Vista SP2, Windows Server 2008 SP2, Windows 7.
Далее, распаковываете архив, запускаете патч, вписываете число 500, и нажимаете на кнопку «внести в tcp.sys». После этого перезагружаете компьютер, и снова запускаете патч. Наверху, в строке «текущее максимальное количество полуоткрытых соединений» должно быть ваше число.
Если это не так, попробуйте пропатчить снова. В случае возникновения проблем лучше всего будет написать автору патча .
Теперь можно заняться настройкой самого клиента. Пункты меню и скриншоты буду приводить для русской версии клиента, т.к. люди, владеющие английским языком без труда разберутся, где что искать, а вот остальным может быть трудновато.
«Помещать загружаемые файлы в» служит для обозначения места хранения еще не докачанных, временных файлов. При этом файловая система на этом разделе должна быть отформатирована в NTFS.
Галочки «Включить UPnP-переадресацию» и «Включить переадресацию NAT-PMP» нужно ставить в том случае, если ваше соединение идет через роутер, поддерживающий технологию UPnP. Галочку в пункте «Случайный порт при запуске» без необходимости лучше не ставить, иначе может потребоваться перенастройка роутера/фаерволла
Цифры в этих полях целиком и полностью зависят от вашей максимальной скорости соединения, которую предоставляет вам провайдер.
На скриншоте приведен пример для скорости 10мбит/1мбит (Down/Up).
Важное замечание: клиент манипулирует цифрами в килоБАЙТАХ, а провайдер в тарифных планах обычно указывает килоБИТЫ. Формула перевода: 1 килоБАЙТ = 8 килоБИТ. Соответственно, делите вашу скорость на 8, это будут наши отправные цифры.
Смысл данных ограничений в том, что если клиент будет достигать максимума отдачи (скачивания), это может негативно сказаться на скорости скачивания (отдачи) и на остальных программах, использующие интернет. И даже может отрицательно влиять на передачу статистики на трекер!
«Общее количество соединений» выставлять из соображений целесообразности, обычно 800-1500 вполне достаточно.
«Максимум присоединенных пиров для одного торрента» так же достаточно выставить в районе 80-150
«Количество слотов отдачи для одного торрента» можно выставить 20-40.
3.6. Настройки -> Bittorrent
Выставьте галочки, как показано на скриншоте
«Включить сеть DHT», «Включить DHT для новых торрентов» позволяет клиенту находить источники раздачи и желающих скачать вне трекера.
«Поиск локальных пиров» позволяет находить желающих скачать или отдать в локальной сети вашего провайдера. Ставить галочку в том случае, если ваша локальная сеть достаточно развита, и провайдер не препятствует этому (данная технология создает довольно сильный «паразитный» трафик, и некоторые провайдеры могут даже банить вас за такое)
«Включить scrape-запросы» нужна для того, чтобы клиент дополнительно опрашивал трекер на предмет точного количества сидов и пиров на раздаче.
Тут надо выставить следующие значения:
Позволяет множественные входящие соединения с одного IP-адреса
Отключает блокировку IP-адресов, если они указаны в файле ipfilter.dat.
Сравните настройки со скриншотом:
4. Пример правильно настроенного клиента
4.1. В клиенте не должно наблюдаться «красных стрелочек»
4.2. Статус торрента не должен содержать ошибок
4.3. Статус трекера на каждом из заданий должен быть «работает»
Проблема 1 : Начинает качать только после перезапуска клиента
Проблема 2: Как сохранить настройки и раздачи при переустановке Windows
Распространенная проблема: работал себе uTorrent, никого не трогал и бац… какая то злыдня переустановила Windows без объявления войны. А у нас там осталось 1000 и 1 закачка которые мы, разумеется, не помним и не вспомним при всем желании.
Что нужно было сделать заранее:
Нужно сохранить настройки, которые лежат по умолчанию в
Сию папочку надо периодически копировать себе в закрома, куда вражина не доберется.
Как правильно настроить uTorrent после установки
В этой инструкции пройдемся по основным настройкам uTorrent, расскажем какие из них можно менять, а какие лучше не трогать. Помните, что от проделанных изменений будет зависеть не только скорость скачивания, но и вообще работоспособность программы. Не меняйте параметры, о которых здесь не написано и о которых сами ничего не знаете.
Первый шаг
Автоматическая настройка через помощник
После установки откройте Помощник настройки через верхнее меню uTorrent, или нажав на клавиатуре сочетание клавиш CTRL+G.
Дождитесь окончания процесса, и если тест будет пройден, нажмите кнопку «Сохранить/Закрыть».
Если выскочит ошибка, связанная с недоступностью порта, читайте эту инструкцию.
Основные настройки uTorrent
Откройте настройки программы через верхнее меню, или нажмите на клавиатуре сочетание клавиш CTRL+P.
Здесь же настраивается автоматическое обновление. По умолчанию, опция включена, программа обновляется без участия пользователя, в «тихом» режиме.
В самом низу вкладки включается функция запрета перехода компьютера в спящий режим, пока загрузка файлов не будет завершена. Полезная настройка для тех, у кого ноутбук.
Во вкладке «Парные устройства» нет настраиваемых параметров.
В следующей вкладке можно прописать, чтобы торрентам автоматически присваивалась метка, в зависимости, например, от типа скачиваемых файлов. На левой панели главного окна поддерживается фильтр по меткам. Также, если в uTorrent настроено перемещение завершенных загрузок в отдельную папку, файлы с метками будут скопированы в папки, которые прописаны в этой вкладке, в нижнем окне «Назначение».
Расширенные настройки
Во вкладке «Дополнительно» спрятаны настройки для опытных пользователей и разработчиков. Большая часть из них выглядит как текстовые записи, у каждой из которых вручную прописан параметр.
Как сбросить настройки uTorrent
Если эта директория оказалась пустой, проверьте, куда был установлен uTorrent, и поищите файлы с настройками там. Перед удалением не забудьте закрыть программу (и проверьте, чтобы она не осталась «висеть» в системном лотке Windows).
Новая версия системы Widnows 10 под индексом 21H1 обновила политику работы встроенной антивирусной системы Windows defender. Теперь «защитник» системы самостоятельно и без ведома пользователя удаляет uTorrent — популярную программу для скачивания торрентов, а попытка повторной установки софта по умолчанию блокируется.

Для того, чтобы обойти новую политику Windows Defender, пользователю необходимо перейти в настройки «Безопасность Windows» и разрешить установку uTorrent вручную.
При этом проблемы возникли только с uTorrent. Другие популярные торрент-программы, такие как qBittorrent, Deluge или BitTorrent работают на версии 21H1 исправно, Windows Defender не распознает их, как угрозу.
Чаще всего торрент-системы используются для распространения пиратского контента, однако та же p2p-технология активно используется Steam или при передаче других массивов данных, собранных из разных точек фрагментарно. Так что блокировка специализированного софта этого типа — как минимум странное решение со стороны разработчиков Windows. Также не слишком приятно выглядит и shadow-вмешательство установленный и ранее легальный по мнению системы софт, что в отдельных случаях может привести к печальным для пользователя последствиям.
Но нужно и понимать, что сам uTorrent — не самый приятный для современного пользователя продукт. Так, не раз отмечалось, что при работе данная программа чрезвычайно нагружает CPU и оперативную память, проявляет стороннюю сетевую активность, а еще практически «кладет» интернет-соединение на подключенной машине, если не выставить ограничение по скорости скачивания.
То есть сам по себе uTorrent — достаточно агрессивный, почти в ультимативной форме, софт, который отнимает для своей работы все доступные ресурсы системы. Также у uTorrent есть проблемы с утечками памяти, которые нарастают по мере работы программы даже в фоновом режиме, без активных закачек. В итоге это приводит либо к зависанию системы, либо к снижению общей работоспособности ПК.
С учетом наличия баннерной рекламы не самого лучшего качества и попытки прямой монетизации софта через подписку за $19,95/год, активная часть сообщества уже как несколько лет пропагандирует переход на более адекватные альтернативы.

А как настроить Метки в новых версиях программы в старых все норм работало а вот в новых не хочет все как обычно сделал в дополнительном добавил метки Видео|Игры| и т.д и папки создал !! а она все равно качает тупо в папку общую =( не раскидывает по меткам =( а в инете нет описания на новые версии тока на старые =(
1. в инструкции не хватает настройки bt.sequential_files для полного счастья.
2. указывать папку для скачивания нет смысла, т.к. этот параметр всегда появляется и запоминается при добавлении новых торрентов.
3. распределять место сразу - в теории должно защитить от фрагментации, на практике с отключенной опцией: новые файлы обычно создаются нужного размера, экономит место если нет сидов или передумали качать.
если hdd не системный (установлено несколько физических дисков), имеет смысл отключить кэширование на запись. тогда разгрузишь оперативку и во время больших дисковых операций (если качаешь большую раздачу) он будет делать паузы в скачивании.
после первого скачивания свалило пару человек с раздачи, так что я думаю результат был бы одинаковый + - 1 минута. 3.2.2 - настройки по дефолту, 2.2.1 - настройки так в посте.На страже вашего кошелька
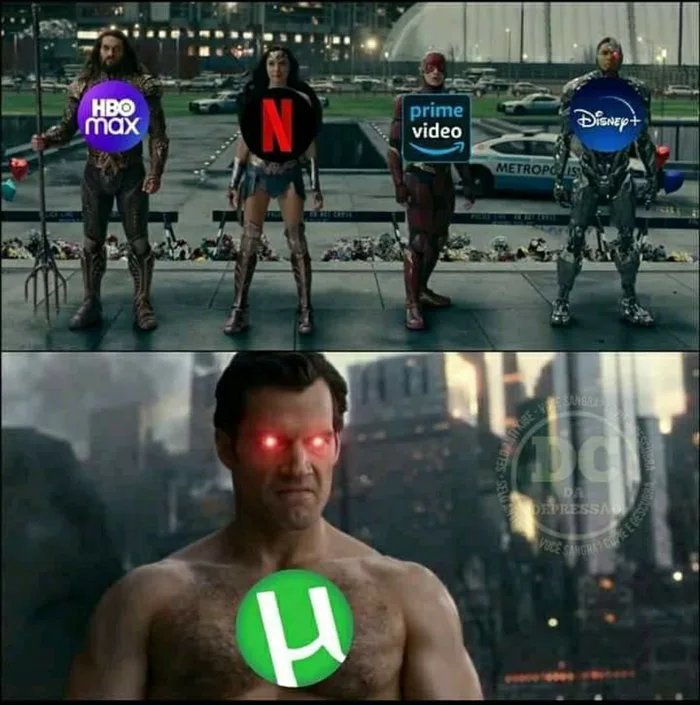

Великий выбор

За год «вечной» блокировки количество скачиваний с Rutracker осталось прежним.

По данным администрации Rutracker, активность файлообмена снизилась незначительно — на 5-10%. Количество скачиваемых торрент-файлов осталось на уровне одного миллиона файлов в сутки.
Также администрация подтвердила, что если с января 2015 года сайт посещало примерно 14 миллионов человек в месяц, то к январю 2017 года аудитория снизилась до семи-восьми миллионов в месяц.
Представители торрент-трекера объяснили, что за год уменьшилась аудитория, которая посещала сайт с мобильных устройств. Настроить обход блокировки с использованием VPN или анонимных-бразуеров на смартфоне или планшете оказалось сложнее, чем на компьютере.
Поскольку большинство пользователей используют методы для обхода блокировок оценить количество пользователей из России невозможно. Сами мы не запрашиваем данные по пользователям, а определить откуда сам пользователь, если он зашёл через анонимайзер или VPN невозможно.
Безусловно, подавляющее большинство пользователей из России попадают на сайт, используя методы обхода блокировок. По нашим оценкам, таких примерно 90%.
После завершения загрузки файла «utorrent.exe», сохраняете его в той папке, из которой потом вы будете запускать программу. Я рекомендую создать папку «utorrent» в каталоге «program files», и поместить файл туда. Эта процедура нужна для того, чтобы операционная система и браузер не потеряли клиент, если вы вдруг решите из временной папки переместить клиент куда-либо еще.
2. Русификация
Для тех, кто любит пользоваться русским интерфейсом, есть возможность скачать файл русификации так же с официального сайта в разделе Загрузить
После этого перезапускаете программу.
3. Настройка
3.1. Изменения в tcp.sys
Внимание! Данный пункт можно не читать пользователям Windows Vista SP2, Windows Server 2008 SP2, Windows 7.
Далее, распаковываете архив, запускаете патч, вписываете число 500, и нажимаете на кнопку «внести в tcp.sys». После этого перезагружаете компьютер, и снова запускаете патч. Наверху, в строке «текущее максимальное количество полуоткрытых соединений» должно быть ваше число.
Если это не так, попробуйте пропатчить снова. В случае возникновения проблем лучше всего будет написать автору патча.
Теперь можно заняться настройкой самого клиента. Пункты меню и скриншоты буду приводить для русской версии клиента, т.к. люди, владеющие английским языком без труда разберутся, где что искать, а вот остальным может быть трудновато.
«Помещать загружаемые файлы в» служит для обозначения места хранения еще не докачанных, временных файлов. При этом файловая система на этом разделе должна быть отформатирована в NTFS.
Галочки «Включить UPnP-переадресацию» и «Включить переадресацию NAT-PMP» нужно ставить в том случае, если ваше соединение идет через роутер, поддерживающий технологию UPnP. Галочку в пункте «Случайный порт при запуске» без необходимости лучше не ставить, иначе может потребоваться перенастройка роутера/фаерволла
Цифры в этих полях целиком и полностью зависят от вашей максимальной скорости соединения, которую предоставляет вам провайдер.
На скриншоте приведен пример для скорости 10мбит/1мбит (Down/Up).
Важное замечание: клиент манипулирует цифрами в килоБАЙТАХ, а провайдер в тарифных планах обычно указывает килоБИТЫ. Формула перевода: 1 килоБАЙТ = 8 килоБИТ. Соответственно, делите вашу скорость на 8, это будут наши отправные цифры.
Смысл данных ограничений в том, что если клиент будет достигать максимума отдачи (скачивания), это может негативно сказаться на скорости скачивания (отдачи) и на остальных программах, использующие интернет. И даже может отрицательно влиять на передачу статистики на трекер!
«Общее количество соединений» выставлять из соображений целесообразности, обычно 800-1500 вполне достаточно.
«Максимум присоединенных пиров для одного торрента» так же достаточно выставить в районе 80-150
«Количество слотов отдачи для одного торрента» можно выставить 20-40.
3.6. Настройки -> Bittorrent
Выставьте галочки, как показано на скриншоте
«Включить сеть DHT», «Включить DHT для новых торрентов» позволяет клиенту находить источники раздачи и желающих скачать вне трекера.
«Поиск локальных пиров» позволяет находить желающих скачать или отдать в локальной сети вашего провайдера. Ставить галочку в том случае, если ваша локальная сеть достаточно развита, и провайдер не препятствует этому (данная технология создает довольно сильный «паразитный» трафик, и некоторые провайдеры могут даже банить вас за такое)
«Включить scrape-запросы» нужна для того, чтобы клиент дополнительно опрашивал трекер на предмет точного количества сидов и пиров на раздаче.
Тут надо выставить следующие значения:
Позволяет множественные входящие соединения с одного IP-адреса
Отключает блокировку IP-адресов, если они указаны в файле ipfilter.dat.
Сравните настройки со скриншотом:
4. Пример правильно настроенного клиента
4.1. В клиенте не должно наблюдаться «красных стрелочек»
4.2. Статус торрента не должен содержать ошибок
4.3. Статус трекера на каждом из заданий должен быть «работает»
Проблема 1 : Начинает качать только после перезапуска клиента
Проблема 2: Как сохранить настройки и раздачи при переустановке Windows
Распространенная проблема: работал себе uTorrent, никого не трогал и бац… какая то злыдня переустановила Windows без объявления войны. А у нас там осталось 1000 и 1 закачка которые мы, разумеется, не помним и не вспомним при всем желании.
Что нужно было сделать заранее:
Нужно сохранить настройки, которые лежат по умолчанию в
C:Documents and Settings[USER]Application DatauTorrent
Сию папочку надо периодически копировать себе в закрома, куда вражина не доберется.
Прописываем в них соответственно:
copy «%userprofile%Application DatauTorrent» «D:NoPasaranZakromauTorrentOptions»
copy «D:NoPasaranZakromauTorrentOptions» «%userprofile%Application DatauTorrent»
copy «%appdata%uTorrent» «D:NoPasaranZakromauTorrentOptions»
copy «D:NoPasaranZakromauTorrentOptions» «%appdata%uTorrent»
Отличаются эти два способа тем что если вы работаете только с одним логином на компе, то проблем у второго способа не возникнет. Но если надо получить доступ к настройкам, которые хранятся под другим логином, то тут надо четко указывать профиль пользователя, потому как «%appdata%» ссылается на соответствующую папку активного пользователя.
В начале bat-файла, чтобы не было проблем с русскоязычными путями, нужно написать следующее:
Теперь кладем эти два милых файлика тоже в «D:NoPasaranZakromauTorrent» и выносим их ярлычки на рабочий стол.
Далее одним кликом сохраняем или восстанавливаем настройки. Восстановление, разумеется, при выключенном uTorrent.
Чтобы жизнь совсем уж была в шоколаде, проделаем следующее:
и в таком же порядке вписываем сюда:
В итоге получаем в первой папке те торренты, которые качаются в данный момент.
Соответственно во второй папке уже закачавшиеся торренты.
Если же настройки пали при зачистке, но сами торренты остались, то можно настроить все как указано выше и перенести все торренты в uTorrent, указывая куда они качались в прежней жизни. Главное не запутаться. Потому что в одной куче будут свалены уже скачавшиеся и качающиеся торренты.
utorrent не сохраняет настройки
Компьютеры, программы и др.
Настройка uTorrent и решение всех возможных проблем
1. Установка utorrent
Скачивайте клиент только с официального сайта, ссылка для загрузки содержится в разделе Загрузить
После завершения загрузки файла «utorrent.exe», сохраняете его в той папке, из которой потом вы будете запускать программу. Я рекомендую создать папку «utorrent» в каталоге «program files», и поместить файл туда. Эта процедура нужна для того, чтобы операционная система и браузер не потеряли клиент, если вы вдруг решите из временной папки переместить клиент куда-либо еще.
2. Русификация
Для тех, кто любит пользоваться русским интерфейсом, есть возможность скачать файл русификации так же с официального сайта в разделе Загрузить
После этого перезапускаете программу.
3. Настройка
3.1. Изменения в tcp.sys
Внимание! Данный пункт можно не читать пользователям Windows Vista SP2, Windows Server 2008 SP2, Windows 7.
Далее, распаковываете архив, запускаете патч, вписываете число 500, и нажимаете на кнопку «внести в tcp.sys». После этого перезагружаете компьютер, и снова запускаете патч. Наверху, в строке «текущее максимальное количество полуоткрытых соединений» должно быть ваше число.
Если это не так, попробуйте пропатчить снова. В случае возникновения проблем лучше всего будет написать автору патча .
Теперь можно заняться настройкой самого клиента. Пункты меню и скриншоты буду приводить для русской версии клиента, т.к. люди, владеющие английским языком без труда разберутся, где что искать, а вот остальным может быть трудновато.
«Помещать загружаемые файлы в» служит для обозначения места хранения еще не докачанных, временных файлов. При этом файловая система на этом разделе должна быть отформатирована в NTFS.
Галочки «Включить UPnP-переадресацию» и «Включить переадресацию NAT-PMP» нужно ставить в том случае, если ваше соединение идет через роутер, поддерживающий технологию UPnP. Галочку в пункте «Случайный порт при запуске» без необходимости лучше не ставить, иначе может потребоваться перенастройка роутера/фаерволла
Цифры в этих полях целиком и полностью зависят от вашей максимальной скорости соединения, которую предоставляет вам провайдер.
На скриншоте приведен пример для скорости 10мбит/1мбит (Down/Up).
Важное замечание: клиент манипулирует цифрами в килоБАЙТАХ, а провайдер в тарифных планах обычно указывает килоБИТЫ. Формула перевода: 1 килоБАЙТ = 8 килоБИТ. Соответственно, делите вашу скорость на 8, это будут наши отправные цифры.
Смысл данных ограничений в том, что если клиент будет достигать максимума отдачи (скачивания), это может негативно сказаться на скорости скачивания (отдачи) и на остальных программах, использующие интернет. И даже может отрицательно влиять на передачу статистики на трекер!
«Общее количество соединений» выставлять из соображений целесообразности, обычно 800-1500 вполне достаточно.
«Максимум присоединенных пиров для одного торрента» так же достаточно выставить в районе 80-150
«Количество слотов отдачи для одного торрента» можно выставить 20-40.
3.6. Настройки -> Bittorrent
Выставьте галочки, как показано на скриншоте
«Включить сеть DHT», «Включить DHT для новых торрентов» позволяет клиенту находить источники раздачи и желающих скачать вне трекера.
«Поиск локальных пиров» позволяет находить желающих скачать или отдать в локальной сети вашего провайдера. Ставить галочку в том случае, если ваша локальная сеть достаточно развита, и провайдер не препятствует этому (данная технология создает довольно сильный «паразитный» трафик, и некоторые провайдеры могут даже банить вас за такое)
«Включить scrape-запросы» нужна для того, чтобы клиент дополнительно опрашивал трекер на предмет точного количества сидов и пиров на раздаче.
Тут надо выставить следующие значения:
Позволяет множественные входящие соединения с одного IP-адреса
Отключает блокировку IP-адресов, если они указаны в файле ipfilter.dat.
Сравните настройки со скриншотом:
4. Пример правильно настроенного клиента
4.1. В клиенте не должно наблюдаться «красных стрелочек»
4.2. Статус торрента не должен содержать ошибок
4.3. Статус трекера на каждом из заданий должен быть «работает»
Проблема 1 : Начинает качать только после перезапуска клиента
Проблема 2: Как сохранить настройки и раздачи при переустановке Windows
Распространенная проблема: работал себе uTorrent, никого не трогал и бац… какая то злыдня переустановила Windows без объявления войны. А у нас там осталось 1000 и 1 закачка которые мы, разумеется, не помним и не вспомним при всем желании.
Что нужно было сделать заранее:
Нужно сохранить настройки, которые лежат по умолчанию в
Сию папочку надо периодически копировать себе в закрома, куда вражина не доберется.
Как правильно настроить uTorrent после установки
В этой инструкции пройдемся по основным настройкам uTorrent, расскажем какие из них можно менять, а какие лучше не трогать. Помните, что от проделанных изменений будет зависеть не только скорость скачивания, но и вообще работоспособность программы. Не меняйте параметры, о которых здесь не написано и о которых сами ничего не знаете.
Первый шаг
Автоматическая настройка через помощник
После установки откройте Помощник настройки через верхнее меню uTorrent, или нажав на клавиатуре сочетание клавиш CTRL+G.
Дождитесь окончания процесса, и если тест будет пройден, нажмите кнопку «Сохранить/Закрыть».
Если выскочит ошибка, связанная с недоступностью порта, читайте эту инструкцию.
Основные настройки uTorrent
Откройте настройки программы через верхнее меню, или нажмите на клавиатуре сочетание клавиш CTRL+P.
Здесь же настраивается автоматическое обновление. По умолчанию, опция включена, программа обновляется без участия пользователя, в «тихом» режиме.
В самом низу вкладки включается функция запрета перехода компьютера в спящий режим, пока загрузка файлов не будет завершена. Полезная настройка для тех, у кого ноутбук.
Во вкладке «Парные устройства» нет настраиваемых параметров.
В следующей вкладке можно прописать, чтобы торрентам автоматически присваивалась метка, в зависимости, например, от типа скачиваемых файлов. На левой панели главного окна поддерживается фильтр по меткам. Также, если в uTorrent настроено перемещение завершенных загрузок в отдельную папку, файлы с метками будут скопированы в папки, которые прописаны в этой вкладке, в нижнем окне «Назначение».
Расширенные настройки
Во вкладке «Дополнительно» спрятаны настройки для опытных пользователей и разработчиков. Большая часть из них выглядит как текстовые записи, у каждой из которых вручную прописан параметр.
Как сбросить настройки uTorrent
Если эта директория оказалась пустой, проверьте, куда был установлен uTorrent, и поищите файлы с настройками там. Перед удалением не забудьте закрыть программу (и проверьте, чтобы она не осталась «висеть» в системном лотке Windows).
Читайте также:

