Uwf windows 10 что это
Обновлено: 05.07.2024
Опытные пользователи наверняка знакомы с программами, позволяющими как бы замораживать Windows, перенаправляя запись операций в оперативную память. Благодаря этим программам при следующей перезагрузке все изменения в файловой системе сбрасываются, и Windows возвращается в исходное состояние. Но мало кто знает, что операционная система Windows 8.1 и 10 обладает собственной функцией «заморозки» , по умолчанию отключённой.
Называется она Unified Write Filter или Фильтр записей, сокращённо UWF . Если фильтр включён, все записи, производимые в ходе операций с файлами и папками, будут записываться не на физический диск, а в особую область оперативной памяти. То есть, если вы перезагрузите компьютер, все произведённые вами или программным обеспечением изменения в файловой системе будут отменены. Функция доступна не во всех редакциях Windows, а лишь в Education , Enterprise и LTSB , а также встроенных системах (Embedded) , используемых в терминалах, банкоматах и других подобных устройствах.
Сразу нужно отметить, что UWF не идеален, поэтому мы бы не советовали использовать его на практике. Если вы всё же решите им воспользоваться, необходимо будет внести в его работу определённые изменения. В Windows фильтр записи представлен отдельным компонентом в Панели управления (апплет «Программы и компоненты») . Чтобы его активировать, откройте окошко включения и отключения компонентов Windows, найдите и разверните элемент «Блокировка устройства» и установите галочку в пункте «Объединённый фильтр записи».

Сохраните настройки, нажав «OK» и перезагрузите компьютер.

Включить фильтр можно также с помощью PowerShell или консольной утилиты Dism, выполнив в запущенной с повышенными привилегиями консоли CMD команду:
Управление установленным компонентом производится с помощью командной строки, а именно встроенной утилиты uwfmgr.exe . Включается фильтр записей командой uwfmgr.exe filter enable , отключается командой uwfmgr.exe filter disable .

Защита вступает в силу после перезагрузки компьютера. В состоянии защиты будут отключены файл подкачки, автоматическая дефрагментация, индексирование и создание системных точек восстановления. Помимо включения самого фильтра, нужно указать защищаемый том, например, системный раздел C.
uwfmgr.exe volume protect C:

Исключение составляют внешние накопители (USB-диски) , по всей видимости, защита для них отключена на программном уровне, хотя её можно и обойти. Как проверить, включена ли защита? Командой uwfmgr.exe get-config .

При этом в консоли будет выведен список параметров фильтра для каждого контролируемого компонента. После этого вы можете выполнять в системе различные действия: устанавливать и удалять программы, тестировать твики реестра и т.п. Как только вы перезагрузитесь, Windows будет возвращена в состояние, в котором она находилась в момент включения UWF .
А теперь внимание. При использовании фильтр записей некоторые службы могут начать работать некорректно. Чтобы этого избежать, их нужно будет добавить в список исключений. Список исключаемых подсистем вы можете скачать по ссылке yadi.sk/i/0-X7WdAh3NX5GL. Чтобы добавить в исключения папку/файл или ключ реестра, необходимо выполнить такие команды:
Uwfmgr.exe file add-exclusion C:\Путь_к_папке\файлу
Uwfmgr.exe registry add-exclusion "ключ_реестра"


Изменения вступают в силу после перезагрузки. Для этого правила действуют свои исключения. Так, вы не можете отключить защиту UWF для системных каталогов Windows и важных ключей реестра (см. Скриншот «ошибка отказано в доступе») . При отключении UWF командой uwfmgr.exe filter disable все правила будут удалены. Защиту также можно отключить для конкретного раздела, например, фильтр записей для диска C отключается командой uwfmgr.exe volume unprotect C: .
При работе с Unified Write Filter у вас может возникнуть необходимость временно отключить защиту, например, для установки обновлений системы или антивируса. В этом случае полное отключения фильтра необязательно, вместо этого его можно перевести в сервисный режим, выполнив команду Uwfmgr.exe servicing enable .

После перезагрузки вы можете устанавливать обновления. Повторная автоматическая перезагрузка восстановит обычный режим UWF .
Использовать фильтр записей в Windows мы не советовали по той причине, что он может работать некорректно. Если вдруг после включения UWF у вас перестала загружаться система, необходимо будет загрузиться с установочного диска Windows и, получив доступ к реестру, отредактировать эти два ключа:
В первом ключе нужно изменить значение параметра start на 4, во втором удалить строку uwfvol. Также можно попробовать прибегнуть к откату с помощью системных точек восстановления.



Как работает фильтр UWF? Он защищает файловую систему выбранных разделов локальных дисков от изменений, прозрачно перенаправляя все операции записи на файловую систему в виртуальный оверлей в памяти, который хранит все изменения.
Примечание. В предыдущих версиях Windows фильтры записи были доступны только в редакциях для встроенных систем (Embedded), которая использовалась в банкоматах, POS-системах, терминалах самообслуживания, промышленных системах и т.д. Теперь этот функционал доступен в редакциях Windows 10 Enterprise (в том числе LTSB/LTSC) и Windows 10 Education, открывая дополнительные сценарии использования Windows на предприятиях и в учебных заведениях (информационные киоски, классы обучения, демонстрационные стенды и т.д.).Как включить и настроить Unified Write Filter в Windows 10
Фильтр записи UWF представляет собой отдельный компонент Windows и включается через панель управления: Control Panel -> Programs and Features -> Turn Windows Features On or Off -> Device Lockdown -> Unified Write Filter.

Также можно установить компонент UWF с помощью PowerShell:
Enable-WindowsOptionalFeature -Online -FeatureName "Client-UnifiedWriteFilter" –All
Или DISM:
DISM.exe /Online /enable-Feature /FeatureName:client-UnifiedWriteFilter
Для управления настройками UWF используется консольная утилита uwfmgr.exe.
Чтобы включить UWF фильтр в Windows 10, выполните следующую команду и перезагрузите компьютер:

uwfmgr.exe filter enable
При включении фильтра, Windows автоматически перенастраивается так, чтобы исключить лишние операций записи на диск (отключаются файл подкачки, точки восстановления, индексирование файлов, дефрагментация).
Чтобы включить защиту от записи для конкретного диска, выполните команду:
uwfmgr.exe volume protect c:
Теперь нужно перезагрузить компьютер. После его загрузки все, что пользователь запишет на диск за время сессии будет доступно только до момента следующей перезагрузки компьютера. Любые изменения будут сброшены.
Проверить состояние UWF фильтра можно командой:

В нашем примере видной, что системный диск находится в защищенном состоянии, UWF фильтр включен (Volume state: Protected).
Текущие настройки оверлея, в котором UWF хранит временные данные можно вывести с помощью команды:
uwfmgr overlay get-config
Вы можете настроить следующие параметры:
- Type – тип оверлея. Вы можете хранить данные на диск (DISK) или в оперативной памяти (RAM);
- Maximum size – максимальный размер оверлея;
- Warning Threshold – размер оверлея, при превышении которого нужно вывести предупреждение;
- Critical Threshold – размер оверлея, при превышении которого появится ошибка UWF;
- Freespace Passthrough – используется только для дискового оверлея. Позволяет разрешать писать данные в любое свободное место на диске, а не в выделенный файл.
По умолчанию используется RAM оверлей с размером 1 Гб.
Можно изменить эти настройки (если у вас достаточно свободной RAM):
uwfmgr overlay set-size 8192
uwfmgr overlay set-criticalthreshold 8192
uwfmgr overlay set-warningthreshold 7168
Если нужно использовать оверлей на диске, выполните команду:
uwfmgr overlay set-type Disk
Текущий размер данных в оверлее можно вывести так:
uwfmgr overlay get-consumption
uwfmgr overlay get-availablespace
Обслуживание Windows 10 с включенным фильтром UWF
При выполнении обслуживания системы (установка обновлений, обновление антивирусных сигнатур, копирование новых файлов), нужно перевести компьютер в специальный сервисный режим UWF:
uwfmgr servicing enable

После перезагрузки Windows загрузится под локальной учетной записью UWF-Servicing и автоматически установит доступные обновления Windows (через Windows Update или одобренные обновления WSUS), обновит сигнатуры антивируса. При желании, вы сможете войти на компьютер под учетной записью UWF-Servicing (пароль этого пользователя неизвестен, но можно сменить его).
При автовходе пользователя запускается uwfservicingshell.exe и запускает скрипты обслуживания Windows 10. Что-то другое выполнить в сервисном режиме нельзя.

После завершения установки обновлений, компьютер автоматически перезагрузится в нормальном режиме с включенным фильтром UWF.
Вы можете установить обновления Windows и из обычного режима, без перехода в режим Servicing. Воспользуйтесь командой:
uwfmgr servicing update-windows

Добавление исключений в фильтр записи UWF
Если вам нужно принудительно сохранить на диск некий изменённый файл при включенном фильтре UWF, нужно выполнить команду:
uwfmgr file commit C:\Distr\TestFile.txt
Теперь файл не исчезнет, даже если вы перезагрузите Windows.
Чтобы удалить файл при включенном UWF, используйте команду:
uwfmgr file commit-delete C:\Distr\TestFile.txt
uwfmgr registry commit .
uwfmgr registry commit-delete .
Вы можете добавить определенные файлы, каталоги или ветки реестра в исключения фильтра UWF. Любые изменения по таким объектам будут записывать напрямую на диск, а не в оверлей.
Чтобы добавить в исключения конкретный файл или папку, выполните команду:
Uwfmgr.exe file add-exclusion c:\student
Uwfmgr.exe file add-exclusion c:\student\report.docx
Чтобы разрешить запись изменений в ключ реестра:
Uwfmgr.exe registry add-exclusion “HKLM\Software\MyRegKey”
Для применения исключений нужно перезагрузить компьютер.
Чтобы вывести список исключений UWF фильтра, выполните команду:
uwfmgr file get-exclusions
Для удаления файла из исключений, выполните команду:
uwfmgr file remove-exclusion c:\student\report.docx
Некоторые системные каталоги и файлы нельзя добавить в исключения, например:
- Файлы реестра в каталоге \Windows\System32\config\;
- Корень диска;
- Каталоги \Windows, \Windows\System32, \Windows\System32\Drivers;
- Файлы подкачки
- И т.д.
Для корректной работы некоторых служб необходимо добавить в список исключений фильтра записи пути к их каталогам, файлам и веткам реестра. В следующем списке я собрал типовые исключения для некоторых подсистем Windows:
Исключения для BITS:
- % ALLUSERSPROFILE%\Microsoft\Network\Downloader
- HKEY_LOCAL_MACHINE\Software\Microsoft\Windows\CurrentVersion\BITS\StateIndex
Исключения для корректной работы в беспроводных сетях (данные исключения позволят подключаться к Wi-Fi сетям и сохранять WLAN профили):
- HKEY_LOCAL_MACHINE\SOFTWARE\Policies\Microsoft\Windows\Wireless\GPTWirelessPolicy
- C:\Windows\wlansvc\Policies
- HKEY_LOCAL_MACHINE\SOFTWARE\Microsoft\wlansvc
- C:\ProgramData\Microsoft\wlansvc\Profiles\Interfaces\\.xml
- HKEY_LOCAL_MACHINE\SYSTEM\CurrentControlSet\services\Wlansvc
- HKEY_LOCAL_MACHINE\SYSTEM\CurrentControlSet\services\WwanSvc
Исключения для корректной работы в проводных сетях:
- HKEY_LOCAL_MACHINE\SOFTWARE\Policies\Microsoft\Windows\WiredL2\GP_Policy
- C:\Windows\dot2svc\Policies
- HKEY_LOCAL_MACHINE\SOFTWARE\Microsoft\dot3svc
- C:\ProgramData\Microsoft\dot3svc\Profiles\Interfaces\\.xml
- HKEY_LOCAL_MACHINE\SYSTEM\CurrentControlSet\services\dot3svc
Исключения для Windows Defender
- C:\Program Files\Windows Defender
- C:\ProgramData\Microsoft\Windows Defender
- C:\Windows\WindowsUpdate.log
- C:\Windows\Temp\MpCmdRun.log
- HKEY_LOCAL_MACHINE\SOFTWARE\Microsoft\Windows Defender
Отключение фильтра UWF, сброс настроек
Вы можете сбросить настройки UWF фильтра к начальным (на момент включения фильтра):
uwfmgr filter reset-settings
Чтобы полностью отключить UWF фильтр (после перезагрузки все изменения на диске будут сохраняться):
uwfmgr.exe filter disable
Либо можно отключить защиту фильтра конкретного раздела:
uwfmgr.exe volume unprotect C:
Важно. Если ваша Windows не загружается из-за некоренной настройки UWF фильтра, вы можете отключить его, загрузив в свой компьютер с загрузочного диска и отредактировать реестр в офлайн режиме:- Отключить запуск UWF фильтра можно в ветке HKEY_LOCAL_MACHINE\SYSTEM\ControlSet001\Services\uwfvol, задав значение параметра start равное 4.
- Затем отключите строку uwfvol в ключе реестра HKEY_LOCAL_MACHINE\SYSTEM\ControlSet001\Control\Class\\Lower Filters
Режим Hibernate Once/Resume Many (HORM) в UWF
Начиная с Windows 10 1709 появился еще один режим работы фильтра UWF – Hibernate Once/Resume Many (HORM). Этот режим позволяет быстро получить состояние Windows с запущенными программами. При каждой загрузке компьютера Windows сразу возвращается к этому состоянию.
Ограничения режима HORM:
- Фильтр UWF должен быть включен для всех локальных дисков;
- Исключения фильтра UWF не поддерживаются
- Оверлей работает в режиме RAM (disk-overlay не поддерживается);
- Режим гибернации и быстрого запуска отключен.
Для включения HORM нужно выполнить команду:
uwfmgr filter enable-horm

Настройте рабочее окружение пользователя (запустите необходимые приложения, откройте файлы и т.д.). Затем переведите компьютер в режим гибернации командой:
Разбудите компьютер и перезагрузите его. При следующей перезагрузке Windows 10 сразу запустится в состоянии, хранящемся в файле гибернации.
Для отключения HORM выполните команду:
uwfmgr filter disable-horm
Из интересных сценариев, возможность реализации которых предоставляет фильтр UWF:
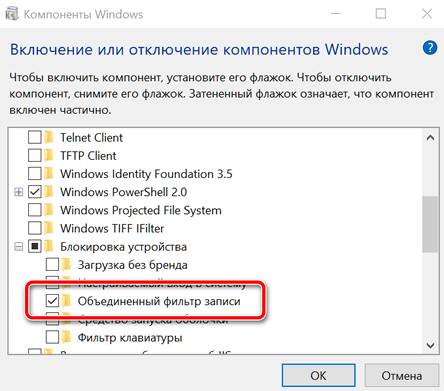
Виртуальные машины, несомненно, один из лучших способов избежать изменений на хост-системе. Использование, так называемых, снимков помогает восстановить предыдущую конфигурацию виртуальной машины, чтобы быстро отменить внесенные изменения.
Если вы не хотите использовать виртуальные машины или использовать новую «песочницу» Windows 10, полезно знать, что операционная система Microsoft предлагает «стандартную» функция под названием UWF (Унифицированный фильтр записи).
Это программный компонент, который активирует защиту от записи на жестких дисках и твердотельных накопителях: все попытки записи, сделанные, например, установленными приложениями пресекаются, но данные автоматически сохраняются в защищенной области. Когда машина перезагружается, вся информация, записанная на устройствах хранения при включенном UWF, автоматически удаляется.
UWF интегрирован не только в версии Windows 10 для предприятий и учебных заведений, но и в версию Pro операционной системы.
Перед использованием UWF, который следует понимать как программный компонент, предназначенный для профессионалов, разработчиков и тестировщиков, мы предлагаем провести тесты на тех компьютерах, которые не используются в рабочих целях.
Установите UWF, чтобы включить защиту от записи
Установить и настроить UWF на компьютере с Windows 10 довольно просто. Вы можете воспользоваться одним из трёх способов, предложенных ниже:
-
Нажмите комбинацию клавиш Win + R , затем введите optionalfeatures и нажмите Enter .
Разверните раздел «Блокировка устройства», затем активируйте «Объединенный фильтр записи». Для запуска автоматической установки UWF и нажмите кнопку ОК .
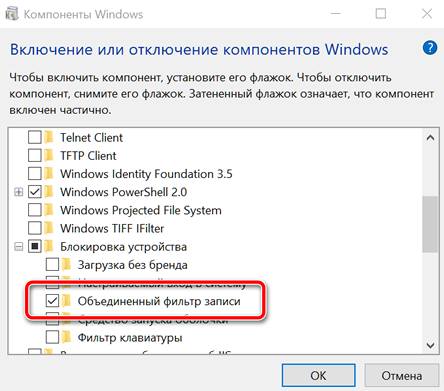
с правами администратора.
Затем введите команду dism /online /enable-feature /FeatureName:client-DeviceLockdown /FeatureName:client-UnifiedWriteFilter
Как защитить от записи диск, содержащий Windows 10
На этом этапе – после установки UWF на компьютере с Windows 10 – можно защитить блок операционной системы от записи (предположим, что это C: ), но также возможно защитить и другие блоки, помеченные разными идентификационными буквами.
Для этого просто откройте командную строку или PowerShell с правами администратора, как показано выше, затем выберите место, где будет создаваться так называемый оверлей, т.е. область, в которой будут записывать изменения от приложений и операционной системы. Вы можете выбрать оперативную память или жесткий диск:
uwfmgr overlay set-type RAM uwfmgr overlay set-type Disk
Чтобы использовать RAM, вам понадобится ПК с хорошим запасом энергозависимой памяти.
Следующая команда позволяет вам определить, сколько памяти (энергозависимой или энергонезависимой) выделить под оверлей:
uwfmgr overlay set-size 20480
Если вы выбрали диск, команда выделит 20 ГБ дискового пространства (или SSD) для временной записи изменений (значение 20480 получается из простого умножения 1024 МБ × 20).
Наконец, следующие команды позволяют вам получать предупреждение, когда пространство, предназначенное для оверлея начнёт переполняться:
uwfmgr overlay set-warningthreshold 512 uwfmgr overlay set-criticalthreshold 1024
Следует помнить, что когда весь оверлей заполнен, система он начнёт работать нестабильно или перезапустится.
Следующие команды являются необязательными и позволяют дополнительно активировать исключения или разрешить определенные операции записи в некоторых областях файловой системы и реестра (источник: документация Microsoft ):
Добавьте эти исключения в UWF:
- Исключения файлов
- C:«Файлы программы»-Windows Defender
- C:-ProgramData-Microsoft-Windows Defender
- C:-WindowsUpdate.log
- C: »Окна»Темп-MpCmdRun.log
- Исключения из реестра
- HKEY_LOCAL_MACHINE»-SOFTWARE-Microsoft-Windows Defender
- HKEY_LOCAL_MACHINE-SYSTEM-CurrentControlSet-Services-WdBoot
- HKEY_LOCAL_MACHINE-SYSTEM-CurrentControlSet-Services-WdFilter
- HKEY_LOCAL_MACHINE-SYSTEM-CurrentControlSet-Services-WdNisSvc
- HKEY_LOCAL_MACHINE-SYSTEM-CurrentControlSet-Services-WdNisDrv
- HKEY_LOCAL_MACHINE-SYSTEM-CurrentControlSet-Services-WinDefend
На данный момент, для того, чтобы активировать защиту от записи на диске C: системы Windows 10, просто введите следующие команды:
uwfmgr volume protect C: uwfmgr filter enable
Чтобы прервать защиту от записи и применить «окончательные» изменения на компьютере, необходимо выполнить команду uwfmgr filter disable. После того, как требуемые действия были применены, вам придётся снова использовать команду uwfmgr filter enable из командной строки или окна PowerShell, открытого с правами администратора.
Конфигурация UWF проверяется в любое время с помощью команды get-config uwfmgr.
Наконец, стоит помнить, что в системах, защищенных UWF-защитой, для установки обновлений Microsoft через Центр обновления Windows необходимо использовать следующий синтаксис, а затем перезагрузить компьютер:
uwfmgr servicing enable
После перезагрузки обновления будут автоматически загружены и установлены, после чего система будет перезагружена снова.
Дополнительные сведения о параметрах, которые можно использовать с командой uwfmgr, доступны в этом документе поддержки Microsoft.
Что это и как работает:
UWF (Unified Write Filter) перехватывает все попытки записи защищенного тома и перенаправляет эти попытки записи на виртуальный оверлей. Это позволит повысить надежность и стабильность вашего ПК и уменьшает износ чувствительных к записи носителей, таких как флэш-память, например твердотельные накопители. Не стоит забывать, что UWF позволит значительно поднять уровень защищенности ПК
Требования:
Windows 10 Enterprise (в том числе LTSB) и Windows 10 Education*
Исключения:
Unified Write Filter нельзя использовать для защиты данных на съемных носителях. Скорее всего на программном уровне запрещено включение защиты от записи для дисков типа Removable.
Как установить:
Существует несколько способов установки UWF:
-
Нажмите Win+R, в открывшемся окне наберите appwiz.cpl и нажмите ОК
Установка при помощи DISM:
Запустите поиск => CMD => Запустите консоль от имени администратора и наберите
Активация/деактивация фильтра записи.
После установки фильтр необходимо активировать. Для этого мы будем использовать утилиту uwfmgr.exe
- Отключается служба индексирования файлов.
- Отключается дефрагментация.
- Удаляется файл подкачки.
- Удаляются (и отключается служба) точки восстановления.
Настройка защиты и исключения
Для включения защиты раздела необходимо использовать следующую конструкцию
Внесение исключений:
В случае если необходимо внести некоторые папки (где х: защищаемый диск)
После внесения исключений изменения будут сохраняться на жесткий диск. Для более комфортной работы и исключения проблем с работой служб рекомендуется внести в исключения следующие параметры:
- % ALLUSERSPROFILE%\Microsoft\Network\Downloader
- HKEY_LOCAL_MACHINE\Software\Microsoft\Windows\CurrentVersion\BITS\StateIndex
- HKEY_LOCAL_MACHINE\SOFTWARE\Policies\Microsoft\Windows\Wireless\GPTWirelessPolicy
- C:\Windows\wlansvc\Policies
- HKEY_LOCAL_MACHINE\SOFTWARE\Microsoft\wlansvc
- C:\ProgramData\Microsoft\wlansvc\Profiles\Interfaces\\.xml
- HKEY_LOCAL_MACHINE\SYSTEM\CurrentControlSet\services\Wlansvc
- HKEY_LOCAL_MACHINE\SYSTEM\CurrentControlSet\services\WwanSvc
- HKEY_LOCAL_MACHINE\SOFTWARE\Policies\Microsoft\Windows\WiredL2\GP_Policy
- C:\Windows\dot2svc\Policies
- HKEY_LOCAL_MACHINE\SOFTWARE\Microsoft\dot3svc
- C:\ProgramData\Microsoft\dot3svc\Profiles\Interfaces\\.xml
- HKEY_LOCAL_MACHINE\SYSTEM\CurrentControlSet\services\dot3svc
- C:\Program Files\Windows Defender
- C:\ProgramData\Microsoft\Windows Defender
- C:\Windows\WindowsUpdate.log
- C:\Windows\Temp\MpCmdRun.log
- HKEY_LOCAL_MACHINE\SOFTWARE\Microsoft\Windows Defender
Для включения режима обслуживания необходимо воспользоваться командой:
Читайте также:

