В каком формате записывает windows media player
Обновлено: 07.07.2024
Как записать музыку на диск? Да так, чтобы её можно было прослушать на любом устройстве, будь то старенький музыкальный центр или современная супернавороченная магнитола. Для этого необходимо: во-первых, определиться с форматом записи, а во-вторых, обзавестись необходимым программным обеспечением.
Касательно выбора формата записи, то хочу заметить, что самыми популярными на данный момент являются MP3 и Audio CD. И вряд ли в ближайшее время что-то кардинально изменится. Однако Audio CD отличается более высоким качеством музыкального материала (16 бит, 44,1 кГц). Вот почему этот формат широко используется для тиражирования музыкальных альбомов и различных компиляций.
С форматом определились, теперь давайте перейдем ко второму пункту. А именно, выбору программного обеспечения.
В рамках этой статьи, я хотел бы рассмотреть три программы позволяющие записывать музыку на диск. Это Windows Media Player, Nero и foobar2000.
Запись музыки на CD с помощью Windows Media Player
1. Для того, чтобы записать музыку на диск с помощью Windows Media Player, запустите программу и перейдите на вкладку «Запись» в верхней части проигрывателя.

2. Вставьте чистый CD.
3. Перетащите выбранные композиции в область «Список записи»

4. Задайте дополнительные опции для записи нажав на значок в правом верхнем углу и выбрав пункт «Дополнительные параметры записи». Здесь можно задать скорость записи, параметры переходов между композициями, а также использовать возможность извлечения диска после записи.



Запись музыки на диск с помощью Nero
Nero – это платный многофункциональный мультимедийный продукт для работы с видео, аудио, DVD, CD дисками и с множеством дополнительных возможностей.
1. Откройте программу Nero и запустите приложение Nero Burning ROM

2. Из раскрывающегося списка выберите формат CD, а в боковой колонке пункт «Аудио компакт-диск»

3. Настройте все параметры записи по необходимости и нажмите кнопку «Новый»

4. Перетащите подготовленные для записи композиции в область Audio 1 и нажмите кнопку «Прожиг».

После окончания процесса прожига, все выбранные композиции будут успешно записаны на диск.
Запись музыки на диск с помощью foobar2000
1. Для записи музыки на диск с помощью программы foobar2000 необходимо установить дополнительный плагин Audio CD Writer.
Скачайте это приложение и установите все его компоненты в директорию Components. После чего перезапустите программу foobar2000.

2. Откройте в программе треки, которые необходимо записать с помощью команды File \ Open

3. Выделите необходимые композиции и в контекстном меню выберите пункт Convert \ Write audio CD

4. Укажите необходимые параметры записи:

5. После окончания прожига на диск будут записаны все выбранные композиции.
Итак, в этой статье мы рассмотрели три способа записи музыкальных дисков формата Audio CD. Надеюсь эта информация помогла вам решить вопрос «Как записать музыку на диск?».
В этой статье рассматриваются типы файлов мультимедиа, поддерживаемые проигрывателем Microsoft Windows Media 12. (Как определить версию проигрывателя Windows Media).
Примечание. Установка нового пакета кодеков в Windows может расширить список поддерживаемых форматов файлов. Дополнительные сведения см. в статье Кодеки: вопросы и ответы
Форматы Windows Media (ASF, WMA, WMV, WM)
Метафайлы Windows Media (.asx, .wax, .wvx, .wmx, .wpl)
Microsoft Digital Video Recording (DVR-MS)
Пакет Windows Media Download (WMD)
Audio Visual Interleave (AVI)
Moving Pictures Experts Group (MPG, MPEG, M1V, MP2, MP3, MPA, MPE, M3U)
Musical Instrument Digital Interface (MID, MIDI, RMI)
Audio Interchange File Format (AIF, AIFC, AIFF)
Sun Microsystems и NeXT (AU, SND)
Аудио Windows (WAV)
CD Audio Track (CDA)
Indeo Video Technology (IVF)
Обложки проигрывателя Windows Media (WMZ, WMS)
Файл фильма QuickTime (MOV)
Аудиофайл MP4 (M4A)
Видеофайл MP4 (MP4, M4V, MP4V, 3G2, 3GP2, 3GP, 3GPP)
Аудиофайл Windows (AAC, ADT, ADTS)
Видеофайл MPEG-2 TS (M2TS)
Free Lossless Audio Codec (FLAC)
Подробные сведения о поддерживаемых форматах файлов
Формат Advanced Systems (.asf) Формат Advanced Systems Format (ASF) является предпочтительным форматом файлов Windows Media. Если на компьютере установлены соответствующие кодеки, то, используя проигрыватель Windows Media, можно воспроизводить видео-, аудио- и смешанные записи, сжатые с помощью этих кодеков и сохраненные в файле ASF. Кроме того, эти записи можно преобразовать в потоковый файл с помощью служб Windows Media или сжать с помощью диспетчера Windows Media Rights Manager.
Формат ASF является расширяемым форматом, предназначенным для хранения синхронизированных данных мультимедиа. Данные в формате ASF могут передаваться по сетям различных типов при помощи различных протоколов, а также воспроизводиться с локального компьютера. Формат ASF поддерживает такие возможности, как использование расширяемых типов носителей, загрузка компонентов, использование масштабируемых типов носителей, определение важности потока, заданной автором, многоязыковая поддержка, а также широкие возможности управления содержимым и документами.
Как правило, файлы в формате ASF, которые содержат звуковые записи, упакованные с помощью кодека Windows Media Audio (WMA), имеют расширение WMA. Аналогично, файлы в формате ASF, содержащие аудио-, видео- или смешанные записи, которые упакованы с помощью кодеков Windows Media Audio (WMA) и Windows Media Video (WMV), имеют расширение WMV. Если содержимое файла упаковано с помощью другого кодека, то файл имеет расширение ASF. Дополнительные сведения о формате ASF см. на веб-сайте корпорации Microsoft:
Windows Media Audio (.wma) Файлы Windows Media Audio (WMA) являются файлами в формате Advanced Systems Format (ASF), содержащими аудиозаписи, которые упакованы с помощью кодека Windows Media Audio (WMA). Использование отдельного расширения позволяет установить на компьютер несколько проигрывателей и использовать часть из них для воспроизведения только звуковых файлов с расширением .wma.
Windows Media Video (.wmv, .wm) Файлы Windows Media Video (WMV) являются файлами в формате Advanced Systems Format (ASF), содержащими аудио-, видео- или смешанные записи, упакованные с помощью кодеков Windows Media Audio (WMA) и Windows Media Video (WMV). Использование отдельного расширения позволяет установить на компьютер несколько проигрывателей и использовать часть из них для воспроизведения только звуковых и видеофайлов с расширением .wmw.
Advanced Stream Redirector (.asx) Файлы в формате Advanced Stream Redirector (ASX), также называемые метафайлами Windows Media, являются текстовыми файлами, содержащими информацию о потоке и его представлении. Файлы ASX используются для создания списков воспроизведения и хранения информации о представлении элементов списка.
Метафайлы Windows Media основываются на синтаксисе XML и используют кодировку ANSI или UNICODE (UTF-8). Они состоят из множества элементов, их тегов и атрибутов. Каждый элемент в метафайле Windows Media определяет отдельный параметр или действие проигрывателя Windows Media.
Файлы ASX могут ссылаться на файлы любого формата, поддерживаемого проигрывателем Windows Media.
Дополнительные сведения о метафайлах Windows Media см. на следующем веб-сайте Microsoft:
Windows Media Audio Redirector (.wax) Файлы Redirector Windows Media Audio (.wax) — это метафайлы Windows Media, ссылающиеся на файлы Windows Media Audio (.wma).
Windows Media Video Redirector (.wvx) Файлы Redirector Windows Media (.wvx) — это метафайлы Windows Media, ссылающиеся на файлы Windows Media Video (.wmv)
Windows Media Redirector (.wmx) Данный формат файлов поддерживается следующими версиями проигрывателя Windows Media. Файлы Redirector Windows Media (.wmx) — это метафайлы Windows Media, ссылающиеся на файлы Windows Media Audio (.wma), Windows Media Video (WMV) или на те и другие.
Метафайлы Windows Media Playlist (.wpl) Файлы в формате Windows Media Player Playlist (WPL) — это клиентская часть списков воспроизведения, записанных в специальном формате. Данный формат файлов появился в проигрывателе Windows Media 9. В отличие от форматов ASX и M3U, формат WPL позволяет создавать динамические списки воспроизведения. В проигрывателе Windows Media 9 в режиме автоматического формирования списка воспроизведения используется формат WPL. Формат .wpl — это формат файла по умолчанию, используемый для плейлистов в проигрывателе Windows Media 9.
В Microsoft Windows XP Media Center Edition корпорация Microsoft представила формат файла *.dvr-ms для хранения записанных телевизионных материалов. Файлы DVR-MS позволяют использовать такие возможности программы Personal Video Recorder (PVR), как воспроизведение с задержкой, включение функции живой паузы, одновременная запись и воспроизведение. Видеозаписи, содержащиеся в файлах DVR-MS, представляют собой видеопоток стандарта MPEG-2, а аудиозаписи — аудиопоток стандарта MPEG-1 Layer II.
Для воспроизведения незащищенных файлов формата DVR-MS на компьютере под управлением Windows XP должны быть установлены следующие компоненты.
Операционная система Windows XP с пакетом обновления 1 (SP1) или более поздней версии.
Обновление,
Дополнительные сведения см. в следующей статье базы знаний Майкрософт:
810243 Поддержка воспроизведения DirectShow для файлов, записанных с помощью Windows XP Media Center Edition
Декодер DVD, совместимый с Windows XP.
Дополнительные сведения о файлах формата *.dvr-ms см. на веб-сайте Microsoft:
Пакеты Windows Media Download (WMD) объединяют обложки проигрывателя Windows Media, списки воспроизведения и мультимедийные данные в единый загружаемый файл с расширением WMD. Например, пакет WMD может включать несколько клипов с рекламными вставками и ссылками на веб-узлы распространителей музыкальных произведений.
Чтобы загрузить с веб-узла пакет WMD, необходимо щелкнуть ссылку на требуемый пакет. После загрузки пакета на компьютер проигрыватель Windows Media автоматически извлекает содержащиеся в пакете файлы, списки воспроизведения и мультимедийные данные, отображает обложку в
окне Сейчас играет проигрывателя Windows Media (в полноэкранном режиме) и затем воспроизводит первый элемент в списке воспроизведения. Дополнительные сведения о файлах .wmd см. на веб-сайте Microsoft:
Формат Audio Video Interleave (AVI) является частным случаем формата Resource Interchange File Format (RIFF). Формат AVI разработан корпорацией Майкрософт. Формат AVI является наиболее распространенным форматом представления видео- и звуковых данных для компьютера.
Если на компьютере установлены соответствующие кодеки, то, используя проигрыватель Windows Media, можно воспроизводить видео- и аудио- записи, сжатые с помощью этих кодеков и сохраненные в файле AVI. В файлах AVI часто используются следующие видеокодеки.
Дополнительные сведения см. на следующем веб-сайте DivX:
Дополнительные сведения см. на следующем веб-сайте Cinepak:
Дополнительные сведения см. на следующем веб-сайте Ligos:
Кодек несжатых данных RGB или YUY2.
В файлах AVI часто используются следующие аудиокодеки:
Кодек MS ADPCM (Microsoft Adaptive Differential Pulse Code Modulation).
Кодек PCM (Uncompressed Pulse Code Modulation).
Moving Pictures Experts Group (.mpg, .mpeg, .m1v, .mp2, .mp3, .mpa, .mpe, .mpv2, .m3u)Стандарты Moving Picture Experts Group (MPEG) разработаны компанией Moving Picture Experts Group. Это развивающийся набор стандартов сжатия аудио- и видеоданных.
MPEG-1 (.mpeg, .mpg, .m1v) Данный стандарт позволяет кодировать видеоданные со скоростью передачи около 1,5 миллиона бит в секунду (bps). Этот формат был разработан специально для использования на компакт-дисках форматов Video-CD и CD-i. Большинство реализаций стандарта MPEG-1 обеспечивают воспроизведение с разрешением 352x240 точек и скоростью 30 кадров в секунду (fps). При использовании этого стандарта получено изображение по качеству несколько хуже, чем получаемое с помощью обычного видеомагнитофона.
Как правило, файл с расширением M1V — это поток в стандарте MPEG-1, содержащий только видеоданные. Файлы с расширением MPG или MPEG являются, как правило, потоками в формате MPEG-1, содержащими видеоданные в формате MPEG-1 и аудиоданные в формате MPEG-1 Layer II (MP2).
Расширения MPG и MPEG также часто используются потоками MPEG-2, содержащими видеоданные, упакованные по стандарту MPEG-2. Поскольку операционные системы Windows содержат декодер только для видеоданных формата MPEG-1, то для воспроизведения потоков в формате MPEG-2 с помощью проигрывателя Windows Media необходим дополнительный декодер данных в формате MPEG-2 (также называемый декодером DVD). Дополнительную информацию о наборах декодеров для DVD можно найти на сайте Microsoft:
Загрузки для Windows
MPEG Audio Layer III (.mp3) Данный стандарт также разработан группой MPEG. Он представляет собой технологию сжатия звуковых данных, являющуюся частью спецификаций MPEG-1 и MPEG-2. Институт Fraunhofer разработал MP3 в Германии в 1991 году. MP3 использует перцептивное аудиокодирование для сжатия CD-звука практически с такой же точностью воспроизведения звука.
MPEG Audio Layer II (.mp2, .mpa) Стандарт MPEG Audio Layer II был разработан как часть стандарта MPEG-1 и доработан при разработке стандарта MPEG-2.
M3U (.m3u) Файл с расширением M3U — это список воспроизведения, ссылающийся на файлы с расширением MP3 и хранящий дополнительные метаданные для элементов списка.
Формат Musical Instrument Digital Interface (MIDI) — это стандартный протокол обмена информацией между музыкальными инструментами, синтезаторами и компьютерами. Он определяет коды таких событий, как начало воспроизведения ноты, ее высоту, длительность звучания, громкость и прочие атрибуты. Это также определяет коды для различных кнопок, шкал и педалей, используемых на синтезаторах.
Данный формат был разработан компанией Apple Computer. Этот формат можно использовать для хранения высококачественных аудио сэмплов и информации о музыкальных инструментах.
Звуковые файлы Unix Audio (AU) создаются операционной системой UNIX.
Файлы с расширением SND — это звуковые файлы в формате, используемом компьютерами Sun, NeXt и Silicon Graphics. Файл обычно содержит необработанные звуковые данные, сопровождаемыми текстовым идентификатором.
Файлы в формате Wave Form Audio (WAV) используются операционными системами Windows для хранения звуков путем сохранения формы сигнала. Чтобы с помощью импульсно-кодовой модуляции записать одну минуту звучания, требуется от 644 КБ до 27 МБ дискового пространства. Этот объем зависит от частоты дискретизации, типа звука (моно или стерео) и разрядности данных при оцифровке.
Подобно форматам AVI и ASF, файл формата WAV является просто хранилищем. Если на компьютере установлены соответствующие кодеки, то, используя проигрыватель Windows Media, можно воспроизводить аудиозаписи, сжатые с помощью этих кодеков и сохраненные в файле WAV. К числу наиболее распространенных аудиокодеков, используемых в файлах WAV, относятся кодек MS ADPCM (Microsoft Adaptive Differential Pulse Code Modulation) и кодек несжатой модуляции PCM (Pulse Code Modulation).
Файлы CD Audio (CDA) — это звуковые файлы, хранящиеся на компакт-диске. Они могут быть проиграны только с компакт-диска. Поэтому образец такого файла не включен в данную статью. При возникновении проблем с воспроизведением файла CDA следует попытаться воспроизвести другой файл CDA с этого же компакт-диска или файл CDA с другого компакт-диска. Файлы CDA представляют собой звуковые дорожки компакт-диска и не содержат фактических значений импульсно-кодовой модуляции. Файл нельзя воспроизвести, скопировав файл .cda с компакт-диска на жесткий диск.
Файлы Indeo Video Files (IVF) — это видеофайлы, упакованные с помощью кодека, разработанного компанией Ligos Corporation. Стандарты Indeo часто обновляются. Чтобы воспроизводить файлы, сжатые с помощью этого кодека, следует убедиться в наличии последней версии пакета Indeo. Для этого необходимо обратиться в компанию Ligos Corporation. Для этого посетите следующий веб-сайт Ligos:
Ligos Corporation Чтобы воспроизвести файл .ivf, загрузите файл на жесткий диск перед его воспроизведением. Для этого выполните следующие действия:
Щелкните правой кнопкой ссылку на требуемый файл .ivf и выберите
Сохранить объект как.
Укажите, где на жестком диске должен быть сохранен файл.
Дважды щелкните файл, чтобы воспроизвести его.
Дополнительные сведения см. в следующей статье базы знаний Майкрософт:
Файл описания обложки проигрывателя Windows Media (WMS) — это документ в формате XML, описывающий элементы, из которых состоит обложка, их назначение и взаимосвязь. Разработчик сценариев создает файл описания обложки (WMS) и связанные с ним файлы сценариев JScript (JS), объединяющие элементы и добавляющие возможности к обложке.
Файл с расширением WMZ — это архив формата Zip, содержащий файл описания обложки проигрывателя Windows Media, связанные файлы Jscript и требуемые графические файлы.
Формат QuickTime был разработан компанией Apple Computer для создания, редактирования, просмотра и публикации мультимедийных файлов. Файлы в формате QuickTime могут содержать видео- и аудиозаписи, анимацию, графические изображения, трехмерные объекты и объекты виртуальной реальности. Проигрыватель Windows Media может воспроизводить только файлы в формате QuickTime версии 2.0 или более ранней. Более поздние версии данного формата требуют наличия проигрывателя Apple QuickTime. Дополнительные сведения см. на следующем веб-сайте Apple:
Поддержка QuickTime Player
.m4a (только аудио) часто сжимается с использованием кодирования AAC (с потерями), но также может быть в формате Apple Lossless (без потерь).
Формат MPEG-4 является стандартом Международной организации по стандартизации (ISO), описывающим различные аспекты представления мультимедийных данных, включая их создание, сжатие и передачу. При этом, хотя сжатие и конейнеризация данных в файле описываются двумя различными независимыми частями стандарта MPEG-4, многие неправильно думают, что они взаимозаменяемы. Таким образом, можно лишь частично реализовать требования стандарта и при этом остаться в него рамках.
В соответствии со стандартом MPEG-4, файлы формата MPEG-4 содержат видеоданные, сжатые с помощью методов MPEG-4, и звуковые данные, сжатые с помощью метода Advanced Audio Coding (AAC). Как правило, эти файлы имеют расширение MP4. Проигрыватель Windows Media не поддерживает воспроизведение таких файлов. Для воспроизведения файлов MP4 с помощью проигрывателя Windows Media необходимо установить декодер MPEG-4, совместимый с DirectShow. Такие декодеры включены в пакеты Ligos LSX-MPEG Player и EnvivioTV.
Дополнительные сведения о проигрывателе Ligos LSX-MPEG см. на следующем сайте Ligos:
Ligos Corporation Дополнительные сведения об EnvivioTV см. на следующем сайте Envivio:
Портфолио Ericsson Корпорация Microsoft решила использовать сжатие видео стандарта MPEG-4. и в настоящее время выпускает следующие кодеки на основе MPEG-4.
Microsoft MPEG-4 версии 1
Microsoft MPEG-4 версии 2
Microsoft MPEG-4 версии 3
ISO MPEG-4 версии 1
С помощью программ Windows Media Tools и Windows Media Encoder можно сохранять видеоданные формата MPEG-4 в файле формата ASF. В дальнейшем можно воспроизводить эти файлы с помощью проигрывателя Windows Media. Дополнительные сведения о Microsoft и поддержке MPEG-4 см. на сайте корпорации Microsoft:
Получить Windows Media Player Формат файла m4v — это формат видеофайла, который очень близок к формату MP4. Он был разработан Apple. Среди отличий — необязательная защита копии с помощью компонента DRM корпорации Apple и обработка звуковых данных AC3 (Dolby Digital), которые не стандартизованы для контейнера MP4.
MP4V — это видеофайл MPEG-4.
3GP (формат файла 3GPP) — это формат мультимедийного контейнера, разработанный компанией Third Generation Partnership Project (3GPP) для мультимедийных служб 3G UMTS. Он используется на мобильных телефонах 3G, а также может воспроизводиться на некоторых телефонах 2G и 4G.
3G2 (формат файла 3GPP2) — это формат мультимедийного контейнера, разработанный компанией 3GPP2 для мультимедийных служб 3G CDMA2000. Он очень похож на формат файла 3GP, однако имеет немного другие расширения и ограничения.
Тип файла .3gp2 связан главным образом с "3GPP2" .
Advanced Audio Coding (.aac) — это стандартизированная схема кодирования цифрового звука с потерей сжатия. Разработанный для замены формата MP3, формат AAC, как правило, обеспечивает лучшее качество звука при одинаковой скорости потока по сравнению с его предшественником.
Потоковая передача аудиоданных(adts) используется, если данные передаются в потоке передачи MPEG-2, состоящем из серии кадров. У каждого кадра есть заголовок с аудио информацией AAC.
m2ts — это расширение файла, используемое для формата файла контейнера Blu-ray Disc Audio-Video (BDAV) MPEG-2 Transport Stream (M2TS). Он предназначен для мультиплексирования потоков аудио-, видео- и других данных. Формат основан на контейнере потоковой передачи данных MPEG-2. Обычно этот формат контейнера используется для передачи видео высокой четкости на диске Blu-ray и видеозаписи AVCHD.
Заявление об отказе от ответственности за сведения о продуктах сторонних производителейВ этой статье упомянуты программные продукты независимых производителей. Корпорация Майкрософт не предоставляет каких-либо гарантий, подразумеваемых или иных, относительно производительности и надежности этих продуктов.

- «Как сохранить видео из проигрывателя Windows Media?»
Фактически, вы можете записывать видео с помощью проигрывателя Windows Media в Windows 10, чтобы идеально решить два вышеуказанных вопроса. Кроме того, вы можете использовать записывающее устройство Windows Media Player для записывать живое видео с других медиаплееров. Хотите узнать, как записать видео в Windows? Вы можете получить ответы из следующих абзацев.

1. Что такое Media Player в Windows и его преимущества / недостатки
Windows Media Player (WMP) - это предустановленная программа для всех операционных систем Windows. Он разработан Microsoft. В настоящее время последней версией проигрывателя является Windows Media Player 12. Вы можете бесплатно смотреть DVD, слушать компакт-диски, просматривать видео и аудио в потоковом режиме.
Плюсы:
- Играйте онлайн и скачанные видео и аудио в Windows 7/8/10.
- Записывайте компакт-диски или DVD и синхронизируйте медиафайлы со своими портативными устройствами.
- Создавайте списки воспроизведения с песнями из разных альбомов в произвольном порядке.
- Автоматически загружайте и вставляйте информацию о компакт-диске.
Минусы:
- Проигрыватель Windows Media не обновлялся с 2009 года.
- Невозможно передавать видео из-за медленных DSL-соединений.
- Отсутствие настраиваемого аудиоформата, качества звука и других предпочтений.
2. Запишите медиаплеер в Windows 10.
Как уже упоминалось выше, вы можете воспроизводить DVD или CD с помощью Windows Media Player. В это время вы можете напрямую записывать DVD как офлайн-видео в высоком качестве. В обычных ситуациях вы можете записывать видео с помощью VLC Media Player.
Что касается пользователей Windows 10, нет необходимости устанавливать сторонний рекордер проигрывателя Windows Media. Вы можете использовать встроенную игровую панель, чтобы записывать видео Windows.
Шаг 1 Нажмите Windows и G на клавиатуре, чтобы открыть Игровая панель.
Шаг 3 Нажмите запись значок, чтобы начать запись видео в активном окне проигрывателя Windows Media. (Вы не можете записать полноэкранное видео с игровой панелью.)
Шаг 4 Нажмите Windows и G ключи для доступа к игровой панели снова. Нажмите на Остановить значок, чтобы закончить запись проигрывателя Windows Media.
Шаг 5 Откройте Xbox приложение и найдите Игровой видеорегистратор меню, чтобы найти запись видео.
Примечание. Вы можете записывать видео с помощью приложения Xbox в Windows 10 до 2 часов.
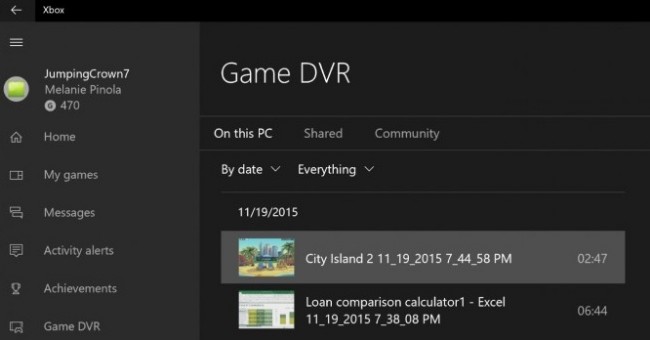
3. Использование программы записи экрана FoneLab и ее преимущества
FoneLab Screen Recorder должен быть лучшим рекордер экрана для Mac и Windows 10 / 8.1 / 8/7 / Vista / XP.
Да, поддерживается запись вашего голоса в проигрывателе Windows Media с видео. Вы можете свободно добавлять свой комментарий или взаимодействие в запись экрана. Никакого технического образования не требуется. Этот рекордер Windows Media Player удобен в использовании.
1. Основные характеристики программного обеспечения для записи проигрывателя Windows Media
-
, обучающие программы, звонки по Skype, фильмы и другие онлайн и офлайн видео без задержек.
- Захват системы звука и голоса микрофона.
- Делайте скриншоты видео и веб-страниц.
- Установите настройки горячих клавиш, чтобы начать или остановить запись.
- Добавьте текст, линию, стрелку, прямоугольник и другие надписи к вашему видео или снимку.
- Совместим с популярными компьютерами Windows и Mac. легко.
FoneLab Screen Recorder позволяет вам захватывать видео, аудио, онлайн-уроки и т. Д. На Windows / Mac, и вы можете легко настраивать размер, редактировать видео или аудио и многое другое.
- Записывайте видео, аудио, веб-камеру и делайте скриншоты на Windows / Mac.
- Предварительный просмотр данных перед сохранением.
- Это безопасно и просто в использовании.
2. Запишите проигрыватель Windows Media своим голосом в высоком качестве.
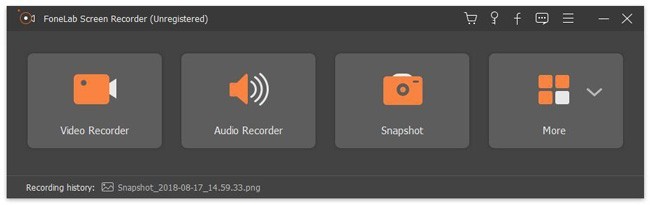
Шаг 2 Запустите средство записи экрана и выберите Видеомагнитофон в основном интерфейсе.

Шаг 3 Записывайте видео с помощью проигрывателя Windows Media.
Перетащите и нарисуйте область экрана для захвата. Включи Звуковая система и переместите ползунок громкости в первую очередь. включить Микрофон если вы хотите записывать видео с помощью проигрывателя Windows Media своим голосом. Кроме того, вы можете включить Веб-камера записать себя сидящим перед компьютером одновременно.
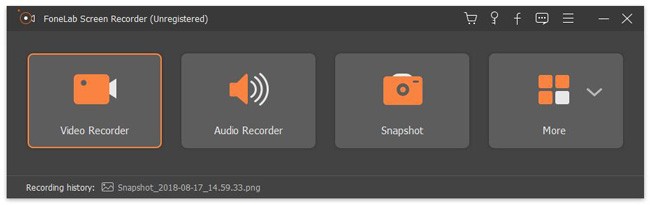
Шаг 4 Нажмите на Дополнительные настройки настроить параметры записи экрана. (необязательный)
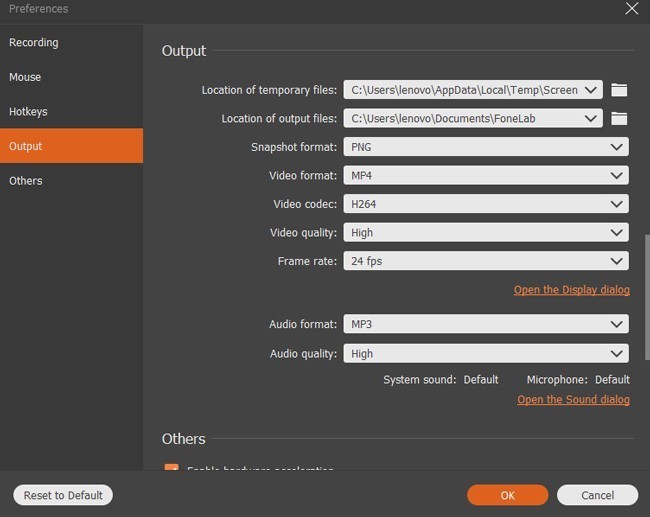
Шаг 5 Выберите REC чтобы начать запись экрана со звуком.
Шаг 6 Нажмите на Сохраните последующей Следующая в предварительный просмотр окно после записи экрана проигрывателя Windows Media.
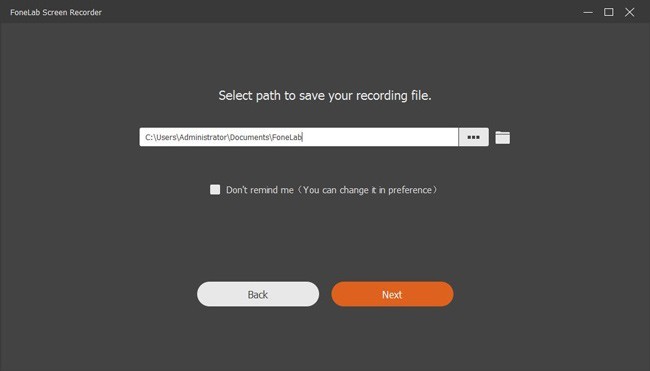
3. 8 причин для объяснения, почему вы должны выбрать FoneLab в качестве лучшего средства записи экрана Windows
- Захватывайте движения мыши во время записи видео с экрана.
- Добавляйте метки чертежей во время записи видео с помощью Windows Media Player. с проигрывателем Windows Media, а также ваш комментарий.
- Совместим практически со всеми операционными системами Windows.
- Записывайте экранное видео с индивидуальным размером в исходном разрешении.
- Экспортируйте видео или аудио запись в различные форматы.
- Нет ограничений по времени.
- Простой в использовании;
И опытные пользователи, и новички могут использовать FoneLab для записи видео высокого разрешения с помощью Windows Media Player. Средство записи экрана Windows может помочь пользователям легко записывать звук Windows, собрания по сети и многое другое. Таким образом, если вы хотите копировать DVD и CD для просмотра в автономном режиме, FoneLab - ваш разумный выбор.
FoneLab Screen Recorder позволяет вам захватывать видео, аудио, онлайн-уроки и т. Д. На Windows / Mac, и вы можете легко настраивать размер, редактировать видео или аудио и многое другое.
«Я пытался найти способ записать видео с помощью Windows Media Player, но не нашли способ сделать это, есть ли способ сделать это? » Возможно, вы можете найти функцию записи видео в VLC или другом стороннем медиаплеере, но такой опции нет во встроенном приложении. Если честно, Windows Media Player - это просто медиаплеер для ПК. Это руководство покажет вам три способа записи с помощью проигрывателя Windows Media без потери качества.
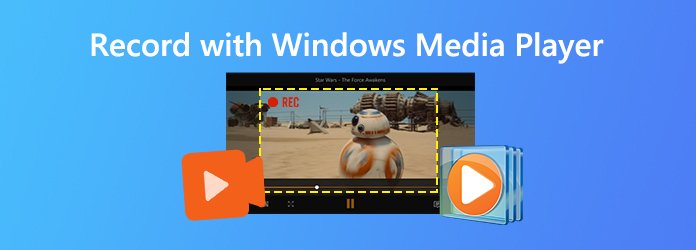
Часть 1. Как записывать с помощью Windows Media Player
Media Player является компонентом воспроизведения и управления мультимедиа для Windows. Компонент записи доступен на веб-сайте Microsoft под названием Windows Media Encoder. в отличие Windows Media PlayerТребуется скачать.
Шаг 1 : Загрузите последнюю версию Windows Media Encoder и установите ее. Запустите его и выберите Захват аудио или видео из Новая сессия Диалог. Ударить OK двигаться дальше.
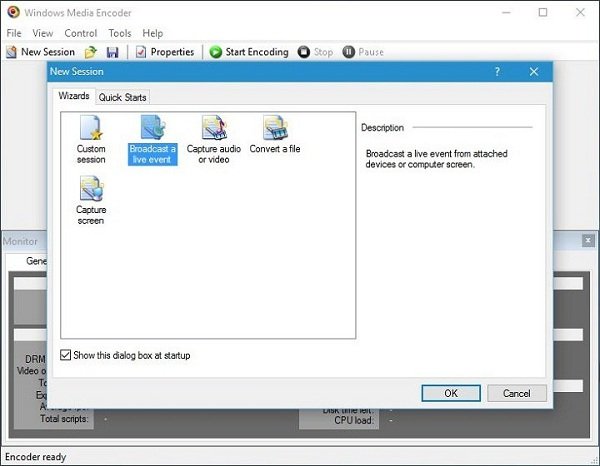
Шаг 2 : Проверьте Видео or Аудио и выберите исходное устройство из выпадающего списка. щелчок Следующая кнопку.
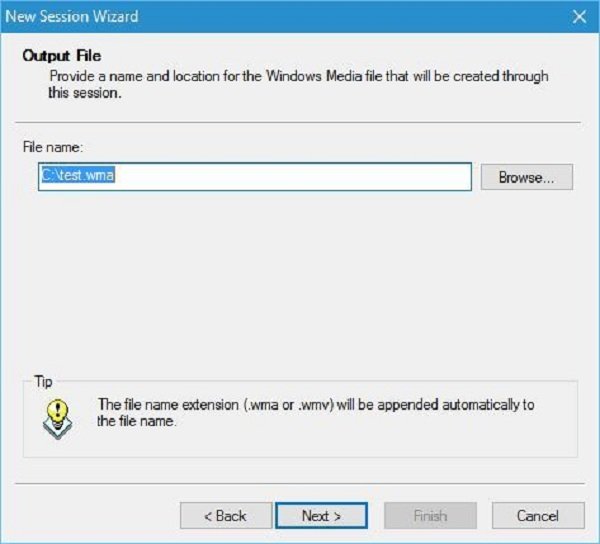
Шаг 4 : Установите качество видео или аудио и нажмите Следующая , Затем введите информацию на дисплее и нажмите Завершить кнопку.
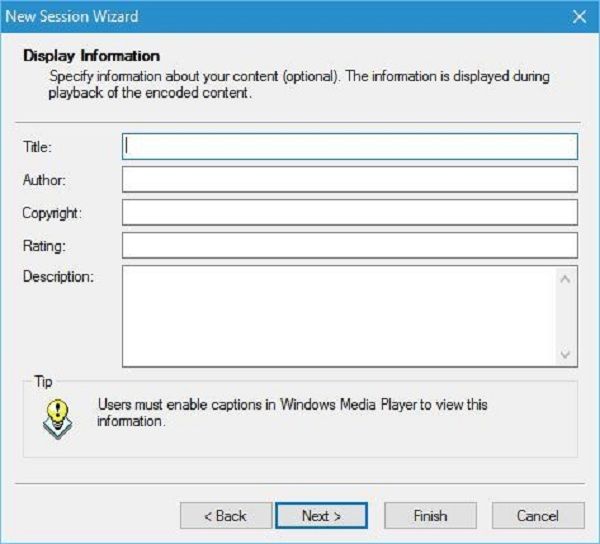
Шаг 5 : Открыть видео или аудио по желанию в проигрывателе Windows Media. Как только видео начнет воспроизводиться, нажмите на Начать кодирование кнопка в кодировщике Windows Media.
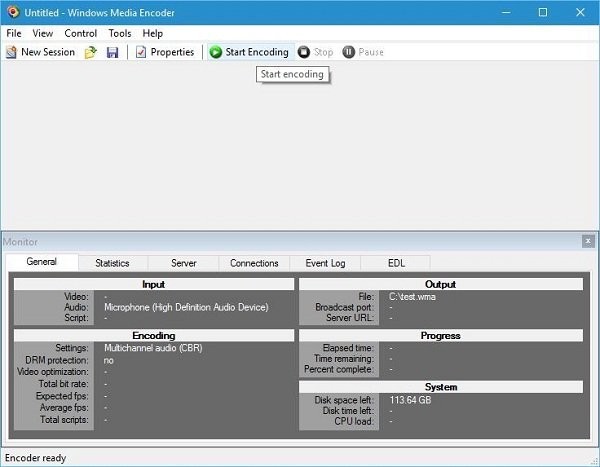
Шаг 6 : После завершения воспроизведения видео нажмите Остановить кнопку, чтобы сохранить его в качестве настройки.
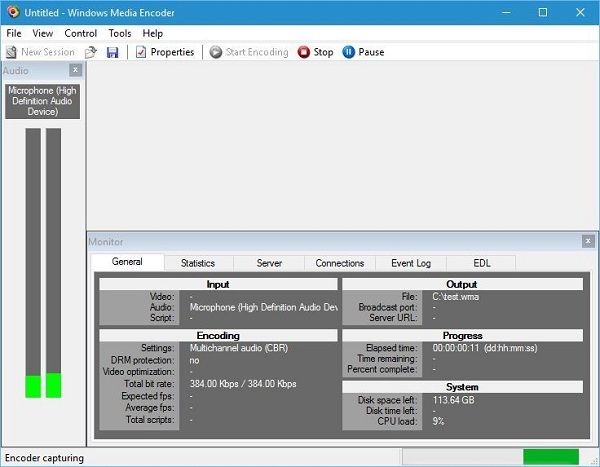
Внимание К сожалению, Microsoft прекратила работу программы Windows Media Encoder, хотя вы все равно можете скачать ее через Интернет. Последняя версия 10, но она требует лицензионного кода. Он может записывать Windows Media Player только в формате WMV. Более того, вы должны правильно его настроить.
Часть 2. Лучшая альтернатива записи Windows Media Player
Лучший способ записи проигрывателя Windows Media - это поиск хорошей видеозаписи, такой как AnyMP4 Screen Recorder, Для начинающих, лаконичный интерфейс позволяет легко настроить. Кроме того, опытные пользователи могут получить обширные полезные инструменты.
Основные характеристики лучшего видеорегистратора для Windows Media Player
- 1. Запись видео с помощью проигрывателя Windows Media без отставания.
- 2. Добавить текст, формы и картины непосредственно к видеозаписи.
- 3. Предварительный просмотр видеозаписи с помощью встроенного медиаплеера.
Короче говоря, это лучший вариант для записи видео или аудио с помощью Windows Media Player на ПК.
Как сделать запись с помощью проигрывателя Windows Media
Шаг 1 : Установите лучший видеорегистратор
Если вы собираетесь записывать видео в Windows Media Player, установите лучший видеомагнитофон на свой ПК. Затем запустите его и выберите Видеомагнитофон открыть основной интерфейс. Если вы хотите изменить формат вывода, расположение, установить горячие клавиши и многое другое, нажмите Передача значок. Затем вы можете найти параметры в диалоге настроек.

Шаг 2 : Запись видео из проигрывателя Windows Media
В окне четыре варианта. Для записи видео из проигрывателя Windows Media включите Показать опцию и установите WMP в качестве целевого окна. тумблер Звуковая система и измените громкость. Веб-камера и Микрофон параметры используются для добавления вашего лица и голоса в записи. Нажми на REC и воспроизведите видео в проигрывателе Windows Media после обратного отсчета.

Шаг 3 : Экспорт видеозаписи
При записи видео вы можете добавлять текст и рисунки с помощью Пен инструмент. В важный момент нажмите камера значок, чтобы сделать скриншот. Нажми на Остановить кнопку, как только воспроизведение видео будет сделано. Затем появится окно предварительного просмотра. Проверьте запись видео и удалите ненужные кадры с помощью инструмента «Клип». Наконец, нажмите Сохраните кнопку.

После этого вы можете использовать профессиональные видеоредактор редактировать видеозаписи.
Часть 3: Как записать Windows Media Player в Интернете
Иногда вы можете спросить, можете ли вы записывать видео в проигрывателе Windows Media без настольного программного обеспечения. Ответ прост, да и AnyMP4 Бесплатный онлайн рекордер экрана это инструмент, который вы ищете.
Основные характеристики лучшего портативного рекордера для Windows Media Player
- 1. Запишите с помощью Windows Media Player без установки.
- 2. Полностью бесплатное использование без ограничения длины записи.
- 3. Совместим с большинством основных браузеров.
Как записать видео в Windows Media Player онлайн
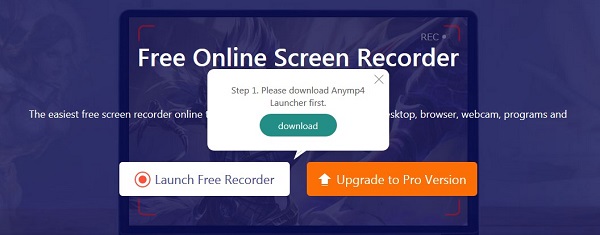
Шаг 2 : Откройте видео, которое вы хотите записать в проигрывателе Windows Media, но приостановите воспроизведение. Включить монитор и Системный звук параметры при отключении Веб-камера и Микрофон .
Чаевые : Чтобы установить выходной формат и папку назначения, щелкните Передача значка для открытия настройка Диалог.
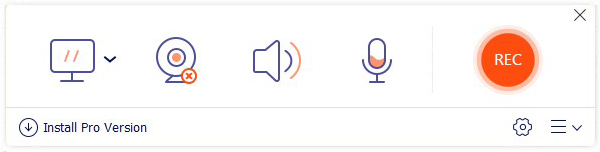
Шаг 3 : Воспроизведите видео и нажмите REC кнопку, чтобы начать запись Windows Media Player. Дождитесь завершения видео и нажмите Остановить .
Часть 4. Часто задаваемые вопросы о записи с WMP
Как записать мой экран в проигрывателе Windows Media?
Windows Media Player - проигрыватель мультимедийных файлов на ПК, и он не может записывать ваш экран или воспроизведение видео. Единственный способ записи экрана - найти сторонний инструмент для записи экрана.
Есть ли в Windows 10 аудио-рекордер?
Да, в Windows 10 предустановлено приложение для записи звука. Оно может захватывать звук с системного и внутреннего или внешнего микрофона. Вы можете найти и получить звукозапись в Start меню.
Как мне установить Microsoft Media Player?
Windows Media Player - это предустановленный медиаплеер для ПК. Вам не нужно скачивать его. Если вы удалите его по ошибке, вы можете получить его с веб-сайта Microsoft бесплатно. Последняя версия - Windows Media Player 12.
Заключение
Что вы думаете об этом посте.
Рейтинг: 4.8 / 5 (на основе рейтингов 79)
Когда вы сталкиваетесь с ShareX Screen Recorder, должна ли программа быть снимком экрана по умолчанию для записи видео с экрана, обмена некоторыми записанными файлами и их легкого редактирования?
Это объективный обзор Any Video Recorder, в котором вы можете узнать больше о минусах, плюсах, использовании и лучших альтернативах. Просто прочитайте статью, чтобы получить необходимую информацию.
Является ли Movavi Screen Recorder стоящей программой? Когда вам нужно больше узнать о рекордере экрана, вы можете узнать больше о минусах, плюсах, использовании и лучшей альтернативе из статьи.
Прочитайте наш объективный обзор, чтобы узнать, является ли TechSmith Camtasia Screen Recorder лучшим приложением, которое вы должны приобрести для записи вашего экрана или онлайн-видео.
Читайте также:

