В сведениях о сетевом подключении два ipv4 адреса windows 10
Обновлено: 05.07.2024
Что такое конфликт ip адресов?
И так представим у вас в организации, работают два человека с полностью идентичными ФИО. Вы задаете вопрос на собрании, кто тут Иванов Иван Иванович, и тут у вас поднимается два человека. Вот в локальной сети, так же появляются два компьютера с одинаковыми адресами, это и называется ситуация, при которой обнаружен конфликт ip адресов. Это хорошо будет, если это два клиентских компьютера, проблема будет минимальна, а что будет, если одним из участников будет сервер, который выполняет важную функцию в организации, например, сервер 1С, поверьте за это вас по головке не погладят.
Причины появления конфликта ip адресов Windows
Выше я вам показал, что из себя представляет ситуация, с одинаковыми ip адресами в операционной системе Windows. Давайте я вам расскажу, о причинах ее появления:
- Первая причина, это когда у вас в локальной сети, все сетевые адреса на компьютерах, назначаются в ручную (статические ip адреса). Обычно такие настройки делают для серверов, чтобы у них сохранялись всегда одни и те же параметры, но в данном методе есть уязвимое место, это необходимость вести реестр этих адресов, в разном виде и всегда его актуализировать. В противном случае вы можете получать проблемы с одинаковыми адресами. Я такое часто видел в маленьких офисах, где есть так называемый админчик, который так делает, и вот приходит новый компьютер или ноутбук, и для него так же вбивают ip, в итоге в локальной сети обнаружен конфликт ip адресов, как говориться за ошибки нужно платить.
- Второй вариант, это когда у вас есть проблемы с DHCP сервером, на котором у вас либо не настроена функция отслеживания дублирования адресов, либо у вас DHCP сервер кому-то назначил ip, а кто-то другой взял и настроил себе статический, вот и произошла ошибка конфликта ip адреса. Из своей практики я видел такое шапито, когда у одного админа был Kerio Control, на котором была функция DHCP сервера, там адреса назначались с большим резервированием и порой с привязкой. В один из прекрасных, московских дней, случилась ситуация, что у части людей перестал работать интернет. В настройках сети, светился APIPA адрес, этот админ вместо того, чтобы зайти в DHCP сервер и увидеть, что у него кончились адреса в пуле, стал массово перезагружать компьютеры и назначать на них статические айпишники, в итоге тем самым, он создал огромное количество ip конфликтов в сети, он просто не понимал принцип работы службы.

Если вы зайдете в настройки сетевого интерфейса, то обнаружите, что в данной ситуации у вас основным адресом, будет IP из APIPA диапазона (169.254.x.x). Это означает, что конфликтный адрес у вас будет не доступен, и вы в локальной сети не сможете общаться практически ни с кем.

Так же если посмотреть логи операционной системы Windows, то вы там обнаружите вот такое уведомление, код события 4199:
В системе обнаружен конфликт IP-адреса 192.168.31.1 с системой, имеющей адрес сетевого устройства 00-0C-29-19-92-76. В результате могут быть нарушены сетевые операции на этих системах.

Из-за чего у вас может быть обнаружен конфликт ip адресов Windows, я вам рассказал, переходим теперь к алгоритму решения данной ситуации.
Давайте с вами рассмотрим какие есть варианты того, чтобы избежать ситуации с пересечением или дублированием адресов на ваших компьютерах в локальной сети.
- Во первых если у вас обычный маленький офис и по каким-то причинам, все локальные адреса назначаются, исключительно в ручном режиме, то обязательно ведите реестр выданных адресов, и к этому вопросу вам необходимо подойти ответственно. В серверном сегменте статика приветствуется, еще как один из гандикапов проверки используйте DNS сервер, в зоне которого регистрируются ваши компьютеры и сервера. Для ведения таблиц, кстати есть удобный программный продукт racktables, он абсолютно бесплатный.
Чтобы в таком случае убрать конфликт ip адресов Windows, попробуйте выполнить:
- Если вы получаете ip-адрес, через какое либо устройство, будь то роутер или маршрутизатор, то попробуйте на него зайти и посмотреть в чем дело, в любом таком устройстве есть меню, где идет выдача адресов (Например, DHCP Clients List). Попробуйте увеличить диапазон раздаваемых адресов, в примере это от 100 до 199, поставьте от 20 до 250. В крайнем случае перезагрузите его.Во
- Если перезагрузка не помогла, то открываем окно выполнить (Сочетание клавиш Win и R) и вводим команду ncpa.cpl. У вас откроется "Панель управления\Все элементы панели управления\Центр управления сетями и общим доступом". Перейдите в левом, верхнем углу в пункт "Изменение параметров адаптера", щелкните правым кликом по вашему сетевому интерфейсу и попробуйте его выключить и включить.
- Если отключение интерфейса не помогло, то зайдите в свойства вашего сетевого адаптера, в интерфейс ipv4. И так, если у вас конфликт ip адреса в сети, происходит из-за того, что у вас на сбойном компьютере установлен не правильный ip адрес, то измените его на нужный, или поставьте получение IP-адреса автоматически. Если у вас уже стоит получение IP-адреса автоматически, то наоборот настройте статический адрес отличный от конфликтного. Все сетевые настройки, в лучшем случае нужно узнать у сетевого админа, но если их нет, то чаще всего в качестве DNS-серверов выступает ip-адрес основного шлюза, он же ваш роутер (коробочка, что дает интернет и WIFI), прописываем его, а вот, маска в 99% случаев 255.255.255.0, а вот основной адрес придется по подбирать, чтобы проверить не занят ли он кем то, без DHCP сервера, выполните до него команду Ping, она все вам ответит.


- Если у вас нормальная организация и количество компьютеров исчисляется десятками или более, то вам просто необходим DHCP сервер, который автоматически будет раздавать ip адреса и следить за их использованием. Вы всегда сможете понять кому и какой адрес у вас назначен. Например, у Cisco оборудования, зашито поведение при конфликте ip адресов.
Если мы говорим, о Windows DHCP, то там есть функция защиты от конфликта IP адресов. Открываем оснастку DHCP и выделяем пул IPv4. Щелкаем по нему правым кликом мыши и выбираем из контекстного меню, пункт "Свойства".
Переходим на вкладку "Дополнительно" и находим пункт "Число попыток определения конфликтов (Conflict detection attempts)", по умолчанию там выставлено значение 0, означающее что служба не будет вначале проверять ip адрес на предмет доступности перед его выдачей. Выставляем значение от 1 до 5. Данная функция позволит исключить конфликт ip адреса с другой системой.
Те же настройки "Число попыток определения конфликтов" можно изменить и через powershell, открыв его от имени администратора и введя командлеты:
Как видите, у меня нужный параметр уже имеет значение 5, а не ноль.

Чтобы изменить значение "Число попыток определения конфликтов (Conflict detection attempts)", введите вот такую команду.
Как видите я задал новое значение 4, проверяем что все изменилось. Как видите PowerShell рулит.
Подмена происходит из-за технологии APIPA (Automatic Private IP Addressing). Используется она операционной системой Windows чтобы присвоить компьютеру IP адрес (вида 169.254.x.x) если он не может достучаться до DHCP сервера, указанного в настройках сетевого адаптера.
Чтобы отключить автонастройку IPv4 добавьте параметр DWORD «IPAutoconfigurationEnabled» со значением «0x0» в раздел реестра:
[HKEY_LOCAL_MACHINE\System\CurrentControlSet\Services\Tcpip\Parameters\Interfaces\Adapter GUID]Adapter GUID — это идентификатор сетевой карты. В этом разделе системного реестра хранятся её настройки.
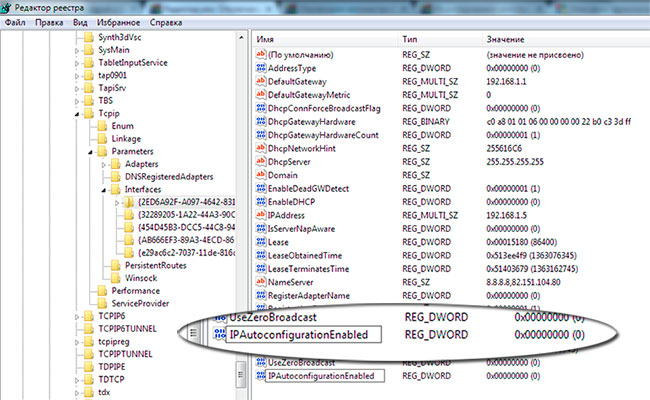
Если параметра «IPAutoconfigurationEnabled» нет, то автонастройка IPv4 осуществляется по умолчанию.
Если при отключении автонастройки сетевая карта перестает выдавать IP-адрес, то перейдите снова в указанный ключ реестра, найдите там параметр «IPAddress» и пропишите ему в качестве значения нужный IP.
Ещё автонастройка может срабатывать если в локальной сети уже есть компьютер с IP адресом, который назначен сетевому адаптеру. В случае подобного дублирования просто смените адрес.
Эта технология называется APIPA. Был бы у вас в сети DHCP-сервер на эти грабли не наступили бы :) У меня вчера инет отвалился я не дописал. Вот теперь продолжение вчерашнего.Не помогает если проблемы на сетевом оборудовании (коммутатор, хаб или сетевая карта)
Была такая же проблема в стабильной сети без DHCP-сервера
(конфигурация оборудования и программ менялась крайне редко,
ибо это запрещалось делать без подробного доклада в вышестоящую
организацию, а мне было лень тучу бумаг писать оправдательных)
На одном из компом при такой супер-стабильной конфигурации ЛВС
«ни с того ни с сего» включился APIPA. Установка указанного
параметра реестра (Windows 7 Ultimate) ничего не изменила,
установка DHCP-сервера, тоже не помогла. Сетевка упорно не
хотела работать с DHCP, хотя WireShark показывал нормальный
обмен запросами-ответами. В итоге ОС присваивала ей IP4 через
APIPA. Указание фиксированного адреса через графический интерфейс
то же игнорировалась. Загрузка с Live-USB не помогла, все равно
работала APIPA. Поставил другую сетевую карту. Решено
Дело было пару лет назад, теперь, похоже, столкнулся с той же
проблемой на новой работе
проблема такая, захожу в свойства TCP Ip 4 меняю iP адрес, адрес меняется но если зайти опять в настройки там стоит получить автоматом, ставлю другой IP и в сведениях о сетевом подключении он мне выдает два IP вот так вот выглядит:
Адаптер беспроводной локальной сети Беспроводное сетевое соединение:
и так на любом сетевом адаптаре.
откат системы не помог сломалось давно видимо, во всех точках такая же фигня.
на форуме есть такие темы, но мне не помогло.
Два тела писма на два разных адреса phpmailer
использую для отправки почты phpmailer возникла необходимость часть информации из формы отправлять.
Два Internet-адреса
Почта для организации будет релеиться с другого сервера. И есть такая засада: адрес юзера может.
Два роутера и их адреса
Народ, такой вопрос: Есть два роутера, первый на Openwrt с ip 192.168.1.1, второй немец, FritzBox.
Редирект на два адреса
Привет. Я новичок в php и на форуме тоже) Подскажите пожалуйста,как сделать редирект, чтобы.
IPv4 таблица маршрута
============================================================ ===============
Активные маршруты:
Сетевой адрес Маска сети Адрес шлюза Интерфейс Метрика
0.0.0.0 0.0.0.0 192.168.0.1 192.168.0.63 281
127.0.0.0 255.0.0.0 On-link 127.0.0.1 306
127.0.0.1 255.255.255.255 On-link 127.0.0.1 306
127.255.255.255 255.255.255.255 On-link 127.0.0.1 306
192.168.0.0 255.255.255.0 On-link 192.168.0.63 281
192.168.0.63 255.255.255.255 On-link 192.168.0.63 281
192.168.0.68 255.255.255.255 On-link 192.168.0.63 281
192.168.0.255 255.255.255.255 On-link 192.168.0.63 281
224.0.0.0 240.0.0.0 On-link 127.0.0.1 306
224.0.0.0 240.0.0.0 On-link 192.168.0.63 281
255.255.255.255 255.255.255.255 On-link 127.0.0.1 306
255.255.255.255 255.255.255.255 On-link 192.168.0.63 281
============================================================ ===============
Постоянные маршруты:
Сетевой адрес Маска Адрес шлюза Метрика
0.0.0.0 0.0.0.0 192.168.0.1 По умолчанию
============================================================ ===============
IPv6 таблица маршрута
============================================================ ===============
Активные маршруты:
Метрика Сетевой адрес Шлюз
1 306 ::1/128 On-link
35 281 fe80::/64 On-link
35 281 fe80::4447:f8c0:dfe0:a68f/128
On-link
1 306 ff00::/8 On-link
35 281 ff00::/8 On-link
============================================================ ===============
Постоянные маршруты:
Отсутствует
Установка статистического IP-адреса в Windows 10

В Windows 10 есть несколько способов установить статический IP-адрес для диагностики сети или для формирования сети с другим устройством без сервера DHCP, через кабель Ethernet. Начиная с Windows 10 версии 1903, вы можете установить статический IP-адрес для сетевого подключения прямо в приложении «Параметры».
Windows 10 поддерживает два типа IP-адресов.
Динамический IP-адрес назначается сервером DHCP. Обычно это ваш маршрутизатор, но это может быть выделенный компьютер с Linux или компьютер под управлением Windows Server.
Статический IP-адрес обычно указывается пользователем вручную. Такая конфигурация традиционно используется в небольших сетях, где DHCP-сервер недоступен и часто не требуется.
В Windows 10 есть несколько способов установить статический IP-адрес. Вы можете использовать классическую панель управления (свойства адаптера), Netsh в командной строке или PowerShell. Начиная со сборки 18334, Windows 10 позволяет устанавливать статический IP-адрес в приложении «Параметры». Посмотрим, как это можно сделать.
Чтобы установить статический IP-адрес в Windows 10
Как настроить 2 IP адреса на сетевой карте Windows
Необходимость в подобной настроке у меня возникла совсем недавно, когда один знакомый попросил подключить IP камеру видеонаблюдения (RVi-IPC11S). Но в его «сети» не было ни коммутатора, ни маршрутизатора. А единственный сетевой порт компьютера был занят кабелем провайдера Интернет.
Чтобы минимизировать затраты было решено приобрести самый дешевый коммутатор на 5 портов (TP-LINK TL-SF1005D). После чего кабель провайдера перекочевал из компьютера в коммутатор, в который так же была подключена камера, ну а сам коммутатор был подключен патч-кордом к компьютеру. Камеру я запитал через блок питания 12В (АТ-12/10).
2 IP адреса на одной сетевой карте в Windows
Теперь перейдем непосредственно к самим настройкам. В панели управления необходимо изменить свойства сетевого адаптера, для этого нажимаем правую клавишу мыши и в контекстном меню выбираем «Свойства»:

Далее в списке ищем пункт связанный с протоколом Ipv4 и нажимаем кнопку «Свойства»:

В моем примере уже прописан статический адрес (настройки провайдера интернет). Если у вас используется пункт «Получить IP-адрес автоматически», то вам придется перейти в режим «Использовать следующий IP-адрес». Затем нужно нажать кнопку «Дополнительно»:

В появившемся окне мы видим существующий IP адрес, чтобы добавить еще один нажмите «Добавить»:

Здесь введите необходимый вам новый IP-адрес, я использовал подсеть IP-видеокамеры по-умолчанию и нажать клавишу «Добавить».

Мы автоматически возвращаемся в предыдущее окно и видим, что теперь у нас настроено 2 IP адреса:

Для сохранения всех настроек нажмите «ОК».
Как найти панель управления в Windows 10
В новых сборках Windows 10 добраться до классического приложения «Панель управления», известного на нам со времен Windows 7, стало намного сложнее. Чтобы ее найти нужно нажать иконку поиска возле кнопки «Пуск»:

И в поисковой строке ввести «Панель управления». Далее щелкнуть мышкой по «Панель управления — Классическое приложение»:

Как найти настройки сетевого адаптера в панели управления
В классической панели управления необходимо выбрать «Сеть Интернет»:

Далее «Центр управления сетями и общим доступом»:

И наконец выбрать пункт «Изменение параметров адаптера»:

После чего вы должны увидеть список сетевых адаптеров вашего компьютера (первое изображение этой статьи).
Как быстро зайти в настройки параметров сетевого адаптера в Windows 10
Чтобы не искать Панель управления и не рыскать по пунктам его меню нужно щелкнуть правой клавишей мыши на иконке сети в панели задач в правом углу рядом с часами и выбрать пункт «Открыть параметры сети и Интернет»:

Затем выбираем пункт «Ethernet»:

После чего выбираем пункт «Изменение параметров адаптера»:

Далее мы увидим первую картинку из этой статьи. Что говорит о том, что можно приступать к настройкам сетевого адаптера.
Несколько IP адресов (алиасов) на одном сетевом интерфейсе в Windows
В некоторых ситуациях администратору необходимо настроить несколько IP адресов на одном сетевом интерфейсе (сетевой карте) в Windows. Примером таких ситуаций может быть необходимость запуска нескольких сайтов с уникальными IP адресами и SSL сертфикатами (тех же SSL сертфикатов от Let’s Encrypt ) на одном сервере IIS или Apache, подготовка к смене IP адресации в подсети, привязка приложений к разным IP адресам и т.д.
Рассмотрим, как добавить дополнительный статический IP адрес на сетевой интерфейс в Windows 10 (аналогичным образом можно добавить дополнительный IP адрес в Windows Server). В первую очередь убедитесь, что вашему сетевому адаптеру Ethernet назначен только один адрес. Для этого выполните команду:

Как вы видите подключению по локальной сети (у меня оно называется Ethernet0) присвоен один IP адрес (192.168.1.90).
Добавить второй статический IP адрес можно несколькими способами.
Добавляем дополнительный IP адрес через GUI
Можно задать дополнительный адрес через графический интерфейс системы.
С помощью ipconfig убедитесь, что у этого интерфейса появился второй ip адрес.

Проверьте доступность второго IP адреса по сети с других компьютеров командой ping. Он должен отвечать.

Флаг SkipAsSource
Основной недостаток добавления второго ip адреса таким способом – для него не включается флаг SkipAsSource (SkipAsSource=False). Если флаг SkipAsSource включен (True), то этот IP адрес не будет использоваться системой для исходящих соединений, кроме явного его задействования определенным приложением. Так же при включенном флаге второй IP адрес не регистрируется в DNS (при включенной динамической регистрации). По сути с помощью параметра SkipAsSource вы можете установить оснвной IP адрес.
Назначаем второй IP адрес интерфейсу с помощью команды Netsh
Вы можете привязать дополнительный ip адрес из командной строки с помощью утилиты Netsh. Также данная команда позволяет выставлять флаг SkipAsSource для IP адреса.
Откройте командную строку с правами администратора и выполните команду
Добавляем дополнительный IP адрес с помощью PowerShell
Также вы можете добавить второй IP алиас сетевой карте с помощью PowerShell командлета New-NetIPAddress (командлет появился в модуле PowerShell NetTCPIP в версии PowerShell для Windows 2012 / Windows 8 и ).
Выедем список доступных интерфейсов:
Get-NetIPAddress | ft IPAddress, InterfaceAlias, SkipAsSource

Чтобы добавить дополнительный IP для сетевого интерфейса Ethernet0 выполните команду:

IPAddress : 192.168.1.92
InterfaceIndex : 11
InterfaceAlias : Ethernet0
AddressFamily : IPv4
Type : Unicast
PrefixLength : 24
PrefixOrigin : Manual
SuffixOrigin : Manual
AddressState : Tentative
ValidLifetime : Infinite ([TimeSpan]::MaxValue)
PreferredLifetime : Infinite ([TimeSpan]::MaxValue)
SkipAsSource : True
PolicyStore : ActiveStore
Чтобы изменить параметр SkipAsSource и разрешить исходящий трафик с данного IP адреса сетевого интерфейса воспользуйтесь командой:
Ошибка «IPv4 без доступа к интернету» в Windows 7/8/10 — способы исправления
Вернемся к проблеме с «IPv4 без доступа к сети» и отсутствием Интернета на вашем компьютере. Давайте рассмотрим, что вы можете попробовать выполнить в данной ситуации.
Методы решения «IPv4 без доступа к интернету»
Метод №1 Перезагрузка компьютера
Ошибки и сбои в работе Windows далеко не в новинку для всех пользователей этой неоднозначной операционной системы. Возможно, что как раз одна из таких ошибок каким-то странным образом смогла заблокировать вам доступ в Интернет. Для проверки такой вероятности достаточно попросту перезагрузить свою систему.
Если после перезагрузки системы у вас появился доступ в Интернет, а строка «IPv4 без доступа к сети» изменилась, то это был всего лишь единовременный сбой в системе. Если же ситуация не поменялась, то давайте двигаться дальше.
Метод №2 Перезапуск роутера
Маршрутизатор не самое надежное сетевое оборудование и он порой запросто может начать сбоить, блокировать выход в Интернет, урезать скорость сетевого подключения и создавать другие проблемы. Если у вас внезапно пропал Интернет и вы обнаружили «IPv4 без доступа к интернету», то попробуйте сбросить ваш маршрутизатор.
Выполнить сброс маршрутизатора довольно просто: отключите от него питание, выждите секунд тридцать, а затем снова подключите его к питанию. Дождитесь, пока ваша система обнаружит сетевое подключение, а затем проверьте наличие проблемы.
Метод №3 Проверка настроек подключения
Если вы недавно что-то меняли в настройках своего Интернет-подключения, то именно это и могло повлечь за собой его отключение и состояние «IPv4 без доступа к интернету». Проблема могла возникнуть из-за каких-то изменений в настройках. Например, не пытались ли выставить какие-то статические адреса для IP или DNS?
Пройдите в настройки вашего подключения и поставьте все на прежние значения, если они были ранее изменены. Если вы ничего не изменяли, то все равно пройдите в настройки сетевого подключения(Win+R→ncpa.cpl→Свойства→Сведения) и убедитесь, что все выставлено корректно.
Метод №4 Отключение роутера
Итак, если вы подкинули к компьютеру кабель от Интернета и получили доступ к оному, то ситуация возникла определенно из-за маршрутизатора, в котором либо сменились настройки, что привело к состоянию «IPv4 без доступа к интернету», либо что-то случилось с самим прибором.
Можете попробовать восстановить заводские настройки роутера в его параметрах, которые доступны в большинстве случаев по адресу 192.168.1.1(адрес для настройки указывается на коробке устройства или же на его корпусе). Если же вы сами проводили настройку роутера, то прекрасно понимаете, какие значение там должны быть выставлены.
Метод №5 Отключение/удаление антивируса
В обязанности антивирусного программного обеспечения входит защита вашей системы от различных вредоносных элементов, которые неустанно пытаются попасть в нее и нанести ей вред. Некоторые антивирусы отлично справляются со своими обязанностями, но вот другие, так сказать, перегибают палку.
Если у вас установлен сторонний антивирус в системе, то попробуйте его отключить или даже удалить, так как тот мог запросто заблокировать ваше сетевое подключение. Такое происходит редко(в основном антивирусы блокируют некоторые файлы, даже системные, но не подключение), но все же случается.
Если отключение/удаление антивируса не помогло вернуть Интернет и «IPv4 без доступа к интернету» все еще остается на месте, то вы также можете попробовать отключить Защитник Windows(неактуально для пользователей Windows 7), системный антивирус, который должен был активироваться после удаления стороннего антивирусного ПО.
Метод №6 Отключение Брандмауэра Windows
Еще одна причина, которая может стоять за «IPv4 без доступа к интернету», это Брандмауэр Windows. Этот сетевой экран может блокировать ваше сетевое подключение. Сейчас мы попробуем отключить на время ваш Брандмауэр и посмотрим, что из этого выйдет:
Пройдите в окно «Сведения» вашего сетевого подключения, которое можно найти в Центре управления сетями и общим доступом, и посмотрите, есть ли протокола версии 4 доступ к Интернету. Если нет, то давайте двигаться дальше.
Метод №7 Выставление адреса DNS-сервера от Google
Если у вас внезапно пропал доступ к Интернету, то можно попробовать выполнить один определенный, так сказать, трюк, который иногда помогает вернуть свой компьютер в сеть. Итак, заключается он в выставлении статических адресов для DNS-сервера.
Для этого сделайте следующее:
Выставив статические адреса для DNS-сервера вместо автоматических, снова попробуйте снова посмотреть в сведения вашего Интернет подключения. Ну как, «IPv4 без доступа к сети» все еще присутствует. Если да, то мы сейчас попробуем выполнить еще кое-что, что возможно поможет вам вернуть доступ в Интернет.
Метод №8 Выставление статического адреса IP
Последним пунктом в нашей статье станет совет по выставлению статического адреса IP для вашего подключения, что, несомненно, тоже, иногда, позволяет разрешить ситуацию с пропавшим Интернетом и проблемой в виде «IPv4 без доступа к сети или интернету».
Вот что вам необходимо сделать, дабы выставить статический IP для своего подключения:
Тут вам придется выставить определенные значения. Для начала вам необходимо узнать адрес вашего роутера(так как этот шаг применим к владельцам беспроводного подключения). Например, самый распространенный адрес — это 192.168.1.1., но он может быть и другим. Как уже было указано выше, он должен быть написан на коробке роутера или на его корпусе. Узнав нужный вам адрес, выполните следующие действия:
Сохраняйте изменения Интернет-подключения, а затем проверяйте возможность выхода в Интернет и проблемы «IPv4 без доступа к сети». Ну как успехи? Все еще ничего. Ну, в таком случае можно указать на еще парочку не методов, но советов по этой ситуации:
Не мало разных ошибок можно увидеть в Windows. И сегодня я расскажу о решении ошибки "Обнаружен конфликт IP-адресов Windows", которую можно часто увидеть при подключении к интернету. В том числе через роутер. В Windows 10, Windows 8 и Windows 7, в окне с ошибкой можно прочитать простое и понятное описание: "В этой сети уже есть компьютер с таким-же IP-адресом".
А вот само окно с ошибкой:

И ошибка в старой, доброй Windows XP:

Такая ошибка чаще всего появляется при подключении к маршрутизатору (к локальной сети) . Дома, или где-то на работе. Появление ошибки означает, что ваш компьютер пытается получить IP-адрес, который уже занят другим устройством в сети. Поэтому и возникает конфликт IP-адресов. Ошибка на самом деле редкая, так как по умолчанию роутер автоматически раздает IP-адреса. И конфликта быть не может. Но, даже если маршрутизатор раздает IP автоматически (за это отвечает DHCP сервер) , а вы на компьютере по какой-то причине прописали статический IP-адрес, который уже занят другим устройством, то появится ошибка "Обнаружен конфликт IP-адресов Windows".
Важный момент! Если вы столкнулись с этой проблемой не у себя дома, а где-то на работе, то не советую менять какие-то настройки самостоятельно. Лучше обратится к тому, кто отвечает за работу этой сети.Ну и несколько советов, прежде всем перейти к настройкам:
- Сначала нужно просто перезагрузить маршрутизатор и компьютер.
- Если интернет подключен напрямую к компьютеру (без роутера), то можете попробовать отключить сетевой кабель и подключить обратно. Если это не поможет, то обратитесь в поддержку своего провайдера. Скорее всего конфликт IP-адресов возник по их вине.
- В окне "Сетевые адаптеры" можно попробовать отключить адаптер "Сетевое подключение". В Windows 10 он называется "Ethernet". И включить его обратно.
Если все это не помогает, нужно проверить настройки IP для сетевого адаптера. Там есть два варианта: выставить автоматическое получение адресов, и если это не поможет, то прописать статические адреса.
Зайдите в "Центр управления сетями и общим доступом" и перейдите в "Изменение адаптеров адаптера".
Дальше нажмите правой кнопкой мыши на адаптер "Сетевое подключение", или "Ethernet" и откройте "Свойства".
Нажмите на пункт "IP версии 4 (TCP/IPv4)", затем нажмите на кнопку "Свойства". Если у вас там выставлены какие-то параметры, то установите автоматическое получение IP и DNS. Вот так:
Перезагрузите компьютер. Если после этого интернет не заработал, или у вас там было изначально выставлено автоматическое получение, то можно попробовать задать необходимые параметры вручную.
Статические IP-адреса: как вариант решения конфликта
Лично я против статических IP-адресов. Лучше на всех устройствах выставить автоматическое получение. А то рано или поздно, ошибка вылезет снова. Но если вам нужно срочно решить эту проблему, то вариант со статическими адресами может пригодится.
Открываем настройки как я показывал выше. Только вместо автоматических настроек ставим переключатель возле "Использовать следующий IP-адрес". И дальше нам нужно прописать сам IP-адрес, маску подсети и основной шлюз.
- IP-адрес - здесь нужно указать адрес, который наш компьютер получит у роутера. Нужно сначала узнать IP-адрес роутера. Скорее всего, это 192.168.1.1, или 192.168.0.1. Затем, сменить последнюю цифру. Желательно прописать выше 100. Например: если у моего роутера IP-адрес 192.168.1.1, то я прописываю 192.168.1.110.
- Маска подсети – пропишется автоматически.
- Основной шлюз – IP-адрес маршрутизатора. В моем случае это 192.168.1.1.
- DNS-адреса можете прописать: 8.8.8.8 / 8.8.4.4

Думаю, эти действия помогли вам избавится от ошибки, и интернет на вашем компьютере все таки заработал. Пишите в комментариях, задавайте вопросы!
72
Подскажите пожалуйста, это никак не говорит о том, что соседи подключились к сети?
Не думаю.
В настройках роутера вы можете посмотреть нет ли лишних устройств (клиентов).
А где это можно посмотреть?
В панели управления роутером. В списке клиентов DHCP-сервера.
большое спасибо нам простым пользователям ваши советы очень нужны они облегчают жизнь
Возможно, программа изменила какие-то сетевые настройки. Сделайте сброс сети.
После покупки андроид tv box адреса всегда *конфликтуют* подключил приставку, отключился комп, подключил комп, отпадают телефоны, менял уже все настройки, не помогает, изменит ли ситуацию замена/перепрошивка роутера? (Рекомендация тех поддержки интернет провайдера)
Можно попробовать.
А вы на роутере не отключали DHCP-сервер, не настраивали/прописывали статические адреса?
Добрый день. На роутере, который в режиме репитера, отключается DHCP-сервер. Конфликта адресов быть не должно. Не понимаю, в чем там у вас проблема. Это нужно смотреть все оборудование.
Разве что попробуйте на ZYXEL, который работает как репитер сменить адрес LAN (). В настройках роутера (вроде в разделе домашняя сеть, если не ошибаюсь). Но вряд ли это поможет решить проблему.
Спасибо за ответ буду пробовать.
А если такой же IP адрес у сетевой карты? Виновс 7 присваивает свой некорректный адрес роутеру?
Извините, не понимаю о чем вы пишете.
Конфликт IP-адресов, я думаю, получился по понятной причине. А вы на компьютере где-то прописываете статические адреса?
Вы сначала сделайте сброс настроек роутера и просто подключите интернет в WAN-порт.
Если не заработает, то уточните у поддержки провайдера, какие параметры WAN нужно задать на роутере (по умолчанию там тип подключения Динамический IP). И спросите, не делает ли провайдер привязку по MAC-адресу.
Спасибо большое. Помогло! Сидел на работе и случайно поставил автоматически, но теперь все работает! Спасибо)
Неужели мы больше не будем мучатся с этим принтером)))))) Спасибо огромное)))))))))))))
Добрый день. Сергей подскажите, у меня телевизор смарт подключался по wifi к роутеру без проблем в течении долгого времени. Сейчас подключения нет, перезагрузка и смена IP адреса не помогает, пробовала сделать идентичный ip адрес в компьютере подключение было, но не заработало. Может сможете мне помочь. Заранее благодарю!
Добрый день. Что конкретно происходит на телевизоре? Как проходит процесс подключения? На каком эта ошибка и какая?
IP-адреса вручную прописывать нигде не нужно. Верните все на авто. Разве что на телевизоре можете прописать только DNS: 8.8.8.8
От роутера на других устройствах интернет работает?
Спасибо большое за помощь
Здравствуйте. А что за сеть, к которой вы подключены? Просто под вашим внешним IP-адресом другие пользователи уже что-то делали на этих сайтах. Нужно более подробно разбираться в проблеме, так сложно что-то подсказать. Очень много нюансов. Или использовать VPN.
Здравствуйте.Скажите пожалуйста я подключаю кабель интернета напрямую к playstation 4 и так же напрямую подключаю к ноутбуку.И постоянно ip адрес меняется и я не могу зайти то туда то сюда.Подскажите пожалуйста решение проблемы.
И постоянно ip адрес меняется и я не могу зайти то туда то сюда.
Не понял ваш вопрос. Объясните подробнее. Куда вы не можете зайти? Какой именно адрес меняется (внешний, или адрес локальной сети (от роутера)) и где?
Я подключаю кабель интернета без роутера напрямую к playstation 4,все работает в штатном режиме.Потом я подсодиняю этот же кабель напрямую к ноутбуку,и при этих действиях сбивается внешний ip адрес ,и ноутбук не распознает сеть.
Как может сбиваться внешний IP-адрес? Вы его вручную прописываете? В свойствах сетевого подключения на компьютере установите автоматическое получение IP.
Здравствуйте. Ничего не понял, если честно. При чем здесь смартфон. Как у вас все подключено? Какой интернет подключен к Keenetic-7873 и как к роутеру подключен компьютер?
в настройках IP в дополнительных настройках DNS 1 прописал 192.168.10.1 , чтобы не было конфликта с IP адресами, стандартный стоит 192.168.1.1
Причем здесь DNS, и зачем вообще прописывать/менять вручную IP-адреса?
Здраствуйте ,я роздаю точку через ноутбук (виндовс 10) подключаюсь через телефон всё работает, хочу подключится через другой ноут ,выдаёт эту ошибку ,что делать?
Здравствуйте. Каким способом настроена раздача Wi-Fi на компьютере?
Убедитесь, что в свойствах беспроводного сетевого адаптера на проблемном компьютере стоит автоматическое получение IP. Я писал об этом в статье.
Не смог понять ваш вопрос.
На компе пишет что конфликт айпи адресов,виберите айпи адресс.Что значит,почему так,что делать?
Прикрепите скриншоты. Опишите проблему подробно. Какое оборудование и т. д. Я же не вижу, что у вас там происходит.
Читайте также:


