В teams не видно учителя windows 7
Обновлено: 07.07.2024
Итак, в порядке актуальности:
Если по прежнему без должного эффекта и чат нормально работать никак не хочет, то, похоже, придется переустановить приложение Teams, т.е. полностью его удалить и затем установить заново.
Ошибка авторизации. Причины в большинстве случаев стандартные: некорректные параметры времени и даты (из-за чего просто не получается залогиниться в Teams) либо доступ к Teams с конкретного компа заблокирован пользователем, администратором или политикой из соображений безопасности.
В этой связи для устранения ошибок с кодом CAA20003 или CAA2000C рекомендуется следующее:
Если комп выдает ошибку с кодом CAA7000A и Teams не работает, то действуем следующим порядком:
- проверяем статус серверов Teams (ссылку см. ниже), а также состояние подключения к интернету (для профилактики перезагружаем комп и роутер);
- перезапускаем приложение Teams от имени администратора;
- перезапускаем Teams в режиме совместимости (см. ниже);
- чистим кэш Microsoft Teams (см. ниже), после чего перезагружаем ПК;
- проверяем настройки антивируса, вручную добавляем exe-шник Teams в список исключений и/или временно отключаем антивирусное ПО;
- еще раз проверяем статус серверов и временно переключаемся на браузерную версию Teams.
Если все равно без должного эффекта и ошибка с кодом CAA7000A появляется снова, то в таком случае, вероятнее всего, придется переустановить приложение, т.е. полностью его удалить и затем установить заново.
В большинстве случаев ошибка с кодом CAA70004 возникает по причине того, что пользователь заходит в Teams не с той учетки. То бишь учетные данные Windows, с которыми вы вошли в систему, отличаются от ваших учетных данных Microsoft 365. Поэтому для начала надо просто перелогиниться с указанием правильной электронной почты и пароля. Если же это должного эффекта не возымело, то тогда:
Бывает и такое. Притом частенько Microsoft Teams не открывается, что называется, на ровном месте и как бы без видимых на то причин. Неприятно, работать мешает…
Но, как показывает практика, проблема в большинстве случаев устраняется быстро и просто.
Если такое происходит, то проще всего взять и перезапустить приложение Microsoft Teams. Для этого:
Иногда, конечно, бывает и так, что камера или микрофон действительно поломались, то бишь, имеет место быть проблема с аппаратной базой. Но, как показывает практика, в большинстве случаев такого рода проблемы возникают из-за некорректных конфиденциальности приложения Teams. Поэтому:


Если часто и/или надолго, то:
- перезапускаем приложение (см. выше);
- перезагружаем комп и роутер;
- закрываем все лишние приложения на компе;
- проверяем качество Wi-Fi (при необходимости переподключаемся с беспроводного на проводное соединение);
- переключаемся на браузерную версию Microsoft Teams.

Если же настройки браузера открыты, то просто вносим необходимые сайты Microsoft в список разрешенных. Процедура стандартная. К примеру, в новом Edge Chromium делается это следующим образом:

проблемы Microsoft Teams -ошибка при входе в учетную запись
Если вы ничего меняли в настройках уведомлений, то они должны по умолчанию отображаться на рабочем столе, в лентах активности для, в чатах, в каналах и в командах, которые отображаются в списке ваших команд. Если же что-то уже поменяли и/или уведомления просто не отображаются, то надо перепроверить настройки. Для этого:

Кроме того, браузерная версия Teams также отдельно запрашивает разрешение на показ уведомлений. Запрос отображается в правом нижнем углу экрана. Если вы его по какой-то причине пропустили, то тогда надо отдельно включить уведомления для Teams в настройках браузера.
В собраниях Майкрософт Тимс пользователи могут включить трансляцию со своего монитора, например, вывести окно какой-нибудь программы, показать график, презентацию и т. д. Данная функция окажется очень полезной в ходе совместной работы или при проведении онлайн-занятий. Как правило, проблем с ее работой у пользователей возникает. Но изредка встречается такая ситуация, что не видно демонстрацию экрана в Microsoft Teams. Давайте разберемся, как ее получится устранить.
Решение возникшей проблемы
Подобные неприятности возникают по большей части на старых компьютерах и ноутбуках, но возможны и исключения. На них массово начали жаловаться пользователи в конце 2019 года, особенно это относится к Mac OS. И с течением времени разработчики постарались убрать проблему. Так что самый первый шаг – банальное обновление Микрософт Тимс.
Инструкция по обновлению:

- Откройте главное окно программы.
- Отыщите закругленный аватар в верхнем правом углу.
- Затем нажмите на него.
- В списке доступных опций выберите пункт «Проверить наличие обновлений».
- Подождите, пока проверка не будет завершена.
- При необходимости согласитесь с установкой последней версии Тимс.
- Перезапустите программу (полностью закройте и заново откройте). А в идеале – перезапустите ПК.
С большой вероятностью демонстрация экрана в онлайн-конференции начнет работать исправно. Ну а как поступить, если этот шаг не помог? Есть несколько альтернативных решений.
- Изменение настроек анимации и аппаратного ускорения.
- Временная остановка защиты антивируса.
- Переустановка Microsoft Teams.
- Переход на веб-версию.
Разберемся с каждым по очереди.
Изменение настроек
Приостановка работы антивируса
Нередко возникает ситуация, когда антивирус вмешивается в работу других программ на компьютере, хотя они полностью безвредные. В теории он мог ограничить подключение Майкрософт Тимс к Сети. Для проверки попробуйте деактивировать антивирусную защиту на время. Если проблема кроется именно в этом, то добавьте данную программу в список исключений.
Переустановка
В данной статье мы не будем детально описывать эту процедуру, просто оставим ссылки на инструкции с нашего сайта.
В самом конце войдите в свою учетную запись, подключитесь к собранию и убедитесь, что функция работает корректно. Нюансы ее использования описаны здесь.
Использование веб-версии
Можно не разбираться с компьютерной версией программы, а перейти на веб-версию. Она запускается непосредственно со вкладки браузера, не требует установки и предлагает те же самые возможности.
Аудио- или видеоконференция в программе Microsoft Teams – наиболее востребованные пользователями функции, и ситуация, при которой не работает микрофон в Майкрософт Тимс, может вызвать массу неприятных эмоций. Общение в приложении должно быть комфортным.
Важно настроить свой компьютер и программу так, чтобы звук был и хорошо слышен, и качественно передаваем, не наблюдалось посторонних шумов. Для это необязательно покупать дорогую гарнитуру. Подойдёт любая доступная по цене, главное знать как включить микрофон в Майкрософт Тимс.
Управление звуком на ПК и ноутбуке
Если компьютер работает под управлением ОС Windows, то в системном трее (1) нужно кликнуть правовой кнопкой мышки по иконке программы (2) и выбрать пункт «Настройки» (3):

Если на компьютере установлена та же Windows, Linux, Mac OS, то вызвать окно с настройками можно, кликнув на иконку человечка в правом верхнем окне программы (1) и выбрав строку «Настройки» (2):

В окне настроек приложения необходимо перейти в раздел «Устройства» (1). В поле «Микрофон» (2) выбрать доступный микрофон и нажать на кнопку «Сделать пробный звонок» (3):

Затем, необходимо дождаться звукового сигнала, произнести любую тестовую фразу и дождаться окончания записи. После чего записанная фраза будет воспроизведена, и пользователь её услышит с помощью колонок или наушников. Это означает, что настройки передачи звука через микрофон сделаны правильно.
Если качество звука не устраивает и на компьютере есть несколько устройств, то нужно вернуться на шаг назад и выбрать другое доступное устройство, повторив эпизод звукозаписи.
Пользователю любой конференции важно знать, как включить микрофон в microsoft teams при входе в онлайн-беседу. Для этого в окне конференции необходимо переместить ползунок переключателя до упора вправо (1) и нажать на кнопку «Присоединиться сейчас» (2):


Это действие помогает понять и как отключить микрофон. Кликнуть на иконку включенного микрофона:

Решение проблем со звуком
Случается, что стандартная настройка звука ПК или ноутбука не помогает. Тогда пользователю необходимо заглянуть в системные параметры и убедиться, что настройки выставлены корректно.
Для загрузки командной строки необходимо нажать на клавиатуре сочетание клавиш «Windows + R». Затем, в командной строке ввести «mmsys.cpl» и нажать на «ОК»:

После того, как команда отработает, откроется окно с настройками звука. Пользователю необходимо перейти на вкладку «Запись»:
На вкладке «Запись» в нижней части окна нужно нажать на «Свойства»:

Затем необходимо перейти на вкладку «Уровни» (1) и отрегулировать уровни микрофона и усиления микрофона.

На вкладке «Улучшения» (1) есть возможность выбрать различные опции (2). Они могут влиять на качество звука:

Для сохранения установленных настроек нужно нажать по порядку на «Применить» (1) и на «ОК» (2):

Управление звуком в мобильном приложении MS Teams
При получении приглашения на участие в конференции нужно обязательно дать разрешение приложению Microsoft Teams на использование микрофона своего мобильного устройства. Для этого нужно кликнуть на «Разрешить»:

На этапе присоединения к конференции для включения/отключения микрофона необходимо нажать на иконку с микрофоном (1). На этом же экране есть иконку динамика (2). Она позволяет пользователю выбрать устройство либо отключить звук. Управлять микрофоном – включать и выключать – можно и в эфире конференции. За эту функцию отвечает всё та же иконка микрофона (3):

Заключение
Хороший, качественный звук, передаваемый от пользователя в группу, и входящий – от группы к каждому пользователю, воспроизводимый колонками или наушниками устройства на стороне пользователя, — это важное условие полноценного участия членов команды в совместной онлайн-конференции. В противном случае того эффекта, на который рассчитывает администратор команды или инициатор конференции, достичь не получится. Надеюсь, что данная статья была вам полезна и теперь вы знаете, как включить микрофон в Microsoft Teams.
Всем привет! В этой статье поговорим о том, почему важно следить за корректностью настроек Teams и как сделать его максимально безопасным. В конце статьи расскажем о решениях для аудита и управления настройками MS Teams, которые помогут реализовать концепции, описанные ниже.

Teams — это ворота в организацию. Teams тесно интегрирован с Microsoft 365 и использует различные приложения: SharePoint Online, Exchange Online, OneDrive для бизнеса и Azure Active Directory (Azure AD). Клиент конечного пользователя находится над всеми этими приложениями, обеспечивая их взаимодействие. ИТ-администраторам важно обезопасить эту точку входа в бизнес и, если необходимо, заменить амбарный замок с цепью на кое-что серьёзнее.
Teams популярен. У Microsoft Teams было около 20 миллионов активных пользователей в день в ноябре 2019 года, затем 44 миллиона четыре месяца спустя, затем 75 миллионов через шесть недель. Не будем спорить, пандемия над этим ростом тоже хорошо поработала. Быстро растущая пользовательская база генерит много ценных корпоративных данных, которые могут стать потенциальной мишенью для злоумышленников.
Teams управляет бизнесом. Организации различных размеров зависят от Teams, используя его для общения, совместной работы и собраний. Скомпрометированный Teams поставит под угрозу непрерывность бизнеса.
В этом посте мы расскажем о том, что ещё можно сделать для обеспечения безопасности Microsoft Teams, при этом не жертвуя возможностями и удобством совместной работы для конечных пользователей. Под катом все подробности.
С появлением облачных сервисов, вроде Microsoft Office 365, пользователи могут общаться и работать с файлами за пределами корпоративного ЦОД. Вместо того, чтобы запускать собственные серверы и брандмауэр, компании подписываются на облачные сервисы OneDrive, Exchange, SharePoint, Office 365 и Skype for Business. В этом сценарии нет брандмауэра и фокус смещается на защиту отдельных пользователей, а не периметра. Всё начинается с защиты самого важного для пользователя — его учетных данных. Надежные пароли и многофакторная аутентификация —основные минимальные требования для эффективной защиты. Также можно использовать службы облачных сервисов, которые гарантируют, что пользователи подключаются только из определенных известных мест и на предодобренных устройствах. Это получше, чем брандмауэр и простые имя пользователя с паролем.
Но безопасность Microsoft Teams обеспечивается не только этим.
Teams предназначен для четырех основных задач:
- Общение в чатах
- Проведение встреч
- Голосовые вызовы
- Совместная работа
Безопасен ли Microsoft Teams? Короткий ответ: «Да безопасен».
Microsoft Teams разработан с учётом требований безопасности, но, как и для входной двери в дом, необходимо использовать замки таким образом, чтобы обеспечить баланс между безопасностью и удобством использования.
Самый простой, но важный замок на входной двери — это идентификационные данные учетной записи пользователя. Одно из преимуществ всех приложений Microsoft 365, включая Teams, является то, что аутентификация пользователя происходит через Azure AD. Такие функции, как настраиваемые параметры учетной записи MFA, параметры блокировки учетной записи и поддержка единого входа для всех приложений, являются базовыми возможностями, которые превратились в очень эффективные основы безопасной идентификации пользователей. А ещё же есть более продвинутые функции управления идентификацией в Azure AD, например, доступ по условию (conditional access).
Еще одна важная опора безопасности Microsoft Teams — группы Microsoft 365. Каждая команда связана с группой Microsoft 365. Членство в этой группе определяет, кто в команде имеет доступ и к чему. На схеме архитектуры Teams ниже, доступ к совместной работе группы (чаты каналов, файлы и т. д.), выделенный оранжевым, регулируется членством в группе Microsoft 365.

Безопасность через жизненный цикл Teams
Хотя это и не связано напрямую с безопасностью, соблюдение правил гигиены в рамках жизненного цикла отдельных команд (создание, пользование и истечение срока действия) уменьшит количество потенциальных точек атаки. Ниже несколько практических правил для обеспечения безопасности Teams:
Обеспение соблюдения правил. Архиважно убедиться, что у всех команд один и более владельцев. Команды без владельцев разрывают цепочку ответственности за данные и настройки безопасности для команды.
Применение политик истечения срока действия. Чем дольше команда в эксплуатации, тем больше данных она генерирует. Любая конфиденциальная информация или интеллектуальная собственность, которые хранятся в команде, представляют угрозу безопасности, особенно если группа перестаёт использоваться. Данные при этом просто хранятся там. Весь гостевой и внешний доступ остается неизменным, если вы, как администратор, не измените статус команды. Политики истечения срока действия позволяют владельцам команды продлевать сроки действия группы, если она все еще необходима.

Внешний доступ
Во многих компаниях пользователи в период пандемии общаются и работают с файлами, находясь за пределами брандмауэра. Teams позволяет работать над файлами одной организации пользователям из других организаций. Это работает двумя способами: внешний доступ и гостевой доступ.
По умолчанию в Teams включен внешний доступ. Это означает, что пользователи могут сотрудничать через Teams со всеми внешними доменами. У некоторых организаций может возникнуть соблазн полностью отключить внешний доступ. Может не стоит, а?
Предположим, вы хотите, чтобы ваши пользователи связывались с людьми только из определенных компаний, помимо вашей. Teams предлагает варианты для трех распространенных сценариев:
Открытая федерация. Этот параметр по умолчанию позволяет пользователям в вашей организации находить, звонить, общаться в чате и планировать встречи с пользователями из других доменов.
Разрешить определенные домены. Этот параметр ограничивает внешний доступ указанным вами доменам и блокирует доступ для всех остальных пользователей. Вы можете использовать это для доверенных партнеров, поставщиков и клиентов.
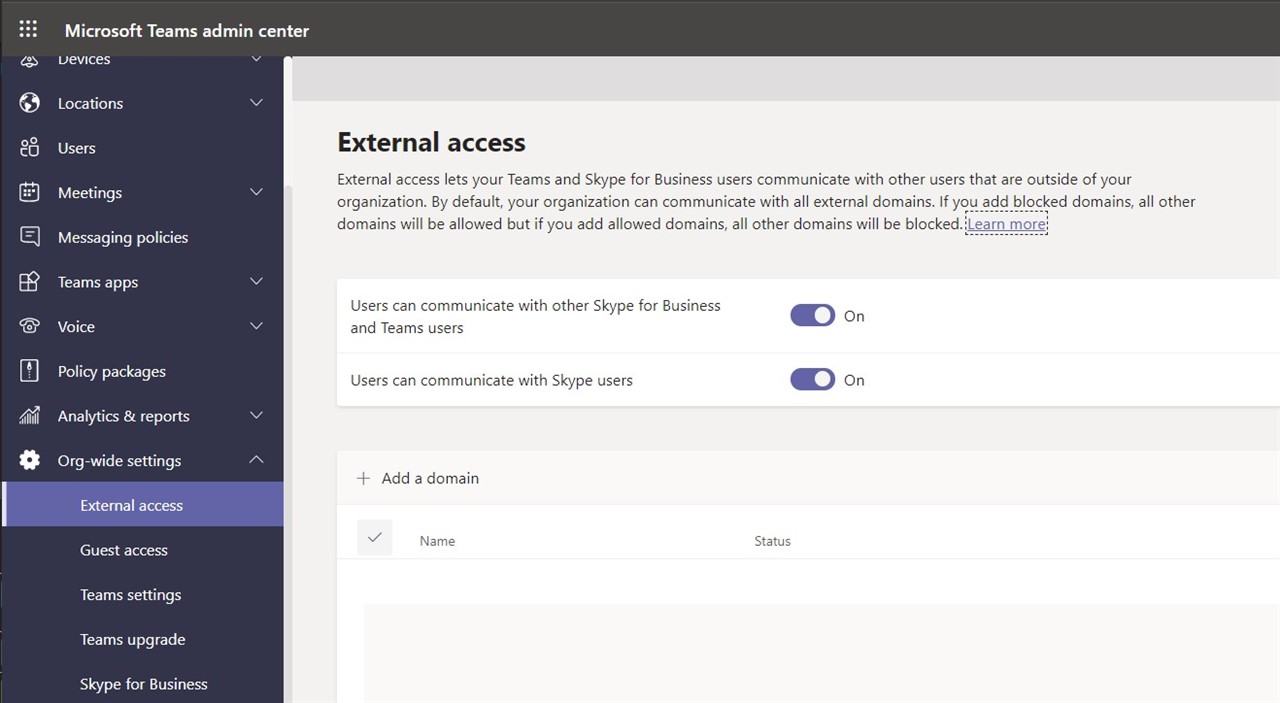
Блокировка определенных доменов. Политика разрешает внешний доступ ко всем внешним доменам, кроме перечисленных.
Гостевой доступ
Гостевой пользователь Microsoft Teams — это пользователь за пределами вашей организации, которому через процесс приглашения гостя предоставляется гостевая учетная запись Azure AD в вашем домене Azure AD. Благодаря гостевому доступу вы можете предоставлять доступ людям за пределами вашей организации и управлять доступом к корпоративным данным.
На уровне организации есть два переключателя включения/выключения, которые контролируют, имеют ли гости доступ к командам через клиент Teams. Один из переключателей — это параметр клиента Microsoft Teams, который находится в Teams Admin Center. Другой переключатель находится на портале Microsoft 365 и управляет гостевым доступом к группам Office 365, используемым отдельными командами. Если оба они включены, администратор может отключить гостевой доступ для определенных команд с помощью PowerShell, отключив гостевой доступ к связанной группе Microsoft 365.
Если гостевой доступ включен на уровне организации Teams, администраторы могут дополнительно управлять возможностями гостей, как показано в Teams Admin Center:
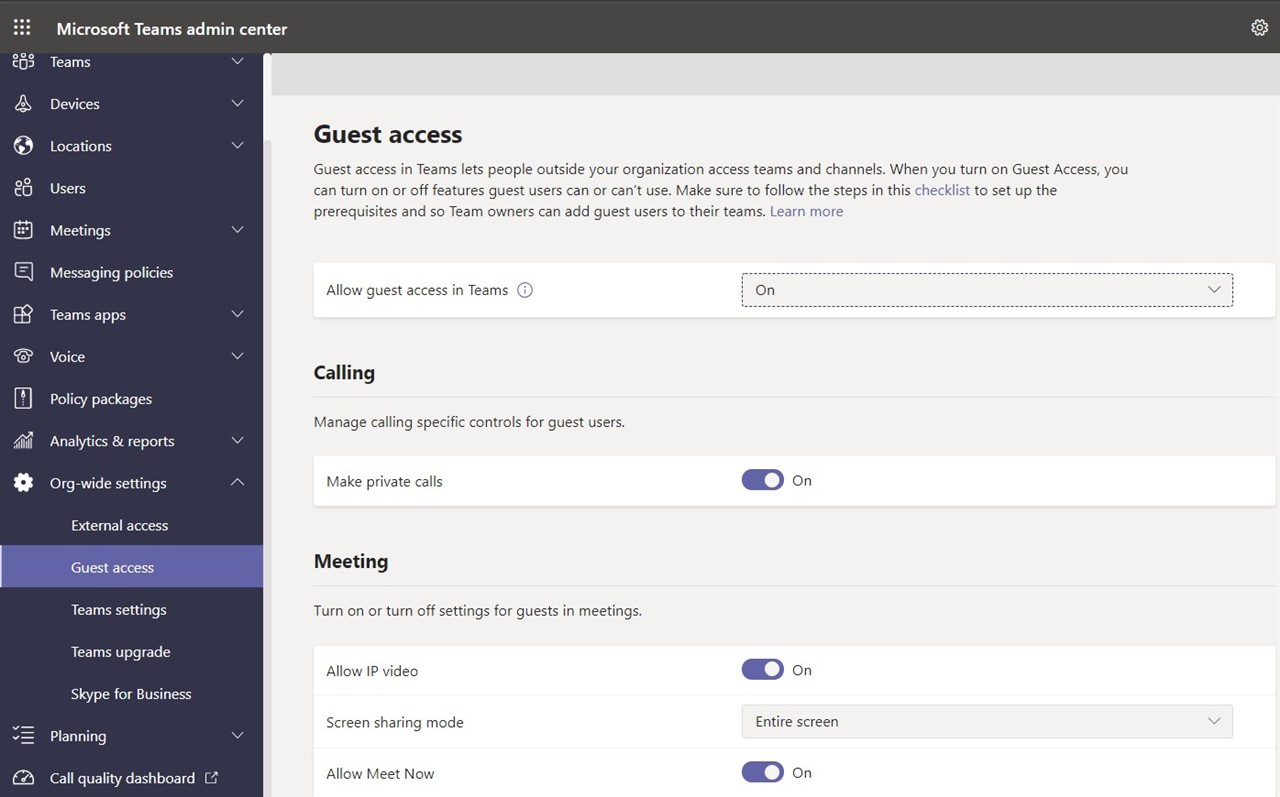
Как администратор, вы должны знать, у каких команд включен гостевой доступ, а у каких нет. Полезно определить базовые параметры этой конфигурации, а особенно на случай возможного нарушения безопасности, чтобы вы всегда знали откуда ветер дует. PowerShell, Graph или стороннее решение для отчетности — хорошие инструменты для определения базовой конфигурации гостевого доступа в зависимости от потребностей организации.
Защита Teams с помощью политик
В Microsoft Teams есть административные политики, которые регулируют возможности всех основных функций совместной работы. Сюда входят политики, которые регулируют чат, собрания, прямые трансляции, приложения Teams, устройства, звонки и возможность создавать частные каналы.
Администраторы могут определять глобальные политики и дополнительные специальные политики, которые применяются к конкретным лицам или группам пользователей. Наиболее детализированная политика имеет больший приоритет, поэтому политика, примененная к объекту пользователя, переопределит параметры, заданные на глобальном уровне.
Каждая глобальная политика должна быть проанализирована и обоснована потребностью в ней.
Например, глобальная политика собраний определяет, могут ли собрания записываться и храниться в облаке, а также могут ли пользователи за пределами организации управлять совместным доступом к контенту, начинать собрание без организатора и иметь права докладчика на собрании.
Эти настройки могут показаться удобными, но подумайте о внутренней встрече, на которой вы, скажем, поделитесь обновлениями продаж и планами по продуктам. Вам нужно будет тщательно контролировать, могут ли анонимные пользователи и гости за пределами организации присоединяться и просматривать общий контент и видео. Политики административного собрания, применяемые к организатору собрания, управляют этими параметрами собрания, когда пользователь создает собрание Teams:
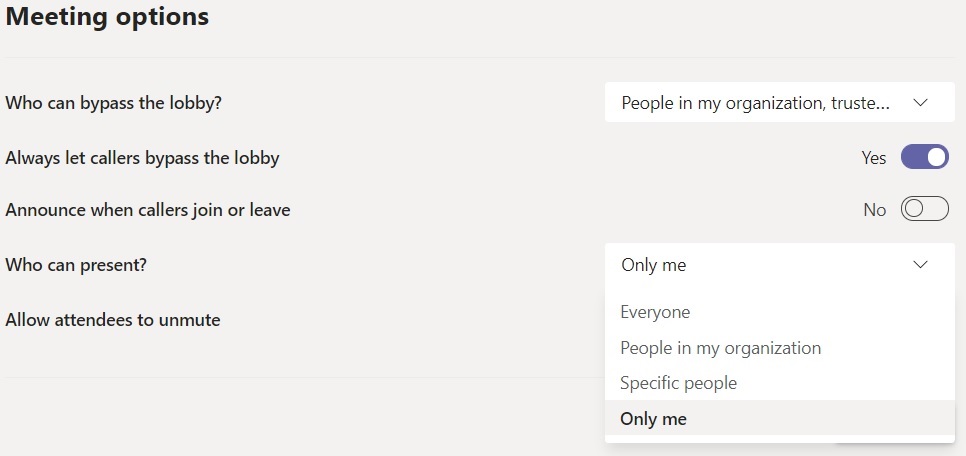
Защита приложений Microsoft Teams
Teams — это платформа, созданная для расширения взаимодействия людей за счет интеграции приложений и данных. Система позволяет пользователям устанавливать собственные приложения, которые затем можно интегрировать и использовать непосредственно в Teams. Магазин приложений Microsoft Teams предлагает приложения для каждой платформы/устройства, которые делятся на три типа:
Собственные приложения, предоставляемые Microsoft. Например, приложение «Сообщества» обеспечивает интеграцию с Yammer, а приложение «Планировщик» позволяет пользователям создавать командные задачи и управлять ими.

Сторонние приложения. Сторонние поставщики программного обеспечения создают приложения для интеграции своих функций с Teams. На сегодняшний день сертификация представляет собой процесс самосертификации; это означает, что Microsoft не проводит независимых исследований и не сертифицирует безопасность каждого приложения. Хотя, большинство приложений Teams в магазине Teams выглядят прозрачно в отношении того, что они делают и к каким данным они получают доступ, имейте в виду, что некоторые приложения получают доступ к пользовательским и корпоративным данным, таким как информация о почте и календаре. Другие приложения представляют собой веб-оснастки, которые выглядят как сторонние приложения, связанные с Teams, но на самом деле это разные приложения, размещенные на разных веб-сайтах. Когда делается запрос на авторизацию стороннего приложения Teams, обратите внимание на подробное описание того, что это приложение делает, и на раздел «Разрешения», в котором прямо указано, какие разрешения на данные ему потребуются.
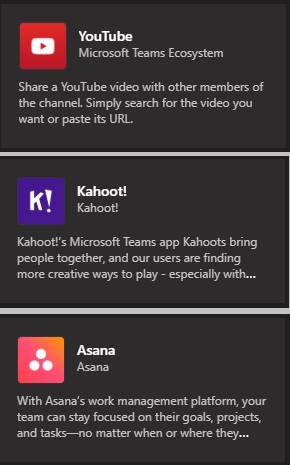
Бизнес-приложения (Line of Business, LOB). Некоторые компании разрабатывают собственные надстройки и приложения для выполнения определенных бизнес-процессов в Teams.
По умолчанию, все приложения, предоставляемые Microsoft, сторонние и пользовательские приложения, доступны в Teams. Как и в случае с внешним доступом, может возникнуть соблазн отключить все приложения в целях безопасности и соответствия требованиям.
Однако, Microsoft позволяет сбалансировать безопасность Teams. Администраторы могут включать и отключать приложения с помощью политик приложений Teams, которые можно настроить глобально или для отдельных пользователей.
Из перечисленных выше трех типов приложений, сторонние обычно заслуживают самого пристального внимания администраторов. Приемлемый первый шаг — заблокировать все сторонние приложения и разрешить только те, которые хорошо известны предприятию или проверены сотрудником службы безопасности. Затем, когда команде требуется приложение на уровне команды, они могут запросить его при условии проверки в ИТ.
Защита файлов в Microsoft Teams
Безопасность в Microsoft Teams распространяется на хранилище файлов. Как показано на схеме ниже, каждая сущность в Teams сопоставляется с местом хранения в облаке Microsoft.
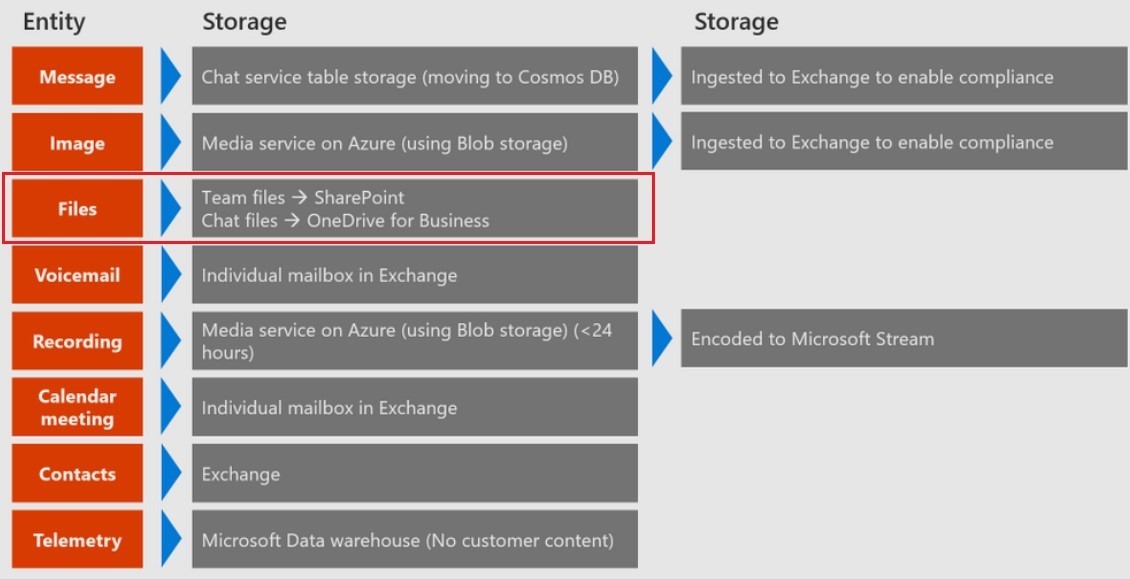
Третья строка указывает, что файлы, используемые в каналах и чатах Teams, попадают на хранение в SharePoint, а отдельные файлы чата — в OneDrive для бизнеса отправителя. Огромное преимущество безопасности с Microsoft Teams заключается в том, что он использует все встроенные средства безопасности SharePoint и OneDrive для бизнеса для защиты этих данных. Например, внешний общий доступ к данным в канале группы регулируется элементами управления внешним совместным доступом в связанном SharePoint.
Учитывайте, что Microsoft Teams позволяет пользователям также хранить контент каналов Teams в сторонних хранилищах данных, вроде Google Drive, Box и Dropbox. Эта возможность включена по умолчанию. Параметры для управления этими возможностями находятся в Teams Admin Center:

Включение или отключение стороннего хранилища должно быть частью общей стратегии безопасности корпоративных данных, но, если нет веских причин для хранения данных за пределами Microsoft 365, SharePoint и OneDrive для бизнеса будут хорошим выбором с точки зрения безопасности и управления.
Как и другие приложения Microsoft 365, административный доступ Microsoft Teams регулируется управлением доступом на основе ролей (RBAC) Azure AD. Учетные записи пользователей-администраторов имеют одну или несколько из следующих ролей администратора для конкретных команд и связанный доступ:
Ценность мониторинга в том, что он помогает понять, что меняется в среде, и может автоматически предупреждать об аномалиях.
Microsoft Teams, легко развернуть и начать использовать, но на этом работа администратора не заканчивается. Когда вы начинаете отслеживать активность, вы видите изменения: кто к чему имеет доступ, кто добавляет и удаляет данные и как эти данные использует. В случае инцидента, связанного с безопасностью, исторические данные мониторинга упростят расследования инцидентов.
Quest предлагает комплекс инструментов для аудита изменений и отчётности для Teams и других продуктов Microsoft:
Enterprise Reporter — инструмент отчётности, который фиксирует созданные группы в Teams, насколько активно используется та или иная группа, есть ли в группах лишние гостевые пользователи и многое другое. Контролируя создаваемые группы в Teams (а это приводит к созданию группы Office 365), вы можете отслеживать разрастание групп и не позволить им выйти из-под контроля. Далее можно применить административные механизмы защиты, чтобы разрешить только определенным пользователям создавать команды и добавлять гостей в Teams.
Примеры встроенных отчётов (в визуальном конструкторе можно сделать кастомные):
- Microsoft Teams Summary
- Microsoft Teams with Guest Members
- Microsoft Teams Setting Information
- Microsoft Teams Owners Information
- Microsoft Teams Members
- Microsoft Team Files and Folders Information
- Microsoft Team Channels Information
On Demand Group Management — единая консоль управления группами для Azure AD, Office 365 и гибридных сред. Инструмент позволяет управлять жизненным циклом групп, разгружает администратора за счет консоли самообслуживания для пользователей (конечно, в заранее заданных рамках), обнаруживает изменения в группах гибридных сред, проводит автоматические аттестации групп на соответствие заданным требованиям.

On Demand Recovery позволяет выполнять детальный поиск и восстановление именно того, что нужно — даже отдельных атрибутов или восстанавливать несколько пользователей, группы и членство в группах без необходимости использования сценариев PowerShell. Это позволит снизить риск потери данных из-за человеческих ошибок и сэкономить ценное время и ресурсы. Поддерживаются отчеты о различиях, в которых можно сравнить резервные копии с действующим Azure AD, чтобы идентифицировать облачных пользователей или атрибуты и точно определять конкретные изменения.

On Demand Audit отслеживает все изменения в конфигурации, пользователях, администраторах AD и Office 365, а также сохраняет журнал аудита на срок до 10 лет. С его помощью можно быстро расследовать инциденты используя оперативный поиск и интерактивную визуализацию данных.
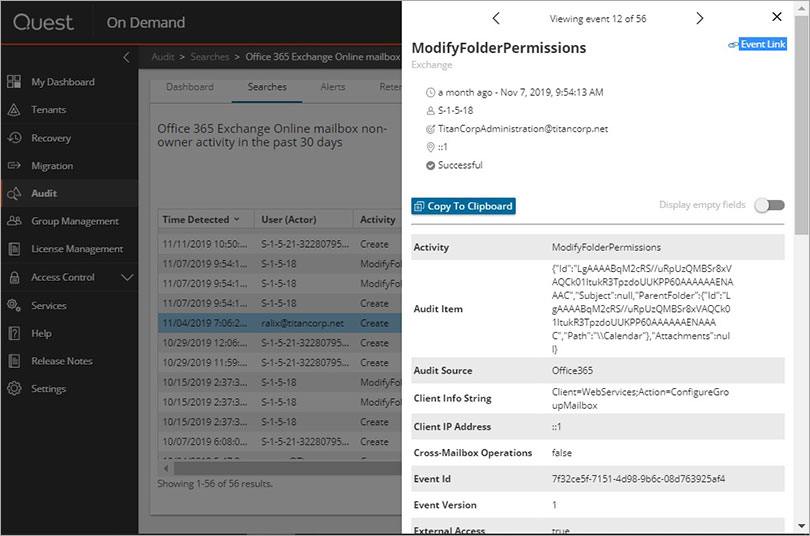
On Demand License Management. Решение обеспечивает учёт лицензий Microsoft Office 365 и отчетности, необходимые ИТ-администраторам для эффективного использования лицензий. Это гарантирует, что компания не потратит ИТ-бюджет на большее количество лицензий, чем действительно нужно.

Перечисленные выше решения готовы к работе через несколько часов, поэтому при пилотном проекте результат вы увидите очень быстро. Наши специалисты проконсультируют и помогут. Если вы бы хотели попробовать решения Quest на вашей инфраструктуре или получить больше информации о продуктах, оставьте заявку заявку в форме обратной связи на нашем сайте или свяжитесь другим удобным способом.
Читайте также:

