Ваг ком не видит адаптер на виндовс 10
Обновлено: 03.07.2024
Данную ошибку версия usb библиотеки 03.01.19 и версия драйвера (могут быть другие даты) обычно можно словить после переустановки самой проги либо Виндовс. В моём случае был Виндовс 7.
Проблема кроится в драйверах сканера (адаптера)!
Выглядит это обычно так:

При переустановке программы и драйвера - либо антивирусная прога либо сам Виндовс Брандмаузером зарубает установочные файлы и мы получаем ошибку адаптер не найден!
Если дело в антивирусной программе, то её необходимо отключить, либо внести диагностическую прогу в белый список антивирусника.
И так поделюсь собственным способом как я решил проблему подключения сканера Вася 12-ой версии к Windows 7. Антивируса у меня не было, по этому дело выло в защитнике Windows.
Решение проблемы!
- Удаляем полностью программу, в моём случае Вася диагност, через Меню пуск --> Панель управления --> Программы.
- Полностью отключаем антивирусную программу, если есть.
- Отключаем защитник Виндовс Брандмаузер.
- Отключаем проверку цифровых подписей драйверов.
- Для полной уверенности можно откатить дату на ноуте.
- Заново устанавливаем программу диагностики. скачать активированную VCDS 12.12 для Китайского шнурка.
Отключение Брандмаузера в Виндовс 7
Чтобы отключить защитник Виндовс на время установки проги с драйверами заходим в Меню пуск --> Панель управления.
В правом верхнем углу меняем на мелкие значки, как видно на фото ниже:
И заходим во вкладку: Администрирование:
Далее выбираем --> Службы.
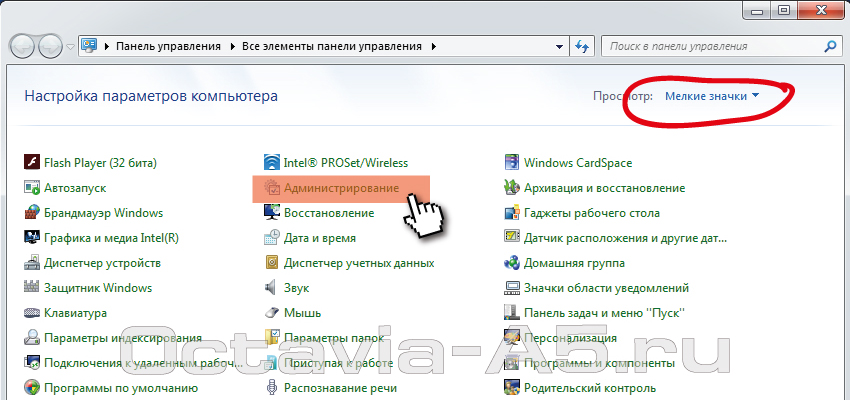
Из списка служб выбираем: Брандмаузер Windows.
Кликаем и в диалоговом окне отключаем его и останавливаем, как видно на фото ниже:
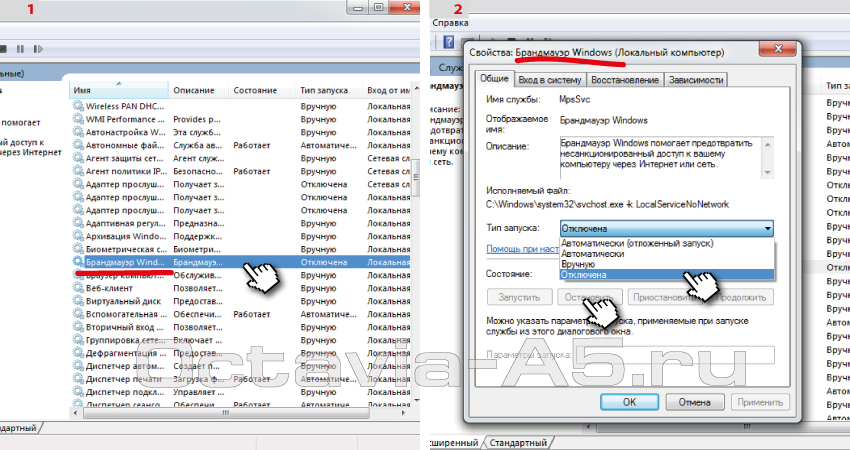
Далее опускаемся вниз списка служб и находим: центр обеспечения безопасности!
И также отключаем его как и брандмаузер.
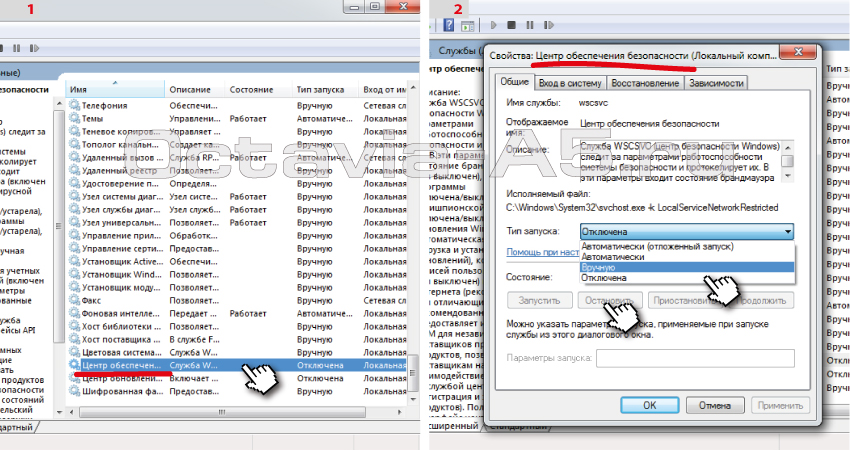
Отключение проверки цифровых подписей
Как вариант можно при перезагрузке компа удерживать клавишу F8, далее в меню выбрать загрузить без проверки цифровой подписи драйверов.
Также это можно сделать через командную строку!
В меню пуск, в поле найти вводим: cmd.exe
В командную строку вставляем команду: bcdedit.exe /set nointegritychecks ON и жмём Enter. Проверка подписи отключена!
Обратно вернуть подпись драйверов: bcdedit.exe /set nointegritychecks OFF как на фото ниже:

Теперь, по желанию можно откатить дату на компьютере. Я откатился на 2015 год.
И устанавливаем заново диагностическую программу.
Устанавливаем драйвера сканера, подключаем его к компьютеру и видим:
Адаптер: найден!
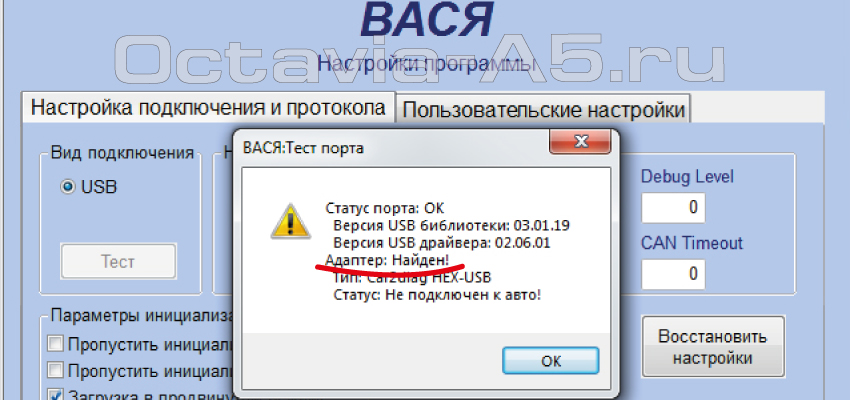
После удачного подключения адаптера к компьютеру можно включить обратно Брандмаузер, вернуть проверку подписи драйверов и вернуть дату.
Лично мне эти действия помогли. Пробовал разные способы. Надеюсь будет полезно тем кто ищет ответ на вопрос - адаптер не найден! версия usb библиотеки.
Также данная ошибка подключения адаптера может выскакивать из-за не исправности самого сканера. Если отремонтировать нет возможности, можно подобрать для себя нужный на Али у проверенного продавца последней версии:
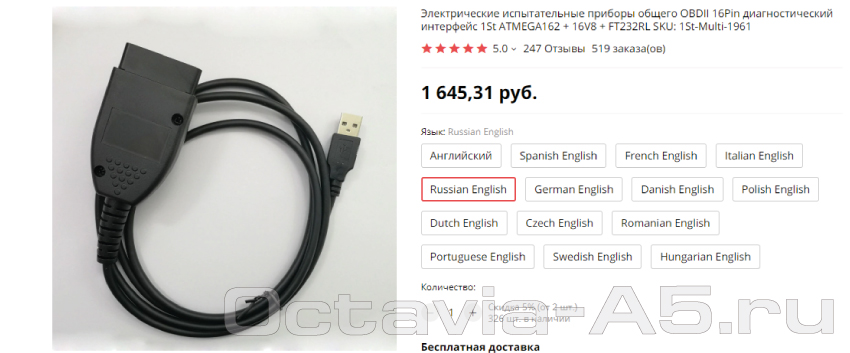

Рейтинг статьи:
В данной статье вы узнаете, как избежать некоторых ошибок при установке автосканера Вася Диагност для автомобилей VAG группы.
Примечание! Данная инстукция Вам пригодиться если вы обладаете следующими приборами: Вася Диагност , Вася Диагност 2.0 .
И так начнем. Первая и самая частая ошибка, которою встречают пользователи диагностического сканера Вася Диагност – это ошибка, связанная с потерей файла лицензии Вася диагност. В окне ошибки будет написано: Извините, эта программа не может быть запущена без файла лицензии. Фото 1.

Пути решения и поиска файла лицензии Вася диагност:
* Если вы устанавливаете Вася Диагност PRO (Вася Диагност оригинал), то зачастую пользователи забывают открыть и запустить файл лицензии, который прикреплён в электронном письме, высланном вам после регистрации на официальном сайте Вася Диагност.
1. Если вы все-таки увидели окно с данной ошибкой о не достающем для Вася диагност файла лицензии, то заходим ПУСК (меню пуск в нижнем левом углу картинка Windows) либо чуть правее находим поиск (значок лупа) и ищем ПАНЕЛЬ УПРАВЛЕНИЯ и далее жмем УДАЛЕНИЕ ПРОГРАММЫ. Фото ниже. После того как зашли в вышеуказанное меню ищем программу Вася Диагност и удаляем ее.
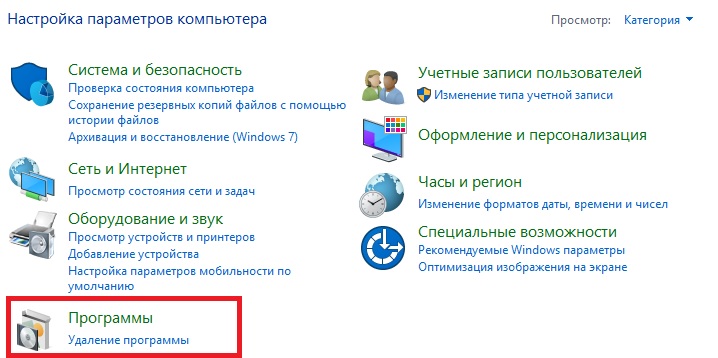
2. Далее самый главный шаг! Нужно обезвредить все антивирусные программы, которые установлены на ваш компьютер. Самый простой способ удалить антивирусную программу тем же способом, как вы удаляли программу Вася Диагност.
Если же вам дорога ваша антивирусная программа, то временно отключите ее перед установкой. У каждой антивирусной программы свой принцип ее отключения и с этим вам поможет только сеть интернет.
Важно! Для тех, кто яростно утверждает, что у него нет никаких антивирусных программ советую обратить внимание на защитник Windows! Он всегда присутствует в Windows и выполняет роль программы против вирусов.
3. Устанавливаем заново софт Вася Диагност. Важно что бы при этом антивирусная программа была отключена!
4. После установки Вася Диагност в антивирусной программе вносим папку «Вася диагност» в исключение для проверки. Опять же для каждой программы против вирусов своя процедура и вам помогут поисковые программы в «Интернете».
После выполнения данных рекомендаций ошибка об отсутствии файла лицензии для Вася Диагност исчезнет! Еще раз напомню, что эта ошибка возникает только из-за того, что файл лицензии «съедает» антивирусник. Ваши утверждения что это не так не принимаются!
Далее рассмотрим ошибку Вася диагност «USB адаптер не найден». Фото 2
Данная ошибка означает, что драйвера для диагностического кабеля Вася Диагност не установлен.
Изначально после того как вы увидели надпись «вася диагност адаптер не найден» через диспетчер устройств попробуйте переустановить или обновить драйвера для Вася диагност. Если же драйвера Вася Диагност установлены, но все равно пишет в программе Вася Диагност USB адаптер не найдет, то Вам придется пройти процедуру Отключения обязательной проверки подписи драйверов. Подробную инструкцию Вы получите перейдя по ссылке. Жмите сюда.
После удачного завершения всех выше указанных процедуры у вас уйдут ошибки «usb адаптер не найден» и «Вася диагност файл лицензии не найден».

Это руководство поможет вам подключить и настроить KKL USB кабель VAG-COM 409,1 на вашей операционной системе Windows. В результате данной настройки он будет успешно работать с программным обеспечением OBD-II (Росс-Tech VCDS).
ШАГ 1. Загрузите VAG-COM драйверов
Для операционных систем Windows Vista, 7, 8:
Распакуйте файл. Дважды щелкните на Install.exe, чтобы установить драйверы. После завершения - подключите кабель к любому порту USB на компьютере и ждите, когда она будет автоматически установлен.
Для операционных систем Windows XP:
- Распакуйте файл. Дважды щелкните на Install.exe, чтобы установить драйверы.
- Подключите кабель к соответствующему порту USB.
- «Мастер установки нового оборудования» начнет поиск драйвера и спросит вас: «Может ли Windows подключиться к Windows Update для поиска программного обеспечения?». Выберите «Да».
- Выберите: «Установить программное обеспечение автоматически».
- После завершения установки, нажмите «Finish».
- «Мастер установки нового оборудования» начнется снова, потому что есть два драйвера для этого кабеля.
- Повторите эти же шаги, которые описаны выше, чтобы установить второй драйвер.
Что делать, если драйверы не удалось установить на Windows XP, Vista, 7, 8?
Распакуйте файлы в любую папку. Затем, когда ваш кабель подключен к компьютеру - перейдите в «Диспетчер устройств».
Windows Vista / 7 / 8: «Пуск» -> «Панель управления» -> «Система» -> «Диспетчер устройств»
Windows XP: «Пуск» -> «Панель управления» -> «Система» -> «Оборудование» -> вкладка «Диспетчер устройств»
Вы увидите устройство похожее на «USB Serial Port», «Другие устройства» или «Порты (COM и LPT)».
Щелкните на этом устройстве правой кнопкой мыши и выберите «Update Driver Software». Как здесь:

Затем выберите место, куда вы распаковывали вторую версию драйверов.
ШАГ 2. Узнайте, какой номер порта Ваш VAG-COM кабеля используется.
Перейдите в панель управления.
Windows Vista / 7 / 8: «Пуск» -> «Панель управления» -> «Система» -> «Диспетчер устройств»
Windows XP: «Пуск» -> «Панель управления» -> «Система» -> «Оборудование» -> вкладка «Диспетчер устройств»
Разверните вкладку «Другие устройства» или «Порты (COM и LPT)», которая содержит устройство «USB Serial Port».
Рядом с «USB Serial Port» вы увидите номер.
Если номер COM порта между 1-4, то все в порядке и программное обеспечение OBD успешно обнаружило кабель. Теперь вы можете сканировать ваш автомобиль!
Если номер COM порта выше 4, то необходимо будет изменить его и задать в промежутке от 1 до 4. Давайте сделаем это:
Щелкните правой кнопкой мыши на «USB Serial Port» и нажмите на «Свойства» - показано ниже рис:

Нажмите: Параметры порта (Port settings)
Нажмите: Дополнительно (Advanced)
Для опции "Номер порта COM" - вы должны выбрать любое число от 1 до 4.

Всё! Программное обеспечение для OBD успешно обнаружило VAG-COM кабель, и вы можете начать сканирование!
Тестирование COM-порта с программным обеспечением VAG-COM
Для проверки COM-порта с VAG-COM программным обеспечением, вы должны будете следовать указаниям, приведенным ниже:
Подключите кабель к порту вашего компьютера и к своей машине.
Запустите программу VAG-COM.
Вы должны увидеть «Выбор COM порта» / «Select COM Port». Выберите COM порт, который был назначен вашему устройству (шаг 2).
Нажмите на кнопке «Проверка» / «Test».
Если все хорошо, должно показать: «Состояние интерфейса: Найдено!» / «Interface Status: Found!».

Это руководство поможет вам подключить и настроить KKL USB кабель VAG-COM 409,1 на вашей операционной системе Windows. В результате данной настройки он будет успешно работать с программным обеспечением OBD-II (Росс-Tech VCDS).
ШАГ 1. Загрузите VAG-COM драйверов
Для операционных систем Windows Vista, 7, 8:
Распакуйте файл. Дважды щелкните на Install.exe, чтобы установить драйверы. После завершения - подключите кабель к любому порту USB на компьютере и ждите, когда она будет автоматически установлен.
Для операционных систем Windows XP:
- Распакуйте файл. Дважды щелкните на Install.exe, чтобы установить драйверы.
- Подключите кабель к соответствующему порту USB.
- «Мастер установки нового оборудования» начнет поиск драйвера и спросит вас: «Может ли Windows подключиться к Windows Update для поиска программного обеспечения?». Выберите «Да».
- Выберите: «Установить программное обеспечение автоматически».
- После завершения установки, нажмите «Finish».
- «Мастер установки нового оборудования» начнется снова, потому что есть два драйвера для этого кабеля.
- Повторите эти же шаги, которые описаны выше, чтобы установить второй драйвер.
Что делать, если драйверы не удалось установить на Windows XP, Vista, 7, 8?
Распакуйте файлы в любую папку. Затем, когда ваш кабель подключен к компьютеру - перейдите в «Диспетчер устройств».
Windows Vista / 7 / 8: «Пуск» -> «Панель управления» -> «Система» -> «Диспетчер устройств»
Windows XP: «Пуск» -> «Панель управления» -> «Система» -> «Оборудование» -> вкладка «Диспетчер устройств»
Вы увидите устройство похожее на «USB Serial Port», «Другие устройства» или «Порты (COM и LPT)».
Щелкните на этом устройстве правой кнопкой мыши и выберите «Update Driver Software». Как здесь:

Затем выберите место, куда вы распаковывали вторую версию драйверов.
ШАГ 2. Узнайте, какой номер порта Ваш VAG-COM кабеля используется.
Перейдите в панель управления.
Windows Vista / 7 / 8: «Пуск» -> «Панель управления» -> «Система» -> «Диспетчер устройств»
Windows XP: «Пуск» -> «Панель управления» -> «Система» -> «Оборудование» -> вкладка «Диспетчер устройств»
Разверните вкладку «Другие устройства» или «Порты (COM и LPT)», которая содержит устройство «USB Serial Port».
Рядом с «USB Serial Port» вы увидите номер.
Если номер COM порта между 1-4, то все в порядке и программное обеспечение OBD успешно обнаружило кабель. Теперь вы можете сканировать ваш автомобиль!
Если номер COM порта выше 4, то необходимо будет изменить его и задать в промежутке от 1 до 4. Давайте сделаем это:
Щелкните правой кнопкой мыши на «USB Serial Port» и нажмите на «Свойства» - показано ниже рис:

Нажмите: Параметры порта (Port settings)
Нажмите: Дополнительно (Advanced)
Для опции "Номер порта COM" - вы должны выбрать любое число от 1 до 4.

Всё! Программное обеспечение для OBD успешно обнаружило VAG-COM кабель, и вы можете начать сканирование!
Тестирование COM-порта с программным обеспечением VAG-COM
Для проверки COM-порта с VAG-COM программным обеспечением, вы должны будете следовать указаниям, приведенным ниже:
Подключите кабель к порту вашего компьютера и к своей машине.
Запустите программу VAG-COM.
Вы должны увидеть «Выбор COM порта» / «Select COM Port». Выберите COM порт, который был назначен вашему устройству (шаг 2).
Нажмите на кнопке «Проверка» / «Test».
Если все хорошо, должно показать: «Состояние интерфейса: Найдено!» / «Interface Status: Found!».
Читайте также:

