Веб содержимое на рабочем столе windows 7
Обновлено: 05.07.2024
Каждый использует свой компьютер по-своему, поэтому некоторые параметры и настройки в Windows 7 могут не понравиться каждому пользователю.
Например, некоторые люди с удовольствием создают закладки и другие способы удобного доступа к своим любимым сайтам, в то время как другие люди предпочитают создавать ярлыки на рабочем столе, которые они могут дважды щелкнуть, чтобы открыть в своем браузере по умолчанию.
В Интернете есть масса отличных веб-сайтов и ресурсов, и есть много способов их найти. Но это также затрудняет запоминание адресов или названий сайтов, которые вам действительно понравились, поэтому вы решили, что хотите разместить ярлык для сайта на своем рабочем столе, чтобы у вас всегда был простой способ посетить.
Как создать ярлык веб-сайта на рабочем столе в Windows 7
- Скопируйте адрес сайта для ярлыка.
- Щелкните правой кнопкой мыши на рабочем столе и выберите «Создать», затем «Ярлык».
- Вставьте адрес в поле и нажмите Далее.
- Введите имя для ярлыка и нажмите Готово.
Наша статья продолжается ниже с изображениями этих шагов, а также с методом, который может быть немного проще, если вы используете Internet Explorer.
Как добавить ярлык веб-сайта на рабочий стол в Windows 7 (Руководство с изображениями)
Мы собираемся показать вам, как это сделать двумя разными способами. Первый способ, безусловно, самый простой, но требует использования Internet Explorer. Второй способ универсален и подойдет для любого браузера.
Обратите внимание, что второй метод позволит вам легко создать имя для ярлыка на рабочем столе, если это важно для вас. Однако вы всегда можете переименовать значок на рабочем столе, щелкнув его правой кнопкой мыши и выбрав параметр «Переименовать».
Как создать ярлык на рабочем столе в Internet Explorer
Шаги в этом разделе предполагают, что вы используете Internet Explorer и что веб-сайт, который вы хотите добавить в качестве ярлыка, доступен из этого браузера.
Шаг 1. Перейдите на веб-сайт, для которого вы хотите создать ярлык.
Шаг 2: Щелкните значок слева от адреса веб-сайта и удерживайте кнопку мыши.

Шаг 3: Перетащите значок на рабочий стол.

Ярлыку будет автоматически присвоено имя с названием веб-страницы.
В следующем разделе показано, как создавать ярлыки веб-сайтов на рабочем столе, если вы используете другой браузер, или если вы не хотите или не можете использовать Internet Explorer.
Универсальный метод создания ярлыков веб-сайтов на рабочем столе в Windows 7
Действия, описанные в этом разделе, позволят вам создать ярлык на рабочем столе для любого веб-сайта, открытого в любом веб-браузере на вашем компьютере, будь то Internet Explorer, Firefox, Chrome или что-то еще.
Шаг 1. Откройте веб-браузер и перейдите на веб-сайт, для которого вы хотите создать ярлык на рабочем столе.
Шаг 2. Щелкните правой кнопкой мыши адрес в адресной строке вверху окна, затем выберите параметр «Копировать».

Шаг 3. Щелкните правой кнопкой мыши пустое место на рабочем столе, выберите «Создать», затем нажмите «Ярлык».

Шаг 4: Щелкните правой кнопкой мыши внутри поля в центре окна, затем выберите параметр «Вставить».

Шаг 6: Введите желаемое имя для ярлыка в поле в центре окна, затем нажмите кнопку «Готово».

Вы можете прочитать эту статью, чтобы узнать о других способах добавления значков ярлыков на рабочий стол в Windows 7.
Наверное, вам уже знакомо понятие Active Desktop (активный Рабочий стол). Начиная с версии Windows 98 у пользователей появилась возможность «оживлять» Рабочий стол. Благодаря тесной интеграции Internet Explorer с операционной системой Windows, на Рабочем столе можно размещать разнообразные веб-объекты, которые, если вы пожелаете, будут регулярно обновляться.
Добавление новых объектов
«Оживление» Рабочего стола – это, по сути, та же работа со страницами в автономном режиме.
Чтобы сделать Рабочий стол интерактивным, необходимо включить его веб-возможности. Для этого вызовите окно свойств Рабочего стола (например, с помощью контекстного меню), перейдите на вкладку Рабочий стол и нажмите кнопку Настройка рабочего стола. В появившемся окне перейдите на вкладку Веб (рис. 7.18).
Для добавления новой веб-страницы нажмите кнопку Создать. После этого вам предложат два варианта действий (рис. 7.19).

Рис. 7.18. Веб-свойства Рабочего стола

Рис. 7.19. Какую бы страницу выбрать?
В открывшемся окне выберите веб-элементы (рис. 7.20). Чтобы загрузить на компьютер веб-элемент, достаточно нажать под ним кнопку Add to Active Desktop (что означает «добавить на активный Рабочий стол»).

Рис. 7.20. Галерея объектов Рабочего стола
После выбора элемента нужно подтвердить ваше желание (рис. 7.21).

Рис. 7.21. Вы уверены? Точно?
В случае подтверждения открывается окно с параметрами веб-элемента (рис. 7.22).

Рис. 7.22. Сейчас загрузим новый элемент
Кнопка Настройка откроет уже знакомое окно Мастера автономного просмотра, правда, в нем будет только страница с настройкой расписания синхронизации. Наверное, есть смысл использовать предлагаемое расписание, так как разработчики данной веб-формы лучше знают, как часто у них обновляется информация. Поэтому просто нажмите кнопку ОК. Элемент установится и начнется процесс синхронизации (рис. 7.23).

Рис. 7.23. Процесс синхронизации
Таким несложным способом я установил два активных веб-элемента (рис. 7.24).
Вверху у меня теперь курсируют (в реальном времени) спутники на фоне карты Земли, а внизу бегут строки бизнес-информации.
Так же можно расположить на Рабочем столе любую другую веб-страницу (например, одну из Избранного). Для этого нужно в окне создания веб-формы (см. рис. 7.19) ввести ее адрес в поле Размещение или указать его, нажав кнопку Обзор.

Рис. 7.24. Мой Рабочий стол «ожил»
Настраивать свойства веб-элементов, расположенных на Рабочем столе, можно двумя способами.
– Для начала снова отправимся на вкладку Веб окна Элементы рабочего стола (рис. 7.25).
Здесь можно выполнить следующие действия.
– Убрать элемент с Рабочего стола. Для этого нужно снять флажок рядом с названием элемента. При этом веб-элемент не удалится навсегда, а как бы выключится.
– Поместить (или вернуть) веб-элемент на Рабочий стол, установив флажок рядом с его названием.
– Выделив активный веб-элемент (с флажком) и нажав кнопку Свойства, можно изменять его параметры, связанные с расписанием и загрузкой (так же, как при настройке страниц, доступных в автономном режиме).
– Начать немедленный процесс синхронизации веб-элемента с помощью кнопки Синхронизировать. При этом, если вы не в Интернете, вам предложат подключиться.
– Удалить веб-элемент с Рабочего стола с помощью кнопки Удалить.
Обратите внимание на флажок Закрепить элементы рабочего стола. Если его установить, то будет запрещено любое перемещение и изменение размеров веб-объектов.
– Другой способ настройки опирается на оконные свойства веб-элементов. Дело в том, что с веб-элементами можно производить те же операции, что и с любыми окнами Windows. Чтобы удостовериться в этом, подведите указатель мыши к верхней границе веб-элемента – появится строка заголовка обычного окна (рис. 7.26).

Рис. 7.25. Изменяем свойства веб-элементов
Теперь можно перемещать веб-элемент, изменять его размеры, разворачивать во весь экран и сворачивать обратно в оконный вид, а также закрывать (что равносильно снятию флажка элемента в окне свойств (см. рис. 7.25)).
В левом верхнем углу строки заголовка расположена стрелка, которая вызывает меню элемента (рис. 7.27).
Напомню, что для удаления веб-элементов необходимо нажать кнопку Удалить в окне настройки элементов Рабочего стола (рис. 7.25). И не забывайте применять все изменения.

Рис. 7.26. По сути, веб-элементы – это обычные окна

Рис. 7.27. Меню веб-элемента
Вот и еще один шаг пройден. Предлагаю перейти к следующему уроку, где мы будем изучать веб-страницы по частям.
Данный текст является ознакомительным фрагментом.
Продолжение на ЛитРес
15.1.4 Настройка панели и значков на рабочем столе
15.1.4 Настройка панели и значков на рабочем столе Вы уже знаете, что добраться до настроек панели можно либо через команду Настройка панели главного меню, либо через Центр управления KDE. Но имеется и третий вариант. Можно щелкнуть правой клавишей мыши по свободному полю на
1.3.2.2. Создание кнопок запуска на рабочем столе
1.3.2.2. Создание кнопок запуска на рабочем столе Кнопки запуска в GNOME - это аналог ярлыков в Windows. Вы можете создать кнопку запуска какой-нибудь программы или открытия документа. Для создания кнопки запуска щелкните правой кнопкой на рабочем столе и выберите в раскрывшемся
31.1 Иконка домашней папки на рабочем столе
31.1 Иконка домашней папки на рабочем столе Практически все настройки GNOME, которые вы изменяли с помощью других утилит управления, можно найти где-то в Редакторе конфигурации. Однако, как вы уже наверно заметили, использовать его для изменения параметров не очень удобно. Но
Версия Windows на Рабочем столе
Версия Windows на Рабочем столе Существует возможность вывода номера версии и номер сборки Windows в нижнем правом углу Рабочего стола. Для этого создайте ключ типа DWORD °PaintDesktopVersion° со значением 1 в разделе HKCUControl
Скрытие всех элементов на Рабочем столе
Скрытие всех элементов на Рабочем столе Существует возможность скрытия всех элементов на Рабочем столе. Будут доступны только панель задач и меню кнопки Пуск. Для этого создайте ключ типа DWORD °NoDesktop° со значением 1 в разделе
Отключение всплывающих подсказок в Проводнике и на Рабочем столе
Отключение всплывающих подсказок в Проводнике и на Рабочем столе Ключ:[HKEY_CURRENT_USERSoftwareMicrosoftWindowsCurrentVersionExplorerAdvanced]
Сокрытие пиктограммы Internet на Рабочем столе
Сокрытие пиктограммы Internet на Рабочем столе Ключ:[HKEY_CURRENT_USERSoftwareMicrosoftWindowsCurrentVersionExplorer] Значение:
Сокрытие пиктограммы Сетевое окружение на Рабочем столе
Сокрытие пиктограммы Сетевое окружение на Рабочем столе Ключ:[HKEY_CURRENT_USERSoftwareMicrosoftWindowsCurrentVersionExplorer] Значение:
Сокрытие папки Мои документа на Рабочем столе
Сокрытие папки Мои документа на Рабочем столе Ключ:[HKEY_CURRENT_USERSoftwareMicrosoftWindowsCurrentVersionExplorerDocuments]
Режим примечаний на рабочем столе (рисования)
Режим примечаний на рабочем столе (рисования) Данный режим позволяет работать с рабочим столом или любым открытым приложением Windows. Здесь с помощью маркера (ACTIVpen) можно писать, рисовать, использовать линии разных цветов и толщины. Пометки можно перемещать, изменять
1.6. Слайд-шоу на рабочем столе
1.6. Слайд-шоу на рабочем столе Наконец-то в Windows появилась функция автоматической смены обоев рабочего стола (рис. 1.4). Теперь-то вам не придется устанавливать стороннюю программу для смены обоев — все, что нужно, умеет Windows по
§ 2.6 Элементы описания книги (description). Элементы третьего уровня (информация об авторе)
§ 2.6 Элементы описания книги (description). Элементы третьего уровня (информация об авторе) Элемент first-nameИмя автора книги или документа, а также переводчика.Cинтаксис: <first-name>текст</first-name>Используется в элементах: author, translatorВложенные элементы: нетКоличество вхождений:
Значки на Рабочем столе
Значки на Рабочем столе После установки Windows Vista на Рабочем столе присутствует только один значок – Корзина, все остальные значки содержатся в меню Пуск. Если вы хотите видеть на Рабочем столе одну из системных папок (например, Компьютер), найдите нужный значок в меню Пуск,
Практическая работа 10. Объекты на Рабочем столе
Практическая работа 10. Объекты на Рабочем столе Задания. На Рабочем столе выполнить следующие действия.? Продемонстрировать основные эффекты Windows Aero (если Aero поддерживается системой).? Выполнить настройку мини-приложений боковой панели.? Упорядочить значки Рабочего
Создать ярлык сайта на рабочем столе в Windows 7 можно для более быстрого доступа к вашим любимым и регулярно посещаемым сайтам. Рассмотрим два способа: через меню на рабочем столе и через сам браузер. Второй способ немного быстрее первого, меньше действий нужно сделать до результата.
1. Создание ярлыка сайта через меню на рабочем столе
Нажмите правой кнопкой мыши на любом свободном месте рабочего столе. Должно появиться меню. Выберите в меню Создать, затем Ярлык:
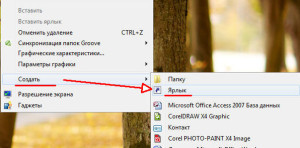
В следующем окне нужно указать адрес сайта. Тут есть несколько вариантов. Можно просто ввести вручную, если адрес короткий. Можно выбрать из подсказок чуть ниже, но эти подсказки Windows берет из истории браузера Internet Explorer, поэтому, если вы им не пользуетесь, то подсказок либо не будет либо будут неподходящие.
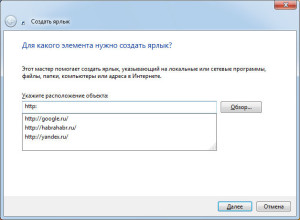
Но лучше всего, конечно, скопировать адрес, особенно, если он довольно длинный. Например, перейти по нужному адресу, копировать его, а затем вставить, как показано на картинке:
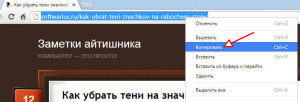
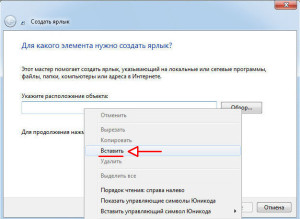
Итак, адрес вставлен или введен и нажата кнопка Далее. Теперь задаем имя для ярлыка и жмем Готово:
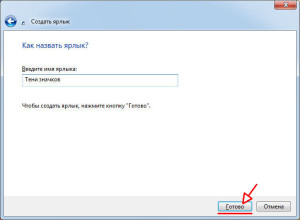
Получаем результат в виде ярлычка на рабочем столе. Обратите внимание, все создаваемые ярлыки имеют маленькую стрелочку на иконке. Это позволяет отличать их от обычных файлов и папок. Значок ярлыка будет иметь вид браузера, который установлен у вас по умолчанию, например, на картинке это Хром. Хотя может быть и значок самого сайта.

2. Создание ярлыка сайта из самих браузеров (Chrome, Firefox или Internet Explorer)
Открываем Chrome, заходим на сайт. В этом месте может возникнуть затруднение, если Хром открыт на весь экран и рабочего стола не видно. Его можно свернуть в окно с помощью двойного клика по заголовку окна либо кликните левой кнопкой мыши на кнопку слева от крестика. И потом можно развернуть обратно точно так же:
Теперь окно свернуто и мы приступаем к созданию ярлыка. Наведите мышкой на значок рядом с адресом сайта, зажмите его левой кнопкой и тащите его на рабочий стол:
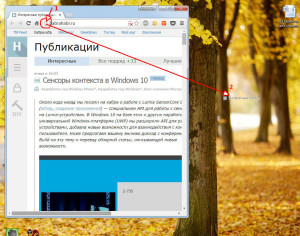
Готово! Ярлык на сайт создан. Название у него формируется автоматически из заголовка сайта, при желании можете переименовать.
Таким же образом вы можете создать ярлык из любой закладки в браузере, перетащив ее на рабочий стол.
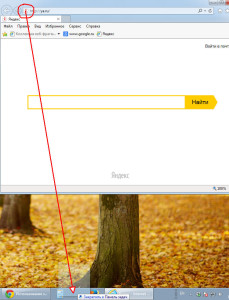
Если захотите удалить закрепленный ярлык с Панели задач, то нажмите на него правой кнопкой мышки и выберите Изъять программу из панели задач.
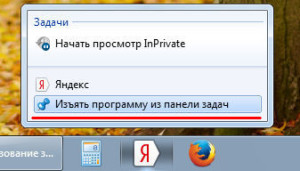
Среди удобства ярлыков сайтов можно выделить возможность, например, скопировать его себе на флешку и всегда иметь под рукой быстрый доступ на любых компьютерах. К недостаткам я мог бы добавить необходимость интернета для доступа к сайтам, но в наш цифровой век это уже давно не является проблемой.
Получилось у вас создать ярлык или что-то осталось непонятным? Пишите, оставляйте вопросы и комментарии.
Как добавить ярлык сайта на рабочий стол? Ярлык сайта нужен для запуска определенного сайта, в том случае, если данный сайт часто открывается пользователем на своем компьютере.
Так можно быстрее и удобнее получить доступ к определенному сайту, потому что для открытия сайта в браузере придется совершить большее количество действий. Поэтому некоторые пользователи предпочитают вывести ярлык сайта на Рабочий стол. Этот способ запуска сайта с ярлыка для них удобнее, чем стандартный способ открытия сайта после входа в браузер.
В этой статье я расскажу про создание ярлыка сайта на Рабочем столе с помощью двух способов: с помощью средства операционной системы Windows и при помощи браузера.
Создание ярлыка сайта в Windows
Сначала кликните правой кнопкой мыши по свободному месту на экране монитора. В открывшемся контекстном меню выберите «Создать», в следующем меню выберите «Ярлык».
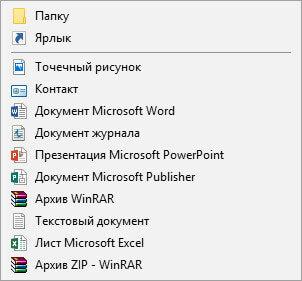
В окне «Создать ярлык» необходимо указать, для какого элемента нужно создать ярлык. В поле «Укажите расположение объекта:» введите URL адрес сайта, или определенной страницы сайта, как показано на изображении. Затем нажмите на кнопку «Далее».

В следующем окне выберите название ярлыка. В поле «Введите имя ярлыка:» введите название сайта, или любое какое угодно название, а затем нажмите на кнопку «Готово».

На Рабочем столе появится ярлык сайта, который имеет вид иконки браузера по умолчанию (на этом примере – браузер Microsoft Edge) на компьютере.
После клика по ярлыку в браузере откроется страница сайта.
Как создать ярлык сайта на Рабочем столе в браузере
Другим способом можно сделать ярлык сайта с помощью браузера. Для создания ярлыка сайта потребуется вывести окно браузера из полноэкранного режима.
Затем с помощью мыши перетяните на Рабочий стол значок, расположенный напротив адреса сайта. Этот способ работает во всех браузерах одинаково. Посмотрите на примере браузера Google Chrome.
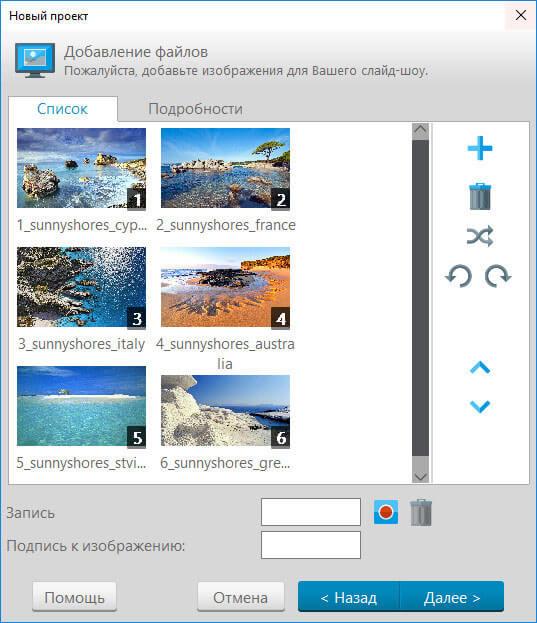
Как изменить значок на ярлыке сайта
Изображение браузера на ярлыке сайта можно изменить. Для этого кликните по ярлыку правой кнопкой мыши, в контекстном меню выберите «Свойства».
В окне «Свойства», во вкладке «Веб-документ» (в других версиях Windows вкладка называется «Документ Интернета») нажмите на кнопку «Сменить значок…».
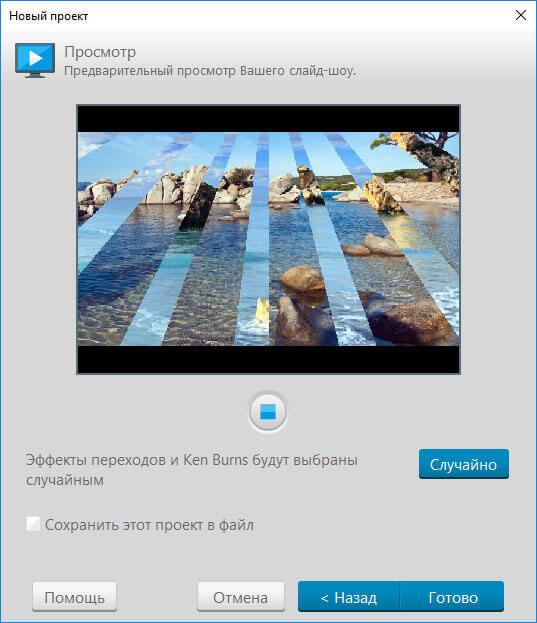
В окне «Смена значка» выберите нужный значок для ярлыка сайта. При помощи кнопки «Обзор…» можно добавить изображение для ярлыка сайта со своего компьютера.
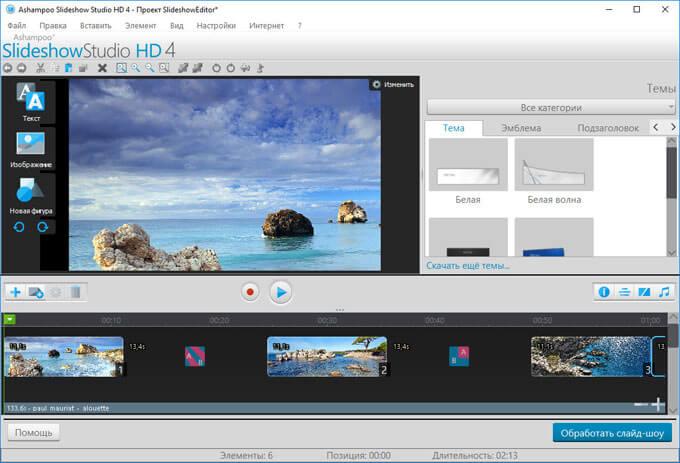
У меня есть подходящее изображение в формате «.ico», которое я могу использовать в качестве ярлыка для своего сайта. В интернете можно найти много изображений в формате «.ico», которые подойдут для всех случаев. Если у вас есть изображение другого формата, то его можно конвертировать в формат «.ico» с помощью бесплатных онлайн сервисов.
После добавления нужного изображения, нажмите на кнопку «ОК».
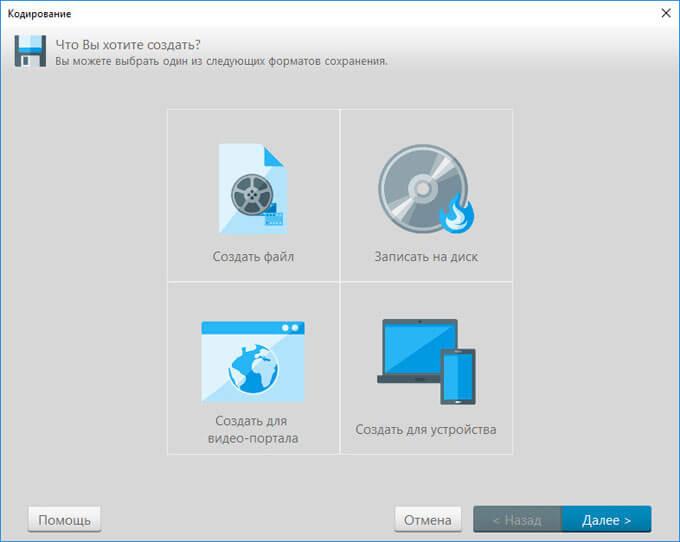
Далее в окне «Свойства» нажмите на кнопку «ОК».
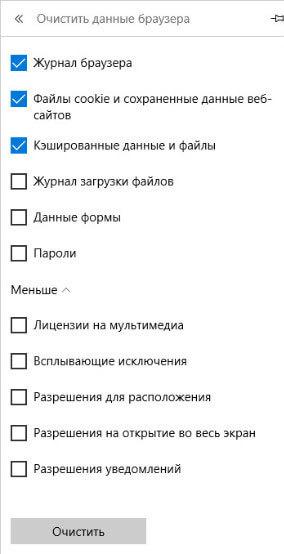
Теперь ярлык сайта имеет свое собственное уникальное изображение, которое отличается от просто ярлыка браузера.
Выводы статьи
Пользователь может сохранить ярлык сайта на Рабочем столе своего компьютера двумя способами: средством операционной системы Windows или с помощью браузера. Изображение на ярлыке сайта можно изменить на другую картинку.
Читайте также:

