Ведьмак 3 не запускается на windows 10
Обновлено: 04.07.2024
Если вы столкнулись с тем, что The Witcher 3: Wild Hunt тормозит, вылетает, The Witcher 3: Wild Hunt не запускается, The Witcher 3: Wild Hunt не устанавливается, в The Witcher 3: Wild Hunt не работает управление, нет звука, выскакивают ошибки, в The Witcher 3: Wild Hunt не работают сохранения – предлагаем вам самые распространенные способы решения данных проблем.
Первое – проверьте, соответствуют ли характеристики вашего ПК минимальным системным требованиям:
- ОС: 64-bit Windows 7 или 64-bit Windows 8 (8.1)
- Процессор: Intel Core i5-2500K 3.3GHz или AMD Phenom II X4 940
- Память: 6GB
- Видео: Nvidia GeForce GTX 660 или AMD Radeon HD 7870
- HDD: 40 Гб свободного места
- DirectX 11
Обязательно обновите драйвера видеокарты и другое ПО
Важно помнить, что следует загружать только окончательные версии видеокарт – старайтесь не использовать бета-версии, так как в них может быть большое количество не найденных и не исправленных ошибок.
Не забывайте, что для стабильной работы игр часто требуется установка последней версии DirectX, которую всегда можно скачать с официального сайта Microsoft.
The Witcher 3: Wild Hunt не запускается
Многие проблемы с запуском игр случаются по причине некорректной установки. Проверьте, не было ли ошибок во время установки, попробуйте удалить игру и запустить установщик снова, предварительно отключив антивирус – часто нужные для работы игры файлы по ошибке удаляются. Также важно помнить, что в пути до папки с установленной игрой не должно быть знаков кириллицы – используйте для названий каталогов только буквы латиницы и цифры.
Еще не помешает проверить, хватает ли места на HDD для установки. Можно попытаться запустить игру от имени Администратора в режиме совместимости с разными версиями Windows.
The Witcher 3: Wild Hunt тормозит. Низкий FPS. Лаги. Фризы. Зависает
Первое – установите свежие драйвера на видеокарту, от этого FPS в игре может значительно подняться. Также проверьте загруженность компьютера в диспетчере задач (открывается нажатием CTRL+SHIFT+ESCAPE). Если перед запуском игры вы видите, что какой-то процесс потребляет слишком много ресурсов – выключите его программу или просто завершите этот процесс из диспетчера задач.
Далее переходите к настройкам графики в игре. Первым делом отключите сглаживание и попробуйте понизить настройки, отвечающие за пост-обработку. Многие из них потребляют много ресурсов и их отключение значительно повысит производительность, не сильно повлияв на качество картинки.
The Witcher 3: Wild Hunt вылетает на рабочий стол
Если The Witcher 3: Wild Hunt у вас часто вылетает на рабочий слот, попробуйте начать решение проблемы со снижения качества графики. Вполне возможно, что вашему компьютеру просто не хватает производительности и игра не может работать корректно. Также стоит проверить обновления – большинство современных игр имеют систему автоматической установки новых патчей. Проверьте, не отключена ли эта опция в настройках.
Черный экран в The Witcher 3: Wild Hunt
Чаще всего проблема с черным экраном заключается в проблеме с графическим процессором. Проверьте, удовлетворяет ли ваша видеокарта минимальным требованиям и поставьте свежую версию драйверов. Иногда черный экран является следствием недостаточной производительности CPU.
Если с железом все нормально, и оно удовлетворяет минимальным требованиям – попробуйте переключиться на другое окно (ALT+TAB), а потом вернуться к окну игры.
The Witcher 3: Wild Hunt не устанавливается. Зависла установка
Прежде всего проверьте, хватает ли у вас места на HDD для установки. Помните, что для корректной работы программы установки требуется заявленный объем места, плюс 1-2 гигабайта свободного пространства на системном диске. Вообще, запомните правило – на системном диске всегда должно быть хотя бы 2 гигабайта свободного места для временных файлов. Иначе как игры, так и программы, могут работать не корректно или вообще откажутся запуститься.
Проблемы с установкой также могут произойти из-за отсутствия подключения к интернету или его нестабильной работы. Также не забудьте приостановить работу антивируса на время установки игры – иногда он мешает корректному копированию файлов или удаляет их по ошибке, считая вирусами.
В The Witcher 3: Wild Hunt не работают сохранения
По аналогии с прошлым решением проверьте наличие свободного места на HDD – как на том, где установлена игра, так и на системном диске. Часто файлы сохранений хранятся в папке документов, которая расположена отдельно от самой игры.
В The Witcher 3: Wild Hunt не работает управление
Иногда управление в игре не работает из-за одновременного подключения нескольких устройств ввода. Попробуйте отключить геймпад или, если по какой-то причине у вас подключено две клавиатуры или мыши, оставьте только одну пару устройств. Если у вас не работает геймпад, то помните – официально игры поддерживают только контроллеры, определяющиеся как джойстики Xbox. Если ваш контроллер определяется иначе – попробуйте воспользоваться программами, эмулирующими джойстики Xbox (например, x360ce).
Не работает звук в The Witcher 3: Wild Hunt
Проверьте, работает ли звук в других программах. После этого проверьте, не отключен ли звук в настройках самой игры и выбрано ли там устройство воспроизведения звука, к которому подключены ваши колонки или гарнитура. Далее следует во время работы игры открыть микшер и проверить, не отключен ли звук там.
Если используете внешнюю звуковую карту – проверьте наличие новых драйверов на сайте производителя.
«Ведьмак 3: Дикая Охота» – нашумевшая игра 2015 года, ставшая логическим продолжением истории о Геральте из Ривии. Проект студии CD Projekt RED отличается передовой графикой, а также интересным геймплеем. Он пользуется популярностью как среди консольных геймеров, так и среди владельцев ПК. Однако на некоторых компьютерах «Ведьмак 3» не запускается на операционной системе Windows 10. Проблема не новая, а потому есть несколько отличных способов устранить ошибку.
Причина проблем с запуском «Ведьмака 3» на Windows 10
Игра «The Witcher 3» появилась как раз в то время, когда первые владельцы ПК перешли на Windows 10. Этот факт позволяет сразу отсечь отсутствие совместимости в качестве одной из основных причин возникновения проблемы с запуском.

«Ведьмак 3» не открывается в связи с другими, но не менее значимыми, факторами:
- устаревший драйвер видеокарты;
- отсутствие обновлений ОС;
- нехватка программных пакетов ПО, необходимых для запуска;
- повреждение файлов игры;
- блокировка «The Witcher 3» антивирусом;
- некорректная установка модов и дополнений.
Рядовому пользователю сложно определить, что именно послужило причиной появления ошибки при попытке открыть «Ведьмака 3». Но это не помешает решить проблему, поскольку представленные способы выработаны на основе всех известных факторов.

Возможные решения
Порой устранение неполадок, связанных всего лишь с одной игрой, отнимает у владельца ПК много времени. Чтобы его сэкономить, рекомендуется действовать в строгом соответствии с инструкцией, изначально предлагающей рассмотреть самые простые варианты решения.
Обновление видеодрайверов
Любая игра представляет собой ресурсоемкое приложение, для работы которого необходимо максимально задействовать графическое оборудование компьютера. Даже когда ПК располагает мощной видеокартой, у пользователя могут возникнуть проблемы с запуском. Если «Ведьмак 3» перестал открываться – обязательно проверьте наличие обновлений для графического адаптера:
- Запустите «Диспетчер устройств» через меню «Пуск».

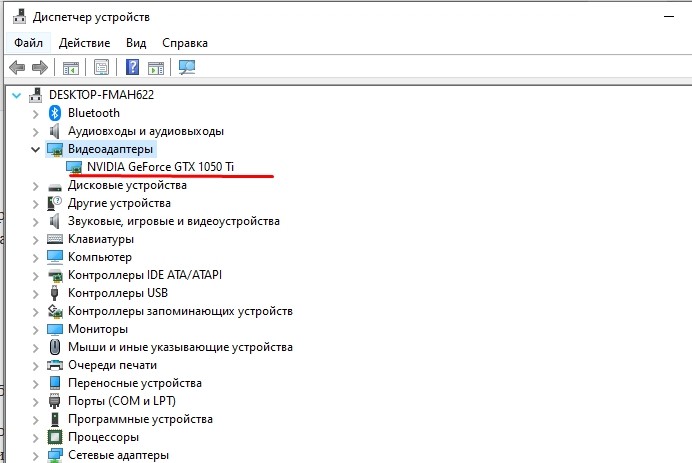
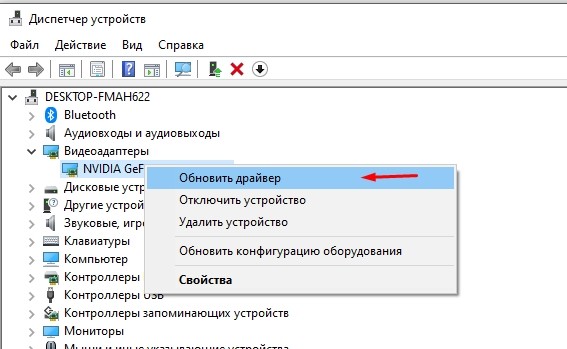
Обычно после завершения процесса геймер пытается сразу открыть игру. Это неправильная тактика, поскольку изменения вступают в силу только после перезагрузки ПК.
Переустановка графических драйверов
Программное обеспечение для отдельных элементов компьютера нередко само по себе становится проблемным. Подобное могло произойти из-за того, что при установке предыдущего обновления закончилось место на внутреннем накопителе устройства или отключился интернет. Поэтому лучше не просто обновить, а переустановить драйвер:

- Раскройте вкладку с видеоадаптерами.
- Щелкните ПКМ по названию видеокарты.
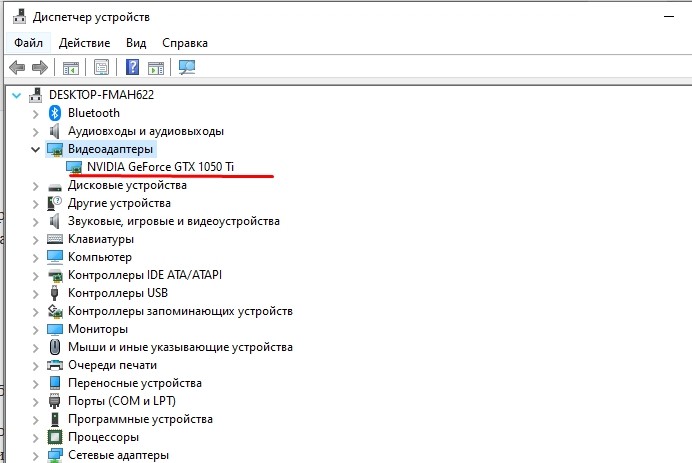
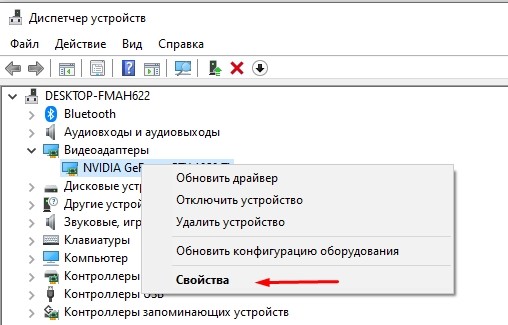

- Посетите официальный сайт изготовителя графического адаптера.
- Скачайте актуальные драйверы.

- Установите ПО, используя загруженный дистрибутив.
Обновление системы
ПО отдельных видов оборудования – это лишь одна часть драйверов, влияющих на работоспособность игр и приложений. Вместе с ним существует программное обеспечение самой операционной системы Windows 10. Оно тоже нуждается в периодическом обновлении:

- Перейдите в раздел «Обновление и безопасность».
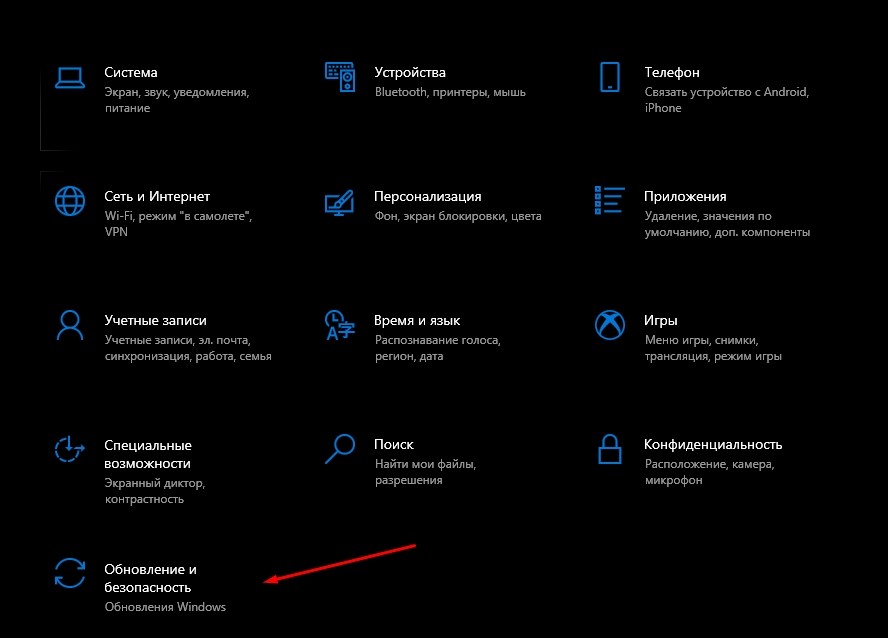

Не исключено, что обновление будет недоступно, поскольку на компьютере уже установлена актуальная версия Windows. Но если апдейт не устанавливается – перейдите в журнал обновлений и удалите все ранее установленные версии ПО. Затем снова попробуйте обновиться.
Обновление Microsoft Visual C++
Операционная система Windows 10 располагает набором компонентов Microsoft Visual C++, который, в том числе, необходим для запуска «Ведьмака 3». Как правило, данная библиотека автоматически устанавливается вместе с ОС. Но в будущем пользователю понадобятся обновления, которые зачастую приходится загружать самостоятельно:


- Выберите вкладку «Приложения и возможности».
- Щелкните левой кнопкой мыши по одному из отобразившихся пакетов Microsoft Visual C++.

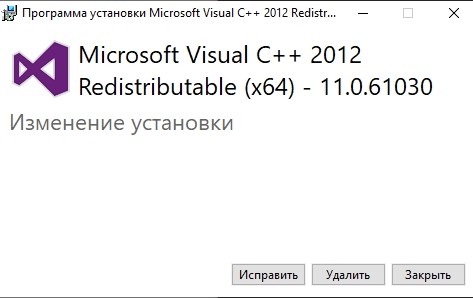
- Аналогичным образом обновите оставшиеся компоненты.
После обновления ошибка должна исчезнуть. Но, в то же время, учитывайте, что апдейт начнет работать вслед за перезапуском ПК.
Настройка исполняемого файла
Несмотря на то, что «Ведьмак 3» появился на свет вместе с выходом Windows 10, некоторые версии игры запускаются только в режиме совместимости с Windows 10. Кроме того, корректной работе «The Witcher 3: Wild Hunt» может мешать отсутствие прав Администратора. Поэтому в файл «witcher3.exe», расположенный в корневой папке, нужно внести изменения:
- Щелкните ПКМ по иконке файла.
- Перейдите в «Свойства».

- Во вкладке «Совместимость» выберите «Windows 8», а также «Запуск от имени администратора».


Кроме того, опытные геймеры говорят о том, что помогает решить проблему отключение оптимизации во весь экран. Эту настройку тоже можно изменить через вкладку «Совместимость» в свойствах файла.
Проверка целостности файлов в Steam
Еще одна причина возникновения проблемы – повреждения файлов игры. Для устранения неполадок нужно выбрать один из двух предложенных методов.
Steam
Если вы играете через клиент Стим, выполните следующее:
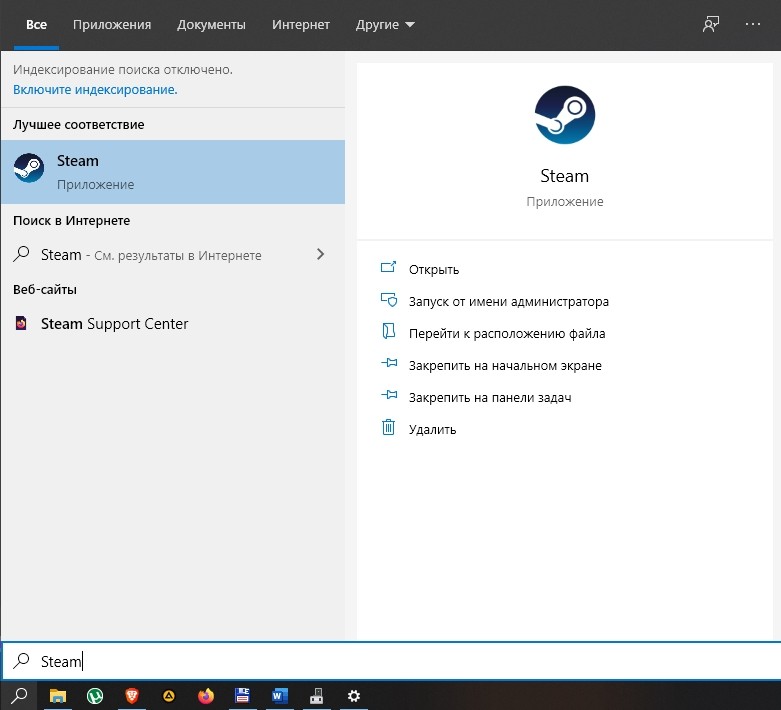
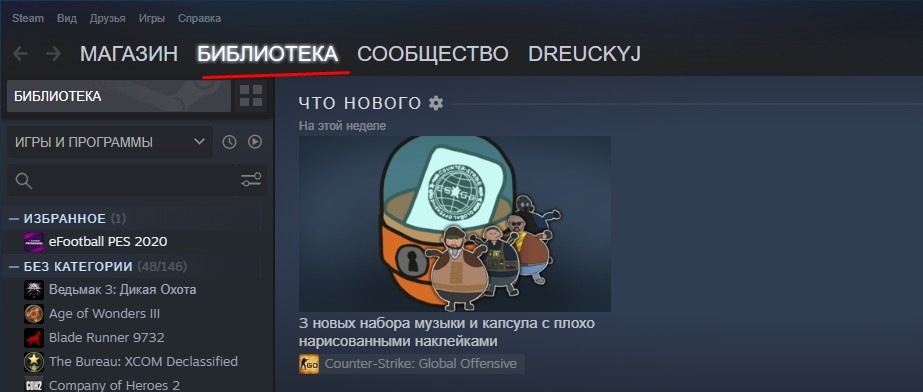
- Щелкните ПКМ по названию игры.
- Выберите «Свойства».
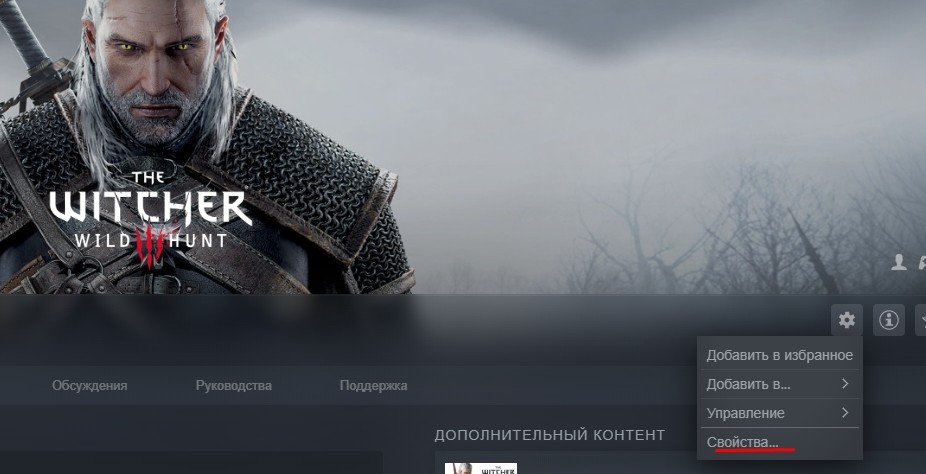
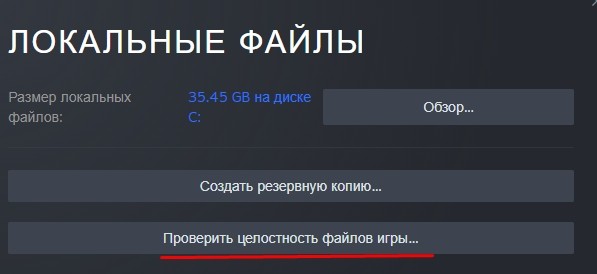
После выполнения указанных действий начнется тест системы, который завершится автоматическим восстановлением поврежденных файлов.
GOG Galaxy
Тот, кто играет в «The Witcher 3: Wild Hunt» через сервис GOG Galaxy, должен обратиться к другой инструкции:

По аналогии с предыдущим методом, игроку остается лишь дождаться окончания проверки. Но далеко не факт, что она поможет на 100 % решить проблему.
Отключение антивируса
Иногда антивирусные приложения ошибочно блокируют игры, распознавая в их файлах вредителей. Как правило, это происходит с пиратскими версиями, но и лицензии не застрахованы от подобного рода проблем. Поэтому рекомендуется на время отказаться от использования антивируса.

Удаление модификаций
Если вы устанавливали патчи и дополнения для «Ведьмака» – удалите их. Из-за некорректной установки хотя бы одного мода страдает вся игра. А для удаления патчей достаточно очистить папку «mods», расположенную в директории «The Witcher 3».

Решение проблем The Witcher 3: Wild Hunt - Complete Edition
Решение проблем в The Witcher 3: Wild Hunt - Complete Edition — не устанавливается? Не запускается? Тормозит? Вылетает? Лагает? Ошибка? Не загружается?
К сожалению, в играх бывают изъяны: тормоза, низкий FPS, вылеты, зависания, баги и другие мелкие и не очень ошибки. Нередко проблемы начинаются еще до начала игры, когда она не устанавливается, не загружается или даже не скачивается. Да и сам компьютер иногда чудит, и тогда в The Witcher 3: Wild Hunt - Complete Edition вместо картинки черный экран, не работает управление, не слышно звук или что-нибудь еще.
Что сделать в первую очередь
- Скачайте и запустите всемирно известный CCleaner (скачать по прямой ссылке) - это программа, которая очистит ваш компьютер от ненужного мусора, в результате чего система станет работать быстрее после первой же перезагрузки;
- Обновите все драйверы в системе с помощью программы Driver Updater (скачать по прямой ссылке) - она просканирует ваш компьютер и обновит все драйверы до актуальной версии за 5 минут;
- Установите Advanced System Optimizer (скачать по прямой ссылке) и включите в ней игровой режим, который завершит бесполезные фоновые процессы во время запуска игр и повысит производительность в игре.
Системные требования The Witcher 3: Wild Hunt - Complete Edition
Второе, что стоит сделать при возникновении каких-либо проблем с The Witcher 3: Wild Hunt - Game of the Year Edition, это свериться с системными требованиями. По-хорошему делать это нужно еще до покупки, чтобы не пожалеть о потраченных деньгах.
Минимальные системные требования The Witcher 3: Wild Hunt - Complete Edition:
64-bit Windows 7, 64-bit Windows 8, Процессор: Intel CPU Core i5-2500K 3.3GHz, 6 GB ОЗУ, 35 GB HDD, Nvidia GPU GeForce GTX 660 , Клавиатура, мышь
Каждому геймеру следует хотя бы немного разбираться в комплектующих, знать, зачем нужна видеокарта, процессор и другие штуки в системном блоке.

Файлы, драйверы и библиотеки
Практически каждое устройство в компьютере требует набор специального программного обеспечения. Это драйверы, библиотеки и прочие файлы, которые обеспечивают правильную работу компьютера.
Начать стоит с драйверов для видеокарты. Современные графические карты производятся только двумя крупными компаниями — Nvidia и AMD. Выяснив, продукт какой из них крутит кулерами в системном блоке, отправляемся на официальный сайт и загружаем пакет свежих драйверов:

Обязательным условием для успешного функционирования The Witcher 3: Wild Hunt - Game of the Year Edition является наличие самых свежих драйверов для всех устройств в системе. Скачайте утилиту Driver Updater, чтобы легко и быстро загрузить последние версии драйверов и установить их одним щелчком мыши:
- загрузите Driver Updater и запустите программу;
- произведите сканирование системы (обычно оно занимает не более пяти минут);
- обновите устаревшие драйверы одним щелчком мыши.

Фоновые процессы всегда влияют на производительность. Вы можете существенно увеличить FPS, очистив ваш ПК от мусорных файлов и включив специальный игровой режим с помощью программы Advanced System Optimizer
- загрузите Advanced System Optimizer и запустите программу;
- произведите сканирование системы (обычно оно занимает не более пяти минут);
- выполните все требуемые действия. Ваша система работает как новая!

The Witcher 3: Wild Hunt - Game of the Year Edition не скачивается. Долгое скачивание. Решение
Скорость лично вашего интернет-канала не является единственно определяющей скорость загрузки. Если раздающий сервер работает на скорости, скажем, 5 Мб в секунду, то ваши 100 Мб делу не помогут.
Если The Witcher 3: Wild Hunt - Game of the Year Edition совсем не скачивается, то это может происходить сразу по куче причин: неправильно настроен роутер, проблемы на стороне провайдера, кот погрыз кабель или, в конце-концов, упавший сервер на стороне сервиса, откуда скачивается игра.

The Witcher 3: Wild Hunt - Complete Edition не устанавливается. Прекращена установка. Решение
Перед тем, как начать установку The Witcher 3: Wild Hunt - Complete Edition, нужно еще раз обязательно проверить, какой объем она занимает на диске. Если же проблема с наличием свободного места на диске исключена, то следует провести диагностику диска. Возможно, в нем уже накопилось много «битых» секторов, и он банально неисправен?
В Windows есть стандартные средства проверки состояния HDD- и SSD-накопителей, но лучше всего воспользоваться специализированными программами.
Но нельзя также исключать и вероятность того, что из-за обрыва соединения загрузка прошла неудачно, такое тоже бывает. А если устанавливаете The Witcher 3: Wild Hunt - Complete Edition с диска, то стоит поглядеть, нет ли на носителе царапин и чужеродных веществ!

The Witcher 3: Wild Hunt - Complete Edition не запускается. Ошибка при запуске. Решение
The Witcher 3: Wild Hunt - Complete Edition установилась, но попросту отказывается работать. Как быть?
Выдает ли The Witcher 3: Wild Hunt - Game of the Year Edition какую-нибудь ошибку после вылета? Если да, то какой у нее текст? Возможно, она не поддерживает вашу видеокарту или какое-то другое оборудование? Или ей не хватает оперативной памяти?
Помните, что разработчики сами заинтересованы в том, чтобы встроить в игры систему описания ошибки при сбое. Им это нужно, чтобы понять, почему их проект не запускается при тестировании.
Обязательно запишите текст ошибки. Если вы не владеете иностранным языком, то обратитесь на официальный форум разработчиков The Witcher 3: Wild Hunt - Game of the Year Edition. Также будет полезно заглянуть в крупные игровые сообщества и, конечно, в наш FAQ.
Если The Witcher 3: Wild Hunt - Complete Edition не запускается, мы рекомендуем вам попробовать отключить ваш антивирус или поставить игру в исключения антивируса, а также еще раз проверить соответствие системным требованиям и если что-то из вашей сборки не соответствует, то по возможности улучшить свой ПК, докупив более мощные комплектующие.

В The Witcher 3: Wild Hunt - Game of the Year Edition черный экран, белый экран, цветной экран. Решение
Проблемы с экранами разных цветов можно условно разделить на 2 категории.
Во-первых, они часто связаны с использованием сразу двух видеокарт. Например, если ваша материнская плата имеет встроенную видеокарту, но играете вы на дискретной, то The Witcher 3: Wild Hunt - Complete Edition может в первый раз запускаться на встроенной, при этом самой игры вы не увидите, ведь монитор подключен к дискретной видеокарте.
Во-вторых, цветные экраны бывают при проблемах с выводом изображения на экран. Это может происходить по разным причинам. Например, The Witcher 3: Wild Hunt - Complete Edition не может наладить работу через устаревший драйвер или не поддерживает видеокарту. Также черный/белый экран может выводиться при работе на разрешениях, которые не поддерживаются игрой.

The Witcher 3: Wild Hunt - Complete Edition вылетает. В определенный или случайный момент. Решение
Играете вы себе, играете и тут — бац! — все гаснет, и вот уже перед вами рабочий стол без какого-либо намека на игру. Почему так происходит? Для решения проблемы стоит попробовать разобраться, какой характер имеет проблема.
Однако если вы точно знаете, в какие моменты происходит вылет, то можно и продолжить игру, избегая ситуаций, которые провоцируют сбой.
Однако если вы точно знаете, в какие моменты происходит вылет, то можно и продолжить игру, избегая ситуаций, которые провоцируют сбой. Кроме того, можно скачать сохранение The Witcher 3: Wild Hunt - Complete Edition в нашем файловом архиве и обойти место вылета.

The Witcher 3: Wild Hunt - Complete Edition зависает. Картинка застывает. Решение
Ситуация примерно такая же, как и с вылетами: многие зависания напрямую связаны с самой игрой, а вернее с ошибкой разработчика при ее создании. Впрочем, нередко застывшая картинка может стать отправной точкой для расследования плачевного состояния видеокарты или процессора.Так что если картинка в The Witcher 3: Wild Hunt - Game of the Year Edition застывает, то воспользуйтесь программами для вывода статистики по загрузке комплектующих. Быть может, ваша видеокарта уже давно исчерпала свой рабочий ресурс или процессор греется до опасных температур?Проверить загрузку и температуры для видеокарты и процессоров проще всего в программе MSI Afterburner. При желании можно даже выводить эти и многие другие параметры поверх картинки The Witcher 3: Wild Hunt - Complete Edition.Какие температуры опасны? Процессоры и видеокарты имеют разные рабочие температуры. У видеокарт они обычно составляют 60-80 градусов по Цельсию. У процессоров немного ниже — 40-70 градусов. Если температура процессора выше, то следует проверить состояние термопасты. Возможно, она уже высохла и требует замены.Если греется видеокарта, то стоит воспользоваться драйвером или официальной утилитой от производителя. Нужно увеличить количество оборотов кулеров и проверить, снизится ли рабочая температура.

The Witcher 3: Wild Hunt - Complete Edition тормозит. Низкий FPS. Просадки частоты кадров. Решение
- Разрешение теней — определяет, насколько детальной будет тень, отбрасываемая объектом. Если в игре динамические тени, то загружает ядро видеокарты, а если используется заранее созданный рендер, то «ест» видеопамять.
- Мягкие тени — сглаживание неровностей на самих тенях, обычно эта опция дается вместе с динамическими тенями. Вне зависимости от типа теней нагружает видеокарту в реальном времени.


The Witcher 3: Wild Hunt - Complete Edition лагает. Большая задержка при игре. Решение
Многие путают «тормоза» с «лагами», но эти проблемы имеют совершенно разные причины. The Witcher 3: Wild Hunt - Complete Edition тормозит, когда снижается частота кадров, с которой картинка выводится на монитор, и лагает, когда задержка при обращении к серверу или любому другому хосту слишком высокая.
Именно поэтому «лаги» могут быть только в сетевых играх. Причины разные: плохой сетевой код, физическая удаленность от серверов, загруженность сети, неправильно настроенный роутер, низкая скорость интернет-соединения.

В The Witcher 3: Wild Hunt - Game of the Year Edition нет звука. Ничего не слышно. Решение
The Witcher 3: Wild Hunt - Complete Edition работает, но почему-то не звучит — это еще одна проблема, с которой сталкиваются геймеры. Конечно, можно играть и так, но все-таки лучше разобраться, в чем дело.
Сначала нужно определить масштаб проблемы. Где именно нет звука — только в игре или вообще на компьютере? Если только в игре, то, возможно, это обусловлено тем, что звуковая карта очень старая и не поддерживает DirectX.
Если же звука нет вообще, то дело однозначно в настройке компьютера. Возможно, неправильно установлены драйвера звуковой карты, а может быть звука нет из-за какой-то специфической ошибки нашей любимой ОС Windows.

В The Witcher 3: Wild Hunt - Complete Edition не работает управление. The Witcher 3: Wild Hunt - Game of the Year Edition не видит мышь, клавиатуру или геймпад. Решение
Как играть, если невозможно управлять процессом? Проблемы поддержки специфических устройств тут неуместны, ведь речь идет о привычных девайсах — клавиатуре, мыши и контроллере.Таким образом, ошибки в самой игре практически исключены, почти всегда проблема на стороне пользователя. Решить ее можно по-разному, но, так или иначе, придется обращаться к драйверу. Обычно при подключении нового устройства операционная система сразу же пытается задействовать один из стандартных драйверов, но некоторые модели клавиатур, мышей и геймпадов несовместимы с ними.Таким образом, нужно узнать точную модель устройства и постараться найти именно ее драйвер. Часто с устройствами от известных геймерских брендов идут собственные комплекты ПО, так как стандартный драйвер Windows банально не может обеспечить правильную работу всех функций того или иного устройства.Если искать драйверы для всех устройств по отдельности не хочется, то можно воспользоваться программой Driver Updater. Она предназначена для автоматического поиска драйверов, так что нужно будет только дождаться результатов сканирования и загрузить нужные драйвера в интерфейсе программы.Нередко тормоза в The Witcher 3: Wild Hunt - Complete Edition могут быть вызваны вирусами. В таком случае нет разницы, насколько мощная видеокарта стоит в системном блоке. Проверить компьютер и отчистить его от вирусов и другого нежелательного ПО можно с помощью специальных программ. Например NOD32. Антивирус зарекомендовал себя с наилучшей стороны и получили одобрение миллионов пользователей по всему миру. ZoneAlarm подходит как для личного использования, так и для малого бизнеса, способен защитить компьютер с операционной системой Windows 10, Windows 8, Windows 7, Windows Vista и Windows XP от любых атак: фишинговых, вирусов, вредоносных программ, шпионских программ и других кибер угроз. Новым пользователям предоставляется 30-дневный бесплатный период.Nod32 — анитивирус от компании ESET, которая была удостоена многих наград за вклад в развитие безопасности. На сайте разработчика доступны версии анивирусных программ как для ПК, так и для мобильных устройств, предоставляется 30-дневная пробная версия. Есть специальные условия для бизнеса.

The Witcher 3: Wild Hunt - Game of the Year Edition, скачанная с торрента не работает. Решение
Если дистрибутив игры был загружен через торрент, то никаких гарантий работы быть в принципе не может. Торренты и репаки практически никогда не обновляются через официальные приложения и не работают по сети, потому что по ходу взлома хакеры вырезают из игр все сетевые функции, которые часто используются для проверки лицензии.
Такие версии игр использовать не просто неудобно, а даже опасно, ведь очень часто в них изменены многие файлы. Например, для обхода защиты пираты модифицируют EXE-файл. При этом никто не знает, что они еще с ним делают. Быть может, они встраивают само-исполняющееся программное обеспечение. Например, майнер, который при первом запуске игры встроится в систему и будет использовать ее ресурсы для обеспечения благосостояния хакеров. Или вирус, дающий доступ к компьютеру третьим лицам. Тут никаких гарантий нет и быть не может.К тому же использование пиратских версий — это, по мнению нашего издания, воровство. Разработчики потратили много времени на создание игры, вкладывали свои собственные средства в надежде на то, что их детище окупится. А каждый труд должен быть оплачен.Поэтому при возникновении каких-либо проблем с играми, скачанными с торрентов или же взломанных с помощью тех или иных средств, следует сразу же удалить «пиратку», почистить компьютер при помощи антивируса и приобрести лицензионную копию игры. Это не только убережет от сомнительного ПО, но и позволит скачивать обновления для игры и получать официальную поддержку от ее создателей.

The Witcher 3: Wild Hunt - Complete Edition выдает ошибку об отсутствии DLL-файла. Решение
Как правило, проблемы, связанные с отсутствием DLL-библиотек, возникают при запуске The Witcher 3: Wild Hunt - Complete Edition, однако иногда игра может обращаться к определенным DLL в процессе и, не найдя их, вылетать самым наглым образом.
Если ваша проблема оказалась более специфической или же способ, изложенный в данной статье, не помог, то вы можете спросить у других пользователей в нашей рубрике «Вопросы и ответы». Они оперативно помогут вам!
В Ведьмаке 3 вы можете просто наслаждаться свободным путешествием, убивать монстров, делать трудный моральный выбор и никогда не уставать от этого. Когда вы входите в этот сложный фантастический мир, ничто не расстраивает вас больше, чем проблема, связанная с отсутствием запуска. Вы определенно не одиноки, и многие игроки решили Ведьмак 3 не запускается проблема с исправлениями ниже.
Попробуйте эти исправления:
Вот список методов, которые помогли многим другим игрокам решить проблему с запуском Ведьмака 3.
Исправление 1: запустите Ведьмак 3 от имени администратора.
1. Запустите Steam / GOG от имени администратора.
1) Щелкните правой кнопкой мыши свой Steam / GOG и выберите Свойства .

2) Выберите Совместимость вкладка и отметьте Запустите эту программу от имени администратора коробка. Затем нажмите Применять > Хорошо .

Это гарантирует, что у вас будут права администратора каждый раз, когда вы открываете Steam / GOG.
2. Запускаем Ведьмак 3 от имени администратора.
Вам также необходимо запустить Ведьмак 3 в режиме администратора, чтобы иметь полный доступ к файлу игры. Также вам следует запустить игру в режиме совместимости с предыдущими операционными системами.
1) Перейдите в папку, в которую вы установили свой Ведьмак 3, и найдите исполняемый файл Ведьмака 3.
Исполняемый файл игры находится в:
- Для GOG: GOG Games Ведьмак 3 Дикая Охота bin x64 witcher3.exe
- Для Steam: steam steamapps common Ведьмак 3 bin x64 witcher3.exe
2) Щелкните правой кнопкой мыши приложение Ведьмак 3 и выберите Свойства .

3) Выберите вкладку «Совместимость» и установите флажок рядом с Запустите эту программу в режиме совместимости для: и выберите свою предыдущую операционную систему. Затем отметьте Запустите эту программу от имени администратора . Нажмите Применять > Хорошо .

Теперь у вас есть полный доступ к файлам игры. Перезапустите его, чтобы увидеть, сохраняется ли проблема с запуском Ведьмака 3.
Исправление 2: удалить моды
Если вы добавили какие-либо моды в Ведьмак 3, вы можете удалить их, чтобы проверить, работают ли они. Ведьмак 3, возможно, и раньше отлично работал с модами, но иногда моды могут быть непредсказуемыми.
Просто удалите подпапку модов в папке Ведьмак 3, и она должна работать. После этого вы можете запустить игру, чтобы проверить проблему. Если у вас получится запустить игру нормально, то отлично! Если нет, вы можете попробовать следующее исправление ниже.
Исправление 3: Обновите драйверы устройств
Есть два способа обновить драйверы:
Вариант 1 - Вручную - Чтобы обновить драйверы таким образом, вам потребуются некоторые навыки работы с компьютером и терпение, потому что вам нужно найти именно тот драйвер в Интернете, загрузить его и установить шаг за шагом.
ИЛИ ЖЕ
Вариант 2 - Автоматически (рекомендуется) - Это самый быстрый и простой вариант. Все это делается парой щелчков мышью - легко, даже если вы компьютерный новичок.
Вариант 1. Обновите графический драйвер вручную
NVIDIA и AMD продолжают обновлять драйверы. Чтобы получить их, вам нужно перейти на их официальный сайт, загрузить драйвер, соответствующий вашей конкретной версии Windows (например, 64-разрядной версии Windows 10), и установить драйвер вручную.
После того, как вы загрузили правильные драйверы для своей системы, дважды щелкните загруженный файл и следуйте инструкциям на экране, чтобы установить драйвер. После этого перезагрузите компьютер, чтобы изменения вступили в силу.
Вариант 2. Обновите драйвер видеокарты автоматически (рекомендуется)
Если у вас нет времени, терпения или компьютерных навыков для обновления графического драйвера вручную, вы можете сделать это автоматически с помощью Водитель Easy .
Driver Easy автоматически распознает вашу систему и найдет для нее подходящие драйверы. Вам не нужно точно знать, в какой системе работает ваш компьютер, вам не нужно рисковать, загружая и устанавливая неправильный драйвер, и вам не нужно беспокоиться о том, что вы ошиблись при установке.
Все драйверы в Driver Easy поставляются напрямую от производителя. Все они авторизованы и защищены.
Вы можете автоматически обновлять драйверы с помощью СВОБОДНЫЙ или За версия Driver Easy. Но с Pro версия это займет всего 2 клика:
2) Запустите Driver Easy и нажмите Сканировать сейчас кнопка. Затем Driver Easy просканирует ваш компьютер и обнаружит проблемы с драйверами.

3) Нажмите Обновить все для автоматической загрузки и установки правильной версии всех драйверов, которые отсутствуют или устарели в вашей системе (для этого требуется Pro версия - вам будет предложено выполнить обновление, когда вы нажмете «Обновить все». Вы получаете полная поддержка и 30-дневная гарантия возврата денег .)

Заметка: Вы можете сделать это бесплатно, если хотите, но отчасти это делается вручную.
4) Перезагрузите компьютер и снова запустите Ведьмак 3, чтобы проверить проблему.
Исправление 4: проверьте целостность файлов игры.
Если у вас установлена последняя версия графического драйвера, но ведьмак по-прежнему не запускается, причиной могут быть поврежденные файлы игры.
- Для GOG:
- Запустите GOG Galaxy
- Перейти к Игра таб.
- Нажмите БОЛЬШЕ >Управление установкой >Проверить / отремонтировать >ПРОВЕРИТЬ ИГРУ .
- Для Steam:
- Запустить Steam
- Идти к Библиотека .
- Щелкните правой кнопкой мыши Ведьмак 3 и выберите Свойства .
- Выберите Локальные файлы вкладку и щелкните Проверьте целостность кэша .
- Для происхождения:
- Запустить Origin
- Выбрать Мои игры .
- Щелкните игру правой кнопкой мыши и выберите Ремонт игры .
После восстановления файлов игры перезапустите Ведьмак 3, чтобы проверить, сохраняется ли проблема.
Если Ведьмак 3 по-прежнему не запускается, возможно, что-то не так с вашими системными файлами. Попробуйте следующее исправление, указанное ниже, чтобы проверить наличие повреждения системных файлов с помощью средства проверки системных файлов.
Исправление 5: Запустите проверку системных файлов
Средство проверки системных файлов - это встроенный инструмент для сканирования поврежденных системных файлов, который исправит все обнаруженные отсутствующие или поврежденные файлы.
1) Введите cmd в поле поиска. Затем щелкните правой кнопкой мыши Командная строка и выберите Запустить от имени администратора .

2) Введите команду: sfc / scannow в окно и ударил Войти .
3) Дождитесь завершения процесса проверки. Это может занять 3-5 минут.
- Windows Resource Protection не обнаружила нарушений целостности .
Это означает, что у вас нет отсутствующих или поврежденных системных файлов. Вы можете перейти к следующему исправлению, чтобы решить вашу проблему. - Защита ресурсов Windows обнаружила поврежденные файлы и успешно их исправила
Вы можете выполнить перезапуск и попробовать перезапустить игру, чтобы увидеть, исчезла ли проблема с запуском Ведьмака 3.
Исправление 6: отключить внутриигровой оверлей
Иногда внутриигровой оверлей может повредить вашу игру, и проблема с запуском вашего Ведьмака 3 может быть вызвана этой функцией. Игра просто требует много времени, чтобы среагировать на включение оверлея.
Чтобы убедиться, что это ваша проблема, вы можете перейти в каталог, в который вы установили игру, и запустить здесь Witcher 3 .exe. Если эти методы работают, вы можете перейти в свою игровую панель запуска и отключить внутриигровой оверлей.
- Для GOG:
- На странице библиотеки игры выберите Настройки > Снимите флажок Внутриигровой оверлей коробка. Затем нажмите Хорошо .
- Щелкните правой кнопкой мыши игру в вашем Библиотека > Выбрать Свойства > Под генеральный вкладку, снимите флажок рядом с Включите оверлей Steam во время игры
- нажмите Origin в верхнем левом углу окна> выберите Настройка приложения >Больше >ПРОИСХОЖДЕНИЕ В ИГРЕ > переместите ползунок, чтобы выключить Включить Origin в игре
После отключения внутриигрового оверлея вы можете снова запустить свой Ведьмак 3. Если Ведьмак 3 успешно запустится, то отлично! Но если это не так, вы можете попробовать следующее исправление, указанное ниже.
Исправление 7: отключить антивирус
Проблема с запуском Ведьмака 3 иногда возникает из-за вмешательства вашего антивирусного программного обеспечения. Чтобы убедиться, что проблема в этом, временно отключите антивирусную программу и проверьте, сохраняется ли проблема.
Как вариант, вы можете добавить всю папку, в которой установлен Ведьмак 3, в список исключений.
Перейдите по ссылкам ниже, чтобы узнать, как это сделать:
Попробуйте запустить игру еще раз, чтобы проверить, нормально ли работает Ведьмак 3.
Исправление 8: выполните чистую загрузку
Ваш Ведьмак 3 не запускается, возможно, из-за других конфликтующих приложений. Чтобы узнать, не в этом ли проблема, попробуйте выполнить чистую загрузку.
1) Тип msconfig в поле поиска и выберите Конфигурация системы .
![]()
2) Щелкните значок Сервисы вкладка и проверьте Скрыть все службы Microsoft поле, затем щелкните Отключить все . Нажмите Хорошо чтобы применить изменения.
![]()
3) На клавиатуре нажмите Ctrl + Shift + Esc в то же время открыть Диспетчер задач и щелкните Запускать таб.
4) Выберите каждое запускаемое приложение и нажмите Отключить .
![]()
5) Перезагрузите компьютер и снова запустите Ведьмак 3.
Если «Ведьмак 3» снова запустится успешно, поздравляю! Однако вам нужно будет найти проблемное программное обеспечение. Вот как это сделать:
- Снова откройте конфигурацию системы.
- Поочередно активируйте службы и приложения, которые вы отключили ранее, пока не найдете проблемное.
- После включения каждого запускаемого приложения вам необходимо снова перезагрузить компьютер, чтобы найти конфликтующее.
Как только вы обнаружите проблемное программное обеспечение, вам может потребоваться удалить или отключить его, чтобы избежать возникновения той же проблемы в будущем.
Исправление 9: удалите GoG.dll
Если вы когда-либо переносили свой Ведьмак 3 из GOG в Steam, в вашем каталоге может быть два файла .dll. Steam> steamapps> обычный> Ведьмак 3> bin папка. Один из них - Steam.dll, а другой - GoG.dll. Вы можете удалить GoG.dl l и попробуйте снова запустить Ведьмак 3, чтобы проверить свою проблему.
Исправление 10: выполните переустановку
Если описанные выше методы не помогли решить вашу проблему, вы можете переустановить Ведьмак 3, чтобы проверить, сохраняется ли проблема.
2) Тип appwiz.cpl в коробке и ударил Войти .
![]()
3) Щелкните правой кнопкой мыши Ведьмак 3 и выберите Удалить .
4) Загрузите игру еще раз, чтобы проверить, нормально ли она запускается на этот раз.
Мы искренне надеемся, что одно из вышеперечисленных исправлений решило проблему с запуском Ведьмака 3. Если проблема не исчезнет, убедитесь, что ваш компьютер соответствует минимальным системным требованиям для запуска игры.
THE 64-битная Windows (10, 8, 8.1, 7) Процессор Процессор Intel Core i5-2500K 3,3 ГГц
Процессор AMD Phenom II X4 940объем памяти 6 ГБ RAM Графика Графический процессор Nvidia GeForce GTX 660
Графический процессор AMD Radeon HD 7870Место хранения 35 ГБ свободного места THE 64-битная Windows (10, 8, 8.1, 7) Процессор Процессор Intel Core i7 3770 3,4 ГГц
AMD CPU AMD FX-8350 4 ГГцобъем памяти 8 ГБ RAM Графика Процессор Intel Core i7 3770 3,4 ГГц
AMD CPU AMD FX-8350 4 ГГцМесто хранения 35 ГБ свободного места Чтобы собрать подробную информацию о вашем компьютере, вы можете открыть средство диагностики DirectX.
- На клавиатуре нажмите Windows logo key и р в то же время, чтобы открыть Бежать коробка.
- Тип dxdiag в коробке и ударил Войти .
Здесь вы можете проверить графику, звук и другие устройства вашего компьютера, связанные с играми. Вы также можете создать отчет Dxdiag, нажав Сохранить всю информацию .
Читайте также:


