Вход для этой учетной записи не удался из за ошибки mac os
Обновлено: 05.07.2024
Не можете получить доступ ни к одной из ваших учетных записей? Вы все еще можете создать новую учетную запись администратора
К сожалению, хотя создать запасную учетную запись администратора очень просто, многие из нас откладывают, пока не стало слишком поздно.
На самом деле, никогда не поздно. Если по какой-либо причине вы оказались заблокированы на Mac, либо из-за того, что вы забыли пароль своей учетной записи пользователя, либо ваш Mac обманывает вас, вы все равно можете заставить Mac создать новую учетную запись администратора с новым пользователем. Идентификатор и пароль, позволяющие надеяться восстановить доступ к вашему Mac.
Получив административный доступ к вашему Mac, вы можете сбросить старый забытый пароль, а затем выйти из системы и снова войти в систему, используя обычную учетную запись.
Этот метод получения доступа к вашему Mac имеет несколько недостатков. Это не сработает, если вы зашифровали диск Mac с помощью FileVault или настроили пароли встроенного ПО, к которым вы забыли пароль.
Если вы готовы, вы все равно можете создать другую учетную запись администратора, выполнив следующие действия.
Создание учетной записи администратора в однопользовательском режиме
Начните с выключения вашего Mac. Если вы не можете нормально выключиться, нажмите и удерживайте выключатель питания.
Как только ваш Mac выключится, вы перезапустите его в специальной среде запуска, которая называется однопользовательский режим, которая загружает ваш Mac в интерфейс, подобный терминалу, где вы можете запускать команды непосредственно из приглашения.
Вы можете использовать однопользовательский режим для многих различных процессов устранения неполадок, включая восстановление загрузочного диска, который не запускается.
Чтобы загрузить однопользовательский режим, запустите Mac, удерживая клавиши «Ctrl» и «S».
На этом этапе ваш Mac работает, но загрузочный диск не подключен. Вам необходимо смонтировать загрузочный диск, чтобы иметь доступ к файлам, которые на нем находятся. Для этого введите в командной строке или скопируйте/вставьте следующий текст:
Нажмите клавишу ввода или возврата на клавиатуре.
Ваш загрузочный диск теперь подключен; Вы можете получить доступ к его файлам и папкам из командной строки.
Мы заставим OS X думать, что когда вы перезагружаете свой Mac, вы впервые загружаетесь в установленную на данный момент версию OS X. Это заставит ваш Mac вести себя так же, как в первый раз, когда вы включили когда он провел вас через процесс создания учетной записи администратора.
Этот процесс не будет удалять или изменять какие-либо из ваших существующих системных или пользовательских данных; это просто позволит вам создать одну новую учетную запись администратора.
Чтобы перезапустить ваш Mac в этом специальном режиме, нам нужно удалить один файл, который сообщает операционной системе, был ли уже выполнен одноразовый процесс установки. Введите или скопируйте/вставьте следующий текст в командной строке:
Нажмите ввод или возврат.
После удаления файла applesetupdone при следующем перезапуске Mac вы получите инструкции по созданию необходимой учетной записи администратора. Введите следующее в приглашении:
Нажмите ввод или возврат.
Ваш Mac перезагрузится и отобразится экран Welcome to Mac. Следуйте пошаговому руководству, чтобы создать новую учетную запись администратора. Когда вы закончите создание учетной записи, ваш Mac войдет в систему с новой учетной записью. Затем вы можете приступить к выполнению любых действий по устранению неполадок, которые необходимо выполнить.
Вы можете найти дополнительные советы, которые могут помочь с любыми проблемами в категории Советы по устранению неполадок Mac.
Я установил MacPorts на свой Macbook pro с lion, перезапустил, и теперь я не могу войти в свою учетную запись. После перезагрузки он некоторое время висел на экране загрузки (яблоко со значком загрузки). Я перезапустил, загрузился в safemode и попытался войти. Когда я набираю свой пароль, кажется, что он входит в систему (переходит на белый/серый экран), но затем возвращается на экран с учетными записями на выбор. Я пробовал looging в корень, то же самое происходит. Я пытался это как в safemode и регулярной загрузки.
в настоящее время я пишу это со страницы утилит OSX. Я попытался сбросить свой пароль в меню загрузки utitlies, выбрав terminal и набрав resetpassword и я заметил, что MacPorts создал учетную запись пользователя для себя. Я изменил свой пароль, перезапустил, и до сих пор я не могу войти в свой аккаунт.
Я побежал проверить разрешения и разрешения на ремонт. Все еще не получается войти. У меня есть большинство моих важных вещей, но есть есть еще несколько вещей, которые я хотел бы получить, если мне придется переустановить OSX.
что еще я могу попробовать, чтобы войти в свой аккаунт?
Если у меня нет выбора, кроме как переустановить OSX, как я могу создать резервную копию некоторых данных?
вот несколько вещей, чтобы попробовать:
Если у вас включен ssh или удаленный вход, попробуйте получить доступ к своей учетной записи по сети.
Это случилось со мной, потому что я подключил внешний монитор в режиме ожидания, а затем проснулся macbook. Он имел несколько пробелов на внешнем мониторе (все они назывались Desktop 1) и приборной панели на главном дисплее и не мог изменить его. После отключения внешнего монитора он вышел из системы, а затем больше не мог войти в систему, даже в безопасной загрузке.
- загрузка в однопользовательский режим, удерживая " ⌘ " и " s " при включении от выключения питания.
- монтировать чтение / запись, набрав в терминале:
/sbin/mount -uw / - движение /Users/<user>/Library/Preferences/com.apple.spaces.plist где-то еще (замените фактическим именем пользователя).
- перезагрузка.
вы даже получаете назад открытые окна, как вы оставили их перед проблемой.
Недавно выпущенные Apple Mac Mini, MacBook Air и MacBook Pro с чипами Apple M1 были очень хорошо приняты. Новый Apple Silicon предлагает невероятную производительность на ватт, а ноутбуки оцениваются лучше, чем Intel Mac, как в тестах, так и в реальных условиях.
Тем не менее, многие пользователи Mac M1 также сообщают о проблемах, в том числе об ошибке, которая может появиться при настройке Mac M1. Итак, если вы столкнулись с ошибкой «Не удалось создать учетную запись компьютера», не волнуйтесь, вот решение.
Во-первых, немного истории о том, что это за ошибка. Многие пользователи (включая меня) столкнулись с этой проблемой. Итак, когда вы впервые настраиваете свой новый Mac M1, вам необходимо создать учетную запись пользователя.
Во многих случаях создание учетной записи пользователя не работает. Ваш Mac будет оставаться на экране в течение долгого времени, а затем появится следующий экран с ошибкой.
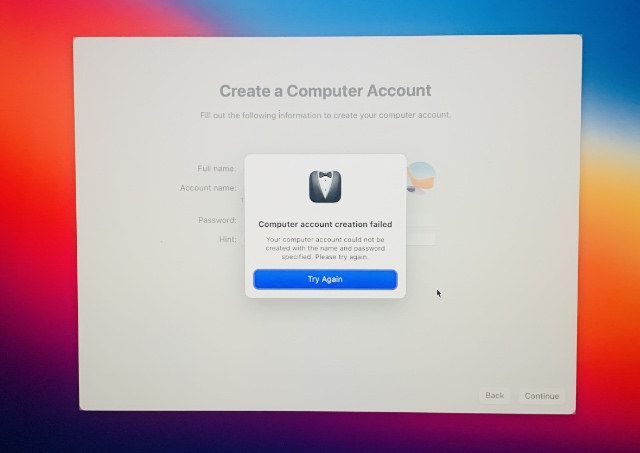
Теперь в большинстве случаев эта ошибка появляется после сброса и переформатирования M1 Mac. Что еще хуже, если вы перезагрузите свой Mac после этой ошибки, он покажет вашу учетную запись пользователя (ту, которая была указана как неудачная), а затем созданный вами пароль не будет работать. Это действительно очень раздражает и раздражает.
Полное решение этой ошибки требует пары шагов. Я описываю шаги ниже.
- Настройка Apple Configurator на втором Mac и подключение двух компьютеров Mac.
- Переведите Mac Mini, MacBook Pro или MacBook Air в режим DFU
- Восстановление и переустановка recoveryOS и macOS на Mac M1.
1. Настройка Apple Configurator и подключение обоих компьютеров Mac
- На дополнительном Mac загрузите приложение Apple Configurator 2 ( бесплатно ) из App Store и запустите его.
- Выключите компьютер Mac M1.
- С помощью кабеля USB-C подключите второй Mac к устройству Mac M1.
- Если вы пытаетесь починить Mac Mini M1, подключите кабель USB-C к крайнему левому порту USB-C на задней панели Mac Mini, как показано ниже .

- Если вы ремонтируете MacBook Air M1 или MacBook Pro M1, подключите кабель USB-C к крайнему левому порту USB-C на левой стороне MacBook, как показано ниже.
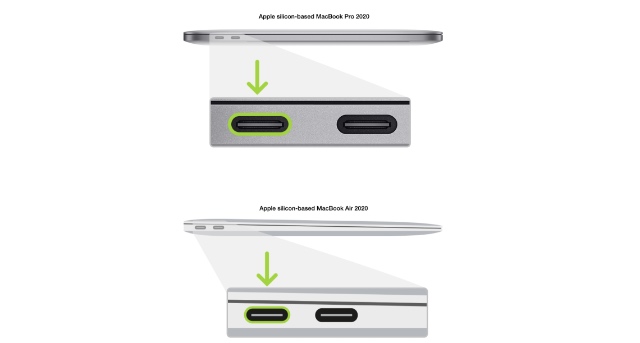
2. Переведите Mac Mini, MacBook Pro или MacBook Air в режим DFU.
Mac Mini
- Подключите Mac Mini к монитору и отключите Mac Mini от источника питания не менее чем на 10 секунд.
- Нажмите и удерживайте кнопку питания, не подключая кабель питания Mac Mini к розетке.
- Удерживая кнопку питания, подключите Mac Mini к розетке.
- Отпустите кнопку питания. Индикатор состояния на Mac Mini должен быть желтого цвета.
MacBook Air или MacBook Pro
3. Восстановите и переустановите recoveryOS и macOS.
Теперь наступает часть, которую легко выполнить, но на выполнение которой уйдет много времени. Вот что вам нужно сделать:
- В конфигураторе Apple кликните правой кнопкой мыши и выберите «Восстановить». Снова нажмите «Восстановить» во всплывающем окне подтверждения.
- Теперь вы увидите систему загрузки Apple Configurator, а затем ее установку на свой Mac M1. Если в это время на вашем Mac M1 отображается логотип Apple, это совершенно нормально. Это может появляться и исчезать случайным образом в течение всего процесса.
- После завершения процесса вы должны увидеть Ассистент настройки macOS на вашем M1 Mac.
Теперь, когда вы продолжите настройку на своем M1 Mac, экран учетной записи пользователя должен работать как обычно и позволить вам создать своего пользователя на Mac.
Устранение проблем с созданием учетной записи на компьютерах Mac M1
К сожалению, новые компьютеры Mac на базе M1 могут столкнуться с такими странными проблемами, как эта, но хорошей новостью является то, что, по крайней мере, есть исправление. Надеюсь, Apple скоро решит эти проблемы, но до тех пор, пока это не произойдет, у пользователей нет другого выхода, кроме восстановления DFU на своих компьютерах Mac.
Итак, эта статья помогла вам починить ваш Mac M1 или вы планируете отнести его в магазин Apple? Дайте нам знать об этом в комментариях.

Специалист по написанию технических текстов, который создает различные типы статей, от обзоров до практических статей для Mac.
Совсем недавно некоторые пользователи Apple сообщили о MacBook Pro застрял на экране пароляВопрос. Когда пароль введен, устройство, по-видимому, застревает на экране загрузки или переключается обратно на экран входа в систему, который появляется после установки недавно выпущенной MacOS Mojave.
Несколько способов могут помочь решить эту проблему. Просто проверьте их, если проблема решена, прежде чем переходить к следующему. Не забудьте сделать резервную копию ваших файлов, прежде чем опробовать любой из этих методов.
- Загрузка вашего устройства в безопасном режиме.
- Создание учетной записи пользователя в однопользовательском режиме.
- Использование кнопки «Shift» во время входа в систему.
- Сброс SMC и PRAM / NVRAM вашего устройства.
- Переименование файлов «Плист».
- Избавляемся от Razer Plugin.
- Переустановка macOS на вашем устройстве.
Часть 1. Простые методы решения проблемы зависания MacBook Pro на экране пароля

Метод 1. Загрузка устройства в безопасном режиме.
Безопасный режим имеет основную цель защиты вашего устройства от загрузки сторонних файлов и приложений. Он будет механически оценивать ваш загрузочный диск и даже исправлять любые проблемы с каталогами, если это необходимо.
В то же время это может затруднить запрограммированную работу элементов автозагрузки, которые могут повлиять на процесс входа в систему и загрузить только необходимые расширения ядра. Как правило, это может помочь вам определить причину проблемы «MacBook Pro застрял на экране пароля».
Вы можете запустить метод безопасного режима с помощью следующих шагов:
- Выключить ваш Mac
- Нажмите на кнопку питания и сразу нажмите и удерживайте кнопку Shift, пока логотип Apple не появится на экране
- Отпустите ключ, как только вы увидите окно входа в систему. Вас могут попросить войти дважды, если загрузочный диск зашифрован FileVault.
Метод 2. Создание учетной записи пользователя в однопользовательском режиме.
Если вы ранее создали дополнительную учетную запись администратора в случае несчастных случаев, самое время попробовать ее. Для тех, кто этого не сделал, существует несколько шагов для создания новой учетной записи, поскольку вы были заблокированы.
Метод 3. Использование кнопки «Shift» при входе в систему
С помощью этого метода он работает, обходя любой элемент входа в свой профиль пользователя.
- Включите ваш MacBook нормально
- На странице входа введите свой пароль, но не нажимайте кнопку «Войти» сразу
- Нажмите и удерживайтеShift»И нажмите на кнопку« Войти »
Иногда эта проблема может быть вызвана «полным хранилищем», здесь мы рекомендуем вам используйте iMyMac PowerMyMac, чтобы очистить хранилище MacBook.
Часть 2. Дальнейшие решения для исправления зависания MacBook Pro на экране пароля
№1. Сброс SMC и PRAM / NVRAM вашего устройства

В некоторых случаях необходимо перенастроить PRAM / NVRAM или SMC на вашем Mac. Переустанавливая PRAM / NVRAM или SCM, он помогает устранить некоторые ошибки и восстановить базовые настройки вашего Mac до исходного состояния.
- PRAM (Параметр оперативного запоминающего устройства). Это энергонезависимая оперативная память, используемая для хранения системных настроек на Mac, включая разрешение экрана, громкость звука, часовой пояс, выбор загрузочного диска и последнюю информацию о панике ядра.
- NVRAM (энергонезависимая оперативная память). Это предлагает ту же услугу, что и PRAM для пользователей при сохранении определенных настроек системы. В последнее время большинство компьютеров Mac используют NVRAM вместо PRAM, поскольку он часто становится нестабильным, что требует его восстановления и исправления. Тем не менее, сброс NVRAM безопаснее и быстрее.
- SMC Контроллер системного управления. Это отвечает за Mac на базе Intel, который играет жизненно важную роль в физических частях компьютера, таких как управление температурой и питанием, зарядка аккумулятора, режим сна и пробуждения, светодиодные индикаторы и многие другие.
Как сбросить PRAM / NVRAM
- Выключите ваше устройство и включите его.
- Быстро удерживайте и нажмите Command + Option +R + P
- После удержания в течение секунд 20 устройство автоматически перезагрузится
- Отпустите клавиши
После сброса все настройки вашего устройства вернутся к настройкам по умолчанию. На этом этапе вы можете настроить параметры громкости, часового пояса или клавиатуры и многое другое. В случае, если сброс PRAM / NVRAM не устранил проблему, связанную с проблемой «MacBook Pro застрял на экране пароля», необходимо выполнить сброс SMC.
Как сбросить SMC
Если вы собираетесь сбросить SCM для решения проблемы «MacBook Pro застрял на экране пароля», вы должны проверить, есть ли на вашем устройстве съемный аккумулятор или нет.
MacBook Pro / MacBook Air со съемным аккумулятором
- Выключить устройство
- Отсоединить аккумулятор
- Удерживайте кнопку питания до 5 секунд.
- Переустановите аккумулятор
- Снова включите ваше устройство
MacBook с фиксированным аккумулятором
- Выключите ваше устройство
- Нажмите клавиши Shift, Control, Option и кнопку питания в течение секунд 10.
- Отпустите клавиши
- Включите устройство
iMac, Mac mini, Mac Pro и Xserve
- Выключите устройство и отсоедините шнур питания
- Через 15 секунд снова подключите шнур питания
- Подождите 5 секунд и перезагрузите устройство
- Выключите ваше устройство
- Нажмите и удерживайте кнопку питания до 8 секунд
- Отпустите кнопку питания и подождите несколько секунд.
- Включите ваше устройство
№2. Переименование файлов «Plist»

Вы должны загрузить свое устройство в безопасном режиме. Войдите, используя учетную запись.
- Откройте Finder и нажмите «Go”В строке меню. Нажмите на опцию, чтобы выбрать библиотеку.
- Откройте Терминал. Ключ в " sudo mv »И переместите папку« Настройки », которая находится в папке« Библиотека », прямо в окно терминала.
- Измените папку настроек с помощью отдельной метки и / или каталога. Примером является sudo mv
№3. Избавление от плагина Razer
Для некоторых пользователей они обнаруживают, что удаление плагина Razor может помочь с проблемой «MacBook Pro застрял на экране пароля». Вы также можете попробовать этот подход с помощью следующих шагов:
- Нажмите «Command + R» во время загрузки устройства, чтобы переключиться в режим восстановления.
- Начать Утилиты> Терминал
- Продолжать /Volumes/Macintosh HD/Library/Audio/Plug-ins/HAL/ и удалите подключаемый модуль Razer.
№4. Переустановка macOS на вашем устройстве
- Удерживайте «Command + R» во время загрузки устройства
- После просмотра служебного меню выберите «Установите OS X".
- Нажмите на кнопку Продолжить.
С помощью методов, обсуждаемых в отношении решения проблемы «MacBook Pro застрял на экране пароля», вы сможете найти основную причину и в конечном итоге устранить проблему.
Читайте также:

