Виндовс 8 настройка рабочего стола
Обновлено: 04.07.2024
Итак, это первый урок, в котором мы будем разбирать основные настройки рабочего стола, подгоним их под себя, и сделаем эту часть более индивидуальной особенной и неповторимой. Так же познакомимся с некоторыми элементами которые должен знать любой пользователь ПК, такими, например, как Панель задач.
И сразу же хочу обратить Ваше внимание на Панель задач поскольку это одна из основных панелей с которой нужно постоянно работать.
Панель задач - это горизонтальная линия расположенная внизу экрана (по умолчанию) на которой находятся несколько групп элементов. В Windows имеется возможность перемещать данную панель в верхнюю часть экрана или по бокам.
Основные элементы панели задач:
- Кнопка Пуск - один из основных элементов Windows - главное меню системы. Данная кнопка запускает меню Пуск, которое предоставляет возможность доступа к системе, ее настройкам, программам и прочее.
- Панель быстрого запуска - предоставляет возможность быстрого запуска приложений. Поскольку при работе за компьютером Панель задач остается практически всегда видимой, то с ее помощью можно быстро запустить необходимое приложение предварительно закрепив его на данной панели
- Панель запущенных приложений - отображает программы которые запущены в данный момент.
- Область уведомлений - область панели задач в которой отображаются как системные иконки (сеть, громкость, язык, время и дата. ) так и иконки некоторых запущенных программ. Предоставляет возможность настраивать некоторые параметры.

Рабочий стол — это то что вы видите на экране сразу после загрузки операционной системы. Он служит главной рабочей областью экрана. Здесь, как и на обычном столе Вы можете располагать элементы в любой его части. Как это делается узнаем чуть ниже.
Итак, для более комфортной и удобной работы за компьютеров первое что Вы должны сделать – выставить наиболее подходящие для Вас настройки рабочего стола.
Для этого правой кнопкой мыши щелкаем по свободному месту на рабочем столе и из выпадающего меню выбираем пункт Персонализация. Свободным называется то пространство рабочего стола, где нет ни одного элемента (папки, файла, ярлыка и прочего)

Откроется окно в котором мы и будем менять параметры для приведения рабочего стола к нужному виду.
И затронем мы здесь следующие элементы:
А теперь подробнее.
Тема – это определенный набор изображений, цветов, звуков объединённых между собой каким-либо смыслом.
По умолчанию в Windows имеется 3 темы. При выборе какой-либо темы изменяется фоновое изображение рабочего стола, преображается внешний вид окон, панели задач, системных звуков, в некоторых случаях значков, ярлыков и т.д.

Попробуйте выбрать каждую и понаблюдать за изменениями.
Так же, если вы подключены к интернету, то есть возможность скачать тему из сети и установить ее себе на компьютер. Для этого пройдите по соответствующей ссылке Другие темы в Интернете. Откроется интернет страничка где вашему вниманию будет представлен довольно-таки приличный выбор различных тематик. Нажав на любую можно посмотреть все ее изображения и, если приглянулась – скачать и установить.
Фон рабочего стола.
Как мы уже говорили, каждая тема может иметь несколько изображений связанных между собой каким-либо смыслом.
Так вот для того чтобы поменять изображение рабочего стола следует пройти по ссылке Фон рабочего стола (изображение выше) которая располагается под темами.
Здесь можно выбирать как одно так и несколько изображений рабочего стола.
Выбрав несколько изображений (пометив галочкой) они добавятся в слайд-шоу и через определенное время будут самостоятельно менять друг друга. Причем активируются настройки таймера, в которых можно поменять время, через которое будут меняться слайды.
Так же имеется возможность выбрать и поставить на фон рабочего стола какое-то свое изображение, например, личную фотографию или же группу фотографий. Для этого нажмите на кнопку ОБЗОР и укажите путь до изображения.
После выбора фона не забудьте подтвердить свои действия нажатием на кнопку Сохранить изменения

Случаются ситуации что тема нравится, фон рабочего стола подходит, а цвет окон не устраивает. Что же делать? В Windows существуют настройки и для таких случаев. Для этого пройдите по ссылке Цвет которая находится рядом с ФОНОМ и выберите настройки цвета окон и панели задач из уже имеющихся вариантов или задайте вручную перемещая ползунки оттенка, насыщенности и яркости.
Перетаскивая ползунок ИНТЕНСИВНОСТЬ ЦВЕТА Вы задаете насыщенность или мощность определенного тона.
Поэкспериментируйте с этими настройками и добейтесь наиболее подходящего для Вас оттенка.
По окончанию данной процедуры не забудьте сохраниться нажав по соответствующей кнопке.

Звуки.
Вы можете настроить звуковую схему в Windows по своему усмотрению. Для того чтобы изменить или назначить какому-либо событию определенное звучание нужно всего лишь выбрать это событие из списка и присвоить ему понравившийся звук из поля ЗВУКИ. Тут же можно его прослушать нажав на кнопку ПРОВЕРИТЬ. И еще предусмотрен вариант назначать свои скачанные или ранее подготовленные звуки через кнопку ОБЗОР.

Заставка.
Экранная заставка – это динамический или статический объект (надпись узор рисунок фотография и т.д.) появляющийся на экране через заданное количество времени, если с компьютером не совершается никаких действий.
Как установить заставку? Для этого Вы должны выбрать определенную из нескольких предложенных вариантов. В результате можно сразу же оценить заставку в окне пред просмотра или нажать на кнопку ПРОСМОТР и оценить ее в полно экранном режиме.
Измените настраиваемое значение интервала для того, чтобы указать через какой промежуток времени, после бездействия системы, должна включаться заставка.
Для некоторых заставок активируется кнопка ПАРАМЕТРЫ, где Вы сможете произвести еще некоторые настройки.
Итак идем дальше и обратим внимание непосредственно на рабочий стол. Поговорим о ярлыках. Ярлыки можно располагать в любой области рабочего стола. Для этого наводим указатель мыши на ярлык, зажимаем левую кнопку мыши, и не отпуская перемещаем ярлык в любое свободное место. После отпускаем кнопку мыши. Таким образом можно распределить значки в любой последовательности.

Чтобы увеличить или уменьшить размер иконки нужно щелкнуть правой кнопкой мыши по свободному месту на рабочем столе и из контекстного меню выбрать параметр ВИД после чего из подменю появится возможность определиться с размером значков.
Предусмотрено три варианта:
- Крупные значки
- Обычные значки
- Мелкие значки
Поэкспериментируйте и подберите наиболее подходящий для Вас. Чтобы изменения вступили в силу возможно придется выйти из системы и зайти снова о чем Вас проинформирует соответствующее уведомление.

Так же здесь есть еще некоторые возможности. Флажок Упорядочить значки автоматически лишит Вас возможности размещать ярлыки в любом месте.
Функция Выровнять значки по сетке как бы рисует невидимую сетку где ярлык может располагаться только по центру любой ячейки в этой сетке. Отключив эту функцию (сняв галочку), вы сможете более точно размещать значки на рабочем столе.
Ну и параметр Отображать значки рабочего стола либо убирает ярлыки из зоны видимости, либо возвращает их на место.
Так, идем дальше и нам остается поговорить об изменении размеров шрифта. Щелкните правой кнопкой мыши по свободному месту рабочего стола и выберите пункт Разрешение экрана. Здесь можно выбрать меньшее или большее разрешение экрана, при этом элементы рабочего стола будут становиться соответственно меньше либо больше. Но лучше оставлять то разрешение, которое рекомендовано системой как самое оптимальное.
Но нас здесь больше интересует ссылка Изменение размеров текста и других элементов. Давайте рассмотрим возможности.
Во-первых здесь есть возможность изменения размера всех элементов. Переместив ползунок вправо и нажав Применить размер элементов соответственно увеличится. Единственное что потребуется для вступления параметров в силу - это выйти из системы и снова зайти.
Во-вторых можно менять только размер текста не затрагивая при этом размеры всего остального. Изменим размер шрифта для Ярлыков. Для этого выберем соответствующий пункт из выпадающего меню – Значки и присвоим ему параметр, например, 14. Применяем. Проверяем. Размер шрифта под ярлыками на рабочем столе стал больше.

Соответственно таким же образом меняется размер и шрифт текста остальных элементов из данного выпадающего меню.
На этом данный урок подошел к концу. Поработайте над уникальностью своего рабочего стола и доведите его до оптимального состояния.
В следующем уроке мы поговорим о компьютерной программе и рассмотрим Как работать с окнами в Windows 8.1
После переустановки Windows 8 мы не всегда довольны тем, как настроена система, поэтому мы часто пытаемся внести свои коррективы, тем самым уникализировав её. В настройке операционной системы Windows 8 в принципе нет ничего сложного, однако для новичков даже эти элементарные (по сути) действия могут вызвать проблемы и вопросы. Поэтому сегодня мы решили опубликовать основные моменты по настройке ОС Windows 8.

Настройка рабочего стола Windows 8
Практически вся настройка рабочего стола проходит в меню «Персонализация», которое вызывается простым кликом правой кнопкой мыши по пустому месту рабочего стола. В списке контекстного меню ищем последний нужный пункт «Персонализация», на который уже нажимаем левой кнопкой мыши так, как это показано на картинке ниже:
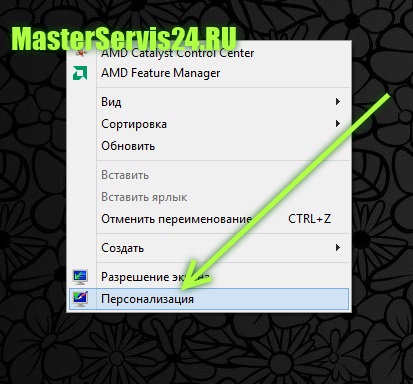
- Добавить ярлык «Компьютер»;
- Добавить или удалить ярлык «Корзина»;
- Скрыть ярлыки «Сеть», «Файлы пользователя» и т.д.
- Изменить значок на одном или нескольких из перечисленных ярлыков на свой или другой (стандартный).
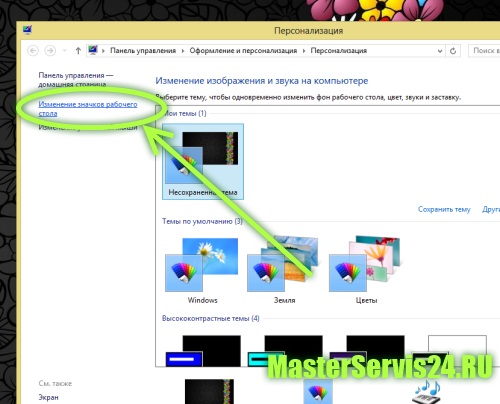
Далее пред нами откроется окно с параметрами значков рабочего стола:
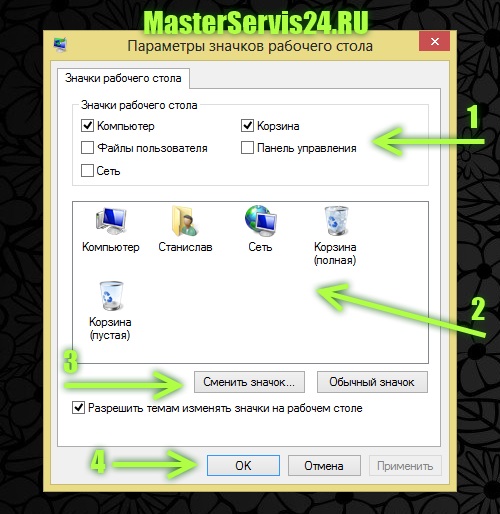
Здесь мы уже осуществляем все действия, о которых говорили ранее. Однако будьте последовательны в настройке, для этого на картинке Вы и можете заметить стрелочки с цифрами, которые сигнализируют о той последовательности, за которой нужно следовать. После всех действий, не забывайте кликнуть по кнопке «ОК» или «Применить», чтобы настройки были зафиксированы системой.
Теперь давайте разберемся, как установить картинку на рабочий стол в Windows 8. Всё в том же окне персонализации, в нижнем ряду мы вбираем пункт «Фон рабочего стола». Детальнее можете рассмотреть это на рисунке ниже:
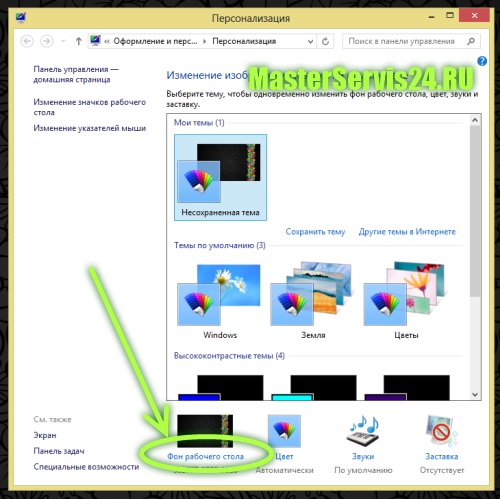
- 1 – Расположение изображения для рабочего стола;
- 2 – Выбрать одно или несколько изображений для фона (если выберите несколько, то каждое изображение будет сменять предыдущее через установленное время);
- 3 – Указать положение изображения, то есть, Вы сообщите системе, как размещать фоновый рисунок (растягивать на весь экран, располагать по центру, дублировать, растягивать или располагать, как оно есть на самом деле);
- 4 – Задать время и порядок смены картинок, если их будет несколько.
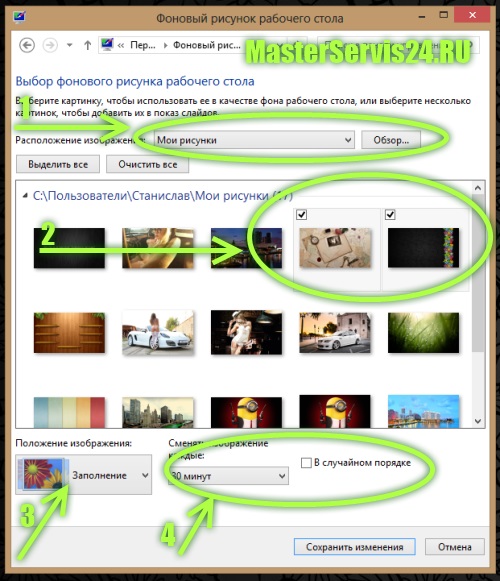
После всех выполненных действий, не забудьте нажать на кнопку «Сохранить изменения».
Установить картинку на рабочий стол можно ещё быстрее и ещё проще. Для этого откройте папку с нужным изображением и по выбранной картинке кликните один раз правой кнопкой мыши. Появиться контекстное меню, в котором найдите такой пункт «Сделать фоновым изображением рабочего стола», нажмите по нему. Картинка сразу же установиться на рабочий стол. Для наглядности, можете посмотреть скриншот:
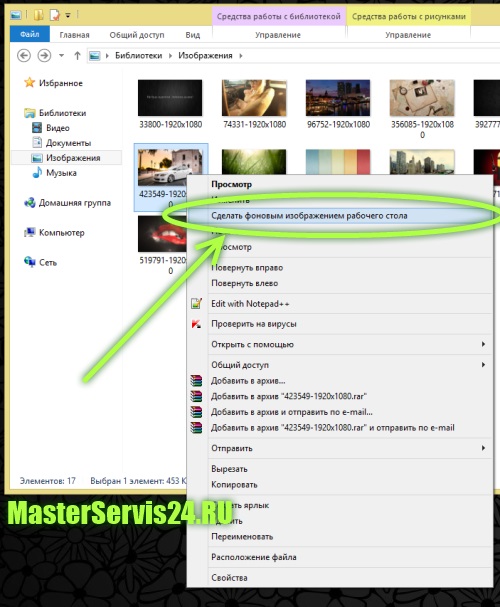
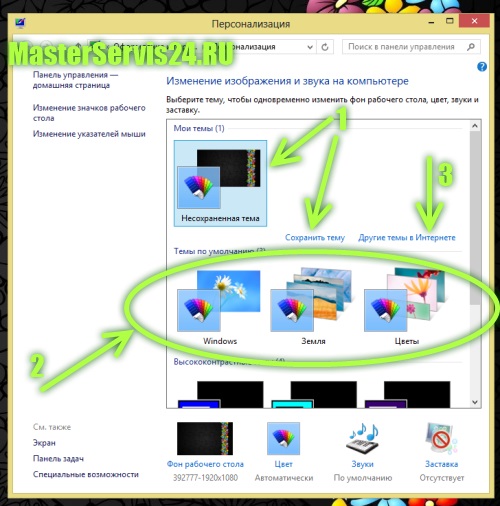
Далее мы расскажем, как изменить цвет оформления тем. Для этого выбираем в окне персонализации пункт «Цвет», как это показано на картинке:
Теперь Вы попадаете в следующее окно под названием «Цвет и внешний вид», где можно внести изменения в цвета границ окон и панели задач. По умолчанию выставлен цвет автоматически. То есть он будет меняться самостоятельно в зависимости от установленной на рабочем столе картинки. Об этом, кстати, мы уже писали, когда описывали достоинства Windows 8. Однако такое самоуправство нравиться далеко не всем, поэтому для них сделали возможность – самостоятельно задать цвет.
Итак, для смены цвета, выберите понравившейся квадрат-образец, укажите интенсивность цвета, а также внесите желаемые настройки в оттенок, насыщенность и яркость. Причем удобство настройки заключается в том, что Вы сразу же будете видеть, как изменяться оформления окон и панели задач на компьютере. Проделав все действия, не забудьте кликнуть по кнопке «Сохранить изменения». Ход Ваших действий подробно отражен на скриншоте:
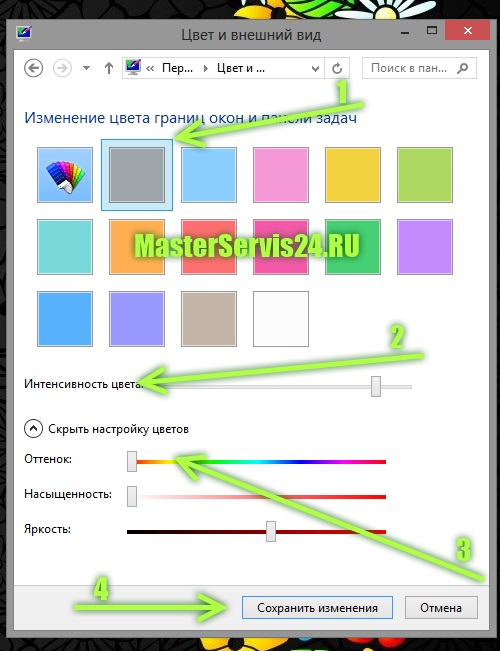
Пришла очередь установить заставку на рабочий стол. Данная настройка Windows 8 также выполняется в окне «Персонализация». Кнопку заставки можно обнаружить в нижнем правом углу окна:
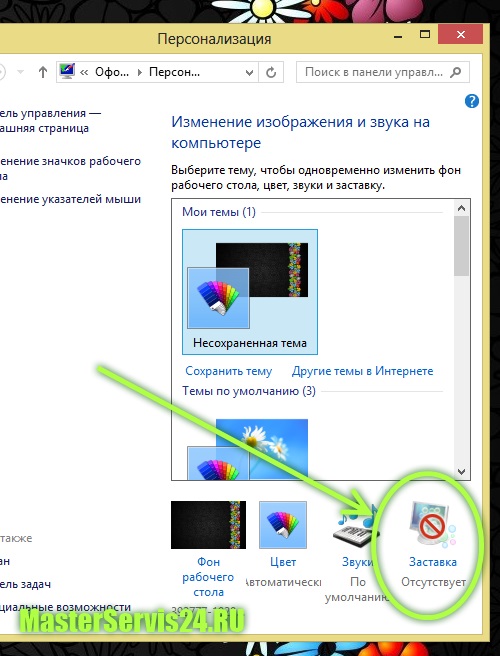
- 1 – Выберем заставку и установим интервал (время бездействия, через которое будет стартовать заставка).
- 2 – Зададим параметры заставки (не везде они есть, однако если кнопка активна, то стоит по ней кликнуть мышью);
- 3 – Обязательно обратите внимание на выбранную заставку на полном экране, нравится ли она Вам?!
- 4 – Внести корректировки по электропитанию. В частности здесь Вы сможете указать, через какой промежуток времени будет отключаться дисплей, а через какой – переводить компьютер в спящий режим. По умолчанию монитор отключается через 10 минут, а в спящий режим система уходит через полчаса.
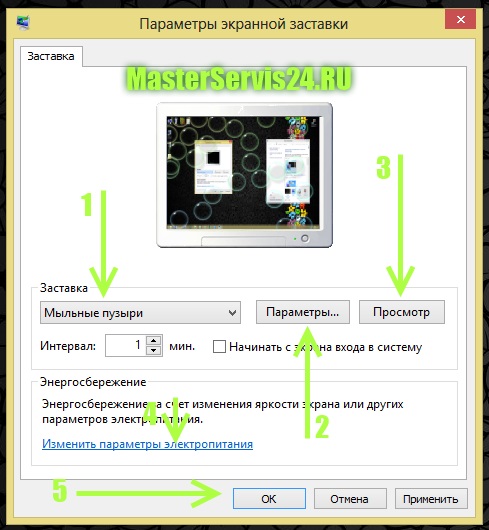
Вот и все настройки рабочего стола Windows 8.
Настройка звука в Windows 8
Внести настройки в звук системы Windows 8 можно при помощи трёх основных способов:
Первый способ подойдет для тех, кто хочет настроить системные звуки в Windows (звуки ошибки, включения компьютера, завершения работы, клика мышки и т.п.). Попасть в нужное окно регулировок, можно также при помощи окна «Персонализация». Для этого мы открываем данное окошко, через контекстное меню, как описывали в начале статьи и переходим на ссылку «Звук». Детальнее смотрите на картинке:
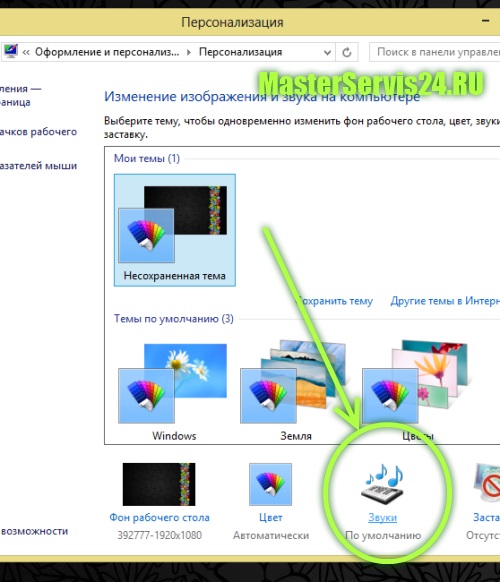
- 1 – Выбрать звуковую схему, а также сохранить свою;
- 2 – Прослушать имеющиеся звуки, и при желании заменить их своими;
- 3 – Применить внесенные настройки.
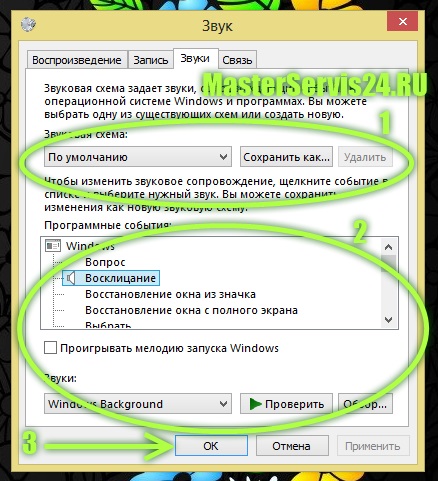
Кроме того, Вы можете внести и другие изменения в настройках звука Windows 8, в частности касающиеся воспроизведения, записи и связи. Для этого Вам необходимо будет перейти по доступным вкладкам. Однако там следует вносить коррективы лишь в том случае, когда Вы понимаете что делаете. Если же не особо разбираетесь в звуковых настройках, а также у Вас нет жалоб на звук, то и изменять что-либо во вкладках не стоит.
А вот и скриншот самих вкладок, для понимания, где они находятся:
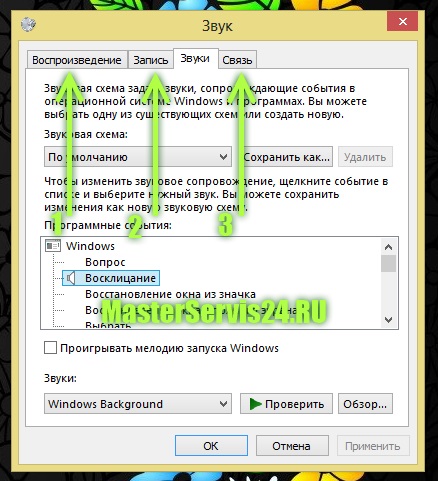
Второй способ настройки звука в Windows 8 гораздо проще и понятнее. Он подходит для тех, кому необходимо отрегулировать громкость каждой из программ. Делается это предельно просто: правой кнопкой мыши мы клацаем по значку громкости в системном трее. В открывшемся контекстном меню выбираем «Открыть микшер громкости», так как это показано на рисунке:

Теперь перед нами открыт микшер громкости, и мы можем самостоятельно выставить нужный нам уровень звука для каждой из программ. К примеру, для программы QIP можно громкость сделать максимально тихой, системные звуки тоже некоторых отвлекают, поэтому их также можно задать немного тише, а вот ползунок основного звука можно поднять максимально вверх. Обратите внимание на нижний горизонтальный скролл, который указывает на то, что показаны звуки далеко не всех программ (т.е. некоторые из них скрыты). В общем, экспериментируйте в своё удовольствие. А микшер будет выглядеть примерно так:
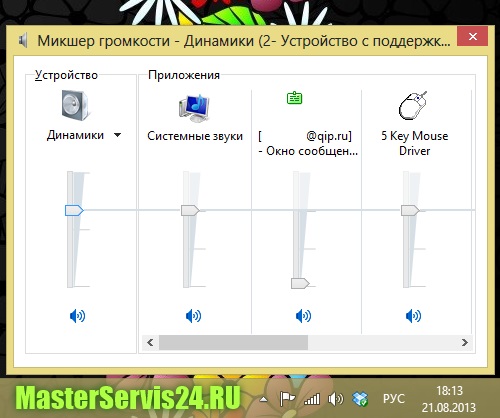
Третий способ заключается в настройке уже не системных программ, а дополнительных, таких как, например, видеоплеер, в котором можно внести более точные настройки. Для наглядности возьмем аудио настройки в видеоплеере GOM, о котором мы упоминали в статье «Какие программы нужны для ноутбука?».
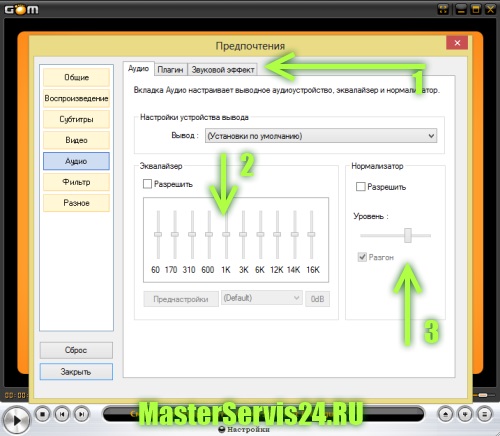
Из скриншота выше мы видим, что при просмотре видеофайла мы можем внести звуковые эффекты, использовать отдельный эквалайзер для улучшения слышимости высоких или низких частот, регулировать уровень громкости, а также включать или отключать нормализатор звука.
Однако если и этих настроек Вам показалось недостаточно, то стоит установить специальные драйвера для звука. Они будут зависеть от того, какая звуковая карта у Вас установлена. В специальном программном обеспечении будет доступно гораздо больше опций по настройке звукового эффекта.
Как настроить на Windows 8 сеть Интернет
Настройки Интернета в операционной системе Windows 8 вынесены немного необычным образом. Особенно будет непривычно для тех, кто перешел от Windows XP сразу к Windows 8. И сейчас мы попробуем Вам подсказать, как правильно настроить Интернет в Windows 8.
Первым делом найдите в системном трее значок доступа в Интернет. Далее правой кнопкой мыши запустите контекстное меню, в котором выберите «Центр управления сетями и общим доступом». Сделайте всё так, как это показано на рисунке (однако значок в трее может быть несколько другим, в зависимости от наличия какого либо подключения):
Далее Вы попадаете в сам центр управления сетями, где и сможете настроить Интернет. Если Вам необходимо внести настройки в параметры адаптера (заполнить IP, DNS, маску и т.д.), то сперва перейдите в пункт «Изменения параметров адаптера», он обозначен цифрой «1» на скриншоте ниже. Если данные внесены или их вносить не нужно, то тогда выбирайте «Создание и настройка нового подключения или сети» (цифра «2» на скриншоте), где, следуя всем подсказкам, Вы придете к вводу логина и пароля для доступа в сеть Интернет.
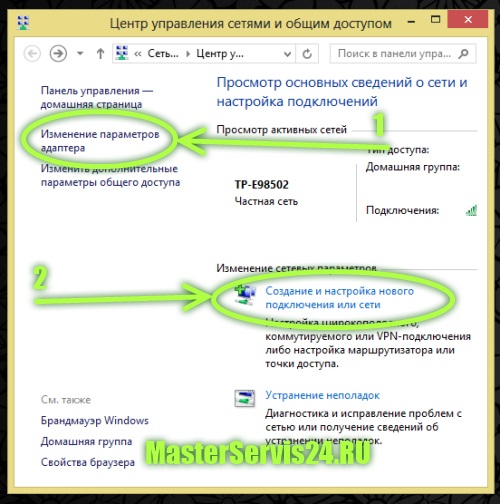
Все данные (IP, DNS, маска, логин, пароль и т.п.) Вам должен предоставить интернет-провайдер, а также некоторые из них можно найти на официальном сайте.

В этой статье описаны составные части нового интерфейса пользователя "Метро", который был добавлен в Windows 8. Меню программ и доступ к системным настройкам, в Windows 8, значительно изменилось по сравнению с предыдущими версиями Windows. Больше нет знаменитого меню "Пуск". Новый интерфейс Метро адаптирован для использования на устройствах с пальцевым вводом (тачскринах).
Оглавление
Начальный экран Windows 8
В Windows 8, Microsoft отказалась от привычной всем кнопки "Пуск", которая открывала меню "Пуск" во всех предыдущих версиях начиная с Windows 95. Теперь, после загрузки Windows 8, открывается начальный экран вместо рабочего стола как это было раньше:

Такое изменение продиктовано тем, что Microsoft решил использовать единый интерфейс пользователя для устройств с разным типом ввода - и традиционных, где используется мышь, и новых где используется тачскрин и пальцевое управление.
Если компьютер подключен к Интернет, тогда начальный экран Windows 8 подкачивает информацию с онлайн-сервисов Microsoft. Погода, биржевые индексы и другая информация:

Для того, чтобы открыть традиционный "Рабочий Стол", в Windows 8 нужно кликнуть в стартовом экране на значке "Рабочий стол". Этот значок подписан и расположен внизу слева.
Рабочий Стол Windows 8 выглядит точно так же как и в предыдущих версиях Windows:

В версии Windows 8.1 вернули значок "Пуск" в панель задач. Однако этот значок открывает не меню Пуск, как это было раньше, а начальный экран Windows 8.
Рабочий стол в Windows 8
Для тех кто привык к старым Windows или кто использует Windows 8 на обычном компьютере начальный экран представляется излишним элементом. Можно ли от него избавиться? Как сделать чтобы Windows 8 сразу после своей загрузки открывала Рабочий стол вместо начального экрана?
В версии Windows 8.1 это стало возможным. Нужно нажать правую кнопку мыши на панели задач, затем в контекстном меню выбрать пункт "Свойства". Откроется вот такое окно с настройками в котором нужно перейти на вкладку "Навигация":

Здесь нужно включить две опции в группе "Начальный экран":
- При входе в систему и закрытии всех приложений открывать Рабочий Стол вместо начального экрана.
- При переходе на начальный экран автоматически открывать представление "Приложения". Эта опция определяет, что вместо стартового экрана будет открываться сразу список программ.
Боковая панель Windows 8
В боковую панель вынесена часть функций, которая раньше была доступна через меню "Пуск". Доступ к панели управления, настройки, сетевые подключения, выключение компьютера.
Боковая панель Windows 8 открывается наведением мыши (или скольжением пальца) в правый верхний угол экрана или в правый нижний угол. Вот так выглядит боковая панель:
Можно нажать клавиши Win + I на клавиатуре - это второй способ открыть ее.
Меню пуск Windows 8
В предыдущих версиях Windows меню Пуск было центральной точкой в которой был собран доступ не только к программам, но и к системным папкам и системным настройкам.
В Windows 8 программы и системные настройки разделены на две части. Доступ к программам реализован через начальный экран, а доступ к настройкам через боковую панель Windows 8.
Доступ к меню программ в Windows 8, возможен через начальный экран, внизу стартового экрана есть кнопка со стрелкой, ее нужно нажать:
После этого откроется вторая часть начального экрана, то, что можно назвать меню Пуск Windows 8. Наиболее удобный способ найти программу начать писать ее название в поле поиска:
Можно настроить таким образом, чтобы экран "Приложения" открывался вместо начального экрана. Как это сделать описано в предыдущем разделе "Рабочий стол в Windows 8".
Win + X меню (Power User Menu)
Если нажать на клавиатуре клавиши Win + X, откроется "Power User Menu":

Это меню содержит набор системных команд Windows 8. Это меню можно открыть и другими способами:
Все, кто использовал Windows в течение десяти последних лет или около того, понимают, как настраивать рабочий стол. Многие из инструментов и приемов настройки без изменений перекочевали в Windows 8. Однако в Windows 8 существует и несколько новых интересных возможностей настройки рабочего стола, на которых мы остановимся сегодня.
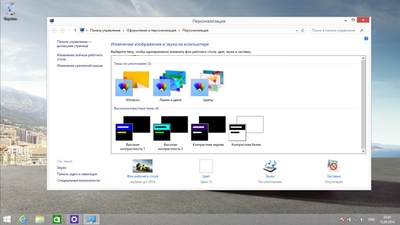
Сразу скажу, что по сравнению с предшественником, Windows 8 предлагает значительно улучшенные возможности для настройке многомониторных установок. И хотя эти возможности могут сильно интересовать пользователей рабочего стола, в этой статье речь о них не пойдет.
Автоматический цвет окон
Windows 7 (и Vista) предлагали эффекты Aero, обеспечивавшие прозрачность и цветовые вариации окнам проводника и другим интерфейсам рабочего стола. В Windows 8 эффектов Aero нет (они убраны в целях экономии батарей мобильных устройств), их вытеснил новый непрозрачный интерфейс (странно, но по каким-то причинам панель задач сохранила эффекты прозрачности). Поэтому некоторые знакомые вам возможности настройки также исчезли.
Но Windows 8 позволяет менять обои рабочего стола, и вы все еще можете изменять цвет границ теперь уже непрозрачных окон проводника. Как и раньше, вы также можете сохранять комбинации этих настроек в виде тем. Однако если раньше, в Windows 7, эти темы вы настраивали вручную (например, при наличии зеленых обоев с видом Ирландии и желании сделать окна зелеными, вам приходилось делать это самостоятельно), то в Windows 8 это можно сделать автоматически.
Чтобы увидеть, как это работает, запустите панель управления персонализацией. Самый простой способ сделать это – кликнуть правой кнопкой мыши по рабочему столу и выбрать из возникшего меню пункт Персонализация.
Затем, внизу окна кликните по иконке Цвет. В результате вы увидите панель управления цветом и внешним видом, которая немного проще, чем была в Windows 7. При этом в ней есть новая опция - Автоматический цвет (первая в списке выбора из 16 цветов границ окон).
Выбрав эту опцию (она задана по умолчанию), цвета границ окон проводника и панели задач будут автоматически изменяться под обои рабочего стола.
Изменение размера элементов интерфейса
С переходом на интерфейс Aero в Windows Vista, Microsoft добавила в ОС возможность масштабирования экрана, позволяющую легче рассматривать экранные элементы на больших экранах с высокими разрешениями (по мере увеличения размера и разрешения экрана, экранные элементы, вроде иконок и меню, становятся меньше; в результате они становятся не читаемыми).
Windows 8 сохраняет эту возможность, но также предоставляет нам новый уникальный интерфейс, позволяющий независимо управлять размером некоторых экранных элементов.
Данный интерфейс, названный панелью управления Экран, найти совсем не просто, особенно, если не знаешь, где он. Однако существует два довольно быстрых способа его обнаружения: при помощи поиска начального экрана (о его настройке мы писали здесь) и при помощи панели управления Персонализация, которой мы пользовались в предыдущей части. Внизу слева этой панели управления есть ссылка на панель Экран.
Вместо того, чтобы изменить размер всего находящегося на рабочем столе, вы можете изменить только размер текста отдельного элемента. Это может быть очень полезным, особенно тем, кто плохо видит маленькие элементы.
При желании что-либо изменить в этом окне, не забудьте записать оригинальные значения изменяемых опций. Ведь кнопки возврата к исходному варианту здесь нет.
Настройки синхронизации рабочего стола
При входе в Windows 8 при помощи аккаунта Microsoft – то, чем пользуюсь я, и что рекомендую вам – вы можете воспользоваться синхронизацией настроек от компьютера к компьютеру. Работает все это посредством SkyDrive. Синхронизация включает и синхронизацию настроек рабочего стола.
Настроить синхронизацию можно с помощью интерфейса «Синхронизация параметров» в «Параметрах ПК». Самый простой способ вызвать его – это воспользоваться комбинацией клавиш WINKEY + I, далее выбрать изменение параметров компьютера, а после выбрать синхронизацию параметров.
Данный интерфейс говорит о том, что синхронизация параметров рабочего стола включает “темы, панель задач, контрастность и т.п.”, что не очень-то понятно, да и вообще не точно. Так, например, Windows 8 не синхронизирует закрепленные элементы панели задач. В действительности, синхронизируется: тема рабочего стола (включая фон, цвет окон проводника, звуки и скринсейвер), настройки панели задач и опции фото слайдшоу.
Более того, переключатель синхронизации рабочего стола является не единственным элементом, влияющим на рабочий стол. Так, например, синхронизация включает и информацию о том, какое приложение или приложения вы используете для открытия определенных типов файлов. Поэтому, если вместо приложения Windows Reader для Metro вы предпочитаете использовать настольное приложение Adobe Reader, то это также будет синхронизироваться от компьютера к компьютеру.
Переключатель пароля включает пароли к веб (посредством IE10). Переключатель параметров приложений включает некоторые параметры приложений и файлы, приобретенные через приложения. Да и другие параметры Windows также важны для пользователей рабочего стола. В них входят настройки проводника и мыши.
Интеграция SkyDrive
Несмотря на то, что приложение SkyDrive – которое добавляет в Windows 8 хранилище SkyDrive – не поставляется с Windows 8, фактически оно является необходимой частью Windows 8. Поэтому оно включено в бесплатный аддон Windows Essentials 2012, который также предоставляет другие полезные настольные приложения, вроде Windows Mail и Photo Gallery. Вы можете скачать приложение SkyDrive и всю оставшуюся часть Windows Essentials 2012 с сайта Essentials.
Установив SkyDrive, помимо настроек вы также сможете синхронизировать между компьютерами документы, рисунки и другой контент. Это позволит вам всегда видеть все свои данные, вне зависимости от того, на каком компьютере или даже мобильном устройстве вы сегодня работаете.
Уже сейчас с помощью SkyDrive некоторые люди пытаются синхронизировать небольшие коллекции музыки. Возможно, что со временем будет добавлена синхронизация видео файлов. Хотя, учитывая размеры последних, не все люди сразу смогут ей воспользоваться.
Читайте также:

