Virtualization based security windows 10 отключить
Обновлено: 04.07.2024
После перехода на операционную систему Windows 11 многие пользователи заметили снижение производительности в играх. Согласно некоторым тестам, эти потери составляют до 25%.
Одна из причин такого снижения производительности – технология VBS, обеспечивающая дополнительную защиту системы от вредоносных программ. В данной статье мы расскажем о том, как отключить VBS на Windows 11 и для чего нужна эта технология.
Что такое VBS/HVCI на Windows 11
VBS или Virtualization-based Security (Безопасность на основе виртуализации) – это функция аппаратной виртуализации, которая создает и изолирует от остальной операционной системы безопасную область в оперативной памяти. Windows может использовать эту изолированную безопасную область памяти для хранения важных для безопасности данных и кода.
Использование изолированной части памяти позволяет защититься от эксплойтов, направленных на преодоление средств защиты. Вредоносное ПО часто атакует на встроенные механизмы безопасности Windows, чтобы вывести их из строя или получить доступ к важным системным ресурсам. Например, вредоносный код может получить доступ к ресурсам уровня ядра, обойдя методы проверки подлинности кода Windows.
VBS решает эту проблему, отделяя средства защиты системы от остальной части ОС. Это делает Windows более безопасной, поскольку вредоносные программы не могут обойти встроенную защиту ОС. Одной из таких средств защиты является Hypervisor-Enforced Code Integrity (HVCI).
HVCI использует VBS для выполнения проверки целостности кода. В частности, HVCI проверяет подлинность драйверов и программ режима ядра, чтобы убедиться, что они получены из надежных источников. Таким образом, HVCI гарантирует, что в память загружается только доверенный код.
Как проверить включен ли VBS
Вы можете проверить включен ли VBS на вашем компьютере с Windows 11. Для этого нужно открыть окно « Выполнить » ( Win-R ) или меню « Пуск » и ввести команду « msinfo32 ».

В результате откроется окно « Сведения о системе ».

Здесь в самом низу окна будет пункт « Безопасность на основе виртуализации ». Если в нем указано « Выполнение », значит VBS включен.
Как отключить VBS через настройки
Самый простой способ отключить VBS на Windows 11 – это воспользоваться стандартными настройками Windows 11. Для этого откройте меню « Пуск », введите в поиск фразу « Изоляция ядра » или « Core isolation » и откройте найденную программу.


После этого нужно перезагрузить компьютер, чтобы настройки применились.
Как отключить VBS через реестр
Также вы можете отключить VBS через реестр Windows 11. Для этого нужно открыть окно « Выполнить » ( Win-R ) или меню « Пуск », ввести команду « regedit » и открыть редактор реестра.

В редакторе реестра нужно перейти в следующий раздел настроек:
И создать там DWORD параметр с названием « EnableVirtualizationBasedSecurity ».

Дальше нужно открыть параметр « EnableVirtualizationBasedSecurity » и присвоить ему значение « 0 ».

После этого нужно перезагрузить компьютер, чтобы настройки применились.
Как отключить VBS через политики
Если у вас Pro-версия Windows 11, то вы можете отключить VBS через локальные групповые политики. Для этого нужно открыть окно « Выполнить » ( Win-R ) или меню « Пуск », ввести команду « gpedit.msc » и открыть « Редактор локальных групповых политик ».


Здесь нужно открыть параметр « Включить средство обеспечения безопасности на основе виртуализации ».
Пользователи должны знать, как самостоятельно отключить Hyper-V в 64-битной версии Windows 10. Иногда этот гипервизор мешает работе других приложений виртуализации. Компонент под названием Hyper-V легко можно деактивировать, используя встроенные возможности Виндовса. После отключения гипервизора желательно выполнить перезагрузку компьютера.
Для чего это нужно?
Hyper-V является версией гипервизора от Microsoft. Работает этот компонент виртуализации непосредственно на оборудовании. С его помощью выполняется запуск виртуальных машин в системе х86-64. Гипервизор установлен во всех 64-битных вариантах Виндовс 10 (кроме версии Win 10 Home).
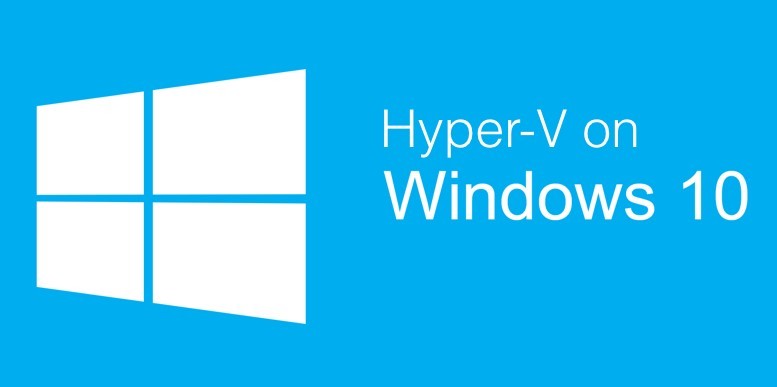
- для создания нескольких виртуальных машин на одном физическом сервере;
- в качестве безопасной платформы для тестирования ПО.
Гипервизор позволяет создать на компьютере пользователя эмуляторы ПК. Эти виртуальные машины используют часть ресурсов устройства. На эмуляторы можно установить изолированный Виндовс и использовать платформу для тестирования компьютерных разработок.

Иногда требуется отключить гипервизор. Причиной деактивации этого компонента может стать внутрисистемная проблема. Например, некоторые сторонние приложения виртуализации не хотят работать совместно с Hyper-V. К таким конфликтным программам относятся: VMWare Workstation и VirtualBox. При включенном Hyper-V другие приложения нередко переходят в низкоскоростной режим эмуляции и даже не запускают виртуальные машины. Конфликт возникает именно при активации низкоуровневой оболочки Гипер-В.
Вызвать проблемы в работе приложений виртуализации могут службы безопасности Виндовса (например, Device Guard и Credential Guard), которые также рекомендуется деактивировать. Прежде чем отключать Гипер-В, нужно проверить его наличие и включение. Ведь в режиме «по умолчанию» в лицензионных сборках гипервизор должен быть отключен.

Как найти Hyper-V:
- активировать «Поиск»;
- в поисковой строке написать: msinfo32.exe;
- откроется окно «System Information»;
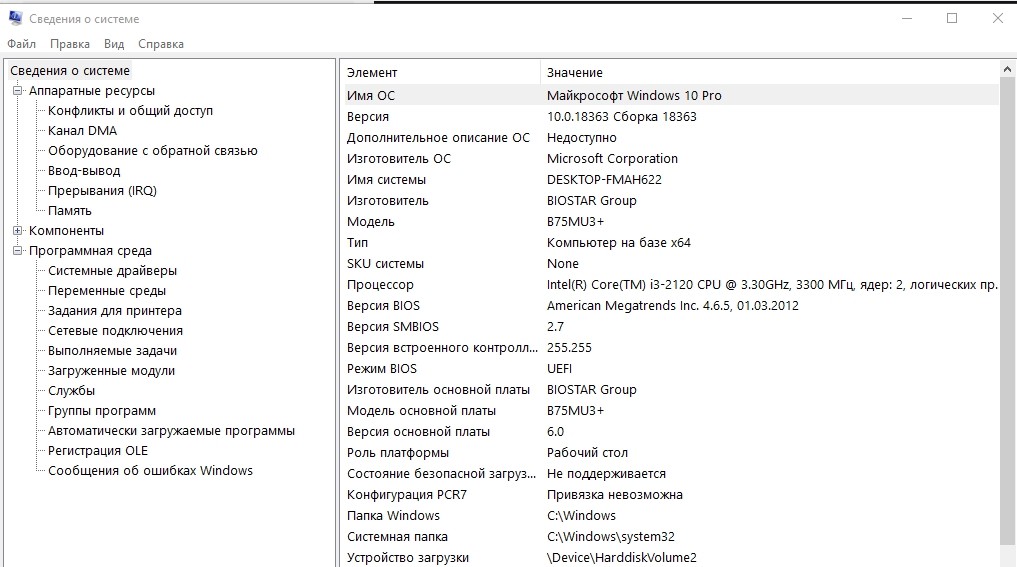
- активировать «System Summary»;
- отыскать фразу «A hypervisor has been detected. Features required…» («Обнаружен гипервизор. Компоненты…не отображаются…»).
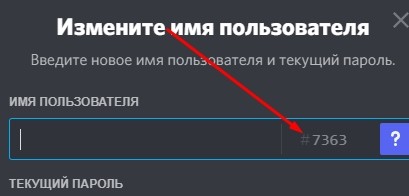
Найденный Hyper-V можно отключить, если он мешает работе других приложений виртуализации. Оборудование ПК функционирует без сбоев при каком-то одном активированном гипервизоре.
Важно! Гипервизор является встроенным компонентом 64-разрядных версий Виндовса. Отключать или включать его можно через служебные программы или используя возможности самой системы.Как отключить аппаратную виртуализацию в Windows 10
Пользователи могут самостоятельно выполнить отключение гипервизора. Деактивация компонента аппаратной виртуализации производится силами самой ОС. Отключить гипервизор можно из Панели управления и через обычную командную строку или ее аналог под названием PowerShell.
Компоненты Windows
Вариант отключения Гипер-В через Компоненты Виндовса:
- активировать Панель управления;
- перейти в «Программы»;
- отыскать «Удаление программы»;
- кликнуть по опции «Включение или отключение компонентов Win»;
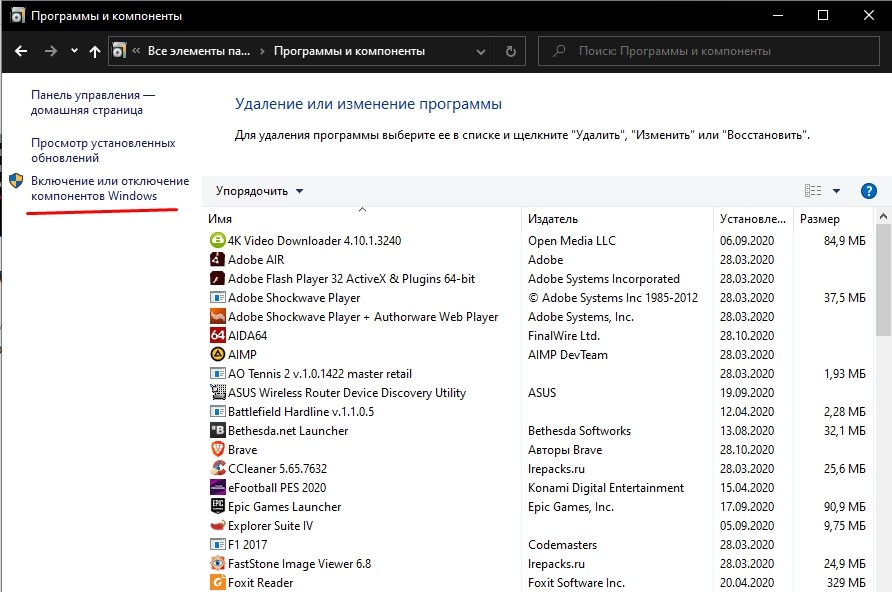
- всплывет окно «Компоненты Win»;
- в подразделе «Включение или отключение…» высветится список;
- отыскать Hyper-V и деактивировать элемент;
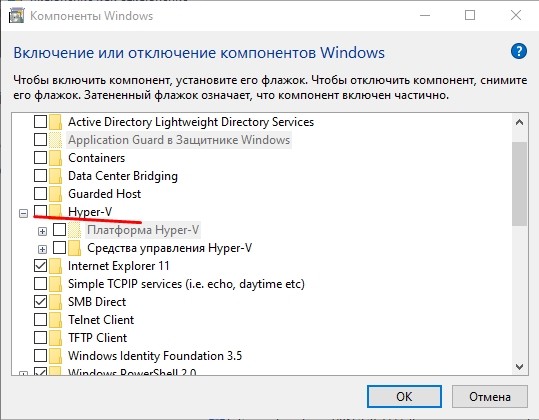
- можно развернуть этот компонент;
- убрать галочку или точку (выполнить деактивацию) только возле «Hyper-V Hypervisor»;
- кликнуть на «ОК»;

PowerShell/Командная строка
Как выключить компонент через PowerShell:
- активировать консоль PS на администраторских правах;
- в строчке консоли написать: Disable-WindowsOptionalFeature-Online-FeatureName Microsoft-Hyper-V-All;
- дождаться завершения деактивации;
- выйти из PS.

Способ отключения компонента через Командную строку:

Hyper-V не отключается
Для проверки ОС есть виндовская программа System File Checker или сокращенно SFC. Это средство обнаруживает и восстанавливает поврежденные файлы. Для проверки операционки есть еще тоже встроенная виндовская утилита под названием DISM. Эту программу рекомендуется запускать после проверки SFC. DISM находит самые сложнейшие неполадки и проблемы, которые не смогла выявить System File Checker.
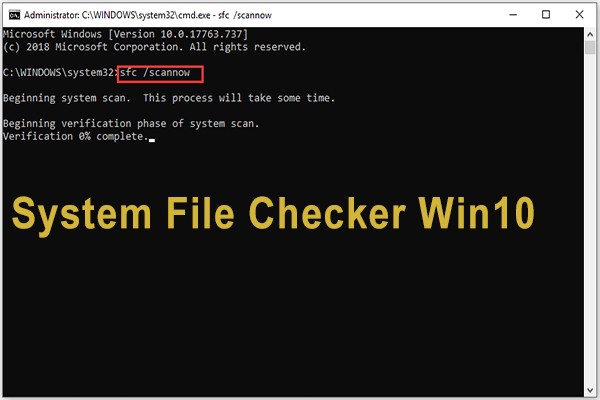
Если Hyper-V не удается деактивировать, нужно проверить системные файлы:
- активировать обычную командную строку на администраторских правах;
- в свободной строке написать символы: sfc /scannow;
- запустится процесс сканирования системы и проверки системных файлов;
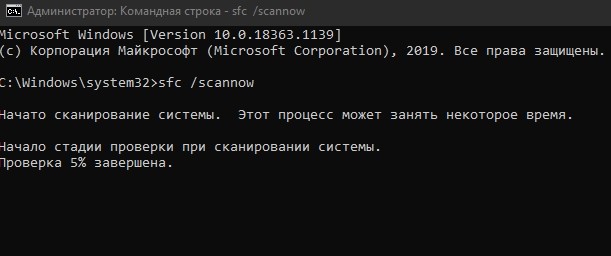
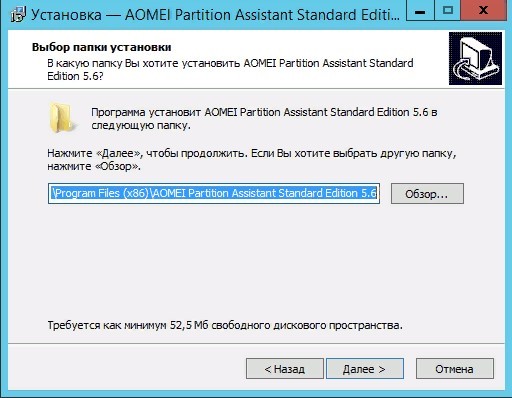
Важно! Процесс проверки занимает какое-то время. Если на мониторе ничего не отображается, прерывать процедуру нельзя. Рекомендуется дождаться завершения сканирования и финального уведомления.
Безопасность на основе виртуализации, также известная как VBS, позволяет операционной системе Windows 11 создавать защищенный канал памяти полностью изолированный от небезопасного кода и влияет на игровую производительность компьютера.

Другая встроенная функция, называемая целостностью памяти с применением гипервизора (HVCI), использует возможности VBS для предотвращения попадания неподписанных или сомнительных драйверов и программного обеспечения в оперативную память.
Вместе VBS и HVCI создают дополнительный уровень защиты, который ограничивает ущерб, от вредоносного программного обеспечения. К сожалению, данный функционал требуют значительных затрат системных ресурсов и влияет на производительность, особенно когда дело касается компьютерных игр.
В тестах с процессором Intel 11-го поколения обнаружилось, что игры работали на 5 процентов медленнее с включенным параметром, чем с неактивным. Так же отмечено падение производительности на 25 процентов, при тестировании c процессорами Intel 10-го поколения.
Простое обновление до Windows 11 не включит безопасность на основе виртуализации, если вы не включили её в Windows 10, где она использовалась по умолчанию в течение нескольких лет. Так что на данный момент это проблема, с которой сталкиваются немногие.
Однако, если вы выполняете чистую установку операционной системы Windows 11, покупаете новый ноутбук или настольный компьютер с Windows 11, по умолчанию у вас может быть включен VBS / HVCI.
Если вы используете Windows 11, и производительность, особенно в играх, имеет для вас наибольшее значение, мы покажем вам, как проверить, включен ли VBS / HVCI и как его отключить.
Как проверить, включен ли VBS в Windows 11
1. Самый простой способ сделать это - открыть меню Пуск, ввести в поиске «Сведения о системе» и открыть результат.

2. Прокрутите вниз страницу и найдите строку «Безопасность на основе виртуализации». Если написано «работает», значит VBS включен. Но если написано «не включено», значит, все в порядке.

Как отключить VBS и улучшить игровую производительность Windows 11
1. Найдите через поиск «Изоляция ядра» и откройте параметры безопасности.

2. Выключите целостность памяти.

3. После чего, перезагрузите компьютер.
4. Еще раз проверьте сведения о системе, чтобы убедиться, что безопасность на основе виртуализации отключена. Если да, то все готово. Если нет, перейдите к шагу 5, где вы отключите VBS в реестре.
5. Откройте реестр и перейдите к ветке "HKEY_LOCAL_MACHINE\System\CurrentControlSet\Control\DeviceGuard". Дважды кликните параметр "EnableVirtualizationBasedSecurity" и установите для него значение "0".

После нескольких месяцев ожидания в начале прошлой недели Microsoft начала развертывать Windows 11 на соответствующих ПК и ноутбуках. Вскоре после этого в Интернете появились результаты тестов, показывающие, что Windows 11 в некоторой степени влияет на производительность в играх. Это не считая известного падения производительности, которое сказывается на устройствах AMD под управлением Windows 11. Какова причина падения производительности в играх, спросите вы? Что ж, говорят, что это связано с реализацией Microsoft безопасности на основе виртуализации (VBS). Поэтому, если вы обнаружите, что ваша игровая настройка Windows 11 не такая быстрая, как раньше, вы можете отключить VBS. В этой статье мы собрали несколько методов, которыми вы можете воспользоваться, чтобы отключить VBS в Windows 11.
Отключить безопасность на основе виртуализации (VBS) в Windows 11 (2021)
Прежде чем перейти к шагам по отключению безопасности на основе виртуализации, мы добавили краткое объяснение этой функции и шагов по проверке статуса VBS вашего ПК с Windows 11. Мы также создали список плюсов и минусов того, чего ожидать, если вы отключите VBS, который, надеюсь, поможет вам принять обоснованное решение. С учетом сказанного, давайте перейдем к делу.
Что такое безопасность на основе виртуализации (VBS) в Windows 11?
Безопасность на основе виртуализации (VBS) — это функция безопасности в Windows 11 (и Windows 10), которая создает изолированную область памяти для функций безопасности. Этот виртуальный безопасный режим создается с помощью гипервизора Windows и отделен от остальной части операционной системы. Microsoft заявляет, что VBS может снизить влияние вирусов ядра и атак вредоносного ПО. Одной из ключевых функций безопасности, обеспечиваемых с помощью VBS, является целостность памяти или целостность кода, защищенного гипервизором (HVCI). Он проверяет все драйверы режима ядра и двоичные файлы перед их запуском и останавливает неподписанные драйверы или системные файлы.
<>Примечательно, что VBS не является новой функцией Windows 11 и уже много лет используется в Windows 10. Что нового, однако, так это усиление этой функции. Хотя VBS был необязательным в Windows 10, Microsoft начала включать VBS по умолчанию для некоторых ПК в конце 2019 года. Более того, гигант из Редмонда призывает OEM-производителей включать VBS по умолчанию на ПК, поставляемых с Windows 11 из коробки. Хотя VBS может быть отключен, если вы вручную обновили Windows 10 до Windows 11, скорее всего, он будет включен, если вы приобрели новый ноутбук с Windows 11 или предварительно собранный ПК. Вы можете проверить следующий раздел, чтобы узнать статус VBS вашего ПК.
Теперь вам может быть интересно, почему вы должны отключать VBS на вашем компьютере с Windows 11, тем более что это полезная функция безопасности. Вот где все становится сложно. Согласно тестовым тестам, проведенным разработчиком популярного программного обеспечения для стресс-тестов графического процессора 3DMark, и независимым тестам, проведенным PC Gamer и Tom’s Hardware, включение VBS влияет на производительность, особенно когда вы используете компьютер с Windows для игр. Поэтому, если вы сталкиваетесь с падением FPS в играх на вашем компьютере с Windows 11, вы можете подумать об отключении VBS, чтобы повысить игровую производительность.
Плюсы и минусы отключения VBS на ПК с Windows 11
Плюсы:
- Улучшение игровой производительности
- Рекомендуется для недорогих игровых ПК
Минусы:
- Ослабленная безопасность
- Может нарушить функции, связанные с Hyper-V, если вы используете виртуальные машины
Проверка статуса безопасности на основе виртуализации (VBS) в Windows 11
Теперь, если вы хотите проверить, включен ли VBS на вашем ПК с Windows 11, выполните следующие действия:
1. Нажмите клавишу Win, чтобы открыть меню «Пуск» Windows 11, введите «Системная информация» или «msinfo32» в поле поиска и нажмите «Открыть».
2. В разделе «Сводная информация о системе» на правой панели вы увидите элемент под названием «Безопасность на основе виртуализации». Если значение для безопасности на основе виртуализации отображается как «Выполняется», VBS включен на вашем ПК с Windows 11. С другой стороны, значение «Не включен» означает, что VBS отключен на вашем компьютере.
Отключитьбезопасность на основе виртуализации (VBS) в Windows 11
Метод 1: отключить безопасность на основе виртуализации (VBS) в настройках
1. Нажмите клавишу Win, чтобы открыть Windows Search, введите «Изоляция ядра» и нажмите «Открыть».
2. Убедитесь, что переключатель «Целостность памяти» включен по умолчанию. Если это так, все, что вам нужно сделать, это отключить переключатель «Целостность памяти», чтобы отключить VBS на вашем ПК с Windows 11.
3. После этого служба безопасности Windows предложит перезагрузить компьютер. Нажмите «Перезагрузить» в появившемся уведомлении (если вы не отключили все уведомления Windows 11).
Метод 2: удалите компоненты Windows, чтобы отключить безопасность на основе виртуализации (VBS)
Другой способ отключить VBS — удалить компоненты Windows, отвечающие за эту функцию. Чтобы быть конкретным, вам нужно будет отключить платформу гипервизора Windows, платформу виртуальных машин и Application Guard в Microsoft Defender на вашем ПК с Windows 11.
1. Для начала введите и выполните поиск по запросу «Возможности Windows» после нажатия клавиши Windows и выберите «Открыть».
2. Здесь снимите флажки «Платформа гипервизора Windows», «Платформа виртуальных машин» и «Microsoft Defender Application Guard». Если доступно, вы найдете Application Guard в Microsoft Defender в разделе «Функции мультимедиа». После того, как вы сняли отметки со всех этих опций, нажмите «ОК», чтобы сохранить изменения.
Метод 3: отключить безопасность на основе виртуализации (VBS) из редактора реестра
- Вы также можете использовать редактор реестра для отключения VBS в Windows 11. Откройте поиск Windows, введите «regedit» или «редактор реестра» и нажмите «Открыть».
2. В редакторе реестра перейдите по указанному ниже пути и дважды щелкните «EnableVirtualizationBasedSecurity» на правой панели.
4. Установите для параметра EnableVirtualizationBasedSecurity значение «0» и перезагрузите компьютер с Windows 11.
Метод 4: отключить безопасность на основе виртуализации (VBS) из редактора групповой политики
Примечание . Этот метод не будет работать в выпусках Windows Home, даже если вы использовали обходной путь для включения редактора групповой политики.
1. Откройте окно «Выполнить» с помощью сочетания клавиш Windows 11 «Win + R», введите «gpedit.msc» и нажмите «ОК».
2. Когда откроется редактор групповой политики, перейдите по следующему пути:
3. На правой панели дважды щелкните «Включить безопасность на основе виртуализации».
4. Когда появится диалоговое окно «Безопасность на основе виртуализации», выберите вариант «Отключено» и нажмите «ОК».
Отключите VBS, чтобы улучшить игровую производительность в Windows 11
На этом мы подошли к концу нашего руководства по отключению безопасности на основе виртуализации (VBS) в Windows 11. Учитывая преимущества безопасности VBS и HVCI, мы не рекомендуем отключать эту функцию. Тем не менее, это то, что вы можете подумать, если игровая производительность вашего ПК заметно снизилась после обновления Windows 11.
Читайте также:

