Включение или отключение компонентов windows 7 командная строка
Обновлено: 02.07.2024
В своей работе операционная система использует компоненты Windows, необходимые для выполнения некоторых функций при работе на компьютере. По умолчанию, в Windows используются не все приложения и сервисы, доступные для пользователя.
В состав компонентов Windows входят системные дополнения: приложения и сервисы, которые могут потребоваться для выполнения соответствующих задач. Часть компонентов включена по умолчанию, а другие — включаются из настроек, некоторые программы при инсталляции на ПК предлагают установить недостающие системные компоненты.
При выполнении разных задач на компьютере часть компонентов необходимо включить, другие компоненты практически не используются пользователями, поэтому их можно отключить или удалить, чтобы они не занимали место на диске.
Некоторая часть программного обеспечения зависима от наличия в ОС определенных системных функций, иначе эти программы не смогут работать на данном компьютере. Чтобы избежать проблемы, выполняется включение компонентов Windows, отвечающих за конкретный функционал системы или приложений.
Если конкретная функция больше не понадобилась, пользователи выполняют отключение компонентов Windows, включенных ранее или совсем ненужных пользователю.
В этой статье мы рассмотрим, где находятся компоненты Windows, для каких функций они используются на компьютере, выполним включение или отключение компонентов Windows 10, а также описание назначения этих инструментов, собранных в таблицу.
По умолчанию, необходимые компоненты уже включены в настройках системы. При необходимости, пользователю может потребоваться включение недостающих инструментов Windows 10. Нужно не забывать, что без особой надобности не следует отключать или удалять системные компоненты, если вы не знаете их предназначения.
Перед тем, как выполнить включение или отключение компонентов Windows, необходимо создать точку восстановления или выполнить резервное копирование системы. В этом случае, если из-за ваших действий на ПК возникнут неполадки, вы сможете вернуть прежнее состояние компьютера, которое он имел в момент создания точки восстановления или бэкапа.
Где находятся компоненты Windows 10
Прежде, чем применить те или иные настройки, касающиеся функций операционной системы, необходимо узнать, где находятся программы и компоненты Windows 10. Получить доступ к настройкам системных компонентов можно несколькими разными способами. Мы рассмотрим самые простые варианты.
Часть компонентов Microsoft Windows являются основными, а другие — дополнительными.
- Запустите приложение «Параметры».
- Откройте параметр «Приложения».
- В разделе «Приложения и возможности» нажмите на ссылку «Дополнительные компоненты».

- В окне «Дополнительные компоненты» представлен список установленных компонентов на данном компьютере.

- Нажмите на клавиши «Win» + «R».
- В поле «Открыть:» диалогового окна «Выполнить» введите команду: «optionalfeatures» (без кавычек).
- Нажмите на кнопку «ОК».

- На Рабочем столе откроется окно «Компоненты Windows» — «Включение или отключение компонентов Windows».

Этот способ можно применять в Windows 7 или Windows 8.
Включение компонентов Windows 10 — 1 способ
Для работы некоторых программ или функций необходимо установить компоненты Windows, которых пока нет на компьютере, поэтому их нужно включить.
Включение дополнительных компонентов Windows:
- В приложении «Параметры», из вкладки «Приложения и возможности» откройте окно «Дополнительные компоненты».
- Нажмите на кнопку «Добавить компонент».

- В окне «Добавление дополнительного компонента» поставьте флажок напротив нужного инструмента, нажмите на кнопку «Установить».

- В окне выполняется установка компонентов Windows по выбору пользователя.

После завершения установки, компонент готов к работе в операционной системе.
Чтобы перейти к параметрам основных компонентов Windows 10, выполните следующее:
- В окне «Дополнительные компоненты», в разделе «Сопутствующие параметры» нажмите на ссылку «Другие компоненты Windows».
- Откроется окно с основными компонентами Windows, в котором можно применить подходящие настройки.
Подробнее об этих настройках читайте далее в этой статье.
Как включить компоненты операционной системы Windows — 2 способ
В процессе эксплуатации ПК, пользователю могут понадобится функции, без которых невозможно использовать некоторые приложения и программы. Программному обеспечению нужны возможности, отключенные по умолчанию. Поэтому необходимо включить соответствующие системные компоненты.
Пройдите последовательные шаги:
В окне «Включение или отключение компонентов Windows» часть инструментов включена по умолчанию, а другие компоненты можно включить вручную. Флажок, установленный напротив названия компонента, означает, что он включен в операционной системе.

Затененный флажок (темный квадратик) сигнализирует о том, что данный компонент включен частично. Часть параметров компонента включена, а часть зависимых служб и сервисов — нет. При необходимости, в любой момент времени вы можете включить недостающий функционал, активировав соответствующий пункт.
Плюс напротив названия компонента означает, что там имеются другие зависимые элементы, которые могут быть включены или отключены.
Если вы видите, что никаких обозначений напротив названия нет, то этот компонент отключен.
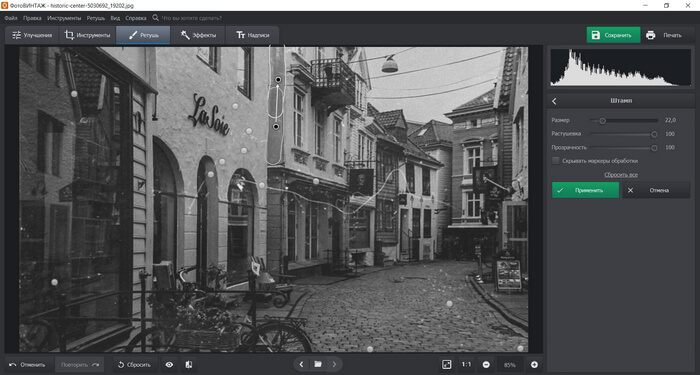
- Установите галку напротив нужного компонента, нажмите на кнопку «ОК».

- На компьютере происходит поиск требуемых файлов, а затем выполняется применение изменений.
- Для завершения установки понадобится перезагрузить компьютер.

Отключение компонентов Windows 10
Ненужные дополнительные компоненты Windows 10 можно удалить с компьютера.
Выполните следующие действия:
- Перейдите в «Параметры», а затем в «Приложения».
- Откройте вкладку «Приложения и возможности».
- Перейдите по ссылке «Дополнительные компоненты».
- В разделе «Установленные компоненты» выделите ненужный инструмент, нажмите на кнопку «Удалить».

Как отключить компоненты Windows
В некоторых случаях, имеет смысл отключить ненужные компоненты, если пользователь их не использует на своем компьютере.
Вам потребуется выполнить следующее:
- Снимите флажок, находящийся напротив соответствующего пункта, чтобы отключить ненужный компонент.
- Нажмите на кнопку «ОК».

- После поиска требуемых файлов и применения изменений, перезагрузите свой ПК.
Назначение компонентов Windows 10: таблица
Большая часть компонентов выполняют одинаковое предназначение в разных версиях операционной системы: Windows 10, Windows 8.1, Windows 8, Windows 7. В более новых версиях ОС появляются новые компоненты, которых нет в старых версиях системы.
Кроме того, имеются отличия в наличие доступного количества компонентов в зависимости от выпуска Windows, например, есть разница в редакциях Professional (Профессиональная) или Home (Домашняя).
В этой таблице собран список компонентов Windows 10 Pro и указано их функциональное предназначение. Звездочкой (*) отмечены компоненты, включенные по умолчанию.
Компоненты Windows, включенные по умолчанию, лучше не отключать, они могут пригодиться в процессе использования системы. Другие компоненты, которыми вы не пользуетесь, можно отключить. Если вы не полностью понимаете, что следует делать, то тогда лучше ничего не трогайте.
Выводы статьи
В операционной системе имеются некоторые возможности, которые можно включить во встроенном средстве «Компоненты Windows». Для приложений и некоторых функций системы требуется дополнительное программное обеспечение, которое обеспечивает работу программ и ОС Windows. Пользователь может включить необходимые инструменты в компонентах Windows, отключить ненужные или удалить дополнительные компоненты.
В процессе установки ОС виндовс на устройство ставятся стандартные программы, которыми потом даже пользуются и могут не знать об их нахождении. Некоторые стандартные программы можно просмотреть в меню «Пуск» в разделе всех программ. Ряд программ предназначен для профессиональных пользователей, поэтому открыть их можно только через командную строку с правами администратора. Команда «Выполнить» предназначена для запуска приложений, открытия файлов и папок, перехода на веб-сайты при наличии подключения к Сети. Включение и выключение нужно производить обдуманно, чтобы избежать проблем с работой операционки.
Что такое программы и компоненты в Windows 7

Операционная система виндовс 7
Раздел «Программ» является неотъемлемым элементом операционной системы. С его помощью можно контролировать приложения, ранее скачанные и установленные на компьютер.
Обратите внимание! Программы и компоненты в Windows 7 — это то, без чего ну никак не обойтись каждому пользователю.
Любая современная версия операционной системы поставляется с большим количеством дополнительных элементов, которые включают различный дополнительный функционал. Чаще всего они нужны для решения бизнес-вопросов или для обслуживания серверов, однако некоторые из них также помогают работать обычному пользователю компьютера, который может даже не догадываться об их существовании.
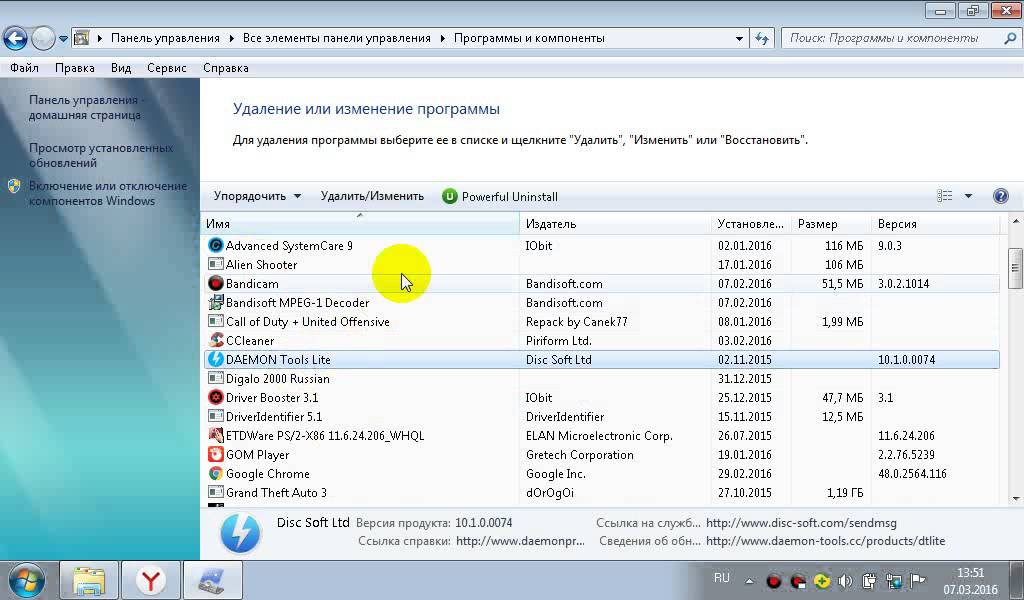
Раздел «Программы и компоненты»
Каждая версия Windows несет в себе определенный набор установленных программ, функций и приложений, при этом пользователь может отключить ненужные или добавить те, которые нужны, но не установлены по умолчанию.
Важно! Удалив ненужные функции, программы или приложения, можно освободить довольно много места на диске, что особенно актуально для 100-долларовых планшетов, которые в последнее время наводнили рынок.
Включение или отключение компонентов Windows 7
Окно «Компоненты виндовс» можно открыть из раздела «Удалить или изменить программу». Самый простой способ их открыть — через «Пуск». Для этого нужно в поисковой строке ввести словосочетание «включение компонентов» и нажать на соответствующий элемент в результатах.

Как включить и отключить дополнительные приложения
Как включить компоненты в виндовс 7
Самым простым способом открытия интерфейса служит следующий алгоритм:
Обратите внимание! Многие компоненты можно открыть через этот интерфейс. Все элементы, дополняющие систему, сгруппированы в древовидную форму с одной иконой каталога. Такой способ объединения информации создан для удобства пользователя, так как можно быстро определить ее предназначение и разобраться в применении.
Для раскрытия древовидного интерфейса, просмотра вложенных элементов потребуется сделать клик по иконке. Сам интерфейс не обладает инструментом, позволяющим делать выбор или, наоборот, исключить некоторые элементы. Поэтому стоит быть внимательным, иначе после сохранения изменений и установки элементы, не отмеченные галочками, будут удалены автоматически.
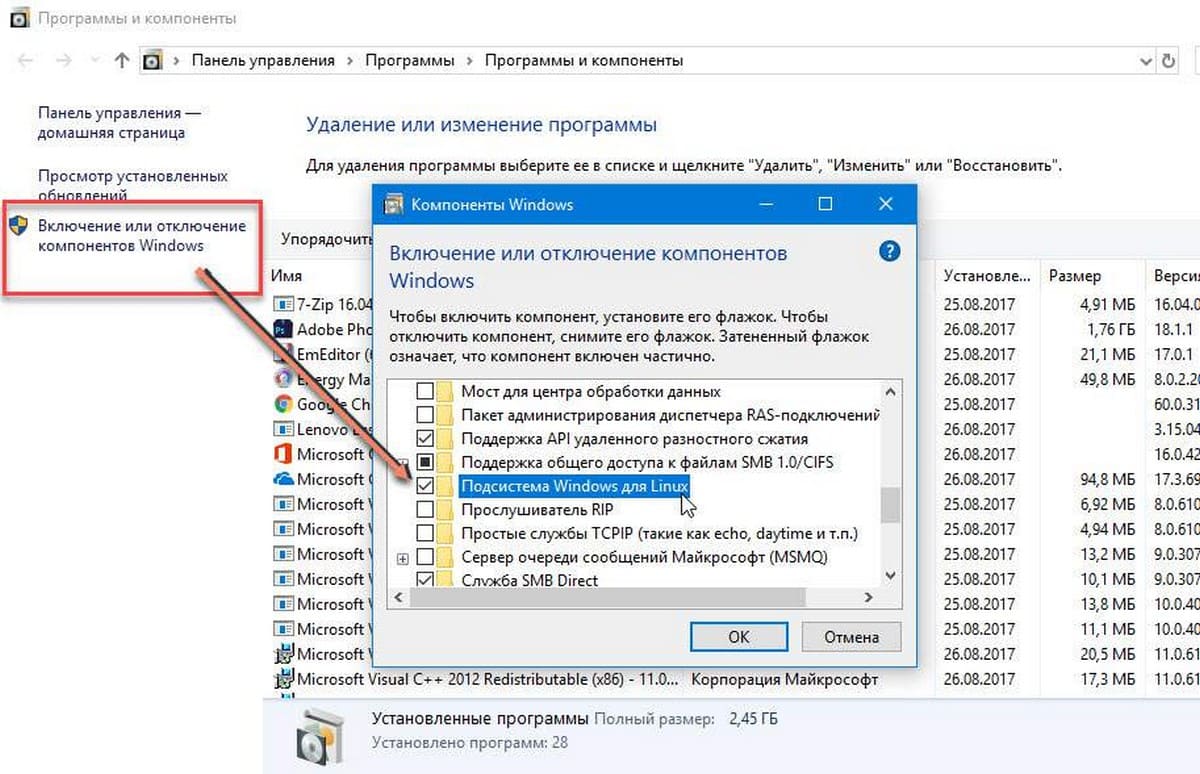
Включение программных компонентов
Однако если это произошло, не стоит отчаиваться. Некоторые из них подлежат восстановлению, так как хранятся вместе с файлами виндовс.
Как отключить компоненты в виндовс 7
При загрузке ОС запускается множество служб и дополнительных компонентов. Благодаря им могут открываться приложения, которые хоть и работают в фоновом режиме, загружают систему, отбирая у других более необходимых программ ресурс процессора и памяти. Все это, конечно же, сказывается на быстродействии системы.
Обратите внимание! Есть компоненты, которые абсолютно не нужны, пользователь ими не пользуется. Можно настроить систему так, чтобы она работала эффективно — забирала ресурс у тех, кому он не нужен, и отдавала его тем, кому он необходим.
Для этого нужно сделать следующее:
- Перейти в меню «Пуск».
- Выбрать панель управления и найти пункт «Программы и компоненты».
- Сделать щелчок по строке включения и отключения компонентов виндовс. Возникнет диалоговое окно, где будут отображаться все установленные компоненты.
- Поставить значок напротив компонентов, которые требуется отключить. Наведя курсор мыши на компонент, можно ознакомиться со справкой. Отключая некоторые компоненты, система может вывести предупреждение-подсказку.
- Завершив все выделения, необходимо выполнить перезагрузку устройства, чтобы изменения вступили в силу.
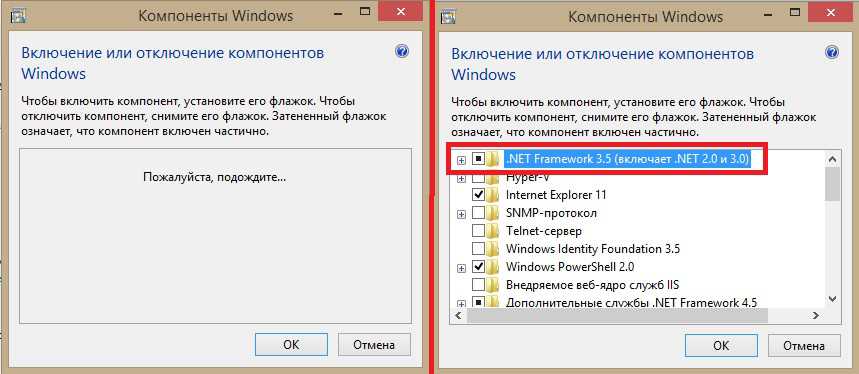
Отключение дополнительных функций
Какие компоненты виндовс 7 должны быть включены
Выключенные компоненты остаются на диске, и их отключение не освободит пространство на нем. Они просто станут недоступными до следующего включения их в этом окне. От работы некоторых сервисов напрямую зависит работа ОС. Их отключение может привести к тому, что она перестанет отвечать или будет работать неправильно. Какие компоненты виндовс 7 должны быть включены?
Обратите внимание! Службы и сервисы мало чем отличаются в разных версиях ОС, поэтому принципы отключение практически идентичны.
Следующие компоненты в Windows 7, 8, 10 должны быть включены: NET Framework, Media Features, Print to PDF, PowerShell, службы печати и документов. Например, из-за отключения Фреймворкав виндовс не сможет запускать некоторые приложения, в разработке которых он применялся. Отключение печати PDF повлечет за собой отказ системы работать с файлами этого формата.
Список компонентов, которые нельзя отключать, а какие можно
Включение или отключение компонентов Windows происходит для ускорения работы системы. Однако доступ к некоторым компонентам ограничен из-за того, чтобы люди, не умеющие пользоваться компьютером, не навредили системе своими действиями с важными службами.
Обратите внимание! Еще одна причина — конфликт стандартной программы и установленного программного обеспечения стороннего разработчика.
Можно отключить следующие элементы в любой версии системы: Internet Explorer, если установлены другие, более оптимизированные браузеры, Hyper-V, утилита для создания виртуальных машин, если пользователь им не пользуется, SNMP-протокол не нужен, если используется новый, полностью совместимый роутер.
Внедряемое веб-ядро служб IIS — вещь, абсолютно ненужная обычному пользователю. Компоненты прежних версий запускают самостоятельно очень старые приложения. Служба активации Windows — еще один инструмент для разработчиков. Различные клиенты Telnet, TFTP и др. не используются для стандартной работы.
Можно отключить следующие компоненты:
Обратите внимание! Если у пользователя нет устройства вывода информации, то находиться на устройстве драйверам принтера нет смысла, соответствующую службу можно смело отключить.
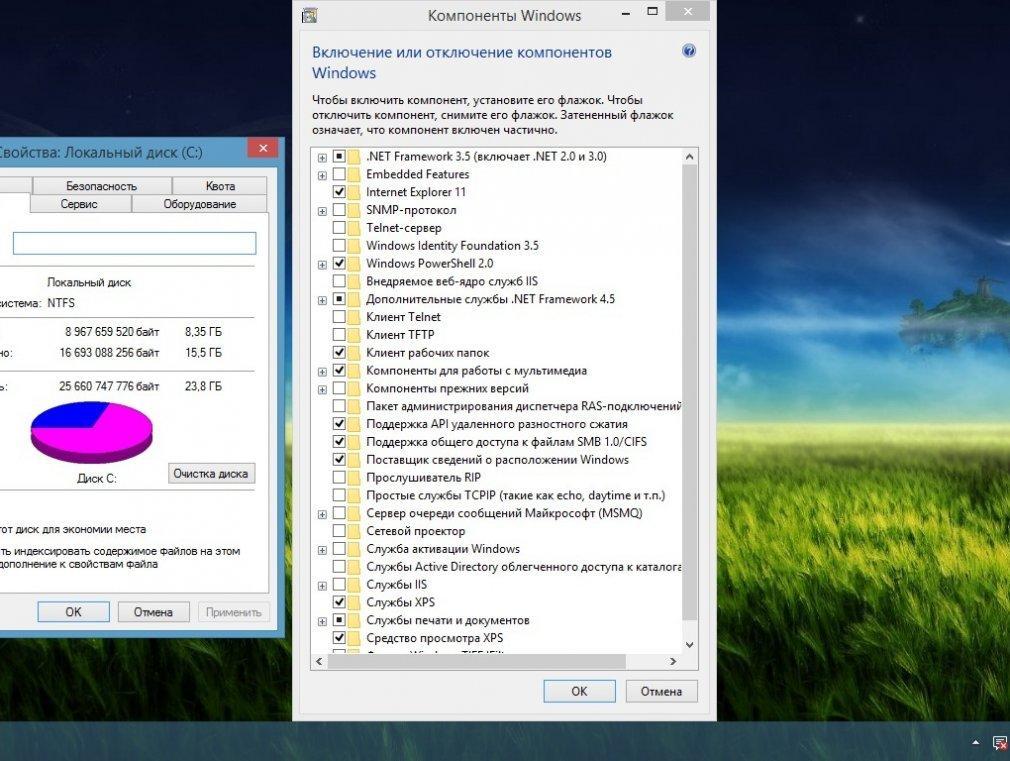
Windows является универсальной операционной системой, которая позволяет решать самые разнообразные задачи. Достигается это за счет того, что в нее входит много разных программ и других компонентов. В то же время большинство людей использует только их часть, а с остальными инструментами им делать нечего, их можно отключить. В результате освободятся занимаемые ими ресурсы компьютера.
Windows является универсальной операционной системой, позволяющей решать самые разнообразные задачи. Достигается это за счет того, что в нее входит много разных программ и других компонентов.
В то же время, большинство людей использует только их часть. Остальные же инструменты Windows не используются и их можно отключить. В результате освободятся занимаемые ими ресурсы компьютера.
Бывают также и противоположные ситуации, когда на компьютере не оказывается необходимого компонента. В таком случае его можно включить (естественно, если версия Windows компьютера позволяет это сделать).
Включение и выключение компонентов осуществляется в панели "Компоненты Windows". Чтобы ее открыть, необходимо:
• зайти в Панель управления и в разделе "Программы" щелкнуть по пункту "Удаление программы";

• в левой части открывшегося окна щелкнуть мышкой по пункту "Включение или отключение компонентов Windows".

Есть и другой способ открыть эту панель: на клавиатуре нажать комбинацию клавиш Win+R, в появившемся окошке напечатать или скопировать туда с этой страницы команду OptionalFeatures , после чего нажать клавишу Enter.

Панель "Компоненты Windows" представляет собой список, в котором установленные компоненты отмечены флажками, ну а возле отключенных флажки отсутствуют.
Чтобы отключить какой-то компонент, нужно при помощи мышки снять возле него флажок и внизу окна нажать кнопку "ОК".
Включение компонента осуществляется аналогичным образом - поставить возле него флажок и нажать кнопку "ОК".

Имейте в виду, что для включения и выключения некоторых компонентов требуется перезагрузка компьютера. Поэтому предварительно рекомендуется сохранить все открытые файлы.
В некоторых случаях может также потребоваться загрузка данных из сети Интернет или же наличие в дисководе компьютера установочного диска Windows.

Файл подкачки (swap-файл, своп-файл) - это специальный системный файл, который создается операционной системой на жестком диске компьютера с целью резервирования свободного пространства для дальнейшего его использования при необходимости.
Файл подкачки используется компьютером, как правило, для временного хранения информации, если в оперативной памяти заканчивается свободное пространство.
Частое обращение к своп-файлу снижает общее быстродействие компьютера, поскольку скорость работы жесткого диска в десятки раз ниже скорости оперативной памяти. С учетом указанного, настройка файла подкачки является одним из элементов оптимизации работы компьютера.

DirectX - это набор библиотек, входящих в операционную систему Windows, которые используются для создания трехмерной графики. Благодаря DirectX, разработка компьютерных игр стала значительно проще. По сути, DirectX сделал Windows единоличным лидером среди операционных систем для домашних игровых компьютеров.
DirectX, как и другое программное обеспечение, постоянно усовершенствуется. Появляются все новые и новые его версии. Если какая-то компьютерная игра была создана с использованием DirectX определенной версии, для ее полноценной работы необходимо, чтобы компьютер поддерживал эту же версию DirectX или более новую.
Поддержка компьютером той или иной версии DirectX зависит от установленной на нем Windows, а также от возможностей его видеокарты.

В Windows 7 в свойствах системы присутствует весьма удобный инструмент, позволяющий оценить индекс производительности основных устройств компьютера в баллах от 1,0 до 7,9.
В Windows 8 и Windows 10 этот инструмент из интерфейса убрали. Тем не менее, оценить производительность компьютера возможность сохранилась. Примечательно, что в этих версиях Windows диапазон оценки увеличился и измеряется по шкале от 1,0 до 9,9 баллов.

О так называемом Режиме бога в Windows (англ. God Mode) известно далеко не всем, хотя это и весьма удобная функция. Указанный режим предусматривает предоставление пользователю возможности быстрого доступа к абсолютному большинству настроек Windows (более 230).
В обычном режиме эти настройки "распиханы" по разделам Панели управления и другим частям интерфейса Windows, или же недоступны вообще.
В 2018 году стало известно о подверженности большинства современных процессоров уязвимостям Meltdown и Spectre, использующим для атак так называемое спекулятивное выполнение команд. Примечательно, что спекулятивное выполнение – это не какой-то инструмент взлома или хакерский прием, а механизм, который сами же производители активно внедряли в процессоры в целях повышения их быстродействия. Как выяснилось, используя его "побочные эффекты", злоумышленники могли получать несанкционированный доступ к обрабатываемой на компьютере информации.
В целях устранения проблемы были выпущены специальные программные "заплатки" и обязательные обновления для операционных систем, установка которых заметно снижала быстродействие компьютеров (в некоторых случаях до 30 %). При этом, степень падения производительности варьировалась в зависимости от архитектуры процессора и версии Windows. В группу наиболее "пострадавших" попали старые процессоры Intel до микроархитектуры Haswell включительно.
Однако, в 2019 году вышли обновления Windows 10, которые, по заявлению компании Microsoft, проблему с быстродействием устранили. Имея в своем распоряжении ноутбук на базе процессора Core i5-4300U (Haswell), мы решили проверить, так ли это (провести замеры с включенной / отключенной защитой и поделиться результатами с читателями).

Твердотелые накопители SSD получают все большее распространение, постепенно занимая место классических жестких дисков. По сравнению с последними, SSD обладают рядом преимуществ, обеспечивающих значительный прирост быстродействия компьютера.
В то же время, для эффективного использования SSD и максимальной длительности их службы компьютер необходимо соответствующим образом настроить. О том, какие именно изменения рекомендуется внести в настройки Windows, и пойдет речь.

ПОКАЗАТЬ ЕЩЕ

Думаю, каждый системный администратор знает, насколько полезные и богатые функциональные возможности можно найти в такой технологии как групповая политика. Применяя эту технологию, администраторы могут эффективно настраивать клиентские компьютеры, изменять существующие или добавлять новые административные шаблоны, управлять предпочтениями групповой политики, устанавливать программное обеспечение, настраивать параметры безопасности, а также выполнять еще много различных задач. Другими словами, эта технология включает в себя настройки для большинства ролей и компонентов операционных систем и избавляет администраторов от выполнения ежедневных рутинных задач.
Но на днях мне задали следующий вопрос: каким образом, при помощи GPO, можно централизовано управлять включением/отключением компонентов Windows 7? Действительно, если вы внимательно пробежитесь по всем узлам оснастки «Редактор управления групповой политикой» и пересмотрите каждый параметр политики, то вы не найдете такой возможности как, скажем, включение клиента Telnet или других отключенных по умолчанию системных компонентов.
На первый взгляд, задачу можно отнести к разряду невыполнимых, так как в списке параметров политики отсутствует такая возможность и, значит, реализовать централизованное включение системных компонентов невозможно. Но на самом деле это не совсем так. Для решения такой задачи у вас есть два выхода. Прежде всего, вы можете создать образ системы для ваших пользователей и устанавливать операционную систему с уже включенными компонентами при помощи роли Windows Deployment Services, устанавливаемой в Windows Server 2008/2008 R2. Но этот вариант не всегда может быть приемлемым, так как у некоторых пользователей, которым нужно, чтобы был установлен тот или иной компонент, возможно, уже установлена операционная система и в ее переустановке нет никакой необходимости. И второй способ – это создание сценария автозагрузки, устанавливающего компоненты операционной системы средствами определенной утилиты командной строки, который также должен отрабатывать при загрузке операционной системы. В этой статье будет рассмотрен второй способ.
Установка компонентов операционной системы средствами командной строки
Ни для кого не секрет, что управление практически каждой задачей, выполняемой средствами пользовательского интерфейса, имеет свой аналог в среде командной строки. Установка системных компонентов не является исключением. Для установки, настройки, обновления и удаления системных компонентов в образах Windows или уже установленной операционной системе вы можете воспользоваться утилитой командной строки dism. Система обслуживания образов развертывания и управления (DISM) в основном предназначается для подготовки образа среды предустановки операционной системы Windows. Эту утилиту командной строки можно применять для операционных систем, начиная с Windows Vista SP1 и Windows Server 2008. Так как основной задачей, описанной в этой статье, является установка системных компонентов, думаю, нет смысла приводить подробное описание текущей утилиты командной строки и рассказывать о ее функциональных возможностях. В данном случае нас интересуют только несколько команд, а именно:
- /Online. Благодаря этой команде вы можете указать, что при работе с этой командой будет использоваться работающая на данный момент операционная система, а не образ;
- /Get-Features. Несмотря на то, что непосредственно для процесса установки компонентов операционной системы эта команда считается бесполезной, ее вывод вам может понадобиться перед установкой компонентов операционной системы. Текущая команда отображает сведения обо всех системных компонентах, причем, как установленных, так и не установленных на целевом компьютере;
- /Enable-Feature. Эта команда позволяет установить на компьютер указанный вами компонент операционной системы.
Теперь можно попробовать установить на компьютере с клиентской операционной системой такой компонент как клиент Telnet при помощи командной строки. А сделать это можно следующим образом:
- Нужно открыть командную строку от имени администратора. Стоит на это обязательно обратить внимание. Если командная строка будет запущена под пользовательским маркером доступа, утилита Dism не будет работать;
- Чтобы просмотреть, как называется в операционной системе данный компонент, выполните команду Dism /Online /Get-Features, как показано на следующей иллюстрации:
Рис. 1. Вывод команды /Get-Features
Стоит обратить внимание на то, что данная команда выводит очень много информации, и весь вывод команд вы не увидите, поэтому лучше всего сохранять вывод команды в текстовый файл, а уже в текстовом файле искать компонент, который следует устанавливать.
Рис. 2. Установка компонента операционной системы средствами командной строки
Установка компонентов операционной системы, используя групповую политику
Теперь, после того как вы узнали метод установки компонентов операционной системы средствами командной строки, можно попробовать установить эти компоненты при помощи функциональных возможностей групповой политики. Для этого создайте bat-файл со следующим содержимым:
На следующем этапе все зависит от окружения, в котором будет устанавливаться новый системный компонент. Если компьютер вашего пользователя входит в домен, вам нужно будет в оснастке «Управление групповой политикой» создать новый объект групповой политики и вызвать для этого объекта GPO оснастку «Редактор управления групповыми политиками». Если же компьютер, на котором будет устанавливаться новый компонент операционной системы, входит в рабочую группу, то вам нужно будет на этом компьютере открыть оснастку «Редактор локальной групповой политики».

Рис. 3. Вкладка «Сценарии» диалогового окна настраиваемого параметра политики
После того как в текущий параметр политики будут внесены требуемые изменения, закройте оснастку и, в том случае, если вы создавали объект групповой политики для компьютеров, расположенных в домене Active Directory, привяжите объект групповой политики к нужному подразделению.
Последнее что осталось сделать для установки компонентов операционной системы – перезагрузить пользовательский компьютер или выполнить на нем команду gpupdate. На следующей иллюстрации вы можете увидеть диалоговое окно «Компоненты Windows» после выполнения данной команды:

Рис. 4. Диалоговое окно «Компоненты Windows»
Заключение
В этой статье было рассказано о нетривиальном методе установки компонентов операционной системы Windows средствами групповой политики. Была описана работа команды, предназначенной для подготовки образа среды предустановки операционной системы Windows, при помощи которой можно решить данную задачу. Как видите, решение оказалось очень простым. А как вы устанавливаете компоненты операционной системы на компьютеры своих пользователей?
Читайте также:

