Включить автологин в графическую сессию astra linux
Обновлено: 03.07.2024
Сегодня спросили как в ArchLinux сделать автологин без запуска иксов, я задумался — но быстро вспомнил что у меня у самого уже 4 дня как автологин правда с запуском иксов. Странно что я об этом так быстро забыл.
В общем решил написать известные мне способы автологина.
Способ с ArchWiki
Vеняем в файле /etc/inittab в строке id:3:initdefault: тройку на пятерку и добавляем в конце файла строку (сие меняет ранлевел с третьего на пятый, хотя можно просто в загрузчике параметром в ядру указать цифру 5)
Вместо startx у вас может быть любая программа или скрипт, который вы желаете запускать.
Способ с заменой agetty (я использую именно это)
А менять будем на mingetty, для начала установив его yaourt -S mingetty
И меняем в /etc/inittab строку
на
Что на первой консоли будет запускать автологин, так же можно сделать автологин в любой консоли.
up: с выходом util-linux 2.20 agetty получил возможность автологина из mingetty, так что последний ныне не нужен.
Ещё один способ c заменой
Программа на CКомпилируем и заменяем agetty на agetty -n -l путь_к_скомпилированной_программе. Получается что-то вроде или поместить эту программу как запускаемую в пятом ранлевеле
Ну а если есть желание в последних двух способах автоматом запускать иксы то в случае с zsh прописываем в файл $ZDOTDIR/.zlogin Или если вы используете bash то прописываем тоже самое но в файле
Так же в жуйке когда я менял один dm на другой посоветовали nodm — дисплей менеджер который ничего не умеет кроме как автоматом запустить иксы от определенного пользователя.
Если кто ещё знает какие способы автологина, то просьба поделиться
UP У дисплей манагера slim тоже имеется возможность автологина (опция auto_login yes и секция default_user) Спасибо sg
UP2 обновил информацию о mingetty (теперь «стандартный» agetty умеет автологин)

Никогда не понимал, зачем нужен автологин. Это ж насколько наивным надо быть, чтобы разрешать любому включившему машину работать под вашим именем в системе? :)
Кстати, >/dev/null 2>/dev/null может быть заменено на &>/dev/null




А нормальным людям автологин не нужен я считаю.

@sg с жабером нелады у мну, писал в тот же жуйк об этом
@netf0x, @Minoru если вам не нужен автологин то не значит что он не нужен вообще
1) ембедед девайсы со вводом пароля это садим (к примеру, телефон), так же и с ARM (тут если и нужен пароль то явно не для входа в linux)
2) если пользователь 1 за машиной то ему может быть влом вводить каждый раз пароль
3) не забываем о существовании паролей в bios и прочем
Этого уже достаточно что бы считаться с автологином
При загрузке в Linux сначала запускает менеджер отображения (Display Manager), который просит нас ввести имя пользователя и пароль, и в случае ввода верных данных, он запускает окружение рабочего стола.
Настройка автоматического входа в Linux чуть различается в зависимости от того, какой именно менеджер отображения вы используете. Самые популярные это GDM и LightDM.
То есть настройку входа в Linux без пароля нужно начать с определения, какой именно запущен Display Manager.
Как узнать какой используется менеджер отображения
Для этого выполните команду:
Будет выведена примерно следующая информация:

Информация о менеджере отображения содержится сразу в нескольких местах, например, в первой строке GNOME Display Manager — это полное название GDM.
Таким образом, у меня это GDM. У вас может быть, например, LightDM.
Автоматический вход в GDM
Для включения автоматического входа с GDM, добавьте в файл /etc/gdm/custom.conf
следующие строки (замените имя_пользователя на ваше собственное имя в системе):
Настройка входа без пароля
Если вы ходите, чтобы запрос ввода пароля не появлялся в GDM, тогда добавьте следующую строку в начало файла /etc/pam.d/gdm-password:
Затем добавьте группу nopasswdlogin в вашу систему. Для этого выполните
Теперь добавьте своего пользователя в группу nopasswdlogin:
После этого вам будет достаточно кликнуть на вашем имени пользователя для входа.
Предупреждения:
- Не делайте это с аккаунтом root.
- Вы больше не сможете изменить тип вашей сессии при входе в GDM. Если вы хотите поменять ваш тип сессии по умолчанию, вам нужно сначало удалить вашего пользователя из группы nopasswdlogin.
Автоматический вход в LightDM
Для автоматического входа в LightDM откройте конфигурационный текстовый файл /etc/lightdm/lightdm.conf:
Найдите там раздел [Seat:*] (или может называться [SeatDefaults]), а в этом разделе две закомментированные строки:

Если вы не знаете или забыли имя пользователя системы Linux, то вы можете узнать его выполнив в терминале команду:
Если файл lightdm.conf вовсе отсутствует, то создайте его:
Скопируйте в этот файл:
Обратите внимание на директиву autologin-user и имя пользователя, которое идёт за ней – mial. Вам, конечно, нужно заменить это имя на собственное имя пользователя системы.
Теперь откройте файл /etc/pam.d/lightdm-autologin:
Найдите там строку:
и замените её на::
Перезагрузитесь — после этого должен выполняться автоматический вход без ввода пароля.
Если не сработало, для проверки, применяются ли настройки из конфигурационного файла lightdm.conf выполните команду:
Настройка автоматического входа в XFCE
Рассмотрим вариант включения автоматического входа, когда рабочим столом является XFCE, а менеджер отображения — LightDM.
Откройте файл /etc/lightdm/lightdm.conf и отредактируйте (не забудьте раскомментировать) или просто добавьте строки:

В этих строках нужно заменить заполнитель ИМЯ_ПОЛЬЗОВАТЕЛЯ на имя вашего пользователя. Если вы не знаете имя пользователя, то вы можете проверить его командой:
Также нужно создать группу autologin и добавить в неё вашего пользователя:
Пользователи домашних компьютеров с операционной системой Windows привыкли к тому, что авторизация в системе проходит автоматически и им не нужно вводить логин и пароль каждый раз при запуске компьютера. В домашних условиях это вполне оправдано, поскольку никто чужой к вашему компьютеру получить доступ не может, а на ввод пароля уходит лишнее время.
В Ubuntu тоже поддерживается автоматический вход, и система даже предлагает включить автовход во время установки. Но все настройки можно выполнить и гораздо позже. В этой статье мы рассмотрим, как включить автоматический вход Ubuntu.
Автоматический вход Ubuntu
Перед тем, как мы перейдём к настройке, нужно сказать, что с автовходом в Ubuntu есть одна проблема. Он будет нормально работать только если на вашем компьютере не более одного пользователя, для которого это разрешено. В противном случае, независимо от того включён автологин или нет, вам будет показываться список пользователей и нужно будет ввести пароль.
Чтобы включить автоматический вход, откройте Параметры системы, затем Сведения о системе, а затем Пользователи:
Чтобы получить возможность менять настройки, нажмите кнопку Разблокировать и введите пароль пользователя:
Далее вам нужно поставить переключатель напротив надписи Автоматический вход в положение "включён".
На этом всё, теперь при перезагрузке компьютера, авторизация будет выполняться автоматически. Эти же действия можно выполнить через конфигурационный файл. Для этого откройте /etc/gdm/custom.conf и добавьте туда такие строчки в секцию daemon:
Этот способ аналогичнен первому в графическом интерфейсе.
Отложенный вход в Ubuntu
Как я уже сказал, автоматический вход в систему Ubuntu не будет работать, если у вас есть несколько пользователей. Но проблема решаема. Можно использовать отложенный вход. Сначала открывается меню со списком пользователей и, если в течении указанного времени ничего не происходит, выполняется вход под нужной вам учётной записью автоматически.
TimedLoginEnable = true
TimedLogin =имя_пользователя
TimedLoginDelay = 10
Так намного удобнее, если у вас есть несколько пользователей и вы хотите, чтобы вход в систему выполнялся автоматически.
Выводы
В этой небольшой статье мы разобрали, как настроить автоматический вход Ubuntu. Как видите, это очень просто и может быть полезным при использовании Linux дома.
Понадобилось мне настроить убунту таким образом, что бы пользователь автоматически логинился в систему и сразу же запускалась сессия по RDP на удаленную виртуальную машину.
1. Автоматический логин в систему.
Для начала необходимо убрать запрос на ввод пароля.Выбираем: "Меню приложений -> Система -> Пользователи и группы"

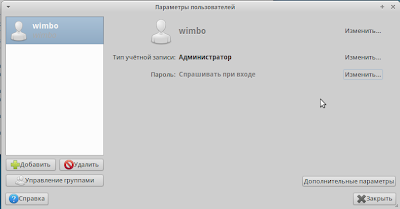

Тут необходимо поставить галочку "Не спрашивать пароль при входе", нажать ОК и ввести пароль, когда его запросят.
По умолчанию содержимое файла такое:
[SeatDefaults]
user-session=xubuntu
greeter-session=lightdm-gtk-greeter
Сохраняем, презагружаемся и радуемся автологину.
2. Автоматический запуск приложений при старте системы
Откроется окно настройки "Сеансы и запуск" (Session and Startup):
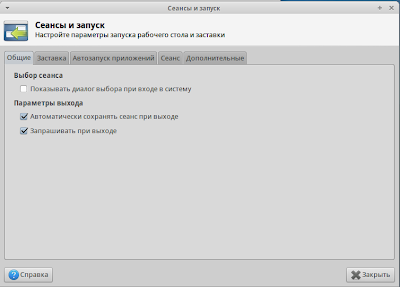

Необходимо заполнить 3 поля:
Имя (Name) - имя задания;
Описание (Description) - текстовое описание, что бы потом не забыть, а что же делает эта команда;
Команда (Command) - сама команда, у меня это rdesktop 192.168.1.1, где 192.168.1.1 - IP-адрес windows машины.
Данные действия, аналогичны тем, если бы вручную создавали файлы *.desktop по адресу:
[Desktop Entry]
Encoding=UTF-8
Version=0.9.4
Type=Application
Name=autordp
Comment=подключаемся к Windows по RDP
Exec=rdekstop 192.168.1.1
StartupNotify=false
Terminal=false
Hidden=false
Теперь при включении компьютера будет происходить автоматический логин и сразу будет запускаться приложение rdesktop, которое подключается к удаленному компьютеру по RDP.
Читайте также:

