Включить автоматическую перезагрузку windows 7
Обновлено: 05.07.2024
Если операционная система Windows 7 неожиданно запускается без предупреждения или перезапускается, когда необходимо выключить компьютер, это может быть вызвано несколькими причинами. ОС Windows может быть настроена на автоматический перезапуск при возникновении определенных системных ошибок. Эту функциональность операционной системы Windows 7 можно отключать. Обновление BIOS также может устранить эту ошибку. Информация в этом документе будет полезной при устранении неполадок, проявляющихся в неожиданной перезагрузке компьютера.
Как известно, помимо действий по устранению неполадок, проявляющихся в неожиданном перезапуске компьютера, описанных в данной статье, можно обновить драйверы видеокарты.
ОС Windows перезапускается без явной причины
Если компьютер неожиданно перезагружается, выполните действия, описанные в этом разделе, пока неполадка не будет устранена.
Чтобы предотвратить неожиданный перезапуск компьютера, отключите функцию автоматического перезапуска, используя один из двух способов. Выполните действия, приведенные в соответствующем разделе.
Отключение функции автоматического перезапуска при загрузке ОС Windows после запуска компьютера
Если компьютер загружает ОС Windows, следуйте приведенным ниже действиям для отключения параметра автоматического перезапуска.
При появлении приглашения системы указать пароль администратора и подтвердить его, укажите пароль и повторно введите его для подтверждения.
Нажмите вкладку Дополнительно , затем выберите элемент Параметры в разделе Загрузка и восстановление .
Снимите флажок рядом с полем Выполнять автоматическую перезагрузку в разделе Отказ системы и нажмите кнопку OK .
Отключение функции автоматического перезапуска, если компьютер не запускает Windows
Включите питание компьютера и нажимайте клавишу F8 , чтобы открыть меню дополнительных вариантов загрузки.
Выберите параметр Отключить автоматическую перезагрузку при сбое в работе системы .
Если ошибка продолжает возникать, то теперь компьютер отображает ее текст, позволяя определить причины ее возникновения.
Шаг 2. Поиск отказов оборудования
Проблемы оборудования могут привести к внезапному перезапуску компьютера. Дополнительные сведения о проверке на наличие проблем с оборудованием см. в документе Тестирование аппаратного обеспечения на наличие неисправностей.
Причиной отказа обычно является повышение температуры внутри корпуса компьютера. Со временем происходит засорение охлаждающих отверстий, что приводит к повышению температуры внутри корпуса. Дополнительные сведения см. в документе Снижение температуры внутри компьютера (ноутбуки) или Снижение температуры внутри компьютера (настольные ПК).
Шаг 3. Обновление BIOS
Обновление BIOS может устранить неполадки с внезапным выключением компьютера. Выполните действия, приведенные в следующих разделах, для использования HP Support Assistant или проверки обновления BIOS на веб-сайте HP.
Использование HP Support Assistant для проверки обновления BIOS
Если на компьютер установлен HP Support Assistant последней версии, HP рекомендует запустить настройку (Tune-up), которая автоматически обновляет BIOS и выполняет поиск всех других обновленных версий ПО и драйверов для конкретной модели.
-
Нажмите Пуск , выберите Все программы , щелкните HP , а затем HP Support Assistant .
Выполняйте инструкции системы, чтобы позволить HP Support Assistant загрузить и установить обновленную BIOS и драйверы устройств.
Подождите, пока HP Tune up обновит BIOS и драйверы устройств.
В вашем компьютере установлена самая новая версия BIOS и драйверы устройств.
Загрузка и установка самой последней версии BIOS с сайта HP
В некоторых случаях техническая поддержка HP может рекомендовать загрузку и установку определенного пакета SoftPaq, или вы можете прийти к выводу о необходимости установки определенного пакета SoftPaq после прочтения другого документа службы технической поддержки HP. Чтобы вручную найти и загрузить BIOS самой новой версии, выполните следующие действия.
Если откроется страница "Соответствующие продукты", выберите номер модели из списка.
Отобразится страница результатов со списком программного обеспечения для вашего компьютера с операционной системой, выбранной по умолчанию. Если необходимо изменить операционную систему, нажмите Изменить , выберите установленную версию и нажмите Изменить .
В списке доступных категорий программного обеспечения и драйверов найдите категорию BIOS и нажмите Загрузить .
Шаг 4. Восстановление системы
Если неполадка стала возникать недавно, ее можно устранить, восстановив компьютер до точки восстановления, предшествующей времени начала возникновения неполадки. Дополнительные сведения об использовании функции восстановления системы см. в документе Использование функции восстановления системы Microsoft (Windows 7).
Шаг 5. Восстановление компьютера
При отсутствии результатов после выполнения действий по устранению неисправностей, выполните восстановление всего программного обеспечения до оригинального состояния при помощи HP System Recovery. Дополнительные сведения см. в документе Выполнение восстановления системы HP (Windows 7).
ОС Windows перезапускается после выполнения обновлений Windows
После запуска Центра обновления Windows или выполнения автоматического обновления может выполняться перезагрузка системы.
Если компьютер автоматически перезагружается после запуска Центра обновления Windows, выполните следующие действия.
Шаг 1. Удаление последнего обновления Windows
Чтобы удалить последнее обновление Windows, выполните следующие действия.
В разделе Программы нажмите кнопку Удалить программу .
Проверьте дату установки последнего обновления в столбце Дата установки: .
Щелкните строку удаляемого обновления, затем нажмите кнопку Удалить в верхней части списка программ.
Если неполадка устранена, перейдите к следующему шагу, чтобы исключить повторную установку обновления на компьютере.
Если неполадка не устранена, повторите эти шаги с другими обновлениями до устранения неполадки.
Шаг 2. Предотвращение повторной установки обновления Центром обновления Windows
Центр обновления Windows может попытаться переустановить удаленные обновления. Чтобы предотвратить переустановку обновления Центром обновления Windows, выполните следующие действия.
Выделите строки доступных важных или необязательных обновлений.
Если удаленное обновление представлено в списке в следующем окне, щелкните правой кнопкой мыши строку с именем обновления и выберите пункт Скрыть обновление .
Выбранное обновление будет скрыто, и его установка не будет выполняться. Чтобы установить скрытые обновления в дальнейшем, нажмите кнопку Восстановить скрытые обновления в Центре обновления Windows.
Как известно, пользователи компьютеров делятся на две категории – на тех, кто выключает свое устройство в конце дня, и на тех, кто оставляет его включенным. Тем не менее, иногда даже самые ревностные «выключатели» отвлекаются и, закончив работу, забывают выключить компьютер. К счастью, существуют специальные программы, которые позволят устройству автоматически выключиться в установленное время.

Для автоматического выключения компьютера существует великое множество различных приложений, однако мы рекомендуем остановиться на двух из них – RTG Ninja Shutdown и Simple Shutdown Timer.
Как настроить расписание автоматического выключения (перезагрузки) компьютера при помощи RTG Ninja Shutdown в Windows XP, Windows 7, Windows 10
Созданная индийским разработчиком Прияншу Кумаром программа RTG Ninja Shutdown отличается портативностью и представляет собой лишь одно окно. Для ее использования вам необходимо:
1. Загрузить приложение в виде ZIP-архива можно на сайте разработчика.
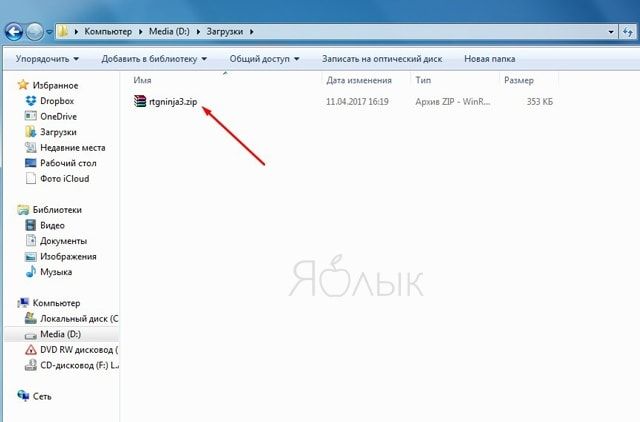
2. После загрузки разархивируйте файлы и сохраните в удобном для вас месте.
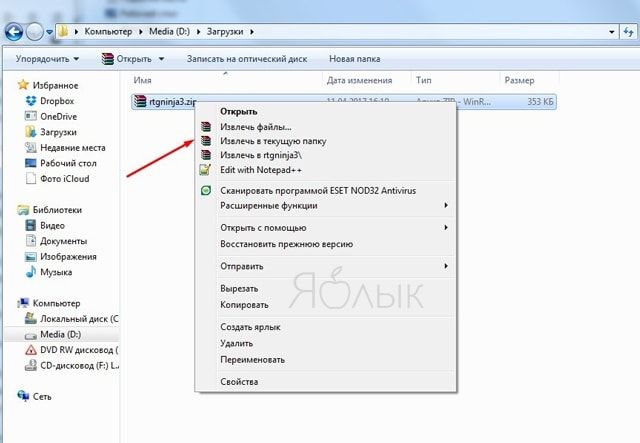
3. Дважды кликните на исполняемый файл, и начнется процесс инсталляции программы.
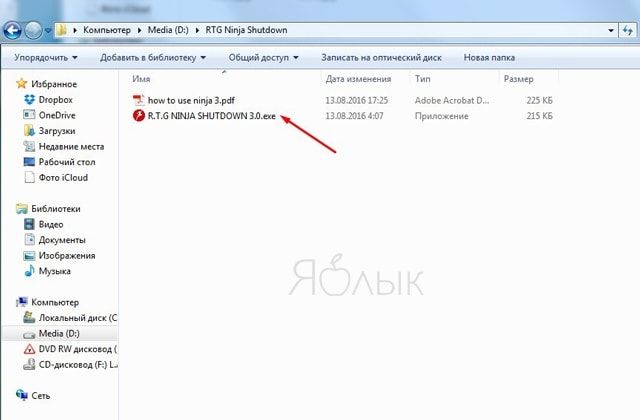
Дальше все очень просто. Выберите режим «Offline» и установите точное время выключения компьютера. Обратите внимание, что программа не будет работать, если вы не заполните все четыре поля, поэтому обязательно нужно установить часы, минуты, секунды, а также время суток (AM «до 12 дня» или PM «после 12 дня»). Затем необходимо выбрать действие, которое должен сделать компьютер в установленное время – выключиться, перезагрузиться или выйти из учетной записи (Shutdown, Restart или Log off). Нажмите на «Set», чтобы завершить настройку. Для того чтобы скрыть окно приложения, нажмите на «Hide».
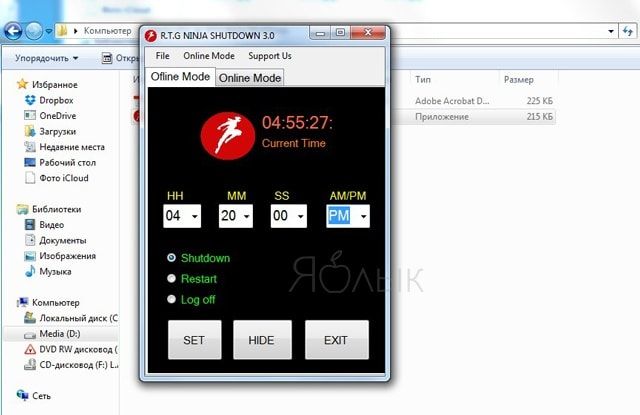
В RTG Ninja Shutdown также предусмотрен онлайн-режим, позволяющий установить время выключения компьютера удаленно.
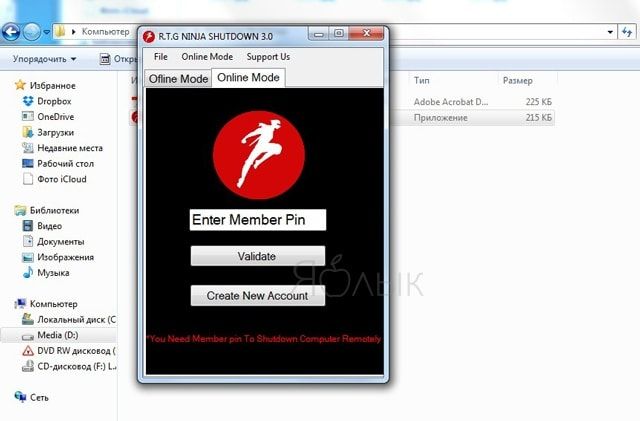
Как настроить расписание автоматического выключения / включения (перезагрузки) компьютера при помощи Simple Shutdown Timer в Windows XP, Windows 7, Windows 10
В это сложно поверить, но Simple Shutdown Timer от PCWinTech еще проще, чем RTG Ninja Shutdown. Как видно на картинке, программа до смешного мала. Приложение позволяет установить период активности компьютера вплоть до секунд. После установки времени в выпадающем меню выберите, что должен сделать компьютер – выйти из учетной записи, перезагрузиться, выключиться или уйти в спящий режим (log off, reboot, shutdown, hibernate). Нажмите на «Start» и запустите таймер.
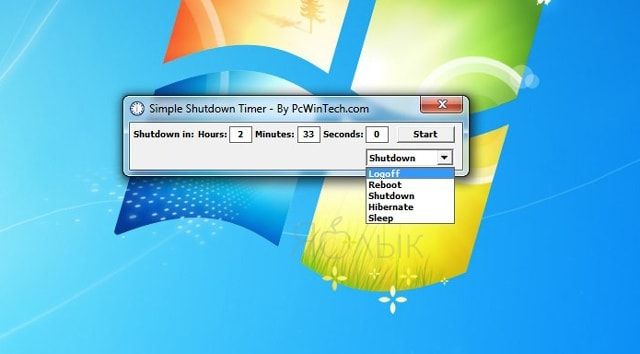
Simple Shutdown Timer устанавливается на компьютер подобно любой другой программе и работает с Windows 2000 и более новыми версиями. Также доступна портативная версия. Если вы разбираетесь в командной строке, для Simple Shutdown Timer есть несколько команд, узнать о которых можно на сайте разработчика.
Если вышеописанные приложения вас не впечатлили, существует множество других, например, Windows Reboot и Switch Off.
Как настроить автоматическое выключение на Mac
Если вы являетесь владельцем Mac, то автоматическое выключение компьютера можно настроить по этой инструкции.
Хоть Windows 7 по праву считается одной из самых стабильных ОС от «Microsoft», однако она тоже полностью не лишена проблем.

При некоторых сбоях система нуждается в перезагрузке. Существуют множество методов ее выполнить, и кое-какие из них описаны ниже в этой краткой инструкции.
Процедура перезапуска
Несмотря на кажущуюся простоту, к этой процедуре необходимо подходить ответственно, так как при неграмотном обращении со стационарным ПК либо с ноутбуком может быть нарушена работа операционной системы.
Не стоит злоупотреблять нажатием на клавишу «Reset» или обесточиванием компьютера ручным отсоединением его от источника электропитания.
Это иногда приводит к негативным последствиям и к неполадкам ОС, что может явиться причиной необходимости полной переинсталляции Windows 7.
Если перед пользователем встал вопрос, как перезагрузить Windows 7, то нельзя не упомянуть о самом простом способе, который привычен всем людям, работающим за компьютерами.
Достаточно в обычном порядке через графический интерфейс выключить ПК, а потом его снова включить. Выполнив эти заурядные действия можно констатировать факт, что компьютер перезагружен.
Но целесообразнее и быстрее назначить перезагрузку сразу, чтобы ПК все выполнил в автоматическом режиме. Для этого рассмотрим несколько следующих методик.
Перезапуск обычными средствами
Как перезапустить ПК или ноутбук с Windows 7, используя графический интерфейс? Для этого необходимо сделать всего несколько последовательных действий:
- Клацнуть «Пуск»;
- Далее кликнуть «Выключить компьютер»;
- В отобразившемся меню «Перезагрузка»;
- Дождаться завершения перезапуска системы.
Это самый легкий метод перезапуска, но есть еще безопасные способы перезагрузки компьютера с использованием консоли.
Перезапуск ПК с применением командной строки
Потребуется исполнить следующие шаги:
В случае, когда владельцу компьютера надо, чтобы процесс перезапуска ОС произошел через строго заданное время, рекомендуется воспользоваться нижеописанной инструкцией.
Перезапуск ОС через заданный промежуток времени
Потребуется выполнить следующие действия:

Примечание: После буквы «-t» надо указать промежуток времени, через который пользователь хочет, чтобы его ПК был перезапущен. Время указывается в секундах.
Если заданный интервал времени значительный, то рекомендуется команду, вводимую в КС, дополнить личным примечанием после символа «-с», которое укажет пользователю, например, сохранять спокойствие или как себя вести в данной ситуации.
Оповещение уже будет содержать текстовое напоминание пользователя.
Перезапуск другого ПК, находящегося в локальной сети
С помощью КС можно перезагружать и удаленные компьютеры. С этой целью потребуется знать его IP либо сетевое наименование, которое следует напечатать после символа «-m».

На примерах приведенных скриншотов выше удаленный ПК перезагрузится через 900 секунд.
- Открыть реестр и войти в раздел «hklm» и затем перейти в подраздел «Software»;
- В ней найти директорию «Microsoft» и, открыв ее, войти в каталог «Windows»;
- Далее открыть подкаталог «Current»;
- Затем зайти в содержимое папки «Version», где открыть подпапку «Policies»;
- Перейти в «System» и клацнуть ПКМ на белом поле;
- Кликнуть «Создать»;
- Далее клацнуть строчку «Параметр DWORD (32 бита)»;
- Назвать новый параметр «LocalAccountTokenFilterPolicy», которому задать значение «00000001»;
- Теперь надо перезагрузить ПК;
- Готово. После перезапуска «Семерки» все внесенные корректировки вступят в силу.

Привет дорогие посетители! О всяких там синих экранах, и прочих ошибках, которые любит выкинуть Windows 7 я уже писал и не один раз. Сегодня же я хочу написать о том, как отключить автоматическую перезагрузку системы при ошибке.
У Windows (не только у семерки) заведено так, что во время какой-то более менее серьезной ошибке система автоматически перезагружается. Ну что же, это неплохо, особенно когда такая ошибка вызвана какой-то программой. Компьютер перезагрузится, программа закроется и все будет работать, или должно работать :).
Но другое дело, когда компьютер перезагружается через те же синие экраны, или другие серьезные системные ошибки. Просто такие ошибки как правило явление постоянное, ну или до той поры пока не будет убрана причина. Так вот, если появляется какая-тот ошибка, и компьютер тут же перезагружается, то мы не успеваем рассмотреть надпись, которая есть на том же синем экране. А если прочитать что там написано, еще и переписать код ошибки, то можно поискать способ ее устранения.
Так что отключить автоматическую перезагрузку стоит, и сейчас я напишу как это сделать. Те более, что компьютер всегда можно перезагрузить нажатием на специальную кнопочку.
Отключаем автоматическую перезагрузку системы

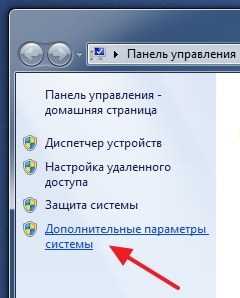
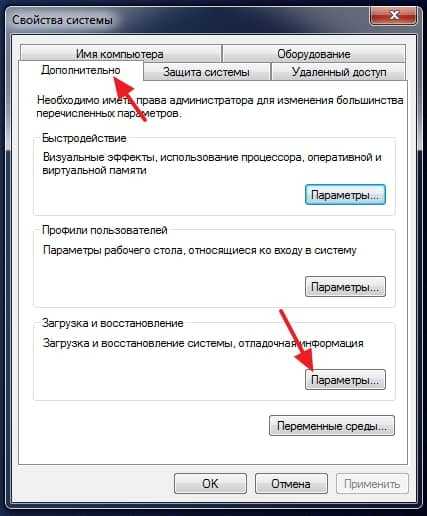
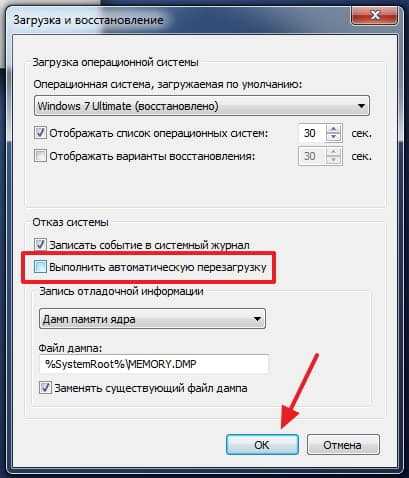
Вот и все, теперь при системной ошибке у вас компьютер перезагружаться не будет, а будет появляться ошибка. Которую можно переписать и попробовать найти способ ее решения в интернете. Удачи!
Читайте также:

