Включить remotefx windows 10
Обновлено: 05.07.2024

- Невозможно запустить виртуальную машину, поскольку все графические процессоры с поддержкой RemoteFX отключены в диспетчере Hyper-V.
- Невозможно запустить виртуальную машину, поскольку на сервере недостаточно ресурсов графического процессора.
Мы больше не поддерживаем видеоадаптер RemoteFX 3D. Если вы все еще используете этот адаптер, вы можете подвергнуться риску безопасности.
Что такое функция vGPU RemoteFX?
При запуске виртуальных машин функция RemoteFX vGPU позволяет вам совместно использовать физический графический процессор. Эта функция хорошо подходит, когда физический графический процессор является слишком большим ресурсом, но вместо этого все виртуальные машины могут динамически совместно использовать графический процессор для своей рабочей нагрузки. Преимущество, конечно же, в удешевлении GPU и уменьшении нагрузки на CPU. Если вы хотите представить, это похоже на одновременное выполнение нескольких приложений DirectX на одном физическом графическом процессоре. Таким образом, вместо покупки 4 графических процессоров, может помочь один графический процессор, в зависимости от рабочей нагрузки. Также были предусмотрены контрмеры, ограничивавшие чрезмерное использование физического графического процессора.
В чем заключается уязвимость системы безопасности RemoteFX vGPU?
RemoteFX vGPU устарел. Он был представлен в Windows 7 и теперь сталкивается с уязвимостью удаленного выполнения кода. Уязвимость удаленного выполнения кода существует, когда Hyper-V RemoteFX vGPU на хост-сервере не может должным образом проверить ввод от аутентифицированного пользователя в гостевой операционной системе. Это происходит, когда vGPU Hyper-V RemoteFX на хост-сервере не может должным образом проверить ввод от аутентифицированного пользователя в гостевой операционной системе, когда злоумышленник запускает созданное приложение в гостевой ОС, которое атакует отдельные сторонние видеодрайверы, работающие на Hyper. -V хозяин.
Альтернативные варианты для RemoteFX vGPU
Самым большим преимуществом DDA, помимо того, что он безопасен, нет необходимости устанавливать драйверы на хосте до того, как устройство будет подключено к виртуальной машине. Пока виртуальная машина может определить местоположение устройства PCIe, можно определить путь, по которому виртуальная машина смонтирует его. Короче говоря, DDA, передающий графический процессор в виртуальную машину, позволяет использовать собственный драйвер графического процессора в виртуальной машине и все возможности. Это включает DirectX 12, CUDA и т. Д., Что было невозможно с RemoteFX vGPU.
Как повторно включить RemoteFX vGPU
Microsoft четко предупреждает, что вам не следует использовать RemoteFX vGPU, но если вам нужно, есть способ снова включить его на свой страх и риск.
Предполагая, что вы уже настроили 3D-адаптер RemoteFX vGPU, вот подробности, которые будут работать только в Windows 10 версии 1803 и более ранних версиях.
Настройте RemoteFX vGPU с помощью Hyper-V Manager
Чтобы настроить RemoteFX vGPU 3D с помощью диспетчера Hyper-V, выполните следующие действия:
моя ОС-Windows 7, и у меня есть удаленный хост Windows 8.1, который я могу использовать RDP для перенаправления локального usb-устройства на windows 8.1. Но перенаправление USB не работает в Хосте windows 10. Как включить его в windows 10?
у меня тоже были проблемы с помощью RemoteFX USB Redirection на клиенте Windows 7 на удаленный хост в Azure под управлением Windows 10, в то время как та же конфигурация компьютера успешно перенаправляет USB на Windows 8.1 Azure VM.
чтобы быть ясным, у меня не было проблем с перенаправлением USB для общих устройств (флэш-накопители, принтеры и т.д.), которые поддерживаются с настройкой vanilla удаленного рабочего стола. Этот тип перенаправления USB, например, позволяет мне видеть флэш-накопитель, который я подключаю к своему Клиент Windows 7 отлично работает для меня, как я вижу в Проводнике в Azure VM.
сравнение стандартного перенаправления RDP и перенаправления RemoteFX подробно описано в этом блог запись.

моя конкретная проблема перенаправления USB относится к классам устройств, не обрабатываемых базовым перенаправлением высокого уровня RDP, и для этого я включил перенаправление USB RemoteFX в предыдущих выпусках Windows. Когда это работает правильно, я получаю значок компьютера ( )появится в строке заголовка удаленного рабочего стола, позволяя мне выбрать, какое устройство должно быть перенаправлено на виртуальную машину.

заголовок, когда RemoteFX USB перенаправление работает
следуя инструкциям на многочисленных веб-ресурсах для включения перенаправления RemoteFX USB работал для меня для более ранних версий ОС (например, Windows 8.1 на Azure VM), но не будет работать для любой Windows 10 VM я создал. Заголовок упорно оставался без функции перенаправления RemoteFX USB.

заголовок В Windows 10, когда функция перенаправления USB не работает
я, наконец, наткнулся на этот нить что решило мою проблему.
кажется, что на хосте Windows 10 требуется еще один шаг по сравнению с предыдущими версиями ОС и что есть:
Run gpedit.msc на целевой виртуальной машине (целевой виртуальной машине windows 10), чтобы запустить Group Policy Editor . gpedit.msc можно ввести из диалога запуска (используйте WinKey+R ) если у вас есть доступ администратора, или запустить с повышенными правами CMD.EXE и типа gpedit.msc из командной строки.
выберите пункт Computer Configuration \ Administrative Templates \ Windows Components \ Remote Desktop Services \ Remote Desktop Session Host \ Device and Resource Redirection\ Do not allow supported Plug and Play device redirection из treeview Group Policy Editor .
странно установите этот пункт в Disabled
Run gpupdate /force в командной строке
по крайней мере, отключите сеанс RDP и снова подключитесь, если это не работает перезагрузите целевую виртуальную машину.
теперь вам нужно обновить политику машины, используя gpupdate / force из командной строки. Затем перезагрузите компьютер, чтобы изменения вступили в силу, и включите опцию перенаправления RemoteFX USB в клиенте подключения к удаленному рабочему столу. Как только он включен, перейдите на вкладку локальные ресурсы, нажмите Еще в разделе локальные устройства и ресурсы, и вы увидите новую настройку USB-устройств RemoteFX. Этот параметр можно использовать для сопоставления многих типов USB-устройств, которые невозможно с перенаправлением USB RDP ванили.
Do как на физической машине Windows, так и на удаленном хосте
все изменения находятся под следующим:
- Я также изменился с "администраторы"на" администраторы + пользователи"
USB RemoteFX Passthrough не работает на некоторых ПК
У меня было несколько ПК, которые соответствовали спецификациям оборудования, но отсутствовали опции Remotefx в RDP.
решение было такое:
в программах и функциях удалите"Intel(R) USB 3.0 eXtensible Host Controller Driver"

В прошлых статьях мы рассказывали о консолидации, виртуализации и оптимизации CAD-систем. Предложенные там решения разработаны для применения с ресурсоемкими 3D-приложениями. Помимо этого существует масса расчетных и графических задач, у которых нет нужды в мощной видео подсистеме, но которым не достаточно производительности стандартных систем виртуализации рабочих столов. Решением для этого спектра задач и является тема этой статьи.
Microsoft RemoteFX — это программная прослойка под Microsoft Windows Server 2008 R2, которая позволяет распределять ресурсы видеокарты между виртуальными машинами. Это позволяет приложениям, запущенным в виртуальной среде, получить большую производительность при выполнении графических задач начального уровня сложности.
Состав решения: Основой решения является профессиональная двухпроцессорная графическая станция. В зависимости от требуемого количества виртуальных рабочих столов необходимо подобрать количество видеокарт и процессоров. Модель DEPO Race С770R1U поддерживает до 2-х видеокарт, а модель DEPO Race G790R — до 4-х. В качестве клиентской части выступает тонкий клиент DEPO Sky 163 c установленной MS Windows Embedded Standard 7. Связь терминала с хостом производится по протоколу RDP 7.1
Серверная часть

В качестве сервера виртуализации нами была выбрана графическая станция DEPO Race С770R1U с установленной MS Windows Server 2008 R2 и в следующей комплектации: процессор Intel Xeon X5660, 48Гб ОЗУ (ECC Reg), 3х1Тб (RAID5), AMD FirePro V7800P.
Клиентская часть
Роль терминала выполняет тонкий клиент DEPO Sky 163 в конфигурации: процессор Intel Atom D525, 2Гб ОЗУ, SATA DOM 4Гб. На тонкий клиент установлена MS Windows Embedded Standard 7 для обеспечения поддержки RDP версии 7.1.
Терминал имеет компактные размеры и с легкостью крепится к монитору. На терминале реализован один видео выход, хотя в принципе технология RemoteFX может обеспечить работу нескольких мониторов через удаленный доступ.
Установка и настройка
На сервер виртуализации устанавливаем Microsoft Windows Server 2008 R2 SP1 и производим обновление. Затем, поднимаем роль Hyper-V и службы удаленных рабочих столов. Далее добавляется служба RemoteFX и все необходимые компоненты. После создания виртуальных машин и установки ОС с обновлениями, добавляем в виртуальные машины 3D-видеоадаптер RemoteFX. Далее, для оптимизации работы, необходимо произвести настройку политик как на стороне хоста, так и на клиентской части.
Ход тестирования
Для оценки производительности приложений в виртуальной среде нами были выбраны следующие продукты.
3DMark 2006
Тестирование проводилось в нескольких режимах:
1. Поднято 15 виртуальных машин, все включены, на 5 из них запущен тест 3DMark 2006
2. Поднято 15 виртуальных машин, все включены, на 1 из них запущен тест 3DMark 2006
3. Поднято 15 виртуальных машин, 1 включена и на ней запущен тест 3DMark 2006
Производительность 3DMark 2006 в среде RemoteFX

Результат первого режима отличался от результата (9740) третьего режима в полтора раза.
Но, анализируя загрузку системы во время тестирования, я сделал вывод, что производительность понижалась из-за дисковой подсистемы — три диска не справлялись с единовременными запросами. А что касается видео, то RemoteFX выделяет изолированные ресурсы каждой машине, и нагрузка на одну не влияет на производительность другой.
Воспроизведение видео
Просмотр видео через удаленный доступ показал неплохие результаты.
Воспроизведение HD-видео в среде RemoteFX
Использовать эту технологию исключительно для просмотра HD-контента конечно не стоит, а вот для работы, связанной с обработкой видео, это решение вполне подойдет. Производительности видеоподсистемы виртуальной машины хватает чтобы обеспечить работу при обработке видео, растровой и векторной графики в программных продуктах Adobe.
Производительность 3DsMAX
Мы прекрасно понимаем, что виртуализация рабочих столов RemoteFX не предназначена для тяжелых 3D-приложений, в том числе и из-за поддержки максимум DirectX 9 и OpenGL 1.3. Но мы все равно не удержались и протестировал работу системы в 3DsMAX 12, и результат нас не разочаровал.
Проверяли производительность с родным драйвером Nitrous, в разных режимах — в том числе и realistic. Производительность адекватная при выполнении задач начального уровня сложности (до 10M полигонов).
Производительность 3DsMAX при работе с анимированными объектами
Производительность 3DsMAX в режиме Realistic
Производительность Windows Aero
Aero работает, хотя и не так плавно как при локальной работе.
Windows Aero в среде RemoteFX
Нашла коса на камень.
Непосильной задачей для RemoteFX оказалась… да-да — «Косынка»
Если у кого-то есть реальные задачи, подходящие для тестирования в среде RemoteFX, и есть интерес — то просим поделиться материалами, а мы в свою очередь поделимся результатами.
Настройка оборудования и ПО: Mortred
Тестирование и подготовка статьи: Usikoff

HKLM\SOFTWARE\Microsoft\Windows NT\CurrentVersion\Terminal Server\TSAppAllowList\Applications\
В этой ветке создать
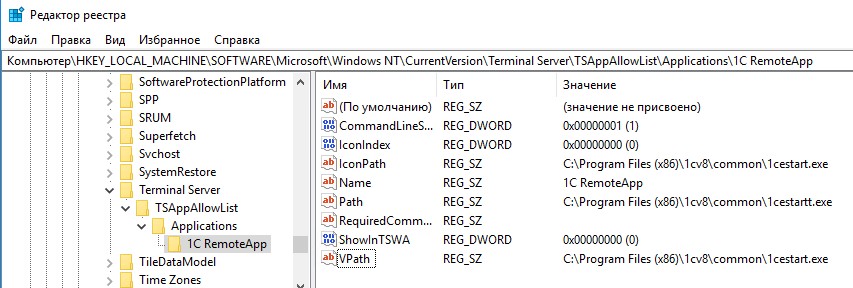
HKLM\….\Applications\1C RemoteApp\Name: «1C RemoteApp»
HKLM\…..\Applications\1C RemoteApp\Path: «C:\Program Files (x86)\1cv8\common\1cestart_start.exe»
HKLM\…..\Applications\1C RemoteApp\VPath: «C:\Program Files (x86)\1cv8\common\1cestart_start.exe»
HKLM\…..\Applications\1C RemoteApp\RequiredCommandLine: «»
HKLM\…..\Applications\1C RemoteApp\CommandLineSetting: 0x00000001
HKLM\…..\Applications\1C RemoteApp\IconPath: «C:\Program Files (x86)\1cv8\common\1cestart_start.exe»
HKLM\…..\Applications\1C RemoteApp\IconIndex: 0x00000000
HKLM\…..\Applications\1C RemoteApp\ShowInTSWA: 0x00000000
- Способ 2. Создать и запустить файл «1C RemoteApp.reg» с таким содержимым
Windows Registry Editor Version 5.00
[HKEY_LOCAL_MACHINE\SOFTWARE\Microsoft\Windows NT\CurrentVersion\Terminal Server\TSAppAllowList\Applications\1C RemoteApp]
«Name»=»1C RemoteApp»
«Path»=»C:\\Program Files (x86)\\1cv8\\common\\1cestart.exe»
«VPath»=»C:\\Program Files (x86)\\1cv8\\common\\1cestart.exe»
«RequiredCommandLine»=»»
«CommandLineSetting»=dword:00000001
«IconPath»=»C:\\Program Files (x86)\\1cv8\\common\\1cestart.exe»
«IconIndex»=dword:00000000
«ShowInTSWA»=dword:00000000
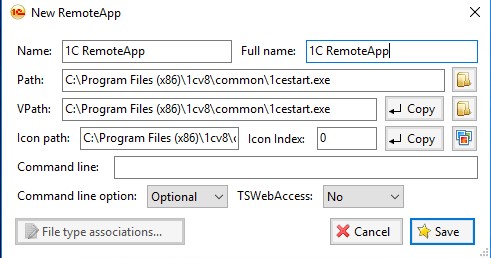
2. Создать ярлык для подключения к RemoteApp
Допустим обычное подключение к рабочему столу доступно по адресу 192.168.0.100:3389
В ярлыке для подключения к нашему приложению следует указывать тот же адрес.
- Способ 1. Создать текстовый файл с именем «1C RemoteApp.rdp» и содержанием
allow desktop composition:i:1
allow font smoothing:i:1
alternate full address:s:192.168.0.100:3389
alternate shell:s:rdpinit.exe
devicestoredirect:s:*
disableremoteappcapscheck:i:1
drivestoredirect:s:*
full address:s:192.168.0.100:3389
prompt for credentials on client:i:1
promptcredentialonce:i:0
redirectcomports:i:1
redirectdrives:i:1
remoteapplicationmode:i:1
remoteapplicationname:s:1C RemoteApp
remoteapplicationprogram:s:||1C RemoteApp
span monitors:i:1
use multimon:i:1
- Способ 2. С помощью все той же утилиты "RemoteApp Tool" создать файл для подключения
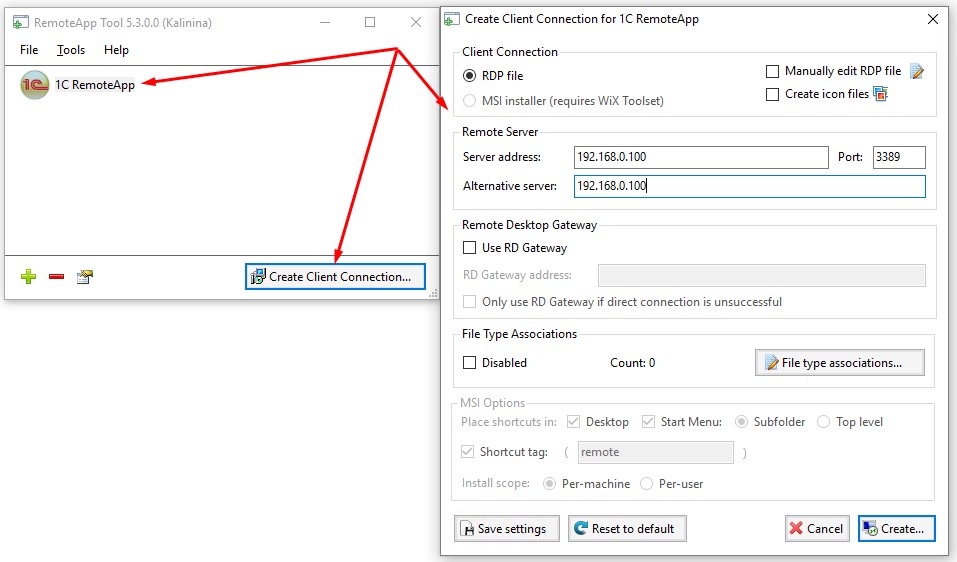
Вот и все.
3. Важная информация
Конечно же мы помним, что Prof выпуски Windows позволяют только одному пользователю наслаждаться удаленным рабочем столом…
То есть когда кто-то подключиться к RemoteApp службе — рабочий стол компьютера заблокируется….
Но ведь продвинутый администратор, способный пользоваться такими уловками всегда помнит про программы типа RDP Wrapper Library.
Легальность использования такой программы явно под большим сомнением.
А еще многие отдают предпочтение программам SHUTLE TSPlus / Thinstuff / ViTerminal — это уже платные программы, которые кроме изъятия некоторой суммы денег сообщат вам много доводов, почему вы должны считать этот способ легальным.
Но вы должны помнить, что пункт 2а . В рамках настоящего соглашения мы предоставляем вам право установить и запустить один экземпляр программного обеспечения на устройстве (лицензированное устройство) для одновременного использования одним лицом.
А потому (ИМХО) использование любых средств (в том числе платных) для увеличения количества терминальных подключений без покупки Windows Server и пакета терминальных лицензий является грубым нарушением лицензионного соглашения.
Читайте также:

